Hinzufügen Ihrer GitHub-Konten zur Visual Studio-Keychain
In diesem Artikel erfahren Sie, wie Sie ein öffentliches GitHub- oder GitHub Enterprise-Konto zu Ihrer Visual Studio-Keychain hinzufügen. Nachdem Sie Ihr Konto hinzugefügt haben, können Sie direkt in Visual Studio Ihre Codeänderungen in GitHub-Repositorys nachverfolgen. Sie können auch GitHub Actions-Instanzen für die Bereitstellungsautomatisierung erstellen und verwenden.
Hinzufügen von öffentlichen GitHub-Konten
Sie können Ihr öffentliches GitHub-Konto jederzeit hinzufügen, nachdem Sie sich bei einemMicrosoft-Konto oder einem Geschäfts-, Schul- oder Unikonto bei Visual Studio angemeldet haben.
Wenn Sie GitHub Copilot installiert haben, können Sie ein GitHub-Konto hinzufügen, auch wenn Sie sich nicht mit einem Microsoft-Konto, Geschäfts-, Schul- oder Unikonto bei Visual Studio angemeldet haben. Klicken Sie hierzu auf das Statussymbol für GitHub Copilot und wählen Sie GitHub-Konto zu Visual Studio hinzufügen aus.
Fügen Sie ein GitHub-Konto über das Dialogfeld Kontoeinstellungen hinzu:
Öffnen Sie das Dialogfeld „Kontoeinstellungen“, indem Sie zu Datei>Kontoeinstellungen... navigieren.
Wählen Sie im Untermenü Alle Konten die Option + Hinzufügen aus, um ein Konto hinzuzufügen, und dann GitHub.
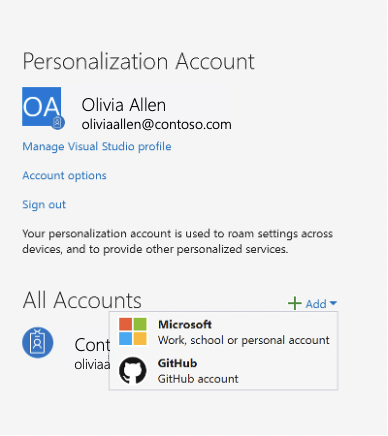
Sie werden zum Browser umgeleitet, in dem Sie sich mit ihren GitHub-Anmeldeinformationen anmelden können. Nachdem Sie sich angemeldet haben, erhalten Sie eine Nachricht „Erfolgreich!“ im Browserfenster, und Sie können zu Visual Studio zurückkehren.
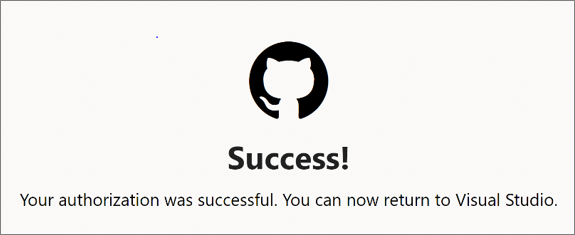
Ihr GitHub-Konto ist jetzt im Untermenü Alle Konten vorhanden.
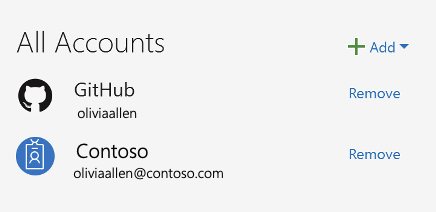
Öffnen Sie das Dialogfeld „Kontoeinstellungen“, indem Sie zu Datei>Kontoeinstellungen... navigieren.
Wählen Sie im Untermenü Alle Konten die Option + Hinzufügen aus, um ein Konto hinzuzufügen, und dann GitHub.
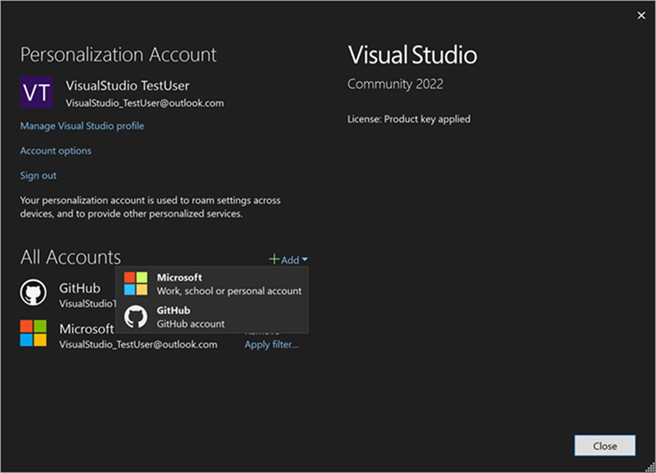
Sie werden zum Browser umgeleitet, in dem Sie sich mit ihren GitHub-Anmeldeinformationen anmelden können. Nachdem Sie sich angemeldet haben, erhalten Sie eine Nachricht „Erfolgreich!“ im Browserfenster, und Sie können zu Visual Studio zurückkehren.
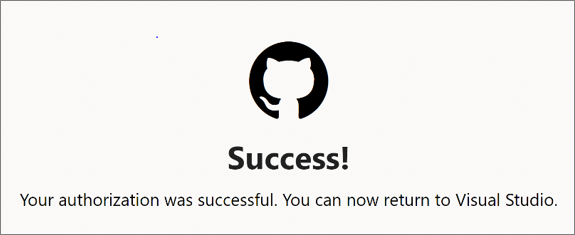
Ihr GitHub-Konto ist jetzt im Untermenü Alle Konten vorhanden.
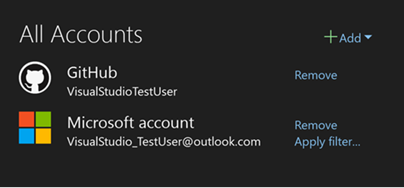
Hinzufügen eines GitHub-Kontos über die Profilkarte:
Wenn Sie noch nicht bei Visual Studio angemeldet sind, wählen Sie den Link Anmelden in der oberen rechten Ecke der Visual Studio-Umgebung aus, und verwenden Sie ein Microsoft-Konto, ein Geschäftskonto oder ein Schulkonto, um sich anzumelden.
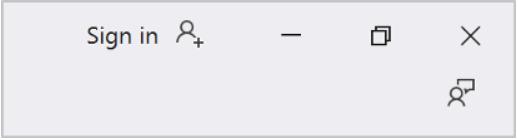
Befolgen Sie anschließend diese Anweisungen, um Ihr GitHub-Konto hinzuzufügen.
Wählen Sie das Symbol mit Ihrem Profilnamen in der oberen rechten Ecke der Visual Studio-Umgebung aus, dann Weiteres Konto hinzufügen und schließlich GitHub.
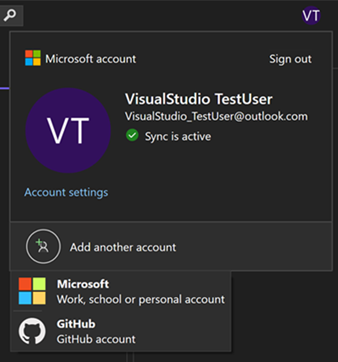
Sie werden zum Browser umgeleitet, in dem Sie sich mit ihren GitHub-Anmeldeinformationen anmelden können. Nachdem Sie sich angemeldet haben, erhalten Sie eine Nachricht „Erfolgreich!“ im Browserfenster, und Sie können zu Visual Studio zurückkehren.
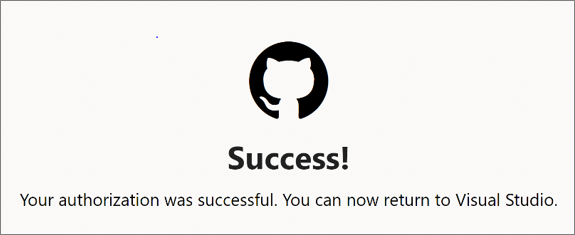
Ihr GitHub-Konto ist jetzt auf Ihrer Profilkarte vorhanden.
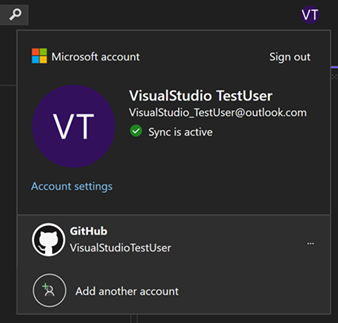
Aktivieren von GitHub-Enterprise-Konten
In Visual Studio sind standardmäßig nur öffentliche GitHub-Konten aktiviert. Führen Sie die folgenden Schritte aus, um ein GitHub Enterprise Server-Konto oder ein Konto hinzuzufügen, das .ghe.com-Endpunkten zugeordnet ist.
Navigieren Sie zu Tools>Optionen, und suchen Sie nach der Option Konten, um GitHub Enterprise-Konten zu aktivieren.
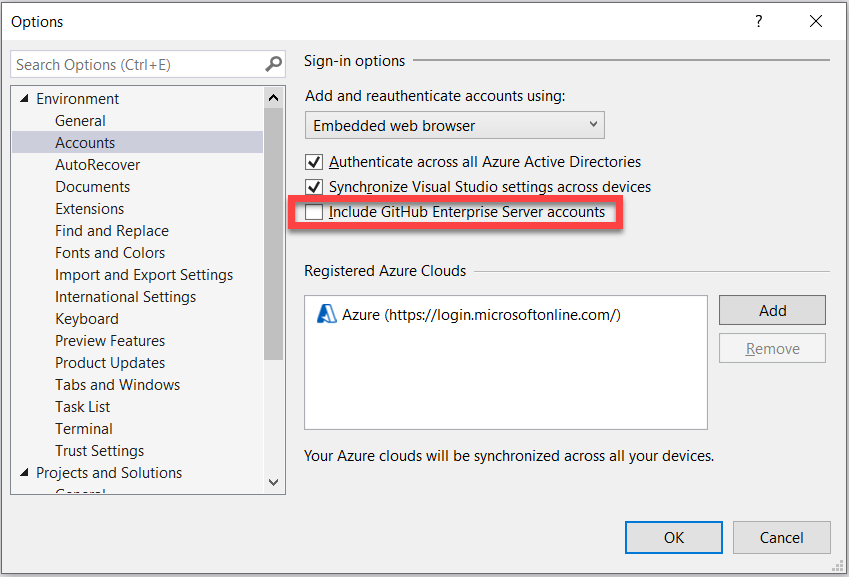
Aktivieren Sie dann das Kontrollkästchen Include GitHub Enterprise Server accounts (GitHub Enterprise Server-Konten einschließen). Wenn Sie das nächste Mal zu Ihren Kontoeinstellungen navigieren und versuchen, ein GitHub-Konto hinzuzufügen, werden Ihnen die Optionen für GitHub und GitHub Enterprise angezeigt.
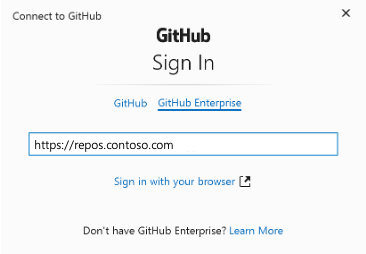
Nachdem Sie die Adresse Ihres GitHub Enterprise-Servers eingegeben haben, wählen Sie Mit Ihrem Browser anmelden aus. Dort können Sie sich mit ihren GitHub Enterprise-Anmeldeinformationen anmelden.
Navigieren Sie zu Tools>Optionen>, und suchen Sie nach Konten, um GitHub Enterprise-Konten zu aktivieren.
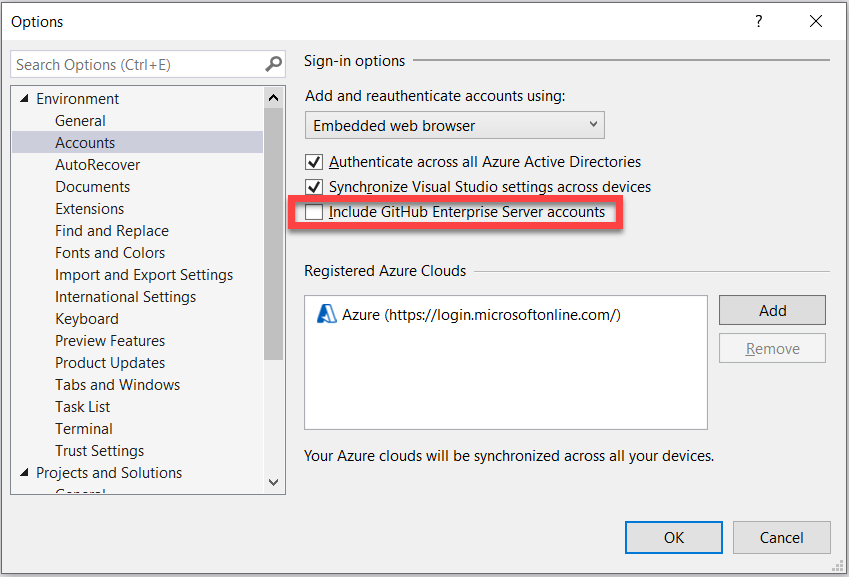
Aktivieren Sie dann das Kontrollkästchen GitHub Enterprise Server-Konten einschließen. Wenn Sie das nächste Mal zu Ihren Kontoeinstellungen navigieren und versuchen, ein GitHub-Konto hinzuzufügen, werden Ihnen die Optionen für GitHub und GitHub Enterprise angezeigt.
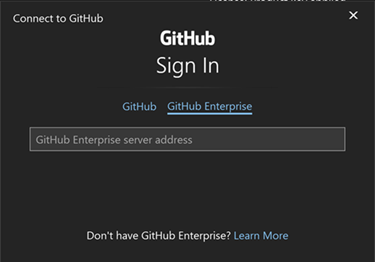
Nachdem Sie die Adresse Ihres GitHub Enterprise-Servers eingegeben haben, wählen Sie Mit Ihrem Browser anmelden aus. Dort können Sie sich mit ihren GitHub Enterprise-Anmeldeinformationen anmelden.
Hinweis
Um ein Konto für den Zugriff auf github.com-Ressourcen hinzuzufügen, z. B. github.com/enterprises/*, führen Sie die Schritte zum Hinzufügen öffentlicher GitHub-Konten aus.
Hinzufügen von GitHub EMU-Konten (Enterprise Managed User)
Sie können Ihr GitHub-EMU-Konto hinzufügen, wenn Sie bereits mit einem Microsoft-Konto oder einem Schul- oder Unikonto bei Visual Studio angemeldet sind.
Wählen Sie das Symbol mit Ihren Initialen rechts oben in der Visual Studio-Umgebung aus. Wählen Sie dann Anderes Konto hinzufügen>GitHub aus.
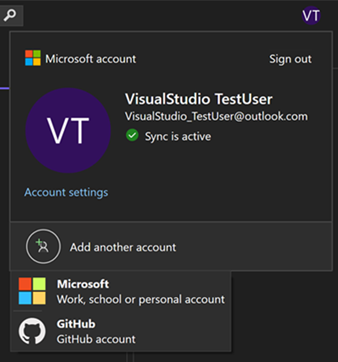
Sie werden zum Browser umgeleitet, in dem Sie sich mit ihren GitHub EMU-Anmeldeinformationen anmelden können.
Sie können das Dialogfeld „Kontoeinstellungen“ verwenden, um Ihre Konten zu verwalten:
Wählen Sie das Symbol mit Ihren Initialen rechts oben in der Visual Studio-Umgebung aus. Öffnen Sie das Dialogfeld „Kontoeinstellungen“, indem Sie Kontoeinstellungen auswählen oder zu Datei>Kontoeinstellungen... wechseln.
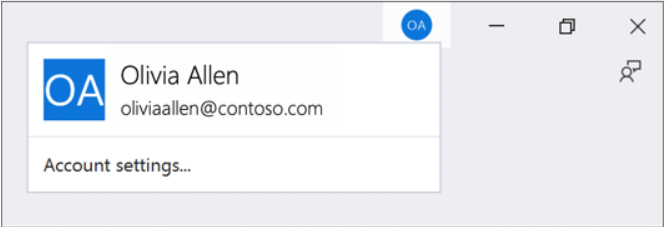
Wählen Sie im Untermenü Alle Konten die Dropdownliste + Hinzufügen aus, um ein Konto hinzuzufügen, und dann GitHub.
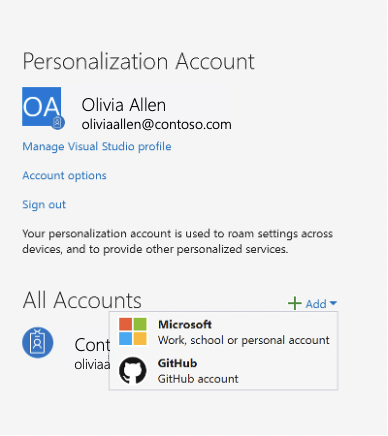
Wählen Sie im Dialogfeld Mit GitHub verbinden die Option GitHub Enterprise aus.
Wählen Sie das Symbol mit Ihren Initialen rechts oben in der Visual Studio-Umgebung aus. Öffnen Sie das Dialogfeld „Kontoeinstellungen“, indem Sie Kontoeinstellungen auswählen oder zu Datei>Kontoeinstellungen... wechseln.
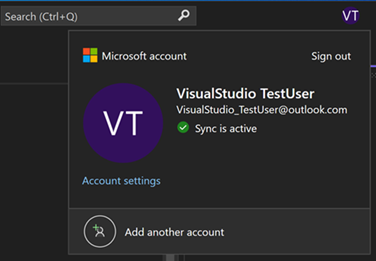
Wählen Sie im Untermenü Alle Konten die Dropdownliste + Hinzufügen aus, um ein Konto hinzuzufügen, und dann GitHub.
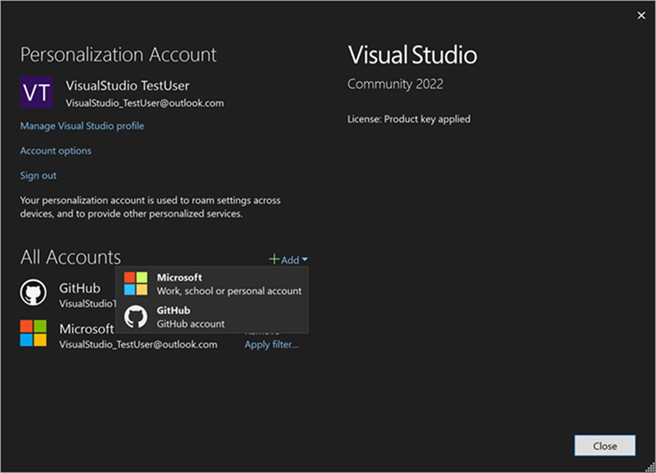
Wählen Sie im Dialogfeld Mit GitHub verbinden die Option GitHub Enterprise aus.
Hinweis
Stellen Sie sicher, dass Sie Ihre GitHub EMU-Kontoanmeldeinformationen (Benutzername mit Unterstrich gefolgt vom Firmennamen) auf dieser Seite eingeben.
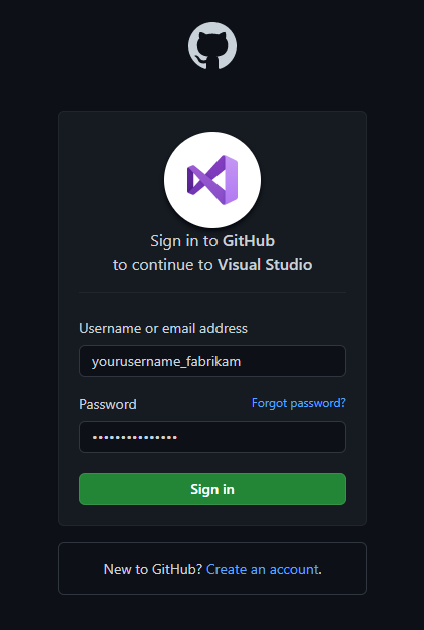
Nachdem Sie sich angemeldet haben, erhalten Sie eine Nachricht „Erfolgreich!“ im Browserfenster, und Sie können zu Visual Studio zurückkehren.
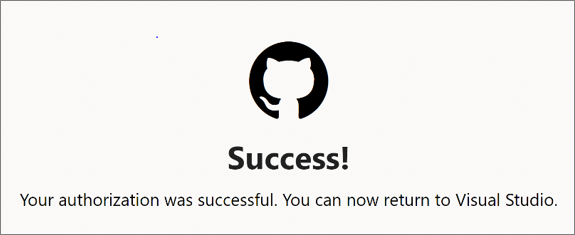
Entfernen eines Kontos
Wählen Sie zum Entfernen eines Kontos im Dialogfeld Konto Einstellungen die Option Entfernen für das Konto aus, das Sie aus dem Untermenü Alle Konten entfernen möchten.
- Wählen Sie Konto > Einstellungen… aus.
- Alle Konten enthalten alle Konten, die bei Visual Studio angemeldet sind. Wählen Sie Entfernen für das Konto, das Sie entfernen möchten.
- Bestätigen Sie das Entfernen in dem daraufhin angezeigten Dialogfeld.
Entfernen eines Kontos
Um ein Konto zu entfernen:
Wählen Sie oben rechts in Ihrer Visual Studio-Umgebung das Symbol mit Ihrem Profilnamen aus.
Klicken Sie neben dem Konto, das Sie entfernen möchten, auf Konto entfernen.
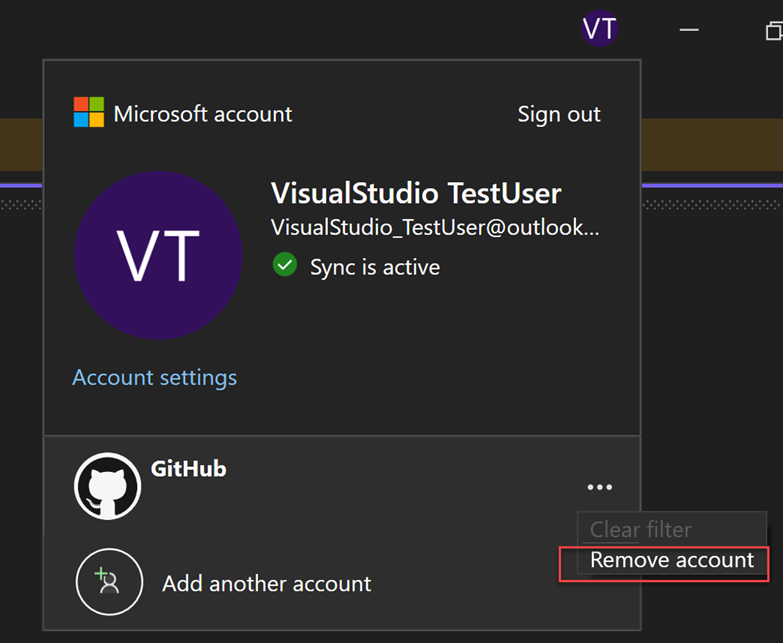
Sie können das Dialogfeld Kontoeinstellungen verwenden, um ein Konto zu entfernen.
Wählen Sie Konto > Einstellungen… aus.
Alle Konten enthalten alle Konten, die bei Visual Studio angemeldet sind. Wählen Sie Entfernen für das Konto, das Sie entfernen möchten.
Bestätigen Sie das Entfernen in dem daraufhin angezeigten Dialogfeld.
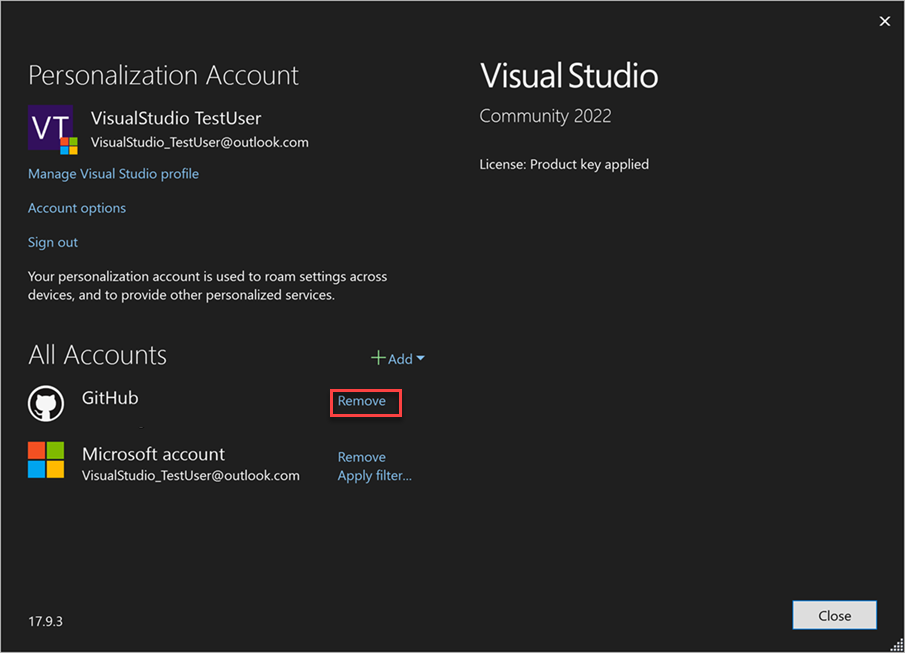
Problembehandlung bei Anmeldeproblemen
Wenn beim Hinzufügen oder erneuten Authentifizieren von GitHub-Konten Probleme auftreten, führen Sie die folgenden Schritte aus:
HTTP Strict Transport Security (HSTS)-Probleme
Überprüfen Sie, ob HSTS (HTTP Strict Transport Security) für den localhost im Standardwebbrowser Ihres Systems nicht aktiviert ist:
- Geben Sie in Microsoft Edge zunächst im Suchfeld „edge://net-internals/#hsts“ und dann im Abschnitt Domänensicherheitsrichtlinien löschen
localhostein. - Geben Sie in Google Chrome zunächst im Suchfeld „chrome://net-internals/#hsts“ und dann im Abschnitt Domänensicherheitsrichtlinien löschen
localhostein.
Run-as-Probleme
Das Ausführen von Visual Studio mit einem Konto, das nicht mit dem Windows-Konto übereinstimmt, mit dem Sie angemeldet sind, kann beim Hinzufügen von GitHub-Konten zu Visual Studio zu Problemen führen. Dieses Problem kann auftreten, wenn Sie Produkte von Drittanbietern verwenden, die versuchen, Visual Studio mit erhöhten Rechten auszuführen.
Sie können den Benutzer mit den folgenden Schritten überprüfen:
- Öffnen Sie die Datei
Task Manager. - Navigieren Sie zur Registerkarte
Details. - Suchen nach dem
devenv.exe-Prozess - Stellen Sie sicher, dass der Benutzername für diesen Prozess mit dem angemeldeten Windows-Konto übereinstimmt.
Um dies zu beheben, führen Sie Visual Studio als der Benutzer aus, als der Sie bei Windows angemeldet sind, und fügen Sie dann Ihr GitHub-Konto hinzu.
Hinweis
Melden Sie ein Problem, wenn beim Anmelden weiterhin Probleme auftreten.