Deinstallieren oder Entfernen von Visual Studio
Diese Seite führt Sie durch die Deinstallation von Visual Studio, der integrierten Suite von Produktivitätstools für Entwickler.
Tipp
Wenn Sie Probleme mit Ihrer Instanz von Visual Studio haben, verwenden Sie das Tool Visual Studio reparieren.
Wenn Sie den Speicherort für einige Ihrer Visual Studio-Dateien ändern möchten, ist dies möglich, ohne die aktuelle Instanz zu deinstallieren, wie unter Auswählen der Installationspfade beschreiben.
Deinstallieren mit dem Visual Studio-Installer
Visual Studio-Installer können Versionen von Visual Studio deinstallieren.
Suchen Sie den Visual Studio-Installer auf Ihrem Computer.
Hierzu können Sie im Windows-Startmenü nach Installer suchen.
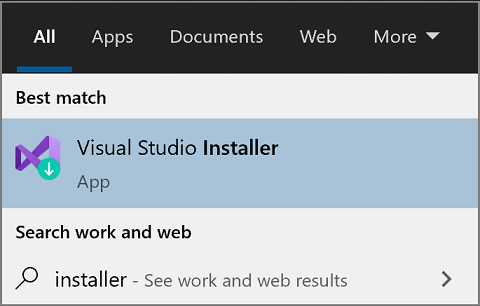
Hinweis
Sie können den Visual Studio-Installer auch an folgendem Speicherort finden:
C:\Program Files (x86)\Microsoft Visual Studio\Installer\setup.exe
Möglicherweise müssen Sie den Installer aktualisieren, bevor Sie fortfahren. Wenn dies der Fall ist, befolgen Sie die Anweisungen.
Suchen Sie im Installer nach der Edition von Visual Studio, die Sie installiert haben. Als Nächstes wählen Sie Mehr und dann Deinstallieren aus.
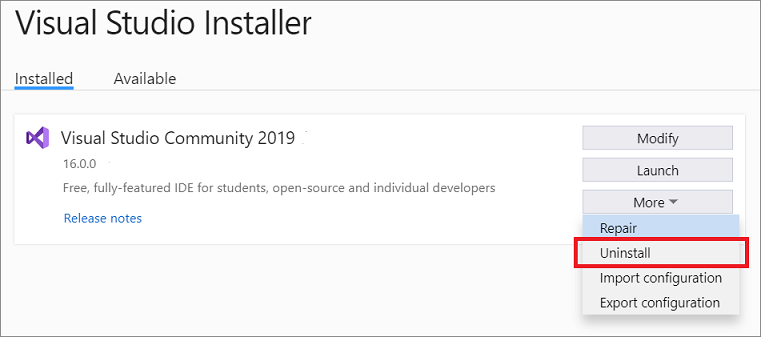
Wählen Sie OK aus, um Ihre Auswahl zu bestätigen.
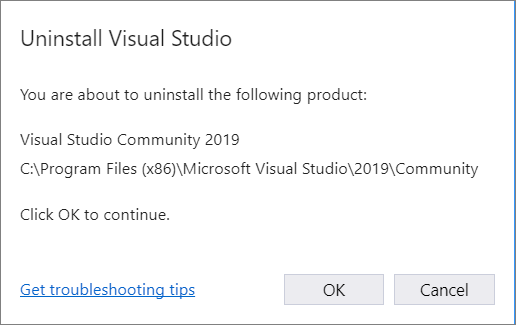
Falls Sie Visual Studio 2019 später doch wieder installieren möchten, starten Sie den Visual Studio-Installer erneut, wählen Sie die Registerkarte Available (Verfügbar) aus, wählen Sie die Visual Studio-Edition aus, die Sie installieren möchten, und klicken Sie dann auf Installieren.
Suchen Sie den Visual Studio-Installer auf Ihrem Computer.
Hierzu können Sie im Windows-Startmenü nach Installer suchen.
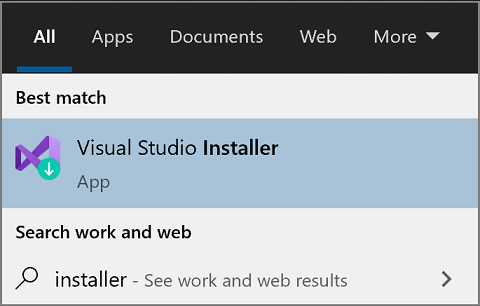
Hinweis
Sie können den Visual Studio-Installer auch an folgendem Speicherort finden:
C:\Program Files (x86)\Microsoft Visual Studio\Installer\setup.exe
Möglicherweise müssen Sie den Installer aktualisieren, bevor Sie fortfahren. Wenn dies der Fall ist, befolgen Sie die Anweisungen.
Suchen Sie im Installer nach der Edition von Visual Studio, die Sie installiert haben. Als Nächstes wählen Sie Mehr und dann Deinstallieren aus.
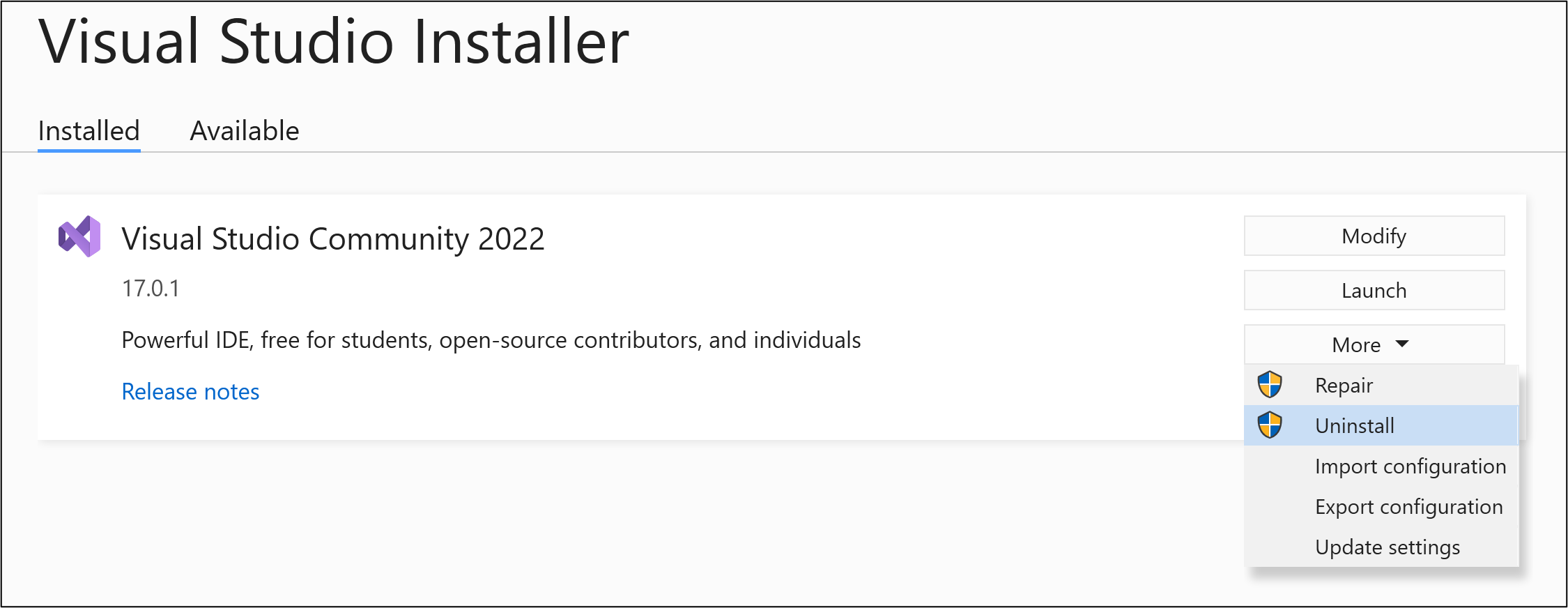
Wählen Sie OK aus, um Ihre Auswahl zu bestätigen.
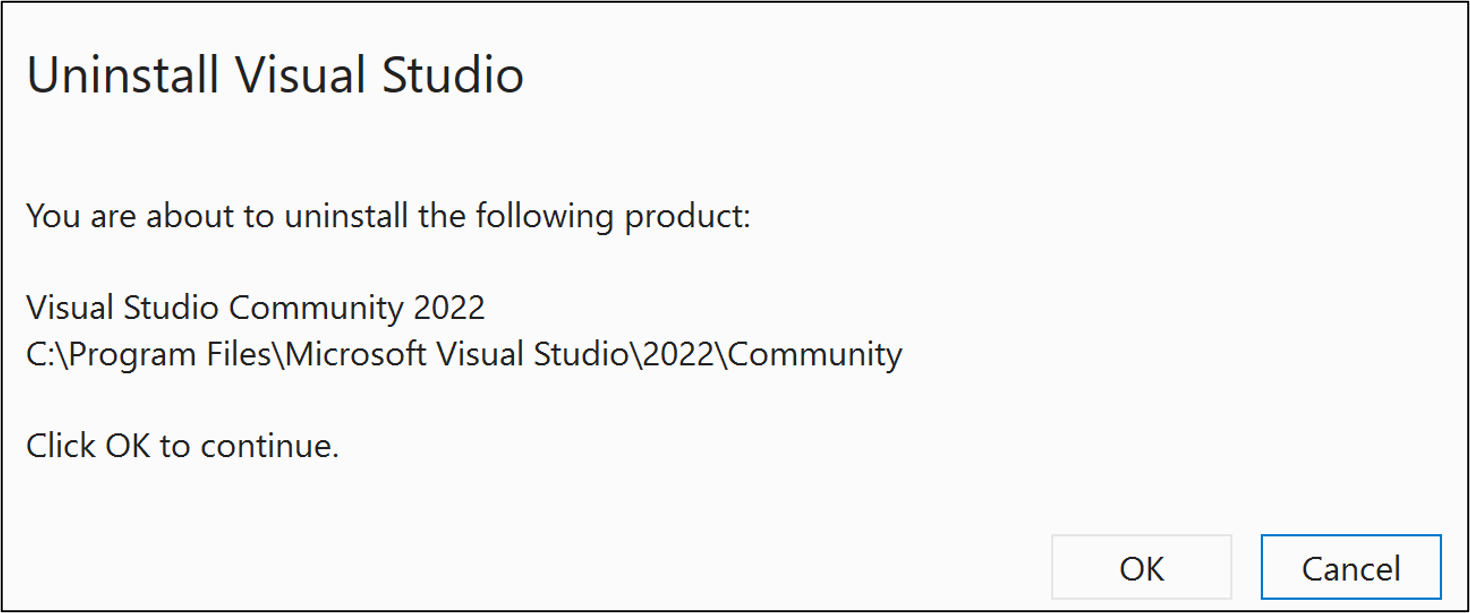
Falls Sie Visual Studio 2022 später doch wieder installieren möchten, starten Sie den Visual Studio-Installer erneut, wählen Sie die Registerkarte Verfügbar und dann die Visual Studio-Edition aus, die Sie installieren möchten, und wählen Sie dann Installieren aus.
Deinstallieren von Visual Studio
Zum Entfernen aller Installationen von Visual Studio 2019 und des Visual Studio-Installers von Ihrem Computer deinstallieren Sie es unter Installierte Apps.
- Geben Sie unter Windows 10 oder höher im Suchfeld den Begriff Programme hinzufügen oder entfernen ein.
- Suchen Sie Visual Studio 2019.
- Klicken Sie auf Deinstallieren.
- Suchen Sie dann den Microsoft Visual Studio-Installer.
- Klicken Sie auf Deinstallieren.
Zum Entfernen aller Installationen von Visual Studio 2022 und des Visual Studio-Installers von Ihrem Computer deinstallieren Sie es unter Installierte Apps.
- Geben Sie unter Windows 10 oder höher im Suchfeld den Begriff Programme hinzufügen oder entfernen ein.
- Suchen Sie Visual Studio 2022.
- Klicken Sie auf Deinstallieren.
- Suchen Sie dann den Microsoft Visual Studio-Installer.
- Klicken Sie auf Deinstallieren.
Alle mit InstallCleanup.exe entfernen
Wenn ein schwerwiegender Fehler auftritt und Sie Visual Studio nicht reparieren oder deinstallieren können, können Sie mit dem Tool InstallCleanup.exe Installationsdateien und Produktinformationen für alle installierten Instanzen von Visual Studio 2017, Visual Studio 2019 oder Visual Studio 2022 entfernen.
Warnung
Verwenden Sie das Tool „InstallCleanup“ nur als letzten Ausweg, wenn die Reparatur oder Deinstallation fehlschlägt. Dieses Tool deinstalliert möglicherweise Features aus anderen Visual Studio-Installationen oder anderen Produkten, die Sie dann möglicherweise ebenfalls reparieren oder neu installieren müssen.
So wird das Tool InstallCleanup.exe ausgeführt
Schließen Sie den Visual Studio-Installer.
Öffnen Sie eine Eingabeaufforderung als Administrator. Wenn Sie eine Eingabeaufforderung als Administrator öffnen möchten, führen Sie diese Schritte aus:
- Geben Sie im Windows-Suchfeld cmd ein.
- Klicken Sie mit der rechten Maustaste auf Eingabeaufforderung, und wählen Sie dann Als Administrator ausführen.
Geben Sie den vollständigen Pfad des Tools InstallCleanup.exe ein, und fügen Sie die gewünschten Befehlszeilenparameter hinzu. Der Pfad des Tools lautet standardmäßig wie folgt: Die doppelten Anführungszeichen schließen einen Befehl mit Leerzeichen ein:
"C:\Program Files (x86)\Microsoft Visual Studio\Installer\InstallCleanup.exe"Hinweis
Das Verzeichnis Visual Studio-Installer befindet sich immer unter %ProgramFiles(x86)%\Microsoft Visual Studio. Wenn Sie InstallCleanup.exe dort nicht finden können, folgen Sie den Anweisungen zum Installieren von Visual Studio. Wenn der Workloadauswahlbildschirm angezeigt wird, schließen Sie das Fenster und folgen Sie wieder den Schritten in diesem Abschnitt.
Die folgenden Optionen stehen zur Verfügung:
Parameter Behavior -i [version]Wenn Sie keinen Wert angeben, wird der Standardwert verwendet. Es werden nur das Hauptinstallationsverzeichnis und die Produktinformationen entfernt. Verwenden Sie diesen Parameter, wenn Sie beabsichtigen, dieselbe Version von Visual Studio neu zu installieren. Wenn ein [version]-Wert angegeben wird, entfernt das Tool nur die Produkte, deren Version mit diesem Zeichenfolgenwert beginnt. Verwenden Sie beispielsweise den Schalter -i 17, um alle Produkte der Version 17 zu entfernen.-fDamit werden das Hauptinstallationsverzeichnis, die Produktinformationen und fast alle Funktionen entfernt, die außerhalb des Installationsverzeichnisses installiert wurden und auch gemeinsam mit anderen Visual Studio-Installationen oder Produkten verwendet werden können. Verwenden Sie diesen Parameter, wenn Sie beabsichtigen, Visual Studio zu entfernen, ohne es später neu zu installieren.
Support oder Problembehandlung
Manchmal kann etwas schiefgehen. Wenn es bei der Installation von Visual Studio zu einem Fehler kommt, finden Sie ausführliche Informationen im Artikel Problembehandlung bei der Visual Studio-Installation und bei Upgradefehlern.
Hier sind einige weitere Supportoptionen:
- Für installationsbezogene Probleme wird eine Livechat-Supportoption angeboten (nur auf Englisch).
- Sie können uns über Produktprobleme mit dem Tool Problem melden informieren, das sowohl im Visual Studio-Installer als auch in der Visual Studio-IDE angezeigt wird. Wenn Sie IT-Administrator*in sind und noch kein Visual Studio haben, können Sie hier Feedback zu IT-Administratoren senden.
- Schlagen Sie ein Feature vor, verfolgen Sie Produktprobleme nach, und finden Sie Antworten in der Visual Studio-Entwicklercommunity.
Zugehöriger Inhalt
Feedback
Bald verfügbar: Im Laufe des Jahres 2024 werden wir GitHub-Issues stufenweise als Feedbackmechanismus für Inhalte abbauen und durch ein neues Feedbacksystem ersetzen. Weitere Informationen finden Sie unter https://aka.ms/ContentUserFeedback.
Feedback senden und anzeigen für