Erstellen einer Pullanforderung in Visual Studio
Wenn Sie bei GitHub oder Azure DevOps authentifiziert sind und Änderungen an Ihr Remote-Repository übertragen haben, können Sie eine Pullanforderung erstellen, ohne Visual Studio zu verlassen. Pullanforderungen sind ein wesentliches Tool in GitHub und Azure DevOps für die Codeüberprüfung. Diese Rezensionen helfen dabei, Probleme in neuen Features aufzufangen und Teamkollegen das Teilen ihrer Erfahrungen mit verschiedenen Regionen der Codebasis zu ermöglichen – die Integrität der Codebasis insgesamt zu verbessern.
Hinweis
Um die Funktion auszuprobieren, stellen Sie sicher, dass sie unter Tools>Optionen>Previewfunktionen>Pull Request aktiviert ist
Führen Sie die folgenden Schritte aus, um eine Pullanforderung zu erstellen:
Bevor Sie eine Pullanforderung erstellen können, müssen Sie eine neue Verzweigung für Ihre Änderungen erstellen. Diese Verzweigung trennt Ihre Änderungen von der Hauptverzweigung, bis sie zusammengeführt werden können.
Dann können Sie Ihre Änderungen wie gewohnt im Fenster Git Changes festschreiben und veröffentlichen.
Wählen Sie den Link im Benachrichtigungsbanner aus, um in Visual Studio oder im Browser zu erstellen.
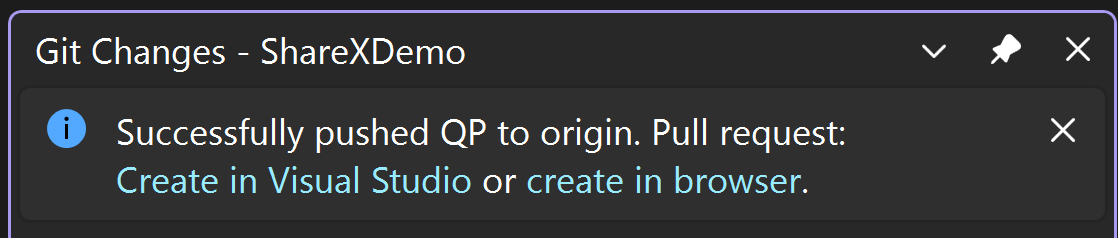
Alternativ können Sie eine Pullanforderung von einem entfernten Zweig aus erstellen, indem Sie New Pull Request über das Menü auf der obersten Ebene Git>GitHub oder Azure DevOps> zum Fenster New Pull Request navigieren. Oder klicken Sie mit der rechten Maustaste auf eine Verzweigung im Git-Repositoryfenster.
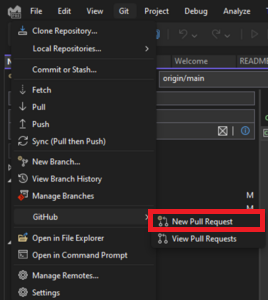
Oder wählen Sie im Git Repository-Fenster eine Verzweigung aus, um das Kontextmenü zu öffnen und Neue Pullanforderung auszuwählen.
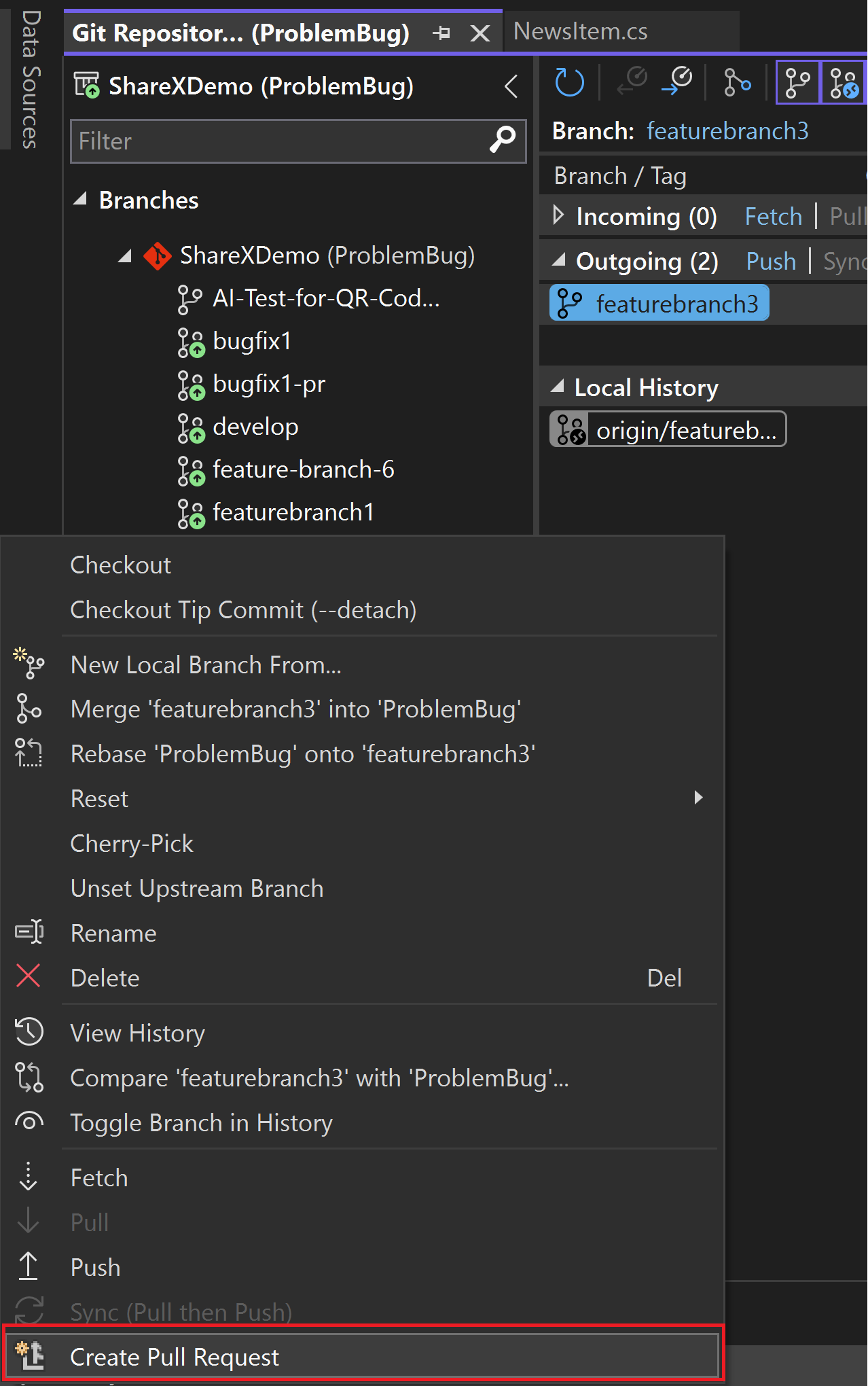
Wählen Sie die Verzweigung aus, in die Sie zusammenführen möchten, und geben Sie Ihrer Pullanforderung einen beschreibenden Titel und eine Beschreibung. Sie können die Markdownsyntax verwenden, um die Beschreibung der Pullanforderung aus Visual Studio zu formatieren. Probieren Sie es aus, indem Sie die Markdownsymbole im Feld Beschreibung eingeben und ihre Markdownvorschau anzeigen, indem Sie die Schaltfläche Vorschau auswählen.
Tipp
Mit Visual Studio 2022, Version 17.10 Vorschau 2 und höher sowie den GitHub Copilot-Erweiterungen können Sie KI verwenden, um eine detaillierte Pull Request-Beschreibung zu generieren, die Ihre Änderungen beschreiben. Drücken Sie das funkelnde Stiftsymbol, um anzufordern, dass GitHub Copilot eine PR-Beschreibung generiert. Informationen zum Installieren von GitHub Copilot finden Sie unter Installieren und Verwalten von GitHub Copilot in Visual Studio.
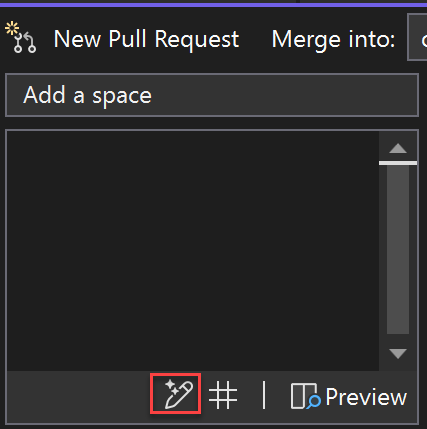
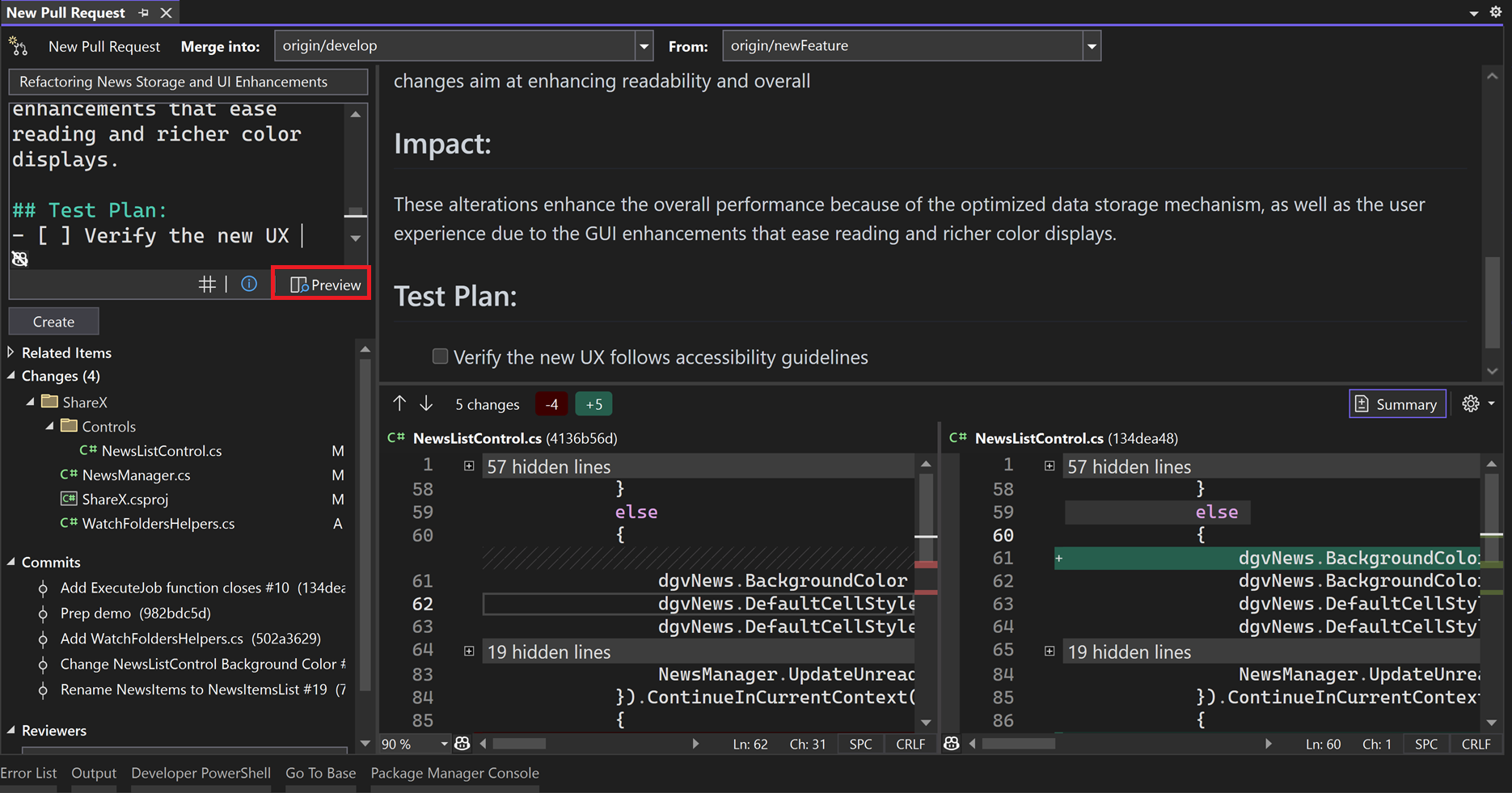
Die Differenzvorschau ermöglicht es Ihnen, alle Änderungen in den Dateien anzuzeigen, die als Teil Ihrer Pullanforderung zugesichert wurden. Siehe Compare files - diff view.
Tipp
Mit der Option „Übersichtsdifferenzansicht“ können Sie nur die geänderten Codeabschnitte überprüfen.
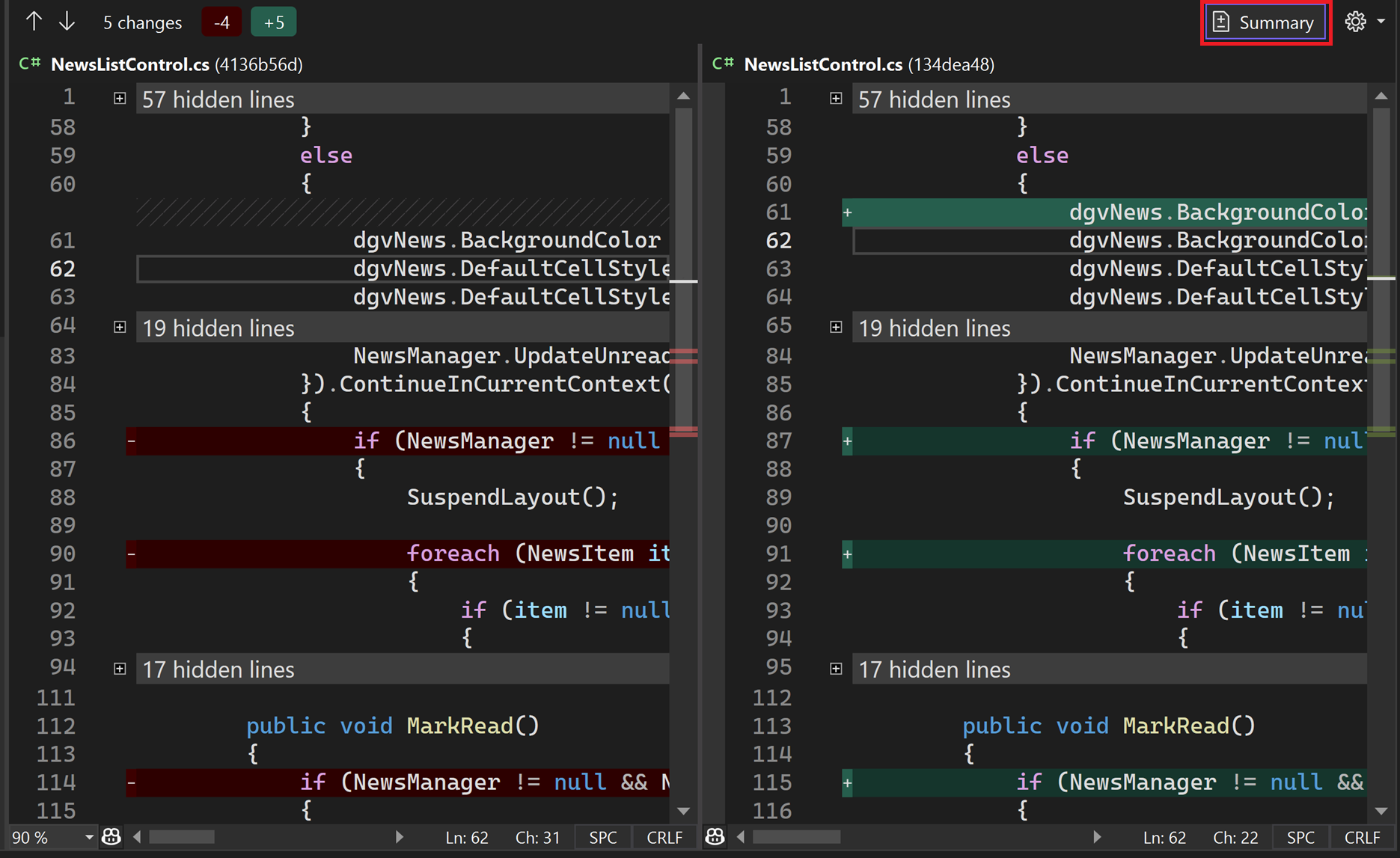
Sie können Arbeitsaufgaben verknüpfen, indem Sie mit der Problemsuche darauf verweisen, indem Sie in das Beschreibungsfeld eingeben
#oder in der unteren rechten Ecke die #-Schaltfläche drücken. Sie können Ihre Reviewer auch hinzufügen, indem Sie ihren GitHub-Benutzernamen oder ihre Azure DevOps-Identität oder E-Mail eingeben.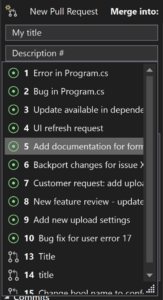
Sobald Sie bei Ihrer Pull-Anfrage auf Erstellen geklickt haben, können andere Entwickler Ihre Änderungen überprüfen und Feedback geben.
Nächste Schritte
Um Ihre Journey fortzusetzen, besuchen Sie die Seite zum Abrufen, Pullen und Synchronisieren in Visual Studio.
Weitere Informationen
Feedback
Bald verfügbar: Im Laufe des Jahres 2024 werden wir GitHub-Issues stufenweise als Feedbackmechanismus für Inhalte abbauen und durch ein neues Feedbacksystem ersetzen. Weitere Informationen finden Sie unter https://aka.ms/ContentUserFeedback.
Feedback senden und anzeigen für