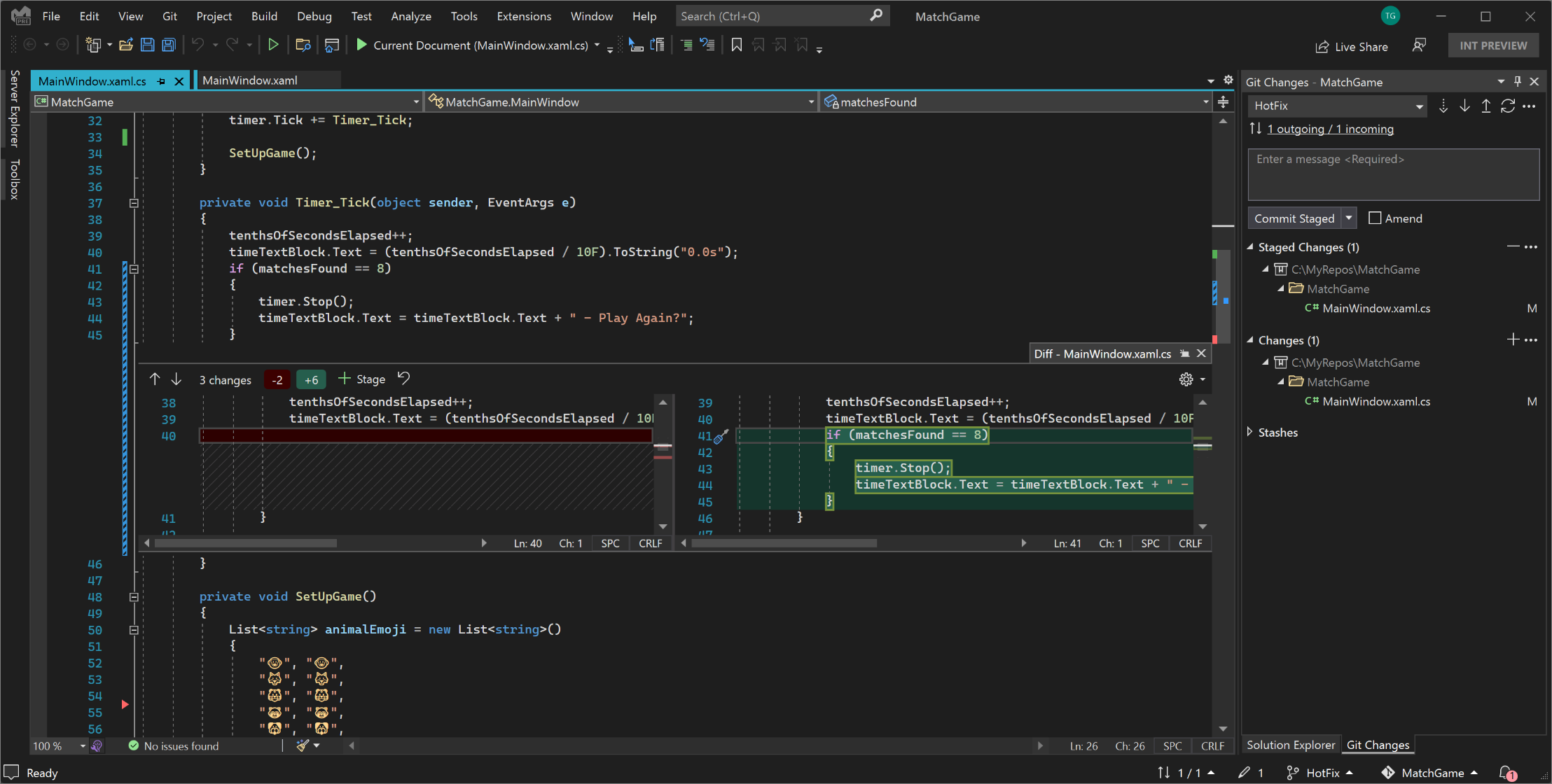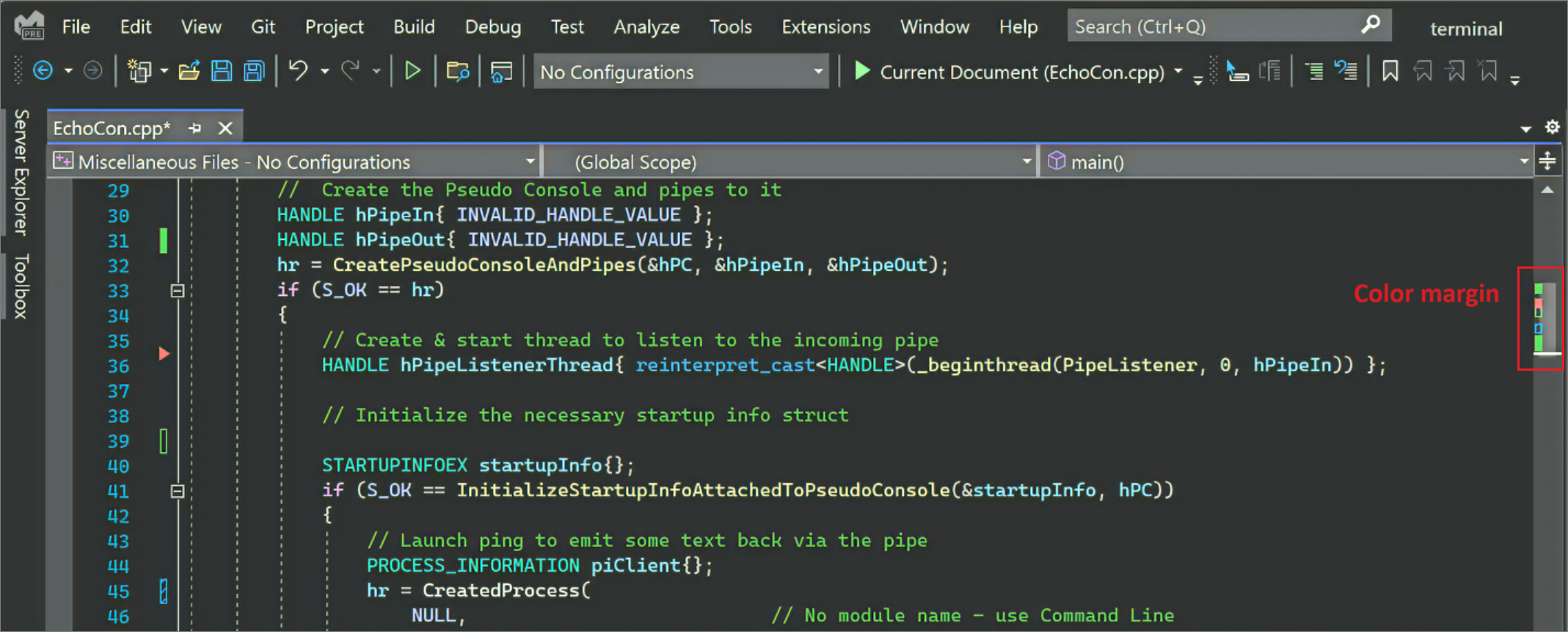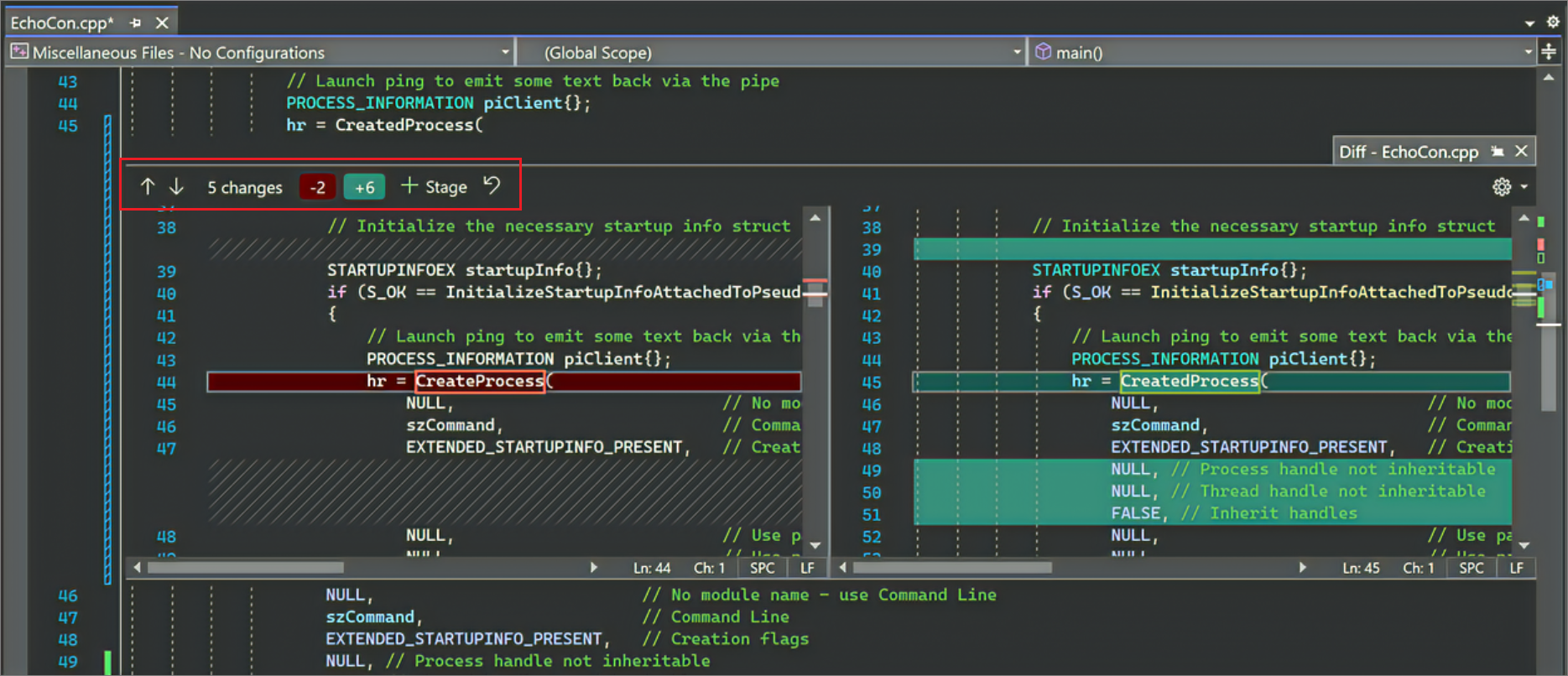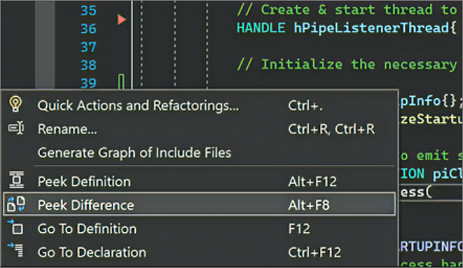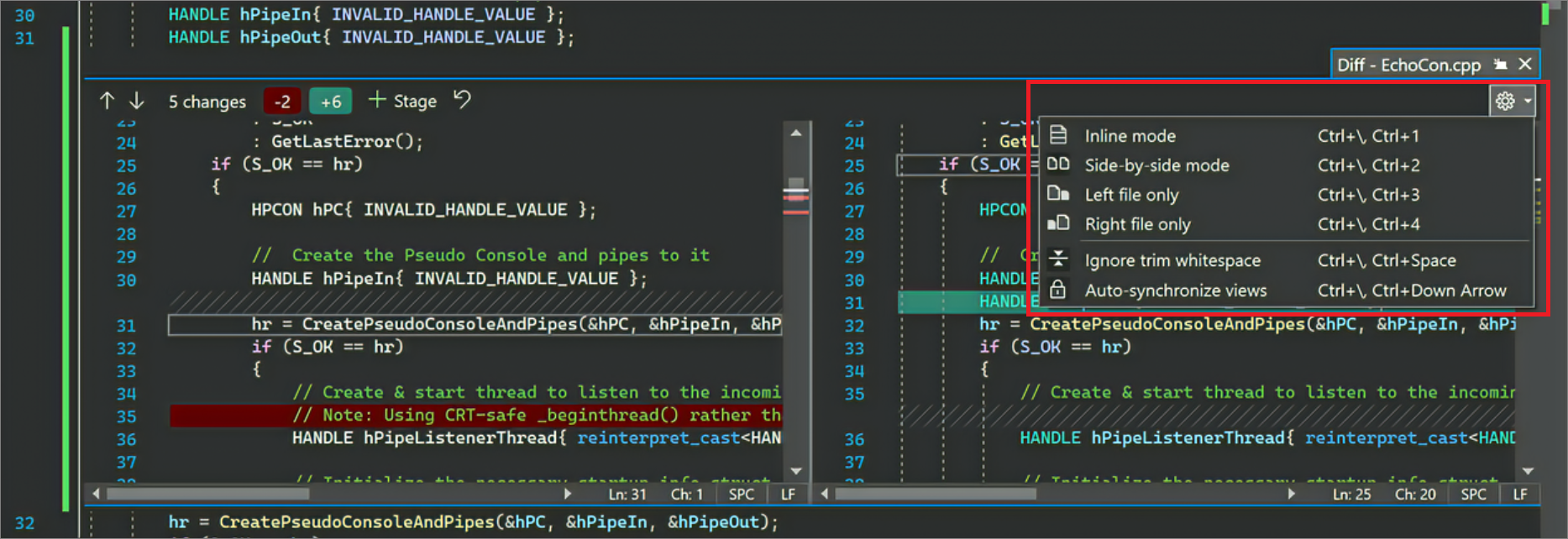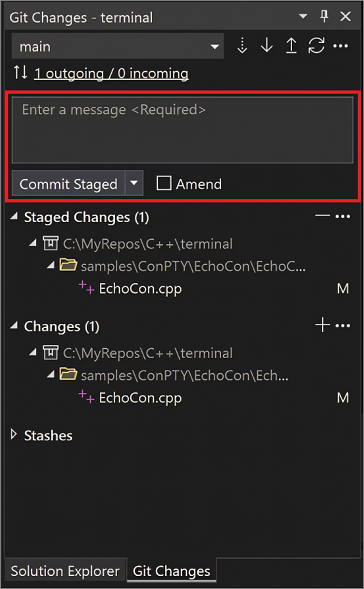Stagen von Codezeilen in Visual Studio
Die Unterstützung für Zeilenstaging, auch als interaktives Staging bezeichnet, ist ab Visual Studio 2022 Version 17.3 verfügbar. Mit dem Zeilenstaging können Sie Blöcke von Änderungen in Ihren Dateien direkt aus dem Code-Editor bereitstellen. Das Staging von Zeilen kann auch hilfreich sein, wenn Sie Änderungen auf verschiedene Commits aufteilen möchten.
Ab Visual Studio 2022 Version 17.6 können Sie die Hoveroption verwenden, um auch die Bereitstellung von Änderungen Zeile für Zeile aufzuheben.
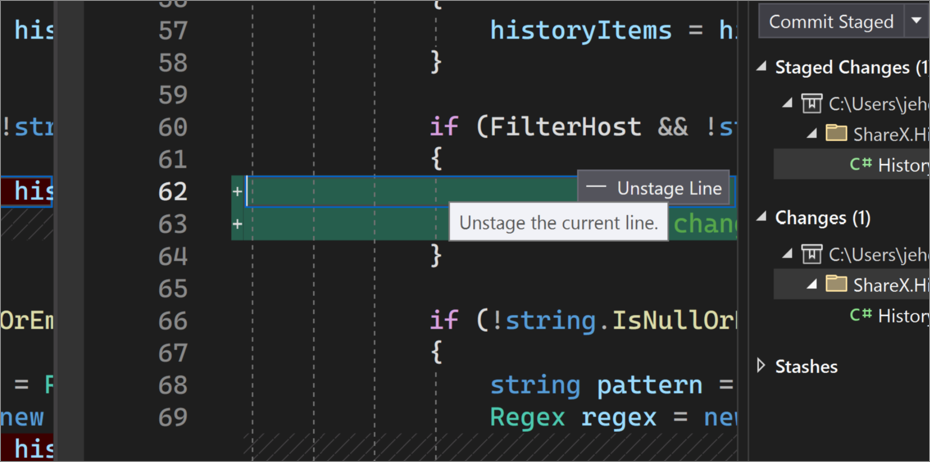
Unterstützung des Farbrands
Das erste, was Sie möglicherweise bei der Unterstützung von Zeilenstaging bemerken, ist, wie der Editor Git-Änderungen sowohl auf der Scrollleiste als auch am Rand visualisiert.
Die Farben und Anmerkungen erleichtern die Unterscheidung zwischen gespeicherten und nicht gespeicherten Änderungen, die Sie hinzugefügt, gelöscht oder geändert haben.
Tipp
Sie können die Farben ändern, die in Visual Studio anzeigt werden, um Änderungen einfacher zu verwalten. Wechseln Sie zu Extras>Optionen>Umgebung>Schriftarten und Farben, und wählen Sie dann aus den folgenden Optionen aus:
- Hinzufügungen in Dokumenten unter Quellcodeverwaltung nachverfolgen
- Löschungen in Dokumenten unter Quellcodeverwaltung nachverfolgen
- Änderungen in Dokumenten unter Quellcodeverwaltung nachverfolgen
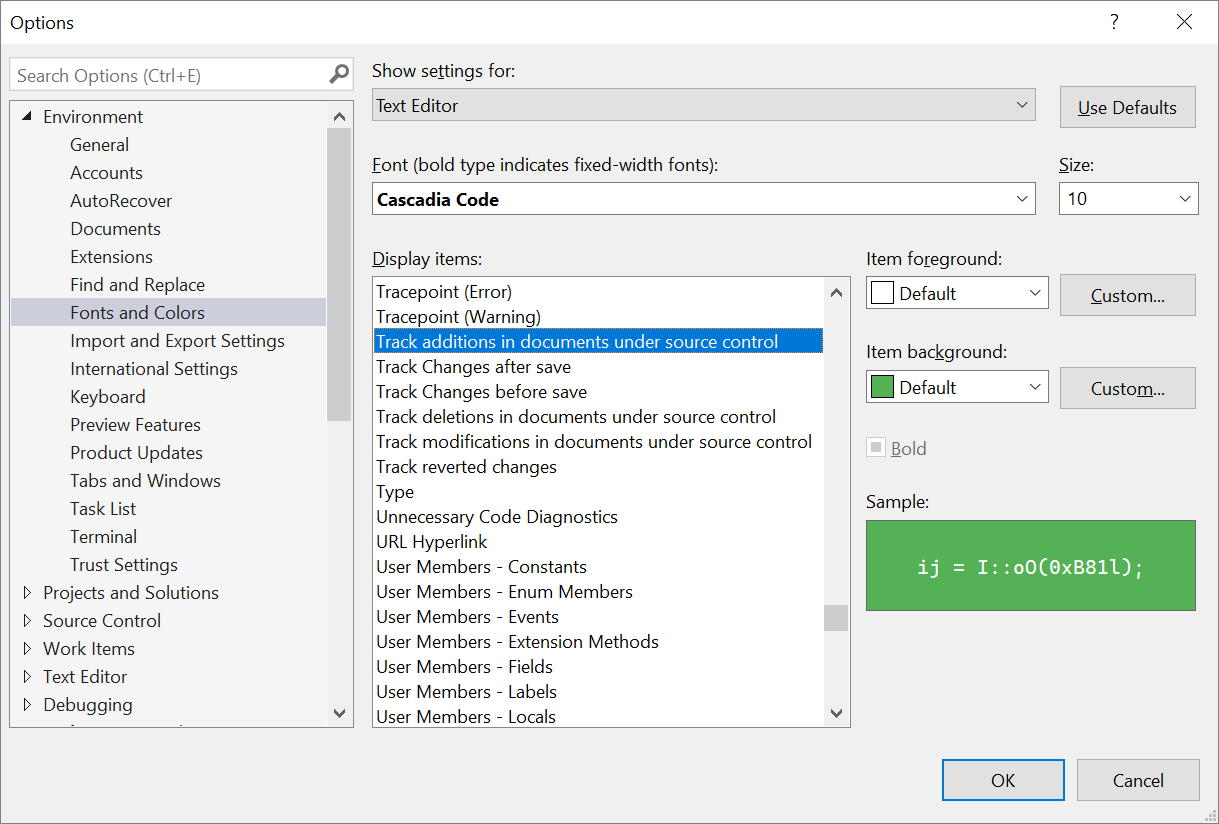
Unterstützung für Vorschauunterschiede
Farbränder sind interaktiv. Wenn Sie einen Farbrand auswählen, öffnet Visual Studio die Benutzeroberfläche für den Vorschauunterschied, auf der Sie Ihre Änderungen im Editor anzeigen können, ohne den Kontext zu wechseln. Die Benutzeroberfläche „Vorschauunterschied“ fasst die Anzahl der hinzugefügten und entfernten Zeilen zusammen und erleichtert das Navigieren zwischen Änderungen mithilfe der Pfeiltasten NACH OBEN und NACH UNTEN.
Sie können auch auf den Vorschauunterschied zugreifen, wenn Sie mit der rechten Maustaste auf eine Zeile klicken, die Änderungen enthält. Daraufhin wird ein Kontextmenü angezeigt, in dem Sie Vorschauunterschied auswählen können. Alternativ können Sie auch die Tastenkombination ALT+F8 verwenden.
Hinweis
Wenn Sie eine Inlinedifferenzansicht bevorzugen, können Sie das Einstellungen-Steuerelement in der oberen rechten Ecke des Diff-Editors verwenden, um zum Inlinemodus zu wechseln.
Tipp
Sie können ändern, wie Visual Studio mit Codeänderungen auf der Benutzeroberfläche für Vorschauunterschiede interagiert, indem Sie die Option Klicken Sie hier, um einen Blick auf den Seitenrand zu werfen: über Extras>Optionen>Text-Editor>Erweitert auswählen.
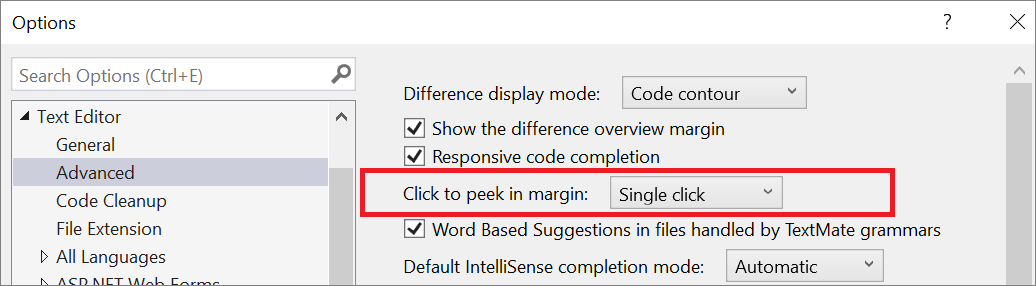 Sie können beispielsweise die Standardeinstellung Einzelklick in Doppelklick ändern, alternativ können Sie Keine auswählen, um die Benutzeroberfläche des Vorschauunterschieds zu deaktivieren.
Sie können beispielsweise die Standardeinstellung Einzelklick in Doppelklick ändern, alternativ können Sie Keine auswählen, um die Benutzeroberfläche des Vorschauunterschieds zu deaktivieren.
Stagen von Codeblöcken
Sie können jeden Codeblock mithilfe der Benutzeroberfläche der Vorschauunterschiede stagen. Zeigen Sie dazu mit der Maus auf die Änderung, die Sie stagen möchten, und wählen Sie Änderung stagen aus. Alternativ können Sie die globale Schaltfläche Stage verwenden, wenn Sie alle Änderungen, die Sie an einem Dokument vorgenommen haben, stagen möchten.
Wenn Sie eine Differenzansicht im Vollbildmodus bevorzugen, können Sie zum Diff-Editor wechseln. So geht's: Wählen Sie in der oberen rechten Ecke der Benutzeroberfläche Vorschauunterschied die Schaltfläche Auf Dokument hochstufen aus. Sie können auch die Tastenkombination STRG+ALT+POS1 verwenden. Alle Features, die die Benutzeroberfläche für Vorschauunterschiede bereitstellt, sind auch im Diff-Editor verfügbar.
aus. Sie können auch die Tastenkombination STRG+ALT+POS1 verwenden. Alle Features, die die Benutzeroberfläche für Vorschauunterschiede bereitstellt, sind auch im Diff-Editor verfügbar.
Committen gestageter Änderungen
Nachdem Sie Ihren Commit durch Überprüfen und Bereitstellen der Änderungen, die Sie einbeziehen möchten, vorbereitet haben, können Sie Ihren Commit mithilfe des Git-Änderungsfensters erstellen. Geben Sie als Nächstes eine Commitnachricht ein, und wählen Sie dann Commit gestaffelt aus.
Zugehöriger Inhalt
Feedback
Bald verfügbar: Im Laufe des Jahres 2024 werden wir GitHub-Issues stufenweise als Feedbackmechanismus für Inhalte abbauen und durch ein neues Feedbacksystem ersetzen. Weitere Informationen finden Sie unter https://aka.ms/ContentUserFeedback.
Feedback senden und anzeigen für