Hinweis
Für den Zugriff auf diese Seite ist eine Autorisierung erforderlich. Sie können versuchen, sich anzumelden oder das Verzeichnis zu wechseln.
Für den Zugriff auf diese Seite ist eine Autorisierung erforderlich. Sie können versuchen, das Verzeichnis zu wechseln.
Blend für Visual Studio unterstützt Sie beim Erstellen von XAML-basierten Windows- und Web-Anwendungen. Es bietet die gleiche einfache XAML-Entwurfsumgebung wie Visual Studio und fügt visuelle Designer für erweiterte Aufgaben hinzu, z. B. Animationen und Verhalten. Einen Vergleich zwischen Blend und Visual Studio finden Sie unter Entwerfen von XAML in Visual Studio und Blend für Visual Studio.
Blend für Visual Studio ist eine Komponente von Visual Studio. Wählen Sie für die Installation von Blend im Visual Studio-Installer entweder die Workload Entwicklung für die universelle Windows-Plattform oder .NET Desktopentwicklung. Beide Workloads umfassen die Komponente „Blend für Visual Studio“.
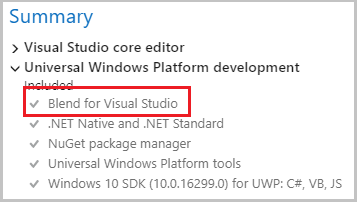
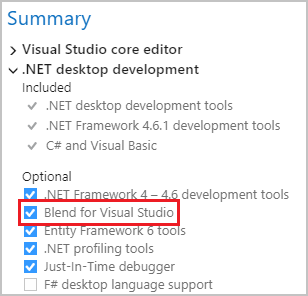
Wenn Sie mit Blend für Visual Studio nicht vertraut sind, nehmen Sie sich einen Moment Zeit, um die besonderen Funktionen des Arbeitsbereichs kennenzulernen. In diesem Abschnitt erhalten Sie eine kurze Führung.
Open Blend
Um zur Blend-Benutzeroberfläche zu wechseln, öffnen Sie ein XAML-basiertes Projekt in Visual Studio und wählen Sie View>Design in Blend..., und die Blend for Visual Studio-Benutzeroberfläche wird geöffnet.
Werkzeugbereich
Mithilfe des Bereichs Werkzeuge in Blend für Visual Studio können Sie in Ihrer Anwendung Objekte erstellen und ändern. Der Bereich Extras wird auf der linken Seite im XAML-Designer angezeigt, wenn Sie eine .XAML-Datei geöffnet haben.
Die Objekte werden erstellt, indem Sie ein Werkzeug auswählen und die Objekte mit der Maus auf die Zeichenfläche ziehen.
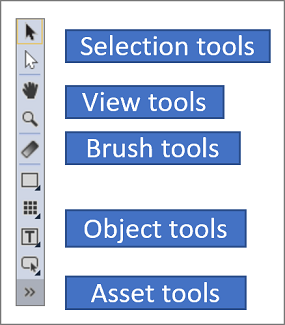
Tipp
Einige der Tools im Bereich Tools haben Variationen, beispielsweise können Sie anstelle eines Rechtecks eine Ellipse oder eine Linie auswählen. Wenn Sie auf diese Variationen zugreifen möchten, klicken Sie mit der rechten Maustaste auf das Tool, oder klicken Sie auf das Tool, und halten Sie die Maustaste dabei gedrückt.
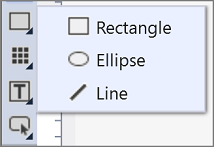
Auswahltools
Wählen Sie Objekte und Pfade aus. Verwenden Sie das Werkzeug Direktauswahl, um geschachtelte Objekte und Pfadsegmente auszuwählen.
Ansichtstools
Mit diesen Werkzeugen kann die Ansicht der Zeichenfläche beispielsweise zum Schwenken und Zoomen verwendet werden.
Pinseltools
Arbeiten Sie mit den visuellen Attributen eines Objekts, wie z.B. der Transformation eines Pinsels oder der Anwendung eines Farbverlaufs.
Objektbibliothekstools
Sie dienen zum Zeichnen der gängigsten Objekte auf der Zeichenfläche, z.B. Pfade, Formen, Layoutbereiche, Text und Steuerelemente.
Objekttools
Sie ermöglichen den Zugriff auf das Fenster „Objekt“ und die Anzeige des zuletzt verwendeten Objekts aus der Bibliothek.
Objektfenster
Das Objektfenster enthält alle verfügbaren Steuerelemente und ähnelt der Toolbox in Visual Studio. Zusätzlich zu den Steuerelementen befinden sich alle zur Zeichenfläche hinzufügbaren Objekte im Objektfenster, einschließlich Stile, Medien, Verhalten und Effekte. Wenn Sie das Objektfenster öffnen möchten, wählen Sie entweder Ansicht>Objektfenster aus, oder Sie drücken STRG+ALT+X.
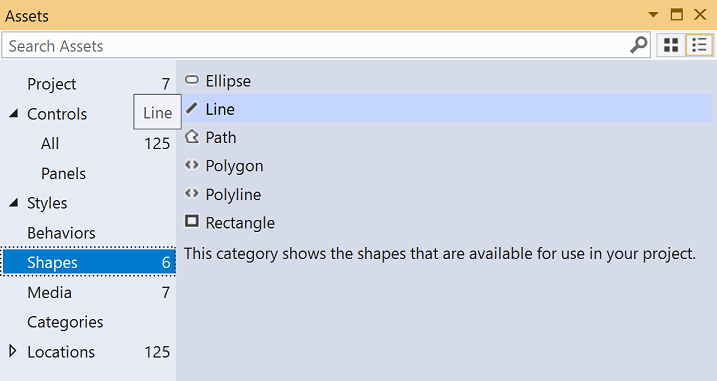
- Geben Sie in das Feld Objekte suchen Text ein, um die Liste der Objekte zu filtern.
- Wechseln Sie mithilfe der Schaltflächen in der oberen rechten Ecke zwischen dem Rastermodus und der Listenansicht für Objekte.
Objekte und Zeitachsen (Fenster)
Verwenden Sie dieses Fenster, um die Objekte auf der Zeichenfläche zu organisieren und gegebenenfalls zu animieren. Um das Fenster Objekte und Zeitachsen zu öffnen, wählen Sie Ansicht>Dokumentgliederung aus. Zusätzlich zu den Funktionen, die im Fenster Dokumentgliederung in Visual Studio zur Verfügung stehen, enthält das Fenster „Objekte und Zeitachse“ in Blend für Visual Studio auf der rechten Seite einen Bereich für die Komposition der Zeitachse. Verwenden Sie die Zeitachse, wenn Sie Animationen erstellen und bearbeiten.
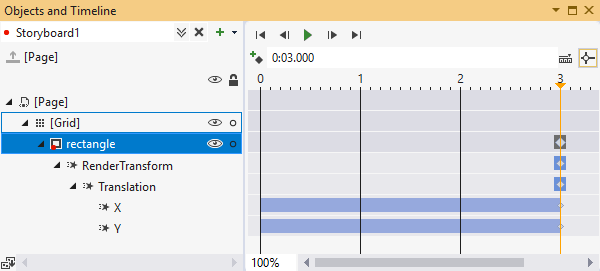
Verwenden Sie die storyboardbezogenen Schaltflächen  zum Erstellen, Löschen, Schließen oder Auswählen eines Storyboards. Verwenden Sie den Bereich für die Zeitachsenkomposition auf der rechten Seite, um die Zeitachse anzuzeigen und Keyframes zu verschieben.
zum Erstellen, Löschen, Schließen oder Auswählen eines Storyboards. Verwenden Sie den Bereich für die Zeitachsenkomposition auf der rechten Seite, um die Zeitachse anzuzeigen und Keyframes zu verschieben.
Fahren Sie mit dem Mauszeiger über jede Schaltfläche im Fenster, um mehr über die verfügbaren Funktionen zu erfahren.