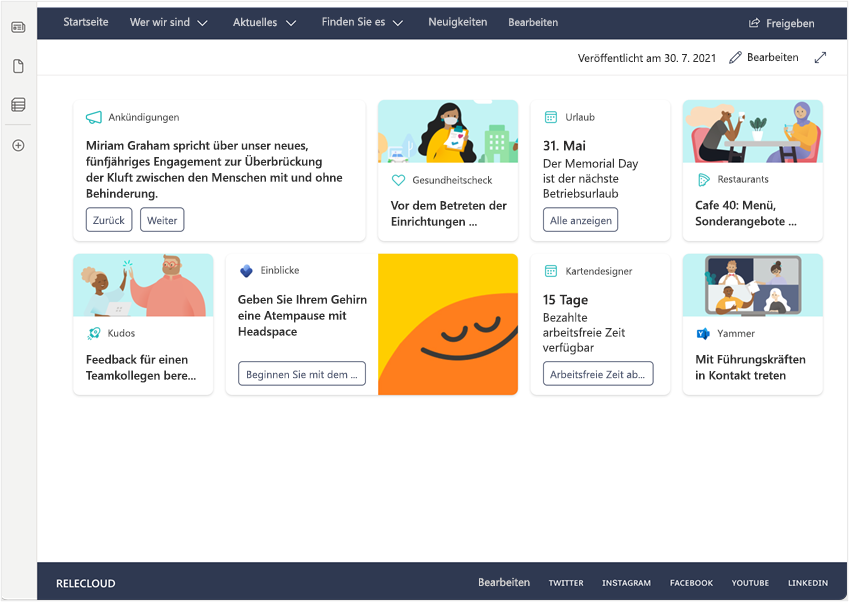Das Viva Connections-Dashboard-Webpart
Viva Connections ist eine integrierte Erfahrung, die die Mitarbeiterbindung fördern soll. Wenn Sie Viva Connections bereitstellen, richten Sie ein Dashboard ein und verwenden Karten, um Ressourcen für verschiedene Zielgruppen zusammenzuführen, um eine umfassende Übersicht über alles zu bieten, was sie zum Ausführen allgemeiner Aufgaben benötigen. Beispielsweise könnte das Dashboard eine Karte enthalten, mit der Benutzer auf Menüs der Cafeteria, Zeitpläne, Berichte, Schichtpläne, Richtlinien der Personalabteilung und vieles mehr zugreifen können.
Sobald ein Dashboard veröffentlicht wurde, können Sie das Dashboard-Webpart verwenden, um es auf Ihrer SharePoint-Startseite anzuzeigen. Wenn Sie Karten hinzufügen, entfernen oder neu anordnen möchten, muss das auf Ihrer Website vorhandene Dashboard bearbeitet werden. Informationen zum Erstellen oder Bearbeiten eines Dashboards finden Sie unter Erstellen eines Viva Connections Dashboards.
Hinzufügen des Dashboard-Webparts
Um ein Dashboard-Webpart hinzuzufügen, stellen Sie zunächst sicher, dass Sie sich im Modus Bearbeiten befinden. Wählen Sie dazu oben rechts auf der SharePoint-Startseite bearbeiten aus.
Führen Sie im Modus Bearbeiten die folgenden Schritte aus:
Zeigen Sie mit der Maus auf den Abschnitt, in dem Sie das Webpart platzieren möchten, und wählen Sie das eingekreiste + aus.
Geben Sie im Suchfeld des Webparts Dashboard ein, um das Dashboard für Viva Connections Webpart schnell zu finden und auszuwählen.
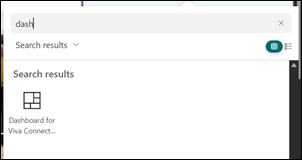
Das Webpart wird ihrer Seite hinzugefügt, auf der es mit den Karten aus dem vorhandenen Dashboard auf Ihrer Website aufgefüllt wird, wie in diesem Beispiel, in dem das Dashboard in einer vertikalen Spalte auf der rechten Seite platziert wird:
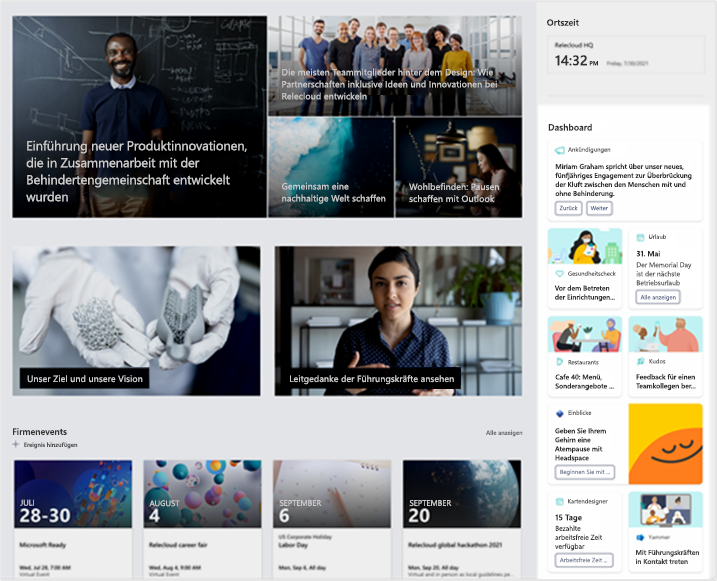
Optional können Sie den Titel des Dashboards ändern, indem Sie ihn im Webpart auswählen und ihn mit Ihrem eigenen Titel überschreiben.
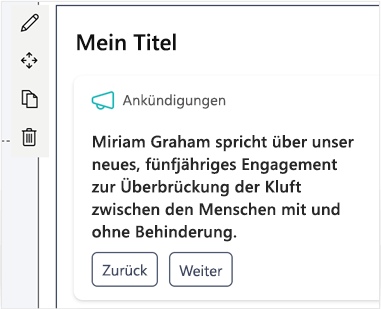
Um das Webpart zu verschieben, wählen Sie das Symbol Webpart verschieben aus, und ziehen Sie das Webpart in einen anderen Abschnitt oder eine andere Spalte auf der Seite.
Um den Wert für die maximale Anzahl von Karten festzulegen, die im Webpart angezeigt werden sollen, wählen Sie das Stiftsymbol Webpart bearbeiten aus.
Verwenden Sie den Schieberegler, um die maximale Anzahl der anzuzeigenden Karten anzugeben.
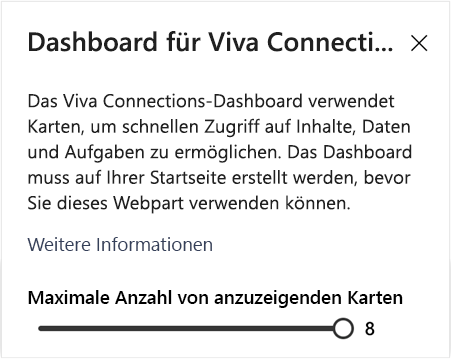
Hinweis
Wenn mehr Karten verfügbar sind als die für das Webpart festgelegte maximale Anzahl, können Benutzer Alle anzeigen auswählen, um die restlichen Karten anzuzeigen.
Nachdem der Schwellenwert für die Kartenanzahl festgelegt wurde, wählen Sie Veröffentlichen oder Erneut veröffentlichen aus, um die Seite mit dem neu platzierten Dashboard-Webpart verfügbar zu machen.
Weitere Informationen
Das Dashboard-Webpart ist ausgeblendet, wenn keine Karten angezeigt werden können: Es gibt möglicherweise keine Karten, die angezeigt werden können, wenn der Dashboardautor benutzerorientierte Karten an bestimmte Zielgruppen adressiert hat und Personen außerhalb dieser Zielgruppen die Seite anzeigen. Wenn beispielsweise alle Karten an die Entwicklungsgruppe adressiert sind, wird nur Personen in der Entwicklungsgruppe das Dashboard angezeigt.
Es wird empfohlen, das Dashboard-Webpart in einem vertikalen Abschnitt zu verwenden: Obwohl ein vertikaler Abschnitt empfohlen wird, kann das Webpart in jedem Abschnitt in einem, zwei oder drei Spaltenlayouts verwendet werden. Dies ist ein Beispiel für ein Dashboard-Webpart in einem horizontalen Abschnitt:
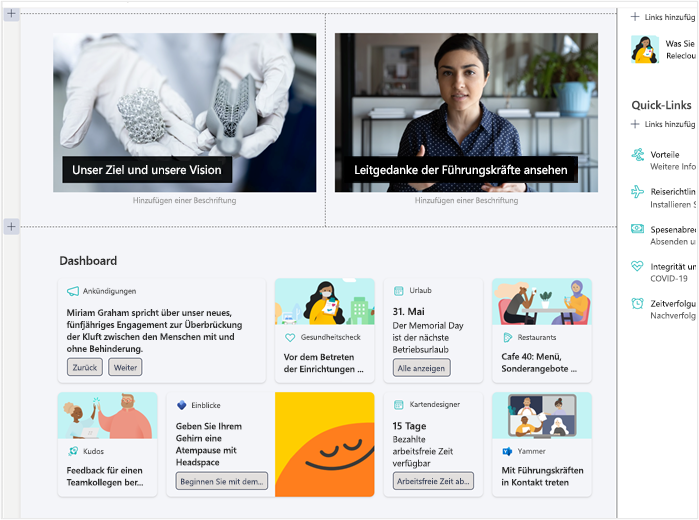
Das Dashboard-Webpart kann zu jeder Seite auf Ihrer SharePoint-Startseite hinzugefügt werden: Das Dashboard ist auf Ihrer SharePoint-Startseite am nützlichsten, aber es ist möglich, es einer beliebigen Seite auf Ihrer SharePoint-Startseite hinzuzufügen. Eine praktische Möglichkeit besteht darin, mit Ihrem Seitenlayout zu experimentieren, um zu sehen, wo das Dashboard ihrer Meinung nach am besten passt. Erstellen Sie dazu einfach eine Kopie Ihrer SharePoint-Startseite, und beginnen Sie mit dem Experimentieren.
Das Dashboard-Webpart kann in Abschnitten mit farbigem Hintergrund verwendet werden: Beim Bearbeiten eines Abschnitts können Sie den Hintergrund des Abschnitts ändern, und die Karten des Dashboards haben eine andere Farbe als dieser Hintergrund.
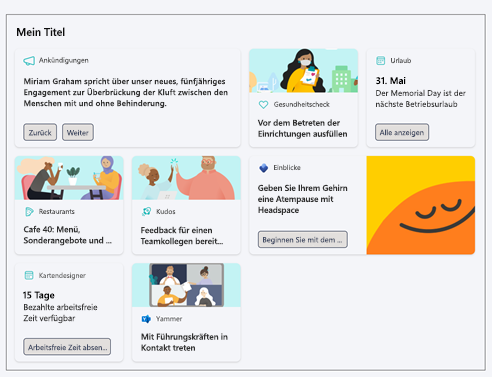
"Alle anzeigen" wird oben rechts im Dashboard-Webpart angezeigt, wenn mehr Dashboardkarten verfügbar sind, als im Dashboard-Webpart angezeigt werden können. Wenn Alle anzeigen ausgewählt ist, wird eine Seite mit dem gesamten Dashboard angezeigt.