Verwenden des Viva Glint Wärmebildberichts
Der Microsoft Viva Glint Wärmebildbericht identifiziert Teams mit hoher und niedriger Bewertung bei Engagement und anderen wichtigen Faktoren und kann nach Attributen in Ihrer Glint Mitarbeiterdatendatei gefiltert werden.
Der Wärmebildbericht ist nützlich für HRBPs, Administratoren oder alle leitenden Führungskräfte, die von mehreren Gruppen nach Vergleichen profitieren würden.

Hinweis
Wärmebildergebnisse sind nur verfügbar, wenn Vertraulichkeitsschwellenwerte erreicht werden.
Wärmebilder sind so sortiert, dass Muster leicht zu finden sind. Die Zeilen oben haben in der Regel in der Regel höhere Bewertungen in der Mehrheit der Teams, während die Spalten auf der linken Seite Teams mit niedrigeren Bewertungen für die Mehrheit der Fahrer darstellen. Wärmebildkarten sind interaktiv und zeigen Bewertungen für jede Frage nach demografischen Attributen (z. B. Team, Standort oder Amtszeit) an. Verwenden Sie Wärmebilder, um Muster und Ausreißer schnell und einfach zu erkennen.
Hinweis
Farben zeigen hohe und niedrige Bewertungen relativ zum Medianwert im Wärmebild an.
Wählen Sie in Ihrem Administrator-Dashboard die Registerkarte Berichte und dann den Wärmebildbericht Karte aus. Die Wärmebildanzeige zeigt standardmäßig Ihr Team an.
Wählen Sie in Ihrem Administrator-Dashboard die Registerkarte Berichte und dann den Wärmebildbericht Karte aus.
Die Wärmebildanzeige zeigt standardmäßig Ihre Teams (Manager) an.
Die Farben in der Wärmekarte ermöglichen eine schnelle Identifizierung von systemischen Mustern und Ausreißern. Die Farbcodierung ist relativ und nicht absolut. Für jede Population, die Sie sehen, ist die höchste Punktzahl im dunkelsten Blau, während die niedrigste Punktzahl im dunkelsten Rot ist. Die anderen Bewertungen werden in verschiedenen Blau- und Rottönen relativ zu den höchsten und niedrigsten Bewertungen gezeichnet.
- Das Maximum und das Minimum werden immer dunkelblau und dunkelrot angezeigt.
- Alle Bewertungen zwischen maximum und minimum werden gleichmäßig in bis zu sieben unterschiedlich farbigen Buckets zusammengefasst, wobei der Medianwert im grauen mittleren Bucket angezeigt wird.
Zum Beispiel:
- Wenn die minimalen und maximalen Bewertungen 69 und 87 sind, erstellt Glint 7 gleichmäßige Buckets zwischen 52 und 80.
- Dunkelrot wäre 69-71
- Dunkelblau wäre 87-87
- Grau wäre 77-81, während die anderen Schattierungen dazwischen
- Die anderen Farbbuckets sind gleichmäßig zwischen den Maximal-/Mindestwerten angeordnet.
Hier sehen Sie ein Beispiel für diese Farbcodierung:

Das Wärmebild ist standardmäßig auf eine Bewertungsansicht festgelegt. Sie können Ihre Ansicht der Daten ändern, indem Sie die Schaltfläche Einstellungen auswählen. Verwenden Sie im daraufhin geöffneten Fenster Berichtseinstellungen das Dropdownmenü Anzeigen , um zwischen folgenden Optionen auszuwählen:
- Bewertungen
- Änderungen
- vs Company
- Bewertungen und Änderungen
- Bewertungen und vergleicht Unternehmen
In diesem Fenster können Sie Ihren internen Vergleich mit Benchmarks ändern:
- Unternehmen
- Meine Teams
- Durchschnittsfrage
Wärmebilder können für jedes der Attribute generiert werden, für die Sie über eine Berechtigung verfügen, z. B. Standort oder Abteilung.
Wählen Sie die Schaltfläche Mehr aus, um die Dropdownliste zu öffnen, und wählen Sie dann Abschnitt hinzufügen aus. In diesem Fenster können Sie die Umfrageergebnisse nach vielen Bewertungsoptionen, Kommentaren, demografischen Daten und mehr anzeigen.

Wenn Sie den Pfeil Sortieren auswählen, können Sie die Fragen alphabetisch, nach Punktzahl oder nach Größe sortieren.

Sie können eine beliebige Zelle auswählen, um einen Drilldown zu diesem bestimmten Schlüsseltreiber innerhalb eines Teams durchzuführen. Verwenden Sie dieses Beispiel:
Sie möchten wissen, warum abbis Team bei Work Life Balance einen niedrigen Wert erzielt hat.
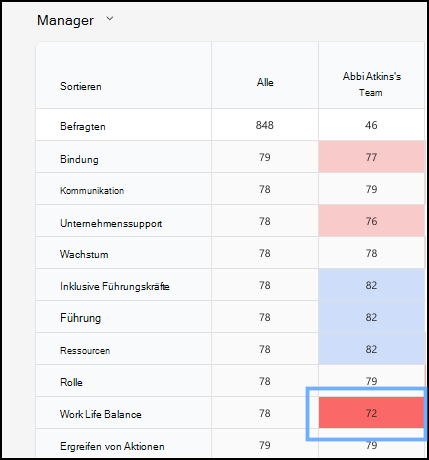
Zeigen Sie auf die Zelle, um die Vergleiche anzuzeigen. Hier liegt die Bewertung für die Work Life Balance bei 72, im Vergleich zu 78, was der Unternehmensbewertung für diesen Fahrer entspricht.

Wählen Sie nun die Zelle aus, um einen Bericht zu öffnen, um ausführliche Informationen zu diesem Treiber zu erhalten.
Verwenden Sie den größeren Bericht, um Hotspots oder niedrige Bewertungen, Ausreißer und helle Flecken oder Bereiche zu identifizieren, die gefeiert werden sollen.
Um die Berichtsvisualisierung für große Kunden zu verbessern, ist die Anzahl der Spalten, die angezeigt werden, auf 150 begrenzt. Wenn Ihr organization mehr als 150 Spalten verwendet, gibt eine Meldung an, dass die Ergebnisse auf dem Bildschirm 150 Spalten anzeigen. Um die vollständigen Ergebnisse anzuzeigen, können Benutzer den Bericht in ein Arbeitsblatt exportieren.
Wählen Sie die Schaltfläche Exportieren und Freigeben aus, um das Dropdownmenü zu öffnen, um auszuwählen, wie Sie exportieren und Ihr Feedback mit anderen teilen möchten.


