Zugreifen auf Abfrageergebnisse und Ändern vorhandener Abfragen
In der Analyseumgebung der Advanced Insights-App werden auf der Seite Abfrageergebnisse alle für Ihre Organisation verfügbaren Ergebnisse aufgelistet. Neben grundlegenden Informationen zu den einzelnen Abfragen können Sie diese Seite für Folgendes verwenden:
- Erstellen Sie eine Kopie einer Abfrage (klonen).
- Bearbeiten, Umbenennen und Löschen einer Abfrage.
- Eine Abfrage als Favoriten festlegen, um sie später zu finden.
- Laden Sie Abfrageergebnisse als .csv-Datei herunter.
- Rufen Sie einen Link zum Zugreifen auf Ergebnisse als Daten in Power BI oder Excel ab.
In diesem Artikel werden jede dieser Funktionen behandelt, und er enthält auch einige Informationen zu Berechtigungen und Ihrer heruntergeladenen Abfrageergebnisdatei.
Berechtigungen
Zum Anzeigen, Herunterladen, Umbenennen, Bearbeiten, Löschen, Favoriten oder Klonen von Abfrageergebnissen muss Ihnen die Rolle Insights Analyst zugewiesen sein.
Wichtig
Nur der Analyst, der die Abfrage ursprünglich ausgeführt hat, kann die Ergebnisse bearbeiten, umbenennen oder löschen. Andere Analysten in der Organisation können Ergebnisse anzeigen, als Favoriten auswählen und klonen.
So verwenden Sie die Seite mit den Abfrageergebnissen
Ergebnisstatus
Nachdem Sie die Abfrage ausgeführt haben, werden in der Spalte Status möglicherweise einige unterschiedliche Status angezeigt.
Wird ausgeführt
Ein blaues Quadrat innerhalb eines blauen Kreises bedeutet, dass die Abfrage ausgeführt wird. Der Analyst, der die Abfrage ausgeführt hat, kann die Abfrage abbrechen, indem er Beenden auswählt.
Beenden, Beenden und Beendet
Durch Auswählen dieses blauen Kreises (Beenden , wenn der Mauszeiger darauf gezeigt wird) wird die Abfrage fixiert. Während das Beenden ausgeführt wird, zeigt der Abfragestatus Wird beendet an. Nachdem die Abfrage vollständig beendet wurde, wird der Status Beendet angezeigt. Wenn der Analyst, der die Abfrage ausgeführt hat, diese Abfrage später erneut ausführen möchte, kann er im Menü Weitere Optionen die Option Erneut ausführen auswählen.

Hinweis
Andere Analysten in der Organisation können sehen, dass eine Abfrage ausgeführt wird, aber sie können sie nicht beenden.
Erfolgreich
Wenn eine Abfrage erfolgreich ausgeführt wird, wird ein grünes Häkchen in einem grünen Kreis mit der Bezeichnung Erfolg angezeigt. Wenn Sie die Abfrage ausgeführt haben, können Sie sie jetzt bearbeiten, löschen oder umbenennen. Alle anderen Analysten können sie jetzt klonen oder als Favoriten auswählen.
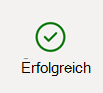
Fehlgeschlagen
Wenn während der Ausführung einer Abfrage ein Fehler auftritt, wird der Status Fehler angezeigt.
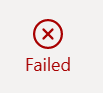
Ergebnisfilter
Vordefinierte Filter
Auf der Seite Abfrageergebnisse sind einige vordefinierte Ansichten vorhanden:
- Meine Ergebnisse : Abfragen, die nur Von Ihnen ausgeführt wurden
- Alle Ergebnisse : Abfragen, die alle Analysten in Ihrer Organisation ausgeführt haben
- Favoriten: Abfragen, die Sie als Favorit markiert haben
- Power BI-Vorlagen : Vordefinierte Abfragen, die alle Analysten in Ihrer Organisation für Power BI-Vorlagen ausgeführt haben (z. B. Arbeitsweisen)
- Benutzerdefinierte Abfragen : Benutzerdefinierte Personenabfragen, die alle Analysten in Ihrer Organisation ausgeführt haben
Inhaltsfilter
Zusätzlich zu vordefinierten Ergebnisfiltern können Sie auch einen benutzerdefinierten Inhaltsfilter hinzufügen. Mit einem Inhaltsfilter können Sie die Ergebnisse einschränken, indem Sie festlegen, wer die Abfrage ausgeführt hat, für welche Power BI-Vorlage sie bestimmt ist, ob die automatische Aktualisierung aktiviert ist und welcher Abfragetyp verwendet wird.
Um auf Inhaltsfilter zuzugreifen, wählen Sie das + Symbol rechts neben der Schaltfläche Filter für benutzerdefinierte Abfragen aus.

Verwenden Sie dann die Dropdownmenüs, um Ihren Filter auszuwählen.
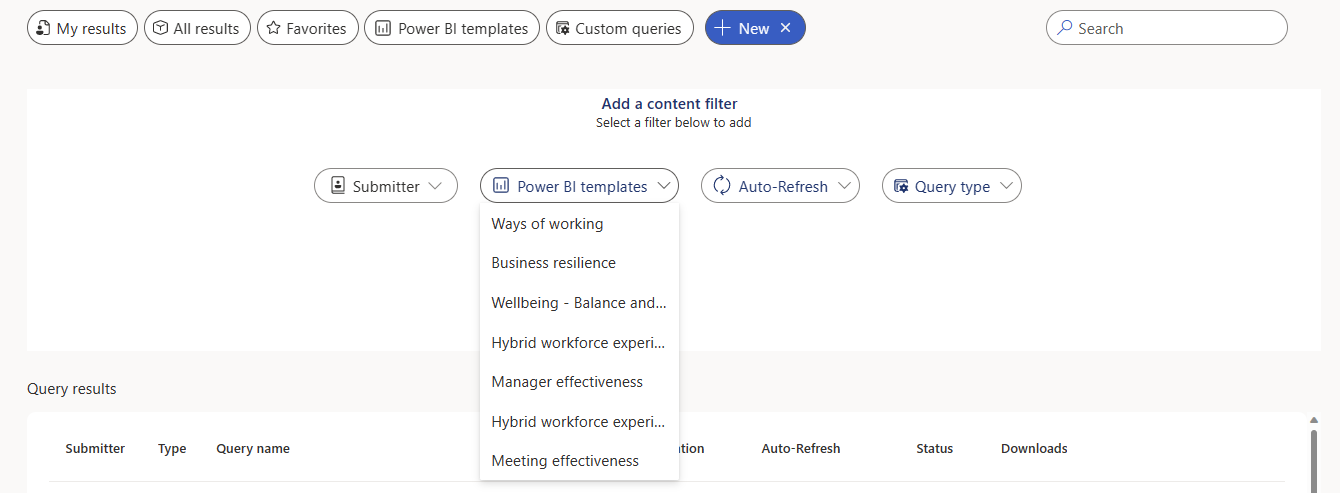
Sie können zwar jeweils nur einen aktiven Inhaltsfilter verwenden, aber Sie können bis zu fünf Filter zur Verfügung haben. Filter werden nicht von einer Sitzung zur nächsten übertragen.
Festlegen der automatischen Aktualisierung der Abfrage
Wenn Sie eine Abfrage ausgeführt haben und sie nach einem bestimmten Zeitplan wiederholen möchten, können Sie die Umschalttaste "Automatische Aktualisierung" auf Ein festlegen. Analysten, die keine Abfrage ausgeführt haben, können die automatische Aktualisierung nicht aktivieren.
Weitere Optionen
Wenn Sie die Auslassungspunkte Weitere Optionen auswählen , die sich ganz rechts auf der Seite Abfrageergebnisse befinden, sehen Sie einige verschiedene Optionen, je nachdem, ob Sie die Abfrage ausgeführt haben oder ein anderer Analyst in der Organisation sind: Abfragename bearbeiten, Abfrage bearbeiten, Abfrage klonen, Favoriten und Abfrage löschen.
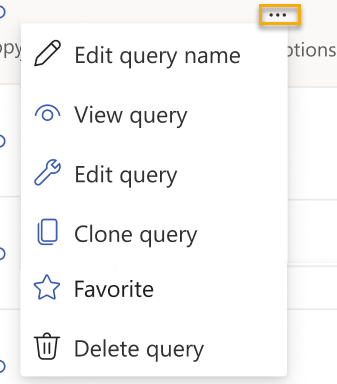
Lassen Sie uns diese Optionen ausführlicher untersuchen.
Bearbeiten des Abfragenamens
Gilt für: Analyst, der die Abfrage ausgeführt hat
Um einen Abfragenamen zu ändern, wählen Sie die Option Abfragename bearbeiten aus. Nachdem Sie Ihre Abfrage erfolgreich umbenannt haben, erhalten Sie eine Benachrichtigung in der oberen rechten Ecke des Bildschirms.
Wichtig
Alle Abfragenamen müssen eindeutig sein. Sie erhalten eine Fehlermeldung, wenn der von Ihnen eingegebene Abfragename bereits vorhanden ist.
Abfrage anzeigen
Gilt für: alle Analysten in der Organisation
Wenn Sie sehen möchten, wie eine Abfrage eingerichtet wurde, aber nichts bearbeiten möchten, wählen Sie Abfrage anzeigen aus. Mit dieser Option gelangen Sie zum Setupbildschirm der Abfrage. Sie können hier auch eine Abfrage klonen.
Abfrage bearbeiten
Gilt für: Analyst, der die Abfrage ausgeführt hat
Wenn Sie die Setupinformationen Ihrer Abfrage (z. B . Abfragename und Zeitraum), Metriken, Bedingungen und Bedingungsgruppen sowie Mitarbeiterattribute ändern möchten, bearbeiten Sie die Abfrage, und führen Sie sie erneut aus. Wenn Sie Abfrage bearbeiten auswählen, werden Sie aufgefordert, zu bestätigen, ob Sie Ihre vorhandenen Ergebnisse überschreiben oder stattdessen die Abfrage klonen möchten. Wenn Sie abfrage bearbeiten in diesem Feld auswählen, gelangen Sie von der App zum Abfrageeinrichtungsbildschirm, auf dem Sie dann Änderungen vornehmen und die ursprüngliche Abfrage erneut ausführen können. Wenn Sie Klonen auswählen, gelangen Sie von der App zu einem neuen Abfrageeinrichtungsbildschirm mit den gleichen Einstellungen wie das Original.
Achtung
Die Option Abfrage bearbeiten löscht die vorhandenen Ergebnisse der Abfrage endgültig und ersetzt sie. Um die vorhandenen Ergebnisse einer Abfrage beizubehalten, verwenden Sie stattdessen die Option Klonen , und nehmen Sie Änderungen an einer neuen Abfrage vor.
Abfrage klonen
Gilt für: alle Analysten in der Organisation
Mit der Option Klonen wird eine identische Kopie einer vorhandenen Abfrage erstellt. Verwenden Sie Klonen , wenn Sie eine neue Abfrage mit den gleichen Einstellungen (Zeitraum, Gruppieren nach, Metriken, Bedingungen und Bedingungsgruppen sowie Mitarbeiterattribute) wie eine vorhandene Abfrage starten möchten.
Tipp
Sie können die Optionen Bearbeiten und Klonen auch über den Abfrageeinrichtungsbildschirm erreichen.
Bevorzugte Abfrage
Gilt für: alle Analysten in der Organisation
Wenn Sie eine Abfrage bevorzugen, wird sie in ihrer Favoritenansicht gespeichert, sodass Sie sie später finden können.
Löschabfrage
Gilt für: Analyst, der die Abfrage ausgeführt hat
Durch das Löschen einer Abfrage wird sie für alle Personen in der Organisation aus der Ergebnisliste entfernt. Nachdem Sie Abfrage löschen ausgewählt haben, müssen Sie bestätigen, dass Sie zum Löschen bereit sind, bevor Sie fortfahren. Nachdem Ihre Abfrage gelöscht wurde, erhalten Sie eine Benachrichtigung in der oberen rechten Ecke des Bildschirms.
Achtung
Das Löschen von Abfragen ist dauerhaft. Wenn Sie eine Abfrage löschen, die auf automatische Aktualisierung festgelegt ist, deaktivieren Sie auch die zukünftigen Updates dieser Abfrage.
So greifen Sie auf Abfrageergebnisse zu
Informationen zu Abfrageergebnissen
Wenn Sie eine Abfrage definieren, wählen Sie Metriken und Mitarbeiterattribute aus. Nachdem die Abfrage ausgeführt wurde, werden die Ergebnisse in Spalten und Zeilen organisiert. Die Spaltenüberschriften in den Ergebnissen stimmen mit den Attribut- und Metriknamen überein, die Sie beim Definieren der Abfrage ausgewählt haben. Um zu erfahren, wie Sie diese Ergebnisse herunterladen, lesen Sie weiter.
Herunterladen und Herstellen einer Verbindung mit Ergebnissen
Herunterladen und Importieren von Ergebnissen in Excel
Wählen Sie unter Abfrageergebnisse neben den gewünschten Ergebnissen das CSV-Symbol aus.
Wählen Sie aus, um die ZIP-Datei zu öffnen, und klicken Sie mit der rechten Maustaste darauf, die eine .csv Version der Daten enthält, und wählen Sie dann Alle extrahieren aus, und extrahieren Sie die .csv in einen lokalen Ordner.
Öffnen Sie die extrahierte .csv-Datei mithilfe von Excel.
Hier sehen Sie ein Beispiel für eine Ergebnisdatei:
Hier sehen Sie ein Beispiel für eine Ergebnisdatei:
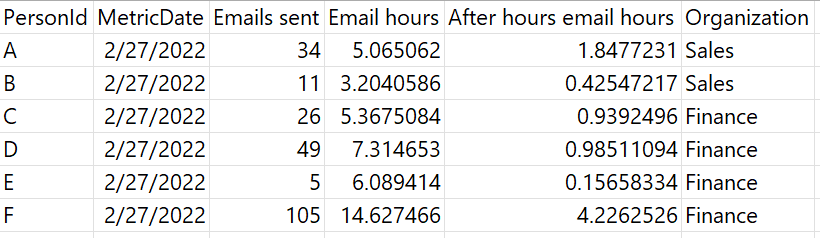
Herstellen einer Verbindung über den Power BI-Connector
Wählen Sie in Power BI Desktop Die Option Daten abrufen aus.
Wählen Sie Onlinedienste, Viva Insights und dann Verbinden aus.
Suchen Sie auf der Seite Analyseabfrageergebnisse > nach Ihrer Abfrage, und wählen Sie Link kopieren aus.
Hinweis
Der Link enthält zwei Informationen: den Partitionsbezeichner und den Abfragebezeichner, die durch einen Schrägstrich getrennt sind.
Geben Sie unter Mit Viva Insights-Daten verbinden den Partitionsbezeichner und den Abfragebezeichner ein.
Hinweis
Der Abfragename wird derzeit nicht unterstützt.
Wählen Sie unter Erweiterte Parameter > Datengranularität die Option Daten auf Zeilenebene aus.
Wählen Sie importieren im Datenkonnektivitätsmodus und dann OK aus.
Wenn Sie zur Anmeldung aufgefordert werden, wählen Sie Anmelden aus, geben Sie Ihre Microsoft 365-Anmeldeinformationen ein, und wählen Sie dann Verbinden aus.
Wählen Sie im Vorschaufenster Laden aus. Wählen Sie optional Daten transformieren aus, um die Daten vor dem Laden in Power BI im Power Query-Editor zu transformieren und zu strukturieren.
Verwalten von Updates für Metriken, die in vorhandenen Abfragen verwendet werden
Wenn sich eine Metrikdefinition ändert, werden Ihre vorhandenen Abfragen, die diese Metrik verwenden, nicht automatisch aktualisiert. Sie können weiterhin die alte Definition verwenden oder auf die neue definition aktualisieren. Dies gilt sowohl für von Microsoft definierte Metriken als auch für benutzerdefinierte Metriken, die von anderen Analysten erstellt wurden.
Wenn Sie eine neue Abfrage erstellen, verwenden Sie die neueste Metrikdefinition. Ihre vorhandenen Abfragen, einschließlich Abfragen zur automatischen Aktualisierung, verwenden jedoch weiterhin die ursprüngliche Metrikdefinition. Dadurch wird die Konsistenz und Genauigkeit Ihrer Abfrageergebnisse beibehalten.
Wenn eine Ihrer vorhandenen Abfragen geänderte Metriken verwendet, wird auf der Seite mit den Abfrageergebnissen der Status Erfolg (mit Warnung) und eine Meldung angezeigt, die besagt, dass die Abfrage Metriken mit aktualisierten Definitionen verwendet.
Um die Metrikdefinition in Ihrer Abfrage zu aktualisieren, haben Sie zwei Optionen: Bearbeiten oder Klonen. Diese Optionen finden Sie in den Auslassungspunkten weitere Optionen . Wenn Sie Ihre Abfrage bearbeiten, werden die vorhandenen Ergebnisse mit der neuen Definition überschrieben. Durch das Klonen Ihrer Abfrage wird eine neue Abfrage mit der neuen Definition erstellt und die vorhandenen Ergebnisse beibehalten.
Hinweis
Wenn Sie die Abfrage erneut ausführen möchten, ohne Metrikdefinitionen zu aktualisieren, wählen Sie in den Auslassungspunkten weitere Optionen die Option Abfrage erneut ausführen aus. Wenn Sie gefragt werden, ob Sie die Abfrage auf aktualisierte Metriken überprüfen möchten, wählen Sie Trotzdem erneut ausführen aus. Wenn Sie Abfrage überprüfen auswählen , wird die Seite zum Einrichten der Abfrage im Bearbeitungsmodus geöffnet.
Führen Sie auf der Seite zum Einrichten der Abfrage die folgenden Schritte aus, um alle Metriken oder einzelnen Metriken in Ihrer Abfrage zu aktualisieren:
- Um alle Metriken zu aktualisieren, wählen Sie im Banner oben auf der Seite zum Einrichten der Abfrage die Option Alle Metriken aktualisieren aus.
- Um einzelne Metriken zu aktualisieren, scrollen Sie nach unten zu Auswählen von Metriken, was Sie über Ihre Mitarbeiter wissen möchten, wählen Sie Metriken hinzufügen aus, suchen Sie nach der Metrik, die Sie aktualisieren möchten, wählen Sie die Auslassungspunkte aus, und wählen Sie Aktualisieren aus. Schließen Sie den Bereich für die Metrikauswahl, um zur Seite zum Einrichten der Abfrage zurückzukehren.
Nachdem Sie die in Ihrer Abfrage verwendeten Metriken aktualisiert haben, wählen Sie Ausführen aus.
FAQs
Wir haben Antworten auf einige Fragen zusammengestellt, auf die Sie beim Anzeigen Ihrer Abfrageergebnisse möglicherweise stoßen.
Allgemein
Warum werden die Daten in Excel beim Herunterladen und Anzeigen einer Abfrage nicht gelesen oder nicht korrekt angezeigt?
Wahrscheinlich haben Sie die .csv Datei unverändert geöffnet. Damit excel die Daten richtig anzeigt, müssen Sie die .csv-Datei in Excel importieren. Wenn Sie Excel 2016 verwenden, führen Sie die Schritte unter Access-Abfrageergebnisse und Ändern vorhandener Abfragen aus. Öffnen Sie für andere Excel-Versionen die Hilfe in Excel, und suchen Sie dann nach den Anweisungen zum Importieren einer .csv-Datei.
Warum wird ein Benutzer nicht in den Abfrageergebnissen angezeigt?
Die Lizenzierung kann ein Faktor sein. Damit ein Benutzer in Abfrageergebnissen angezeigt wird, muss dieser Benutzer zum Zeitpunkt der Abfrageausführung über eine Lizenz verfügen. Wenn Sie Fragen zur Benutzerlizenzierung haben, wenden Sie sich an Ihren Microsoft 365-Administrator und Ihren Insights-Administrator.
Besprechungsabfragen
Warum ist die Teilnehmeranzahl einer Besprechung niedriger als erwartet? Oder warum werden Metrikwerte als 0 aufgeführt?
Möglicherweise stellen Sie fest, dass mehr Personen eine Besprechung angenommen haben, als an ihr teilgenommen haben. Dies kann aus mehreren Gründen geschehen:
- Einige eingeladene Personen nahmen die Besprechung an, nahmen dann aber an einer anderen Besprechung teil, ohne ihre Antwort zu ändern. Oder es wurde davon ausgegangen, dass einige Eingeladene an einer in Konflikt stehenden Besprechung teilnahmen.
- Einige Teilnehmer sind extern oder nicht gemessen, was bedeutet, dass ihnen keine Viva Insights-Lizenz zugewiesen ist und daher nicht in die Metrikberechnung einbezogen wird.
- Die Abfrage wurde in einer Partition ausgeführt, und die Besprechung hatte Teilnehmer, die sich nicht in der Partition befinden und daher nicht in der Metrikberechnung enthalten sind.
Warum fehlen Besprechungen in meinen Ergebnissen?
Die Abfrage hatte möglicherweise keine Teilnehmer. Wenn niemand an einer Besprechung teilnahm, entfernt Viva Insights diese Besprechung standardmäßig aus den Abfrageergebnissen.
Warum fehlen Daten über den Besprechungsorganisator?
Dies kann aus mehreren Gründen geschehen:
- Der Organisator verfügt nicht über eine Lizenz.
- Der Organisator hat Viva Insights abgemeldet. Weitere Informationen zum Abmelden finden Sie unter Abmelden von Viva Insights.
- Der Organisator ist nicht Teil der Partition.
- Die Personaldaten des Organisators wurden nicht hochgeladen.
Warum ist die Spalte Betreff für eine Besprechung leer?
Ihr Administrator hat möglicherweise bestimmte vertrauliche Schlüsselwörter unterdrückt. Wenn ein Besprechungstitel eines dieser Schlüsselwörter enthält, wird in den Abfrageergebnissen dieser Besprechungstitel nicht angezeigt.
Warum entsprechen die Besprechungsstunden einer Person mit geringer Qualität nicht der Summe ihrer redundanten, in Konflikt stehenden und Multitasking-Besprechungsstunden in meiner Abfrage?
Sie können davon ausgehen, dass die Gesamtzahl der redundanten, in Konflikt stehenden und Multitasking-Besprechungsstunden der Gesamtzahl der Besprechungsstunden niedriger Qualität entspricht. Manchmal sind sie jedoch aufgrund der Berechnung widersprüchlicher Besprechungsstunden nicht gleich.
Warum werden Dezimalzahlen für Besprechungsanzahlmetriken angezeigt?
"Besprechungen" kann Dezimalzahlen sein, da die Anzahl proportional zur geplanten Besprechungszeit ist.
- Besprechungen, die vor Mitternacht beginnen und nach Mitternacht am Stichtag der Zeile enden.
- Beispiel: Sie haben an einer Besprechung teilgenommen, die am 1. Februar um 23:30 Uhr begann und am 2. Februar um 12:30 Uhr endete. In diesem Fall erhalten Sie 0,5 Besprechungen für den 1. Februar und 0,5 Besprechungen für den 2. Februar.
- Besprechungen nach Tageszeit.
- Beispiel: Sie haben eine Besprechung zwischen 9:30 Uhr und 10:30 Uhr. Besprechungen zwischen 9:00 und 10:00 Uhr = 0,5; Besprechungen zwischen 10:00 und 11:00 Uhr = 0,5.
- Überlappende Besprechungen.
- Beispiel: Besprechung 1 von 10:00 bis 11:00 Uhr und Besprechung 2 von 10:30 bis 11:30 Uhr am selben Tag. Besprechungen = 1,5
- Besprechungen, die innerhalb Ihrer Arbeitszeit beginnen und nach Feierabend enden (und umgekehrt).
- Beispiel: Ihre in Outlook festgelegten Arbeitszeiten sind 8:00 bis 17:00 Uhr. Sie haben eine Besprechung, die um 16:30 Uhr beginnt und um 17:30 Uhr endet. Besprechungen während der Arbeitszeit = 0,5; Besprechungen außerhalb der Geschäftszeiten = 0,5.
- Beispiel: Sie haben eine Besprechung zwischen 9:30 Uhr und 10:30 Uhr. Besprechungen zwischen 9:00 und 10:00 Uhr = 0,5; Besprechungen zwischen 10:00 und 11:00 Uhr = 0,5.
Warum stimmen die Gesamtsummen für Besprechungs- und E-Mail-Stunden nicht mit den Gesamtsummen für Arbeitszeiten und Nachstunden in der Ausgabe der Persönlichen Abfrage überein?
Da Summen für Arbeitszeiten und Nachstunden die "gebuchte Zeit in Ihrem Kalender" anstelle von "Zeit in Besprechungen" berechnen. Berechnungen für die Gesamtbesprechungszeit (Zeit in Besprechungen) passen die Dauer an, um doppelgebuchte Besprechungen zu berücksichtigen, bei denen eine Person zwei Besprechungen gleichzeitig geplant hat oder die sich im Kalender überlappen. Eine heuristische Logik ordnet an, welche Besprechungen eine Person wahrscheinlich besucht hat, und weist die Zeit entsprechend zu.
Verwandte Themen
Feedback
Bald verfügbar: Im Laufe des Jahres 2024 werden wir GitHub-Issues stufenweise als Feedbackmechanismus für Inhalte abbauen und durch ein neues Feedbacksystem ersetzen. Weitere Informationen finden Sie unter https://aka.ms/ContentUserFeedback.
Feedback senden und anzeigen für