Problembehandlung bei Windows 365 Boot
Wenn beim Einrichten oder Verwalten von Windows 365 Startgeräten Probleme auftreten, lesen Sie unten, wie Sie die Problembehandlung durchführen können.
Der Benutzer kann nicht über das physische Gerät Windows 365 Boot auf den Cloud-PC zugreifen.
Wenn der Benutzer nicht über das Windows 365 physisches Gerät boot auf den Cloud-PC zugreifen kann, führen Sie die folgenden Schritte zur Problembehandlung aus:
- Überprüfen Sie, ob Sie sich von einem der folgenden Optionen aus beim Cloud-PC anmelden können:
- Der Browser bei windows365.microsoft.com.
- Die Windows 365-App auf einem anderen Gerät (nicht Windows 365 Boot).
- Wenn Sie sich über eine der beiden Methoden beim Cloud-PC anmelden können, liegt ein Problem mit dem Windows 365 physischen Startgeräts vor. Vergewissern Sie sich in diesem Fall, dass das physische Gerät ordnungsgemäß konfiguriert ist und über die erforderlichen Softwareversionen verfügt. Weitere Informationen finden Sie unter Anforderungen an Windows 365 Physisches Gerät starten.
- Administratoren können versuchen, manuell auf Gerätesynchronisierung zu klicken, um die Richtlinien schneller auf dem Gerät zu erhalten. Benutzer können versuchen, das Gerät neu zu starten.
Konfiguration des Registrierungsschlüssels für physische Geräte
Vergewissern Sie sich, dass das physische Gerät ordnungsgemäß für die Ausführung Windows 365 Boot konfiguriert wurde. Stellen Sie sicher, dass die folgenden Registrierungsschlüssel festgelegt sind:
| Registrierungsschlüsselname | Registrierungswertname | Registrierungswert |
|---|---|---|
| HKLM\Software\Microsoft\PolicyManager\current\device\CloudDesktop | BootToCloudMode | 1 |
| HKLM\Software\Microsoft\PolicyManager\current\device\WindowsLogon | OverrideShellProgram | 1 |
| HKLM\Software\Microsoft\Windows\CurrentVersion\SharedPC\NodeValues | 18 | 1 |
| HKLM\Software\Microsoft\Windows\CurrentVersion\SharedPC\NodeValues | 01 | 1 |
Physische Geräteversionen von Windows 365, Azure Virtual Desktop Apps und Windows
Windows 365 Start erfordert, dass auf dem physischen Gerät bestimmte Versionen von Windows 365- und Azure Virtual Desktop-Apps (HostApp) ausgeführt werden. Um zu sehen, welche Versionen installiert sind, führen Sie den folgenden PowerShell-Befehl im Admin Modus aus:
Get-AppxPackage –AllUsers -name *MicrosoftCorporationII*
Dieser Befehl zeigt alle von Microsoft verwalteten Apps (z. B. QuickAssist, Microsoft Family usw.) auf dem physischen Gerät an. Damit Windows 365 Boot ordnungsgemäß funktioniert, bestätigen Sie die folgenden Versionen:
- Windows 365-App Version 1.1.162.0 oder höher.
- Version 1.2.4159 der Azure Virtual Desktop-App (HostApp). oder höher.
Windows 365 Boot erfordert auch die neueste Version von Windows 11.
Entfernen Windows 365 Start vom physischen Gerät
Wenn Sie die Ursache des Problems nicht identifizieren können, können Sie versuchen, Windows 365 Start vom physischen Gerät zu entfernen und erneut hinzuzufügen.
Entfernen Windows 365 Start vom physischen Gerät
- Melden Sie sich beim Microsoft Intune Admin Center>Gruppen>Alle Gruppen an.
- Wählen Sie die Gruppe für Ihre Windows 365 Startgeräte >Mitglieder aus.
- Wählen Sie das physische Gerät >Entfernen>Ja aus.
- Wählen Sie Geräte>Alle Geräte> aus, und wählen Sie die Übersicht>Synchronisierung des physischen Geräts > aus.
Es dauert etwa 10 Minuten, bis die Entfernung abgeschlossen ist. Danach wird das physische Gerät nicht mehr für Windows 365 Boot eingerichtet.
Hinzufügen Windows 365 Wiederstart auf dem physischen Gerät
- Melden Sie sich beim Microsoft Intune Admin Center>Gruppen>Alle Gruppen an.
- Wählen Sie die Gruppe für Ihre Windows 365 Startgeräte >Mitglieder aus.
- Wählen Sie Mitglieder> hinzufügen aus, und wählen Sie das physische Gerät aus.
- Warten Sie etwa 10 Minuten.
- Wählen Sie Geräte>Alle Geräte> aus, und wählen Sie die Übersicht>Synchronisierung des physischen Geräts > aus.
Das physische Gerät wird erneut für Windows 365 Boot eingerichtet. Testen Sie es erneut, um festzustellen, ob es funktioniert.
Microsoft-Support kontaktieren
Wenn Sie das Problem immer noch nicht beheben können, können Sie sich an den Microsoft-Support wenden. Um eine Lösung zu beschleunigen, sammeln Sie im Voraus Protokolle und Sitzungs-IDs.
Sammeln lokaler Protokolle
Windows 365 und Microsoft Entra ID-Protokollinformationen sind für den Microsoft-Support hilfreich. Sammeln Sie sie im Voraus an den folgenden Speicherorten:
- C:\Users\{username}\AppData\Local\Temp\DiagOutputDir\Windows365\Logs
- C:\Users\{username}\AppData\Local\Temp\DiagOutputDir\RdClientAutoTrace
Fügen Sie diese Protokolle in eine ZIP-Datei ein, und stellen Sie sie dem Microsoft-Supportteam zur weiteren Untersuchung zur Verfügung.
Windows 365 Fehler- und Sitzungs-IDs
Wenn Sie den Microsoft-Support bezüglich Windows 365 Startproblemen kontaktieren, stellen Sie sicher, dass Sie relevante IDs sammeln, die bei der Untersuchung helfen.
Rufen Sie auf dem physischen Gerät die CorrelationId, SessionID oder ActivityID ab.
Sitzungs-ID
Die Windows 365-Sitzungs-ID finden Sie in Den Fehlerdialogfeldern. Beispielsweise das Fehlerdialogfeld, das besagt, dass ein Fehler aufgetreten ist.
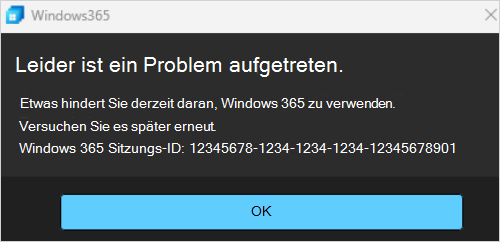
Korrelations-ID
Sie finden die Korrelations-ID auf dem Interstitialbildschirm, der während eines fünfminütigen Timeouts angezeigt wird.
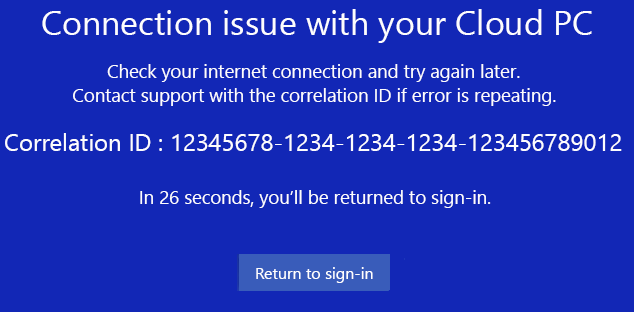
Nächste Schritte
Feedback
Bald verfügbar: Im Laufe des Jahres 2024 werden wir GitHub-Issues stufenweise als Feedbackmechanismus für Inhalte abbauen und durch ein neues Feedbacksystem ersetzen. Weitere Informationen finden Sie unter https://aka.ms/ContentUserFeedback.
Feedback senden und anzeigen für