Hinweis
Für den Zugriff auf diese Seite ist eine Autorisierung erforderlich. Sie können versuchen, sich anzumelden oder das Verzeichnis zu wechseln.
Für den Zugriff auf diese Seite ist eine Autorisierung erforderlich. Sie können versuchen, das Verzeichnis zu wechseln.
mit Windows 365 Boot können Administratoren Windows 11 physischen Geräte konfigurieren, sodass Benutzer:
- Vermeiden Sie die Anmeldung bei ihrem physischen Gerät.
- Melden Sie sich direkt bei ihrem Windows 365 Cloud-PC auf dem physischen Gerät an.
Wenn ein Benutzer sein physisches Gerät einschaltet und sich anmeldet, meldet Windows 365 Boot die Benutzer direkt an ihrem Cloud-PC und nicht an ihrem physischen Gerät an. Wenn einmaliges Anmelden für ihren Cloud-PC aktiviert ist, müssen sie sich nicht erneut bei ihrem Cloud-PC anmelden. Dieser beschleunigte Anmeldevorgang reduziert die Zeit, die der Benutzer für den Zugriff auf seinen Cloud-PC benötigt.
Windows 365 Boot unterstützt sowohl dedizierte als auch freigegebene PC-Szenarien.
Windows 365 Freigegebener Startmodus unterstützt die FIDO-Authentifizierung. Weitere Informationen finden Sie unter Gewusst wie: Kennwortlose FIDO2-Sicherheitsschlüsselanmeldung bei Windows 10 HAADJ-Geräten.
Szenario für gemeinsam genutzte PCs
Mehrere Benutzer können sich mit demselben physischen Gerät bei ihren eigenen persönlichen Cloud-PCs anmelden. Wenn sich jeder Benutzer beim physischen Gerät anmeldet, wird er von seiner eindeutigen Identität auf den zugewiesenen und sicheren Cloud-PC übertragen. Diese Flexibilität macht Windows 365 Boot zu einer guten Lösung für Mitarbeiter wie Pflegepersonal, Vertriebsmitarbeiter und Callcenter, die physische Geräte des Unternehmens nutzen. Solche Mitarbeiter können häufig zwischen physischen Aufgaben und Computerinteraktion wechseln. mit Windows 365 Boot können sie den langwierigen Startprozess umgehen und direkt auf ihrem sicheren Cloud-PC starten, um genau dort weiterzufahren, wo sie aufgehört haben.
Solche Arbeitnehmer können:
- Melden Sie sich vom Cloud-PC auf dem physischen Gerät ab.
- Übergeben Sie das physische Gerät während eines Schichtwechsels an den nächsten Mitarbeiter.
- Der nächste Schichtarbeiter kann dasselbe physische Gerät verwenden, um sich bei ihrem Cloud-PC anzumelden.
Wenn Sie sich vom Windows 365 Cloud-PC abmelden, wird das Gerät wieder auf den Windows 11 Anmeldebildschirm versetzt, der für den nächsten Benutzer bereit ist.
Szenario für dedizierte PCs
In diesem Szenario wird das physische Gerät einem bestimmten Benutzer zugewiesen, damit dieser eine Verbindung mit dem Cloud-PC herstellen kann. Windows 365 Dedizierter Startmodus unterstützt Windows Hello.
Zugriff auf das physische Gerät
Windows 365 Physische Startgeräte sollen Benutzern die Interaktion mit ihren Cloud-PCs ermöglichen, ohne mit dem physischen Gerät interagieren zu müssen. Um dieses Ziel zu erreichen, müssen Sie einige Richtlinien des Konfigurationsdienstanbieters (Configuration Service Provider, CSP) festlegen.
Windows 365 Start legt diese Richtlinien nicht automatisch fest, um Endbenutzern den Zugriff auf bestimmte Ressourcen auf dem physischen Gerät vollständig zu schränken. Überprüfen Sie die Konfigurationsrichtlinien, die auf Ihre Windows 365 Startgeräte angewendet werden können, um die Sicherheitsanforderungen Ihrer organization zum Verhindern des Zugriffs auf das physische Gerät zu erfüllen. Weitere Informationen zu diesen Konfigurationsprofilen finden Sie unter Einschränken des Benutzerzugriffs auf Windows 365 Physisches Startgerät.
Die primäre Absicht besteht darin, dass sich Benutzer nicht am physischen PC anmelden können. Informationen zu Steuerelementen zum Bereitstellen des physischen Zugriffs finden Sie unter Aktivieren oder Einschränken des Zugriffs auf physische Geräte.
Übersicht über das Verfahren
- Konfigurieren Sie das physische Gerät im Microsoft Intune Admin Center mithilfe des Windows 365 Startszenarios für Windows 365 Start.
- (Optional) Erwägen Sie, den Benutzerzugriff auf Windows 365 physische Geräte zu beschränken.
- Richten Sie jedes physische Gerät für Windows 365 Startkonfiguration ein.
- Nachdem das Gerät konfiguriert wurde, können mehrere Benutzer auf ihre dedizierten Cloud-PCs über dasselbe physische Windows 365 Physisches Gerät zugreifen.
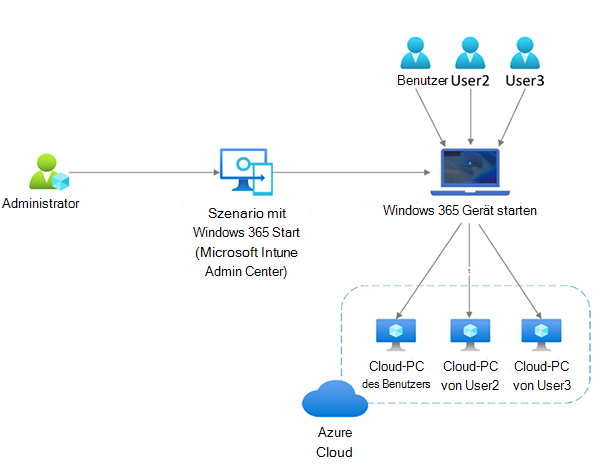
Authentifizierungsmodi für die Benutzeranmeldung
Unterstützung für Windows 365 Startauthentifizierungsmodi, wenn sich Benutzer bei ihren Cloud-PCs anmelden, wird in der folgenden Tabelle angezeigt:
| Authentifizierungsmodus | Dedizierter Modus unterstützt | Unterstützter Freigegebener Modus |
|---|---|---|
| Benutzername/Kennwort | Ja | Ja |
| Windows Hello for Business | Ja | Nein |
| FIDO-Taste | Ja | Ja |
| Komfort-Pin | Nein | Nein |
Mehrere Cloud-PCs
Wenn ein Benutzer über mehr als einen Cloud-PC verfügt, kann er einen Standard-Cloud-PC auswählen, der bei jeder Anmeldung verwendet werden soll. So legen Sie diese Standardeinstellung fest:
- Navigieren Sie zu https://windows365.microsoft.com.
- Wählen Sie im Karte für den Cloud-PC, den Sie als Standard festlegen möchten, die Auslassungspunkte (...) >Einstellungen.
- Wählen Sie auf der Registerkarte Integrierte Erfahrungen unter Auf diesem Cloud-PC starten die Option Verbinden, während Sie beim Gerät angemeldet sind.
- Wählen Sie Aktualisieren aus.
Bluetooth-Unterstützung
So stellen Sie von Ihrem Windows 365 Boot Cloud-PC eine Verbindung mit Bluetooth-Geräten her:
- Öffnen Sie Schnelleinstellungen>Bluetooth.
- Koppeln Sie im Fenster Einstellungen Bluetooth-Geräte, und stellen Sie eine Verbindung mit bluetooth-Geräten her.
Akkuumleitung
Im Windows 365 Startmodus zeigt der Cloud-PC-Desktop den Akku des lokalen PCs status auf der Taskleiste an.
Nächste Schritte
Windows 365 startgesteuertes Szenario.
Windows 365 Anforderungen für physische Geräte starten.
Schränken Sie den Benutzerzugriff auf Windows 365 physisches Startgerät ein.