Benutzerdefinierte Anmeldung
Sie können das Feature "Benutzerdefinierte Anmeldung" verwenden, um Windows-UI-Elemente zu unterdrücken, die sich auf den Willkommensbildschirm und den Herunterfahren-Bildschirm beziehen. Sie können beispielsweise alle Elemente der Benutzeroberfläche der Willkommensseite unterdrücken und eine benutzerdefinierte Anmeldebenutzeroberfläche bereitstellen. Darüber hinaus können Sie den Bildschirm des Konfliktlösers für das blockierte Herunterfahren (Blocked Shutdown Resolver, BSDR) unterdrücken und Anwendungen automatisch beenden, während das Betriebssystem wartet, bis Anwendungen vor dem Herunterfahren geschlossen wurden.
Benutzerdefinierte Anmeldeeinstellungen ändern das Anmeldeinformationsverhalten von Winlogon nicht, sodass Sie einen beliebigen Anmeldeinformationsanbieter verwenden können, der mit Windows 10 kompatibel ist, um eine benutzerdefinierte Anmeldeumgebung für Ihr Gerät bereitzustellen. Weitere Informationen zum Erstellen einer benutzerdefinierten Anmeldeumgebung finden Sie unter Winlogon und Anmeldeinformationsanbieter.
Anforderungen
Benutzerdefinierte Anmeldung kann aktiviert werden unter:
- Windows 10 Enterprise
- Windows 10 IoT Enterprise
- Windows 10 Education
- Windows 11 Enterprise
- Windows 11 IoT Enterprise
- Windows 11 Education
Terminologie
Aktivieren Sie folgendes: Um das Feature verfügbar zu machen und optional Einstellungen auf das Gerät anzuwenden. Im Allgemeinen wird das Einschalten in der Benutzeroberfläche oder im Bedienfeld verwendet, während das Aktivieren für die Befehlszeile verwendet wird.
Konfigurieren: So passen Sie die Einstellung oder Untereinstellungen an.
Eingebettete Anmeldung: Dieses Feature wird in Windows 10, Version 1511, als eingebettete Anmeldung bezeichnet.
Benutzerdefinierte Anmeldung: Diese Funktion wird in Windows 10, Version 1607 und höher, als benutzerdefinierte Anmeldung bezeichnet.
Aktivieren Sie die benutzerdefinierte Anmeldung
Die benutzerdefinierte Anmeldung ist eine optionale Komponente und ist in Windows 10 nicht standardmäßig aktiviert. Es muss vor der Konfiguration aktiviert sein. Sie können die benutzerdefinierte Anmeldung in einem angepassten Windows 10-Image (WIM) aktivieren und konfigurieren, wenn Microsoft Windows nicht installiert wurde. Wenn Windows bereits installiert wurde und Sie ein Bereitstellungspaket zum Konfigurieren der benutzerdefinierten Anmeldung anwenden, müssen Sie zuerst die benutzerdefinierte Anmeldung aktivieren, damit ein Bereitstellungspaket erfolgreich angewendet werden kann.
Die Funktion Benutzerdefinierte Anmeldung ist in der Systemsteuerung verfügbar. Sie können die benutzerdefinierte Anmeldung festlegen, indem Sie die folgenden Schritte ausführen:
Aktivieren Sie die benutzerdefinierte Anmeldung in der Systemsteuerung
- Geben Sie in der Windows-Suchleiste "Windows-Features aktivieren oder deaktivieren " ein, und drücken Sie entweder die EINGABETASTE , oder tippen oder wählen Sie "Windows-Features aktivieren oder deaktivieren " aus, um das Fenster "Windows-Features " zu öffnen.
- Erweitern Sie im Fenster "Windows-Features " den Knoten "Gerätesperrmodus ", und aktivieren Sie das Kontrollkästchen für die benutzerdefinierte Anmeldung (zum Aktivieren) oder deaktivieren (um es zu deaktivieren).
- Wählen Sie OK aus. Das Fenster Windows-Features gibt an, dass Windows nach erforderlichen Dateien sucht und zeigt eine Statusleiste an. Nachdem sie gefunden wurden, meldet das Fenster, dass Windows die Änderungen anwendet. Nach Abschluss gibt das Fenster an, dass die angeforderten Änderungen abgeschlossen sind.
Aktivieren der benutzerdefinierten Anmeldung mit DISM
Öffnen Sie eine Eingabeaufforderung mit Administratorrechten.
Aktivieren Sie das Feature mithilfe des folgenden Befehls.
dism /online /enable-feature /featureName:Client-EmbeddedLogon
Konfigurieren der benutzerdefinierten Anmeldung
Konfigurieren Sie benutzerdefinierte Anmeldeeinstellungen mit Unattend
Sie können die Einstellungen für die unbeaufsichtigte Installation in der Microsoft-Windows-Embedded-EmbeddedLogon-Komponente konfigurieren, um Ihrem Image während der Entwurfs- oder Imagingphase benutzerdefinierte Anmeldefunktionen hinzuzufügen. Sie können eine Antwortdatei für die unbeaufsichtigte Installation manuell erstellen oder den Windows System Image Manager (Windows SIM) verwenden, um Ihrer Antwortdatei die entsprechenden Einstellungen hinzuzufügen. Weitere Informationen zu den benutzerdefinierten Anmeldeeinstellungen und XML-Beispielen finden Sie unter den Einstellungen in Microsoft-Windows-Embedded-EmbeddedLogon.
Das folgende Beispiel zeigt, wie alle Benutzeroberflächenelemente des Begrüßungsbildschirms und die Schaltfläche Benutzer wechseln deaktiviert werden.
<settings pass="specialize">
<component name="Microsoft-Windows-Embedded-EmbeddedLogon" processorArchitecture="x86" publicKeyToken="31bf3856ad364e35" language="neutral" versionScope="nonSxS" xmlns:xsi="http://www.w3.org/2001/XMLSchema-instance">
<BrandingNeutral>17</BrandingNeutral>
<AnimationDisabled>1</AnimationDisabled>
<NoLockScreen>1</NoLockScreen>
<UIVerbosityLevel>1</UIVerbosityLevel>
<HideAutoLogonUI>1</HideAutoLogonUI>
</component>
</settings>
Schaltflächen vom Anmeldebildschirm entfernen
Um Schaltflächen von der Willkommensseite zu entfernen, legen Sie den entsprechenden Wert für BrandingNeutral im folgenden Registrierungsschlüssel fest:
HKLM\Software\Microsoft\Windows Embedded\EmbeddedLogon
- Stellen Sie sicher, dass Sie die benutzerdefinierte Anmeldung nach den Anweisungen unter "Benutzerdefinierte Anmeldung aktivieren" aktiviert haben.
- Geben Sie in der Windows-Suchleiste "Registrierungs-Editor" ein, um das Fenster " Registrierungs-Editor " zu öffnen.
- Verwenden Sie die Dateinavigation im linken Bereich, um auf HKLM\Software\Microsoft\Windows Embedded\EmbeddedLogon zuzugreifen.
- Klicken Sie im rechten Bereich mit der rechten Maustaste auf BrandingNeutral, und wählen Sie "Ändern" aus.
- Wählen Sie die richtige Basis aus, und geben Sie den Wert für die gewünschten Anpassungen gemäß der folgenden Tabelle ein, und klicken Sie auf "OK ", um die Änderungen anzuwenden.
Hinweis
Wenn Sie die Basis von BrandingNeutral ändern, wird das Wertfeld automatisch in die ausgewählte Basis konvertiert. Um sicherzustellen, dass Sie den richtigen Wert erhalten, wählen Sie die Basis aus, bevor Sie den Wert eingeben.
In der folgenden Tabelle sind die möglichen Werte aufgeführt. Um mehrere Ui-Elemente für den Anmeldebildschirm zusammen zu deaktivieren, können Sie beim Ändern des BrandingNeutral-Werts die Dezimalbasis auswählen und Aktionen kombinieren, indem Sie die Dezimalwerte der gewünschten Aktionen hinzufügen und die Summe als Wert von BrandingNeutral eingeben. Wenn Sie beispielsweise die Ein/Aus-Taste und die Schaltfläche "Sprache" deaktivieren möchten, wählen Sie die Dezimaloption für die Basis aus, fügen Sie dann die Dezimalwerte der einzelnen Werte hinzu, in diesem Fall 2 bzw. 4, und geben Sie die Summe (6) als Wert für BrandingNeutral ein.
| Aktion | Beschreibung | Registrierungswert (Hexadezimal) | Registrierungswert (Dezimalwert) |
|---|---|---|---|
| Deaktivieren aller Ui-Elemente des Anmeldebildschirms | Deaktiviert die Schaltflächen "Power", "Sprache" und "Erleichterte Bedienung" auf den Bildschirmen "Anmeldung" und STRG+ALT+ENTF. | 0x1 |
1 |
| Deaktiviert die Einschalttaste | Deaktiviert die Ein/Aus-Taste auf den Bildschirmen "Anmelden" und STRG+ALT+ENTF. | 0x2 |
2 |
| Deaktiviert die Schaltfläche „Sprachen“ | Deaktiviert die Schaltfläche "Sprache" auf den Bildschirmen "Anmelden" und STRG+ALT+ENTF. | 0x4 |
4 |
| Deaktiviert die Schaltfläche „Erleichterte Bedienung“. | Deaktiviert die Schaltfläche "Erleichterte Bedienung" auf den Bildschirmen "Anmelden" und "STRG+ALT+ENTF". | 0x8 |
8 |
| Deaktivieren der Schaltfläche "Benutzer wechseln" | Deaktiviert die Schaltfläche "Benutzer wechseln" auf dem Bildschirm STRG+ALT+ENTF, um zu verhindern, dass ein Benutzer Konten wechselt. | 0x10 |
16 |
| Deaktivieren des Bildschirms "Blocked Shutdown Resolver" (BSDR) | Deaktiviert den BSDR-Bildschirm (Blocked Shutdown Resolver), sodass das System neu gestartet oder heruntergefahren wird, sodass das Betriebssystem sofort das Schließen geöffneter Anwendungen erzwingt, die das System herunterfahren. Es wird keine Benutzeroberfläche angezeigt, und Benutzer haben keine Möglichkeit, den Herunterfahrenvorgang abzubrechen. | 0x20 |
32 |
In der folgenden Abbildung des [ctrl + alt + del]-Bildschirms sehen Sie die Schaltfläche „Benutzer wechseln“, die durch einen hellgrünen Umriss hervorgehoben ist, die Schaltfläche „Sprache“, die durch einen orangefarbenen Umriss hervorgehoben ist, die Schaltfläche „Erleichterte Bedienung“, die durch einen roten Umriss hervorgehoben ist, und die Einschalttaste, die durch einen gelben Umriss hervorgehoben ist. Wenn Sie diese Schaltflächen deaktivieren, werden sie auf der Benutzeroberfläche ausgeblendet.
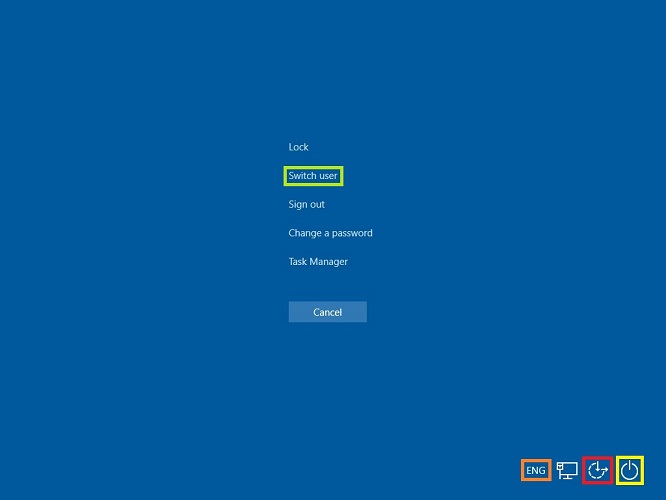
Sie können die Option „Wireless UI“ über Gruppenrichtlinie von der Willkommensseite entfernen.
Entfernen der drahtlosen Benutzeroberfläche vom Anmeldebildschirm
Verwenden Sie die folgenden Schritte, um die Drahtlose Benutzeroberfläche aus der Willkommensseite zu entfernen.
- Führen Sie in einer Eingabeaufforderung gpedit.msc aus, um den lokalen Gruppenrichtlinie-Editor zu öffnen.
- Erweitern Sie im lokalen Gruppenrichtlinie-Editor unter ComputerkonfigurationAdministrative Vorlagen, erweitern Sie System, und tippen oder klicken Sie dann auf Anmelden.
- Doppeltippen oder klicken Sie auf die Benutzeroberfläche für die Netzwerkauswahl nicht anzeigen.
Weitere Anpassungen
Die folgende Tabelle enthält zusätzliche Anpassungen, die mithilfe von Registrierungsschlüsseln vorgenommen werden können.
| Aktion | Pfad | Registrierungsschlüssel und Wert |
|---|---|---|
| Autologon-Benutzeroberfläche ausblenden | HKEY_LOCAL_MACHINE\Software\Microsoft\Windows Embedded\EmbeddedLogon | HideAutoLogonUI = 1 |
| Erste Anmeldung ausblenden | HKEY_LOCAL_MACHINE\Software\Microsoft\Windows Embedded\EmbeddedLogon | HideFirstLogonAnimation = 1 |
| Authentifizierungsanimation deaktivieren | HKEY_LOCAL_MACHINE\Software\Microsoft\Windows\CurrentVersion\Authentication\LogonUI | AnimationDisabled = 1 |
| Sperrbildschirm deaktivieren | HKEY_LOCAL_MACHINE\SOFTWARE\Policies\Microsoft\Windows\Personalisierung | NoLockScreen = 1 |