Nicht markierter Start
Sie können Windows-Elemente unterdrücken, die beim Starten oder Fortsetzen von Windows angezeigt werden, und Sie können den Absturzbildschirm unterdrücken, wenn Windows auf einen Fehler stößt, den es selbst nicht mehr beheben kann. Dieses Feature wird als „Nicht markierter Start“ bezeichnet.
Wichtig
Als erster Benutzer muss sich ein Administrator beim Gerät anmelden. Dadurch wird sichergestellt, dass die RunOnce-Registrierungseinstellungen die Einstellungen korrekt anwenden. Wenn Sie die automatische Anmeldung verwenden, dürfen Sie diese auf Ihrem Gerät nicht zur Entwurfszeit konfigurieren. Stattdessen sollte die automatische Anmeldung manuell konfiguriert werden, nachdem Sie sich zuerst als Administrator angemeldet haben.
Anforderungen
Der nicht markierte Start kann aktiviert werden unter:
- Windows 10 Enterprise
- Windows 10 IoT Enterprise
- Windows 10 Education
- Windows 11 Enterprise
- Windows 11 IoT Enterprise
- Windows 11 Education
Begriff
Aktivieren: Die Einstellung auf dem Gerät verfügbar machen und optional die Einstellungen auf das Gerät anwenden. In der Regel wird in der Benutzeroberfläche oder in der Systemsteuerung „Aktivieren“ verwendet, während für die Befehlszeile „Enable“ verwendet wird.
Konfigurieren: Um die Einstellungen oder Untereinstellungen anzupassen.
Eingebettete Startumgebung: Dieses Feature wird in Windows 10, Build 1511, als „Eingebettete Startumgebung“ bezeichnet.
Benutzerdefinierte Starterfahrung: Dieses Feature wird in Windows 10, Build 1607 und höher als „Benutzerdefinierte Starterfahrung“ bezeichnet.
Aktivieren der Einstellungen für „Nicht markierter Start“
„Nicht markierter Start“ ist eine optionale Komponente und in Windows nicht standardmäßig aktiviert. Sie muss vor der Konfiguration aktiviert werden.
Wenn Windows bereits installiert ist, können Sie kein Bereitstellungspaket anwenden, um Nicht markierter Start zu konfigurieren; stattdessen müssen Sie BDCEdit verwenden, um Nicht markierter Start zu konfigurieren, wenn Windows installiert ist.
BCDEdit ist das wichtigste Werkzeug zur Bearbeitung der Bootkonfigurationsdatenbank (BCD) von Windows und ist in Windows im Ordner %WINDIR%\System32 enthalten. Für die Verwendung von BCDEdit zur Änderung der BCD sind Administratorrechte erforderlich.
Aktivieren von „Nicht markierter Start“ über die Systemsteuerung
- Geben Sie in der Windows-Suchleiste Windows-Funktionen ein- oder ausschalten ein und drücken Sie entweder Eingabe oder klicken Sie auf oder wählen Sie Windows-Funktionen ein- oder ausschalten, um das Fenster Windows-Funktionen zu öffnen.
- Erweitern Sie im Fenster Windows-Funktionen den Knoten Gerätesperre, und aktivieren (zum Einschalten) oder deaktivieren (zum Ausschalten) Sie das Kontrollkästchen für Nicht markierter Start.
- Wählen Sie OK aus. Das Fenster Windows-Features gibt an, dass Windows nach erforderlichen Dateien sucht und zeigt eine Statusleiste an. Nachdem sie gefunden wurden, meldet das Fenster, dass Windows die Änderungen anwendet. Nach Abschluss gibt das Fenster an, dass die angeforderten Änderungen abgeschlossen sind.
- Starten Sie Ihr Gerät neu, um die Änderungen zu übernehmen.
Konfigurieren der Einstellung „Nicht markierter Start“ zur Laufzeit mit BCDEdit
Öffnen Sie eine Eingabeaufforderung als Administrator.
Führen Sie den folgenden Befehl aus, um die Taste F8 während des Starts zu deaktivieren und den Zugriff auf das Menü Erweiterte Startoptionen zu verhindern.
bcdedit.exe -set {globalsettings} advancedoptions falseFühren Sie den folgenden Befehl aus, um die Taste F10 während des Starts zu deaktivieren und den Zugriff auf das Menü Erweiterte Startoptionen zu verhindern.
bcdedit.exe -set {globalsettings} optionsedit falseFühren Sie den folgenden Befehl aus, um alle Elemente der Windows-Benutzeroberfläche (Logo, Statusanzeige und Statusnachricht) während des Starts zu unterdrücken.
bcdedit.exe -set {globalsettings} bootuxdisabled onFühren Sie den folgenden Befehl aus, um alle Fehlerbildschirme zu unterdrücken, die beim Booten angezeigt werden. Wenn Keine Fehleranzeige eingeschaltet ist und der Bootmanager einen WinLoad-Fehler oder auf einen Bad Disk Error trifft, wird ein schwarzer Bildschirm angezeigt.
bcdedit.exe -set {bootmgr} noerrordisplay on
Konfigurieren von „Nicht markierter Start“ mithilfe von „Unattend“
Sie können die Unattend-Einstellungen in der Komponente Microsoft-Windows-Embedded-KeyboardFilterService so konfigurieren, dass Ihrem Image während der Design- oder Imageerstellungsphase Features von „Nicht markierter Start“ hinzugefügt werden. Sie können eine Unattend-Antwortdatei manuell erstellen oder mit Windows System Image Manager (Windows SIM) der Antwortdatei die entsprechenden Einstellungen hinzuzufügen. Weitere Informationen zu den Einstellungen für „Nicht markierter Start“ und XML-Beispielen finden Sie in den Einstellungen in Microsoft-Windows-Embedded-BootExp.
Einstellungen für „Nicht markierter Start“
Die folgende Tabelle enthält die Einstellungen für „Nicht markierter Start“ und deren Werte.
| Einstellung | BESCHREIBUNG | Wert |
|---|---|---|
| DisableBootMenu | Enthält eine ganze Zahl, die die Tasten F8 und F10 während des Startvorgangs deaktiviert, um den Zugriff auf das Menü „Erweiterte Startoptionen“ zu verhindern. | Legen Sie die Einstellung auf 1 fest, um das Menü zu deaktivieren; andernfalls wird sie auf 0 (Null) festgelegt. Der Standardwert ist 0. |
| DisplayDisabled | Enthält eine ganze Zahl, die das Gerät so konfiguriert, dass es einen leeren Bildschirm anzeigt, wenn Windows auf einen Fehler stößt, den es nicht selbst beheben kann. | Legen Sie die Einstellung auf 1 fest, um bei einem Fehler einen leeren Bildschirm anzuzeigen; andernfalls wird sie auf 0 (Null) festgelegt. Der Standardwert ist 0. |
| HideAllBootUI | Enthält eine ganze Zahl, die das System so konfiguriert, dass alle Windows-Benutzeroberflächenelemente (Logo, Statusanzeige und Statusmeldung) während des Startvorgangs unterdrückt werden. | Legen Sie die Einstellung auf 1 fest, um alle Windows-Benutzeroberflächenelemente während des Startvorgangs zu unterdrücken; andernfalls wird sie auf 0 (Null) festgelegt. Der Standardwert ist 0. |
| HideBootLogo | Enthält eine ganze Zahl, die das System so konfiguriert, dass das Windows-Logo, das standardmäßig während der Ladephase des Betriebssystems angezeigt wird, unterdrückt wird. | Legen Sie die Einstellung auf 1 fest, um das standardmäßige Windows-Logo zu unterdrücken; andernfalls wird sie auf 0 (Null) festgelegt. Der Standardwert ist 0. |
| HideBootStatusIndicator | Enthält eine ganze Zahl, die das System so konfiguriert, dass der Statusindikator, der während der Ladephase des Betriebssystems angezeigt wird, unterdrückt wird. | Legen Sie die Einstellung auf 1 fest, um den Statusindikator zu unterdrücken; andernfalls wird sie auf 0 (Null) festgelegt. Der Standardwert ist 0. |
| HideBootStatusMessage | Enthält eine ganze Zahl, die das System so konfiguriert, dass der Startstatustext, der während der Ladephase des Betriebssystems angezeigt wird, unterdrückt wird. | Legen Sie die Einstellung auf 1 fest, um den Startstatustext zu unterdrücken; andernfalls wird sie auf 0 (Null) festgelegt. Der Standardwert ist 0. |
Anpassen des Startbildschirms mithilfe von Windows-Konfigurations-Designer und Abbildverwaltung für die Bereitstellung (DISM)
Sie müssen den Nichtmarkierten Start auf dem Installationsmedium mit DISM aktivieren, bevor Sie die Einstellungen für den nichtmarkierten Start entweder mit Windows Configuration Designer oder durch Anwendung eines Bereitstellungspakets während des Setups anwenden können.
Erstellen Sie in Windows-Konfigurations-Designer ein Bereitstellungspaket oder ein neues Windows-Image, indem Sie den Anweisungen in Erstellen von Bereitstellungspaketen folgen.
Wählen Sie auf der Seite „Verfügbare Anpassungen“ Laufzeiteinstellungen>SMISettings aus und legen Sie dann die Werte für den Startbildschirm fest. Die folgenden Werte sind lediglich Beispiele.
- HideAllBootUI=FALSE
- HideBootLogo=FALSE
- HideBootStatusIndicator=TRUE
- HideBootStatusMessage=TRUE
- CrashDumpEnabled=Full dump
Tipp
Weitere Informationen finden Sie unter SMISettings in der Windows Configuration Designer-Referenz.
Nachdem Sie die Konfiguration der Einstellungen abgeschlossen und das Paket oder Image erstellt haben, verwenden Sie DISM, um die Einstellungen anzuwenden.
Öffnen Sie eine Eingabeaufforderung mit Administratorrechten.
Kopieren Sie install.wim in einen temporären Ordner auf der Festplatte (in den folgenden Schritten wird davon ausgegangen, dass er „c:\wim“heißt).
Erstellen Sie ein neues Verzeichnis.
md c:\wimMontiere das Bild.
dism /mount-wim /wimfile:c:\bootmedia\sources\install.wim /index:1 /MountDir:c:\wimAktivieren Sie das Feature.
dism /image:c:\wim /enable-feature /featureName:Client-EmbeddedBootExpFühre für die Änderung einen Commit aus.
dism /unmount-wim /MountDir:c:\wim /Commit
In der folgenden Abbildung ist das BootLogo grün umrandet, der BootStatusIndicator rot und die BootStatusMessage blau umrandet.
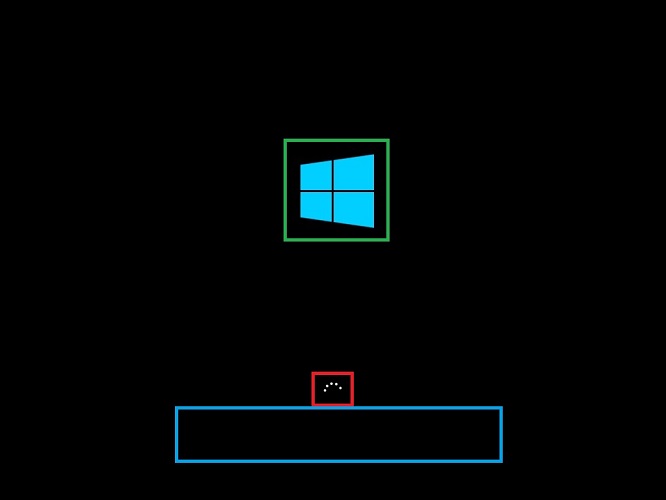
Ersetzen des Startlogos
Die einzige unterstützte Möglichkeit, das Startlogo durch ein benutzerdefiniertes Logo zu ersetzen, besteht darin, die Startgrafikressourcentabelle (Boot Graphics Resource Table, BGRT) auf einem Gerät zu ändern, das UEFI als Firmwareschnittstelle verwendet. Wenn Ihr Gerät die BGRT verwendet, um ein benutzerdefiniertes Logo einzubinden, wird es immer angezeigt, und Sie können das benutzerdefinierte Logo nicht unterdrücken.
Fehler beim Booten unterdrücken
Fehler, die während des frühen Windows-Starts auftreten, sind in der Regel ein Zeichen einer fehlerhaften Gerätekonfiguration oder fehlerhafter Hardware und erfordern eine Wiederherstellung durch den Benutzer. Sie können alle Fehlerbildschirme während des Frühstarts unterdrücken, indem Sie die BCD-Einstellung keine Fehleranzeige aktivieren.
Öffnen Sie als Administrator eine Eingabeaufforderung.
Führen Sie den folgenden Befehl aus, um Fehlerbildschirme beim Booten zu unterdrücken.
bcdedit.exe -set {bootmgr} noerrordisplay on