Hinweis
Für den Zugriff auf diese Seite ist eine Autorisierung erforderlich. Sie können versuchen, sich anzumelden oder das Verzeichnis zu wechseln.
Für den Zugriff auf diese Seite ist eine Autorisierung erforderlich. Sie können versuchen, das Verzeichnis zu wechseln.
Der WDK wird verwendet, um Treiber für Windows zu entwickeln, zu testen und bereitzustellen.
- Sie können das neueste veröffentlichte WDK unter Windows 7 und höher installieren und ausführen.
- Sie können auch die neueste Version von WDK verwenden, um Treiber für Windows 10, Windows Server 2016 und höher Client- und Serverversionen zu erstellen.
Von Bedeutung
Ab Mai 2025 veröffentlicht Microsoft keine älteren Versionen des Windows Drivers Kit mehr. Verwenden Sie die neueste Version des WDK für alle Treiberentwicklungsbemühungen. Wenn Sie auf ältere Versionen von Windows abzielen, befolgen Sie die Anleitungen im Blogbeitrag " Building Drivers for Previous OS Releases Using the Latest Windows Driver Kit (WDK) ". Wenn Ihr Entwicklungsszenario von der neuesten WDK nicht unterstützt wird, wenden Sie sich an Microsoft WDK-Feedback , um Unterstützung zu erhalten.
Nehmen Sie am Windows Insider Programm teil, um WDK Insider Preview Builds zu erhalten. Installationsanweisungen für Windows Insider Preview-Builds finden Sie unter Installation von Preview-Versionen des Windows Driver Kit (WDK).
WDK-NuGet-Paketunterstützung
WDK ist ab Version 10.0.26100.1 als NuGet-Paket verfügbar. Benutzer können diese Pakete direkt von nuget.org in Visual Studio aufrufen und verwenden. Das WDK NuGet-Paket bietet eine bequeme Möglichkeit zum Abrufen und Aktualisieren des WDK, es verwaltet auch Abhängigkeiten wie das SDK und hilft dabei, die Treiberentwicklungstoolkette auf dem aktuellen Stand zu halten. Weitere Informationen finden Sie unter Installieren des neuesten WDK mit NuGet.
ARM64-Unterstützung
Ab der WDK-Version 10.0.26100.1 unterstützt das WDK jetzt die Entwicklung, das Testen und die Bereitstellung von Treibern auf ARM64-Rechner. WDK/EWDK kann auf ARM64-Hardware installiert und nativ ausgeführt werden. Darüber hinaus ist die zuvor unterstützte Emulation von x86 KMDF/UMDF2-Treibern auf ARM64-Hardware weiterhin verfügbar. Auch das Debuggen und Bereitstellen von Treibern auf einem ARM64- Zielcomputer wird nun sowohl von ARM64- als auch von x64-Hostcomputern unterstützt. Wenn Sie das WDK/EWDK auf ARM64-Rechner installieren, identifiziert und installiert der Prozess automatisch alle notwendigen Abhängigkeiten, einschließlich Build-Tools, Binärdateien und Bibliotheken.
 Schritt 1: Installieren Sie Visual Studio 2022
Schritt 1: Installieren Sie Visual Studio 2022
Das WDK erfordert Visual Studio. Weitere Informationen zu den Systemanforderungen für Visual Studio finden Sie unter Systemanforderungen für Visual Studio 2022.
Die folgenden Editionen von Visual Studio 2022 unterstützen die Treiberentwicklung für diese Version:
- Visual Studio Community 2022 herunterladen
- Visual Studio Professional 2022 herunterladen
- Visual Studio Enterprise 2022 herunterladen
Wenn Sie Visual Studio 2022 installieren, wählen Sie die Desktopentwicklung mit C++ -Workload aus, und fügen Sie dann unter „Einzelne Komponenten” Folgendes hinzu:
- MSVC v143: C++-Bibliotheken mit Spectre-Entschärfungen für ARM64/ARM64EC in VS 2022 (neueste Version)
- MSVC v143 – C++-Bibliotheken mit Spectre-Entschärfungen für x64/x86 in VS 2022 (neueste Version)
- C++-ATL für die neuesten v143-Build Tools mit Spectre-Entschärfungen (ARM64/ARM64EC)
- C++ ATL für die neuesten v143-Build Tools mit Spectre-Entschärfungen (x86 & x64)
- C++-MFC für die neuesten v143-Build Tools mit Spectre-Entschärfungen (ARM64/ARM64EC)
- C++ MFC für die neuesten v143-Buildtools mit Spectre-Entschärfungen (x86 & x64)
- Windows-Treiberkit
Tipp
Verwenden Sie das Suchfeld, um nach „64 latest spectre” (in englischen Installationen) oder „64 latest” (in nicht englischen Installationen) zu suchen, um diese Komponenten schnell anzuzeigen.
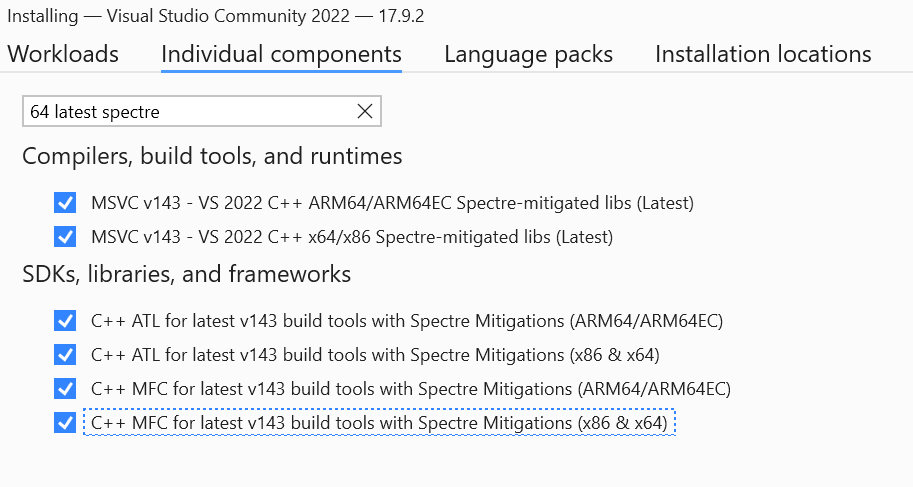
Hinweis
Die ausgewählte Desktop-Entwicklung mit C++ Arbeitslast installiert nicht das Windows SDK 10.0.26100.1.
 Schritt 2: Installieren von SDK
Schritt 2: Installieren von SDK
Bei der Installation von Visual Studio wird nicht die neueste SDK-Version heruntergeladen. Verwenden Sie den folgenden Link zur Installation
Die bereitgestellten Links für das SDK und das WDK verfügen über übereinstimmende Build-Nummern, die für die Zusammenarbeit der Kits immer erforderlich sind. Wenn Sie ihr eigenes SDK/WDK-Paar installieren möchten, stellen Sie möglicherweise für eine andere Windows-Version sicher, dass die Build-Nummern übereinstimmen. Weitere Informationen finden Sie unter Kit-Versionierung.
 Schritt 3: Installieren von WDK
Schritt 3: Installieren von WDK
Ab Version 17.11.0 ist das WDK VSIX als einzelne Komponente in Visual Studio enthalten. Vor der Installation des WDK prüft das Installationsprogramm, ob bereits eine kompatible Version des VSIX installiert ist. Wenn das WDK VSIX nicht gefunden wird, wird der Benutzer aufgefordert, es zu installieren. Um den WDK VSIX zu installieren, starten Sie das Visual Studio-Installationsprogramm, wählen Sie Ändernaus, navigieren Sie zur Registerkarte Einzelne Komponenten, fügen Sie Windows Driver Kithinzu, und wählen Sie dann erneut Ändern aus.

Tipp
Wenn Sie in Visual Studio keine Treiberprojektvorlagen finden können, wurde die WDK Visual Studio-Erweiterung nicht ordnungsgemäß installiert. Um dies zu beheben, starten Sie das Visual Studio-Installationsprogramm, wählen Sie Ändern aus, fügen Sie Windows-Treiberkit auf der Registerkarte Einzelne Komponente hinzu, und wählen Sie dann Ändern aus.
 Enterprise WDK (EWDK)
Enterprise WDK (EWDK)
Als Alternative zum Herunterladen von Visual Studio, dem SDK und dem WDK können Sie das EWDK herunterladen, die eine eigenständige, in sich geschlossene Befehlszeilenumgebung für die Erstellung von Treibern ist. Es enthält Visual Studio Build Tools, das SDK und WDK.
Die neueste öffentliche Version des EWDK enthält Visual Studio 2022 Build Tools 17.11.4 und MSVC Toolset v14.41
Das EWDK erfordert auch .NET Framework, Version 4.7.2. Weitere Informationen zu anderen Anforderungen für .NET Framework finden Sie unter .NET Framework-Systemanforderungen.
Nachdem Sie die ISO-Datei heruntergeladen haben, gehen Sie wie folgt vor, um Ihre Build-Umgebung einzurichten:
- Laden Sie das EWDK-ISO von einem Laufwerk. Netzwerkfreigabepfade werden derzeit nicht unterstützt.
- Führen Sie LaunchBuildEnv.cmdaus.
- Geben Sie in der in Schritt 2 erstellten Umgebung SetupVSEnv ein, und drücken Sie dann die Eingabetaste.
- Starten Sie devenv.exe aus derselben Umgebung, indem Sie den vollständigen Dateipfad verwenden. Beispiel:
"C:\Program Files\Microsoft Visual Studio\2022\%Community|Professional|Enterprise%\Common7\IDE\devenv.exe" - Wenn Sie mit der Buildumgebung fertig sind, sollten Sie die ISO-Datei entfernen.
Optional können Sie die Visual Studio-Schnittstelle mit den Build Tools verwenden, die im EWDK bereitgestellt werden. Um die Visual Studio-Schnittstelle zu verwenden, stellen Sie sicher, dass die Hauptversion von Visual Studio mit der Version der Visual Studio Build Tools im EWDK übereinstimmt. Visual Studio 2022 arbeitet zum Beispiel mit dem EWDK, das VS17.X Build-Tools enthält. Eine Liste der Visual Studio 2022-Versionsnummern finden Sie unter Visual Studio 2022-Versionen.
Kit-Versionsverwaltung
Eine vollständige Kit-Build-Zeichenfolge enthält als die letzten beiden Komponenten, die Build-Nummer und einen QFE-Wert (Quick Fix Engineering). Beispielsweise verfügt 10.0.22621.2428 über eine Build-Nummer von 22621 und einen QFE-Wert von 2428.
Um einen Treiber zu erstellen, muss die Build-Nummer der SDK-Installation mit der Build-Nummer Ihrer WDK-Installation übereinstimmen. Die QFE-Werte müssen nicht übereinstimmen, es sei denn, Ihr Treiber verwendet Funktionen, die nur in den Headern eines späteren QFE verfügbar sind.
Gehe zu den Windows-Einstellungen (Win+I), navigiere zu Apps, dann Installierte Appsund gib im Feld Suchekitein. Die vollständige Build-Zeichenfolge wird rechts neben dem Kit-Namen angezeigt. Wenn Sie zu C:\Program Files (x86)\Windows Kits\10\Includenavigieren, ist das angezeigte QFE auf .0fest kodiert. Der Verzeichnisname ist also kein zuverlässiger Weg, um Ihre QFE-Kennung zu überprüfen. Wenn Sie ein Kit installieren, ersetzt die neue Installation alle zuvor existierenden Installationen mit derselben Build-Nummer. Wenn Sie Visual Studio mit der Desktopentwicklung mit C++ -Workload installieren, zeigt der rechte Zusammenfassungsbereich auch eine hartcodierte .0 FFE an, wenn die Installationsnutzlast das Windows SDK enthält.
Treiberbeispiele für Windows
Laden Sie die Treiberbeispiele auf eine der folgenden Arten herunter:
- Rufen Sie die Seite mit den Treiberbeispielen auf GitHubauf, wählen Sie Clone oder Downloadund dann Download ZIP.
- Laden Sie die GitHub-Erweiterung für Visual Studio herunter, und stellen Sie dann eine Verbindung mit den GitHub-Repositorys her.
- Durchsuchen Sie die Treiberbeispiele im Microsoft-Portal für Beispiele.
Zugehörige Downloads
- Die WDK Insider-Vorschau herunterladen
- Frühere Versionen des WDK herunterladen
- Das Windows Assessment and Deployment Kit (Windows ADK) herunterladen
- Die Windows-HLK herunterladen
- Die Windows Debugging Tools (WinDbg) herunterladen
- Windows-Symbolpakete herunterladen