Hinweis
Für den Zugriff auf diese Seite ist eine Autorisierung erforderlich. Sie können versuchen, sich anzumelden oder das Verzeichnis zu wechseln.
Für den Zugriff auf diese Seite ist eine Autorisierung erforderlich. Sie können versuchen, das Verzeichnis zu wechseln.
Die Bereitstellung eines Ziel- oder Testcomputers ist der Prozess der Konfiguration eines Computers für die automatische Treiberbereitstellung, Tests und Debugging. Verwenden Sie Microsoft Visual Studio, um einen Computer bereitzustellen.
Eine Test- und Debugumgebung verfügt über zwei Computer: den Hostcomputer und den Zielcomputer. Der Zielcomputer wird auch als Testcomputer bezeichnet. Sie entwickeln und erstellen Ihren Treiber in Visual Studio auf dem Hostcomputer. Der Debugger wird auf dem Hostcomputer ausgeführt und ist in der Visual Studio-Benutzeroberfläche verfügbar. Wenn Sie einen Treiber testen und debuggen, wird der Treiber auf dem Zielcomputer ausgeführt.
Stellen Sie sicher, dass sich die Host- und Zielcomputer nach Namen gegenseitig pingen können. Dieser Vorgang ist einfacher, wenn beide Computer derselben Arbeitsgruppe oder Netzwerkdomäne angehören. Wenn sich Ihre Computer in einer Arbeitsgruppe befinden, verbinden Sie sie mit einem Router statt mit einem Hub oder Switch.
Bei der Bereitstellung von Systemen für die Treiberbereitstellung müssen der Host und die Zielcomputer dieselbe Version des Windows-Betriebssystems aufweisen.
Tipp
Informationen zum Communitysupport für WDK finden Sie im Windows Hardware Performance Forum unter Microsoft Q&A.
Vorbereiten des Zielcomputers für die Bereitstellung
Installieren Sie auf dem Zielcomputer das Betriebssystem, das Sie zum Ausführen und Testen des Treibers verwenden.
Installieren Sie die WDK. Sie müssen Visual Studio nur installieren, wenn Sie die Treiberentwicklung auf dem Zielcomputer planen.
Wenn der sichere Start auf dem Zielcomputer aktiviert ist, deaktivieren Sie ihn. Informationen zu Unified Extensible Firmware Interface (UEFI) und sicherem Start finden Sie unter UEFI Firmware.
Wenn es sich bei dem Zielcomputer um eine VM handelt, sollte er im nicht erweiterten Modus gestartet werden, um die Konfiguration des erweiterten VM-Modus zu deaktivieren. Weitere Informationen finden Sie unter Freigeben von Geräten mit Ihrem virtuellen Computer.
Wenn Sie einen Testtreiber auf dem Zielcomputer bereitstellen möchten, aktivieren Sie die Testsignierung von einem Befehl mit erhöhten Rechten mit bcdedit /set testsigning auf.
Wenn Sie den Treiber mit WDTF testen möchten, stellen Sie sicher, dass die Treiberüberprüfung mithilfe der Eigenschaftenseite aktiviert wird, und starten Sie den Zielcomputer nach der Bereitstellung neu.
- Klicken Sie auf dem Hostcomputer in Visual Studio mit der rechten Maustaste auf das Treiberprojekt, um zu Eigenschaften > Konfigurationseigenschaften > Treiberinstallation > Treiberüberprüfung > Treiberüberprüfung aktivieren zu wechseln.
Führen Sie auf dem Zielcomputer die MSI-Datei „WDK Test Target Setup“ aus, die der Plattform des Zielcomputers entspricht. Sie finden die MSI im Installationsverzeichnis des Windows Driver Kit (WDK) unter „Remote“.
Beispiel: C:\Program Files (x86)\Windows Kits\10\Remote\x64\WDK Test Target Setup x64-x64_en-us.msi
Wenn auf Ihrem Zielcomputer Windows Server ausgeführt wird, suchen Sie den Ordner „DriverTest“, der soeben von der WDK Test Target Setup-MSI erstellt wurde. (Beispiel: c:\DriverTest). Wählen und halten Sie (oder wählen Sie mit der rechten Maustaste) den Ordner DriverTest, und klicken Sie auf Eigenschaften. Erteilen Sie auf der Registerkarte Sicherheit die Berechtigung Modifizieren der Gruppe Authentifizierte Benutzer.
Stellen Sie sicher, dass sich die Host- und Zielcomputer gegenseitig pingen können. Öffnen Sie ein Eingabeaufforderungsfenster, und geben Sie "Computername" ein.
Wenn die Host- und Zielcomputer mit einer Arbeitsgruppe verbunden sind und sich in verschiedenen Subnetzen befinden, müssen Sie möglicherweise einige Firewalleinstellungen anpassen, damit sie kommunizieren können. Führen Sie folgende Schritte aus:
- Wechseln Sie auf dem Zielcomputer in Systemsteuerung zu Netzwerk und Internet > Netzwerk- und Freigabecenter. Notieren Sie sich das aktive Netzwerk. Dies kann Folgendes sein: Öffentliches Netzwerk, Privates Netzwerk oder Domäne.
- Wechseln Sie auf dem Zielcomputer in Systemsteuerung zu System und Sicherheit > Windows Firewall > Erweiterte Einstellungen > Eingehende Regeln.
- Suchen Sie in der Liste der eingehenden Regeln alle Netzwerkermittlungsregeln für Ihr aktives Netzwerk. (Suchen Sie z. B. nach allen Netzwerkermittlungsregeln, die über Profil des Typs Privat verfügen.) Doppelklicken Sie auf jede Regel, und öffnen Sie die Registerkarte Bereich. Wählen Sie unter Remote-IP-Adresse Beliebige IP-Adresse aus.
- Suchen Sie in der Liste der eingehenden Regeln alle Datei- und Druckerfreigaberegeln für Ihr aktives Netzwerk. Doppelklicken Sie in der Liste auf die Regel, und öffnen Sie die Registerkarte Bereich. Wählen Sie unter Remote-IP-Adresse die Option Beliebige IP-Adresse aus.
Bereitstellen des Zielcomputers
Jetzt können Sie den Zielcomputer über den Hostcomputer in Visual Studio bereitstellen.
Wählen Sie auf dem Hostcomputer in Visual Studio das Menü Erweiterungen aus, und zeigen Sie auf Treiber und Test, und wählen Sie dann Geräte konfigurieren aus.
Wählen Sie im Dialogfeld Geräte konfigurieren die Option Neues Gerät hinzufügen aus.
Geben Sie für den Netzwerkhostnamen den Namen oder die lokale IP-Adresse Ihres Zielcomputers ein. Wählen Sie Gerät bereitstellen und dann Debuggereinstellungen aus.
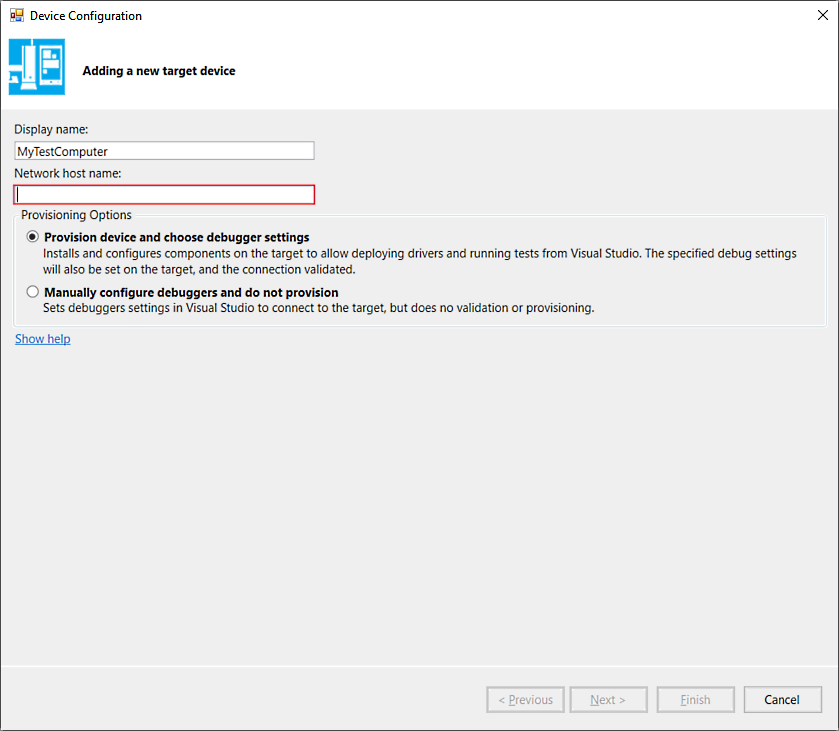
Wählen Sie Weiter aus.
Wählen Sie einen Typ der Debugverbindung aus, und geben Sie die erforderlichen Parameter ein.
Weitere Informationen zum Einrichten des Debuggens über verschiedene Arten von Verbindungen finden Sie unter Debuggen des KDNET-Netzwerkkerns manuell einrichten und in der zugehörigen Dokumentation für die Debugtools für Windows.
Der Bereitstellungsprozess dauert mehrere Minuten und startet den Zielcomputer möglicherweise einmal oder zweimal automatisch neu. Wenn die Bereitstellung abgeschlossen ist, wählen Sie Fertigstellen aus.
Starten Sie den Computer neu.