Hinweis
Für den Zugriff auf diese Seite ist eine Autorisierung erforderlich. Sie können versuchen, sich anzumelden oder das Verzeichnis zu wechseln.
Für den Zugriff auf diese Seite ist eine Autorisierung erforderlich. Sie können versuchen, das Verzeichnis zu wechseln.
Wichtig
Die moderne Druckplattform ist die bevorzugte Methode von Windows für die Kommunikation mit Druckern. Wir empfehlen die Verwendung des Microsoft IPP-Treibers für die Posteingangsklasse zusammen mit Print Support Apps (PSA), um das Druckverhalten in Windows 10 und 11 für die Entwicklung von Druckergeräten anzupassen.
Weitere Informationen finden Sie im Designhandbuch Print Support-App.
Wichtig
Microsoft hat das Ende des Lebenszyklus für ältere v3- und v4-Druckertreiber angekündigt.
Weitere Informationen finden Sie unter Ende des Wartungsplans für Druckertreiber von Drittanbietern unter Windows.
Warnung
Dieses Lernprogramm für Druckertreiber enthält mehrere Fehler und kann zurzeit nicht verwendet werden.
Erstellen Sie einen einfachen v4-Druckertreiber mithilfe des Treiberentwicklungs-Assistenten in Microsoft Visual Studio 2019, um die Mindestfunktionen auszuwählen, um einen funktionsfähigen Druckertreiber zu erstellen.
Die Anweisungen in diesem Thema konzentrieren sich auf die Schritte zum Erstellen eines Treibers und erläutern nicht die vielen Druckertreiberoptionen, die im Assistenten verfügbar sind.
Die Absicht dieses Themas besteht darin, eine Einführung in den Prozess bereitzustellen, der beim Entwickeln eines Druckertreibers in Visual Studio 2019 erforderlich ist.
Ausführlichere Informationen zu den Druckertreiberoptionen finden Sie unter Erkunden der Treiberoptionen im Assistenten.
Voraussetzungen
Befolgen Sie die Anleitungen im Windows Driver Kit (WDK) herunterladen, und stellen Sie sicher, dass Sie die folgenden Elemente abgeschlossen haben:
Installieren Sie Visual Studio 2019 mit der Desktopentwicklung mit C++ -Workload und der richtigen Version des Windows 10 SDK.
Installieren Sie das Windows Driver Kit (WDK) für Windows 10, Version 2004.
Installieren Sie die Windows Driver Kit (WDK) Erweiterung für Visual Studio 2019.
Auswählen von Features für den Basistreiber
Wählen Sie in Visual Studio im Hauptmenü die Optionen Datei>Neu>Projekt aus.
Geben Sie im Fenster Neues Projekt im Suchfeld oben rechts Druckertreiber v4 ein, und drücken Sie die Eingabetaste. Dadurch werden alle Treibervorlagen abgerufen, deren Namen den Suchtext enthalten.
Wählen Sie im mittleren Bereich den Druckertreiber V4 aus.
Geben Sie im Feld Name einen Namen für Ihren Treiber ein, und wählen Sie dann OK aus. Sie können beispielsweise MyV4PrintDriver eingeben.
Wählen Sie im Assistenten zum Erstellen eines v4-Drucktreibers unter Treiberrenderingtyp auswählen: den V4-Drucktreiber mit benutzerdefinierten Renderingfiltern aus (nur XPS akzeptiert).
Belassen Sie alle anderen Optionen auf den Standardeinstellungen, und wählen Sie Weiter aus.
Lassen Sie im Abschnitt Setupinformationen des Assistenten alle Optionen bei ihren Standardeinstellungen, und wählen Sie dann Weiter aus.
Lassen Sie im Abschnitt Setupinformationen (Seite 2) des Assistenten alle Optionen bei ihren Standardeinstellungen, und wählen Sie dann Weiter aus.
Microsoft Visual Studio verwendet die vorherigen Auswahlen, um die Projektdateien für MyV4PrintDriver zu generieren.
Überprüfen der generierten Treiberdateien
Navigieren Sie zu dem Ordner für die generierten Treiberdateien. Wenn Sie beispielsweise Ihr Projekt MyV4PrintDriver benannt haben, werden die Dateien standardmäßig am folgenden Speicherort gespeichert: Meine Dokumente > Visual Studio 2019 > Projekte > MyV4PrintDriver > MyV4PrintDriver.
Überprüfen Sie, ob der Ordner die folgenden Dateien enthält:
Dateiname Dateityp MyV4PrintDriver.gpd Druckerbeschreibungsdatei MyV4PrintDriver.inf Setupinformationsdatei MyV4PrintDriver.vcxproj C++-Projektdatei MyV4PrintDriver.vcxproj.filters C++-Projektfilterdatei MyV4PrintDriver-manifest.ini Konfigurationseinstellungsdatei (das Drucktreibermanifest) V4PrintDriver-Intellisense.js JavaScript-Datei für IntelliSense V4PrintDriver-Intellisense-Windows8.1.js JavaScript-Datei für IntelliSense
Beachten Sie aus der vorherigen Tabelle, dass eine der erstellten Dateien eine INF-Datei ist. Beachten Sie, dass Visual Studio eine Skelett-INF-Datei erstellt hat, die abgeschlossen werden muss, damit sie zum Installieren des Treibers verwendet werden kann.
Erstellen einer eindeutigen PrinterDriverID für den Treiber
Wählen Sie im Menü Visual Studio-Tools die Option GUID erstellen aus.
Wählen Sie Option 4. Registrierungsformat aus und wählen Sie die Schaltfläche Kopieren aus.
Erweitern Sie in Visual Studio im Projektmappen-Explorer den Knoten MyV4PrintDriver.
Wählen Sie Treiberdateien und dann im Fenster Eigenschaften den Wert für das Feld Eindeutiger Bezeichner aus. Ersetzen Sie diesen Wert durch die GUID, die Sie mit Einfügen generiert haben.
Füllen Sie die INF-Datei aus.
Im MyV4PrintDriver-Projekt sollte ein Eintrag für Treiberdateien vorhanden sein. Öffnen Sie diese Datei, und die Datei MyV4PrintDriver.inf sollte aufgelistet werden. Öffnen Sie diese Datei.
1. Aktualisieren des Copyright-Hinweises
Die ersten 2 Zeilen der INF-Datei sind der Urheberrechtshinweis für das Treiberpaket.
Zeile 1 enthält das Jahr und den Namen Ihres Unternehmens. Ersetzen Sie die Zeichen „JJJJ” durch das aktuelle Jahr, und ersetzen Sie die Zeichen <Name Ihres Herstellers> durch den Namen Ihres Unternehmens.
Zeile 2 beschreibt den Inhalt des Treiber-INF einschließlich Herstellernamen und Gerätemodellinformationen. Ersetzen Sie die Zeichen <Name Ihres Herstellers> durch den Namen Ihres Unternehmens, und ersetzen Sie die Zeichen des <Druckermodells> durch den Modellnamen des Druckers, der vom Treiber unterstützt wird.
Wenn das Jahr beispielsweise 2021 ist und der Name Ihres Unternehmens „Fabrikam” ist und das Druckgerätemodell „1234” lautet, geben Sie Folgendes ein:
; Copyright (c) 2021 Fabrikam
; INF file for the Fabrikam 1234 print driver
2. Überprüfen Sie, ob der Abschnitt [Version] korrekt ist.
Suchen Sie die Zeile mit [Version].
Überprüfen Sie, und stellen Sie sicher, dass diese Zeile angezeigt wird:
ClassVer=4.0Überprüfen Sie, und stellen Sie sicher, dass diese Zeile angezeigt wird:
Signature="$WINDOWS NT$"
3. Konfigurieren des Abschnitts [SourceDisksFiles]
Suchen Sie die Zeile mit [SourceDisksFiles].
Unter diesem Typ geben Sie die folgenden Zeilen ein:
MyV4PrintDriver.gpd=1
MyV4PrintDriver-manifest.ini=1
MyV4PrintDriverRenderFilter-PipelineConfig.xml=1
MyV4PrintDriverRenderFilter.dll=1
4. Konfigurieren des Abschnitts [DriverFiles]
Suchen Sie die Zeile mit [DriverFiles].
Unter diesem Typ geben Sie die folgenden Zeilen ein:
MyV4PrintDriver.gpd
MyV4PrintDriver-manifest.ini
MyV4PrintDriverRenderFilter-PipelineConfig.xml
MyV4PrintDriverRenderFilter.dll
5. Konfigurieren des Abschnitts [Standard.NT$ARCH$]
Suchen Sie die Zeile mit [Standard.NT$ARCH$].
In diesem Abschnitt wird auf den Install Abschnitt des INF für jedes Modell verwiesen. Wenn beispielsweise das Modell Ihres Druckers „Fabrikam 1234” ist, geben Sie Folgendes ein:
"Fabrikam 1234"=DriverInstall, USBPRINT\\Fabrikam1234
"Fabrikam 1234"=DriverInstall, WSDPRINT\\Fabrikam1234
6. Hinzufügen der PrinterDriverID zur INF-Datei
Erweitern Sie in Visual Studio im Projektmappen-Explorer den Knoten MyV4PrintDriver.
Wählen Sie Treiberdateien und dann im Fenster Eigenschaften den Wert für das Feld Eindeutiger Bezeichner aus. Dies ist die Treiber-ID (die GUID). Markieren Sie sie, und kopieren Sie sie.
Geben Sie in der INF-Datei im Abschnitt [Standard.NT$ARCH$] die folgende Zeile ein:
"Fabrikam 1234"=DriverInstall,
Fügen Sie dann nach dem Komma die GUID ein, die Sie im vorherigen Schritt kopiert haben. Der abgeschlossene Abschnitt [Standard.NT$ARCH$] sollte wie folgt aussehen:
"Fabrikam 1234"=DriverInstall, {GUID}
"Fabrikam 1234"=DriverInstall, USBPRINT\Fabrikam1234
"Fabrikam 1234"=DriverInstall, WSDPRINT\Fabrikam1234
7. Konfigurieren des Abschnitts [Zeichenfolgen]
Suchen Sie die Zeile mit [Zeichenfolgen].
Darunter finden Sie die Definition der ManufacturerName-Zeichenfolge. Ersetzen Sie die Zeichen <Name Ihres Herstellers> durch den Namen Ihres Unternehmens, um den Namen eines Herstellers für den Zieldrucker anzugeben, und löschen Sie den Rest der Zeile, die die Zeile enthält; TODO:
Wenn beispielsweise der Name Ihres Unternehmens „Fabrikam” lautet, geben Sie Folgendes ein:
ManufacturerName="Fabrikam"
8. Speichern Sie die INF-Datei
Wenn Sie die INF-Datei vervollständigen, sollte sie wie folgt aussehen:
; Copyright (c) 2021 Fabrikam
; INF file for the Fabrikam 1234 print driver
[Version]
Signature="$Windows NT$"
Class=Printer
ClassGuid={4D36E979-E325-11CE-BFC1-08002BE10318}
Provider=%ManufacturerName%
CatalogFile=MyV4PrintDriver.cat
ClassVer=4.0
DriverVer=03/17/2014,1.0.0.0
PnpLockdown=1
[Manufacturer]
%ManufacturerName%=Standard,NT$ARCH$
[Standard.NT$ARCH$]
"Fabrikam 1234"=DriverInstall, {GUID}
"Fabrikam 1234"=DriverInstall, USBPRINT\Fabrikam1234
"Fabrikam 1234"=DriverInstall, WSDPRINT\Fabrikam1234
[DriverInstall]
CopyFiles=DriverFiles
[DriverFiles]
MyV4PrintDriver.gpd
MyV4PrintDriver-manifest.ini
MyV4PrintDriverRenderFilter-PipelineConfig.xml
MyV4PrintDriverRenderFilter.dll
[DestinationDirs]
DefaultDestDir = 66000
[SourceDisksNames]
1 = %DiskName%,,,""
[SourceDisksFiles]
MyV4PrintDriver.gpd=1
MyV4PrintDriver-manifest.ini=1
MyV4PrintDriverRenderFilter-PipelineConfig.xml=1
MyV4PrintDriverRenderFilter.dll=1
[Strings]
ManufacturerName="Fabrikam"
DiskName="MyV4PrintDriver Installation Disk"
Aktualisieren der Liste der Treiberdateien
Erweitern Sie in Visual Studio im Projektmappen-Explorer den Knoten MyV4PrinterDriver.
Wählen Sie die Datei MyV4PrintDriver.gpd aus, und ziehen Sie sie auf den Knoten Treiberdateien.
Führen Sie dieselben Schritte mit MyV4PrintDriver-manifest.ini aus.
Hinzufügen der Pipelinekonfigurationsdatei zum Treiberpaket
Wählen und halten Sie (oder klicken Sie mit der rechten Maustaste) im Projektmappen-Explorer das MyV4PrintDriver-Projekt und wählen Sie Eigenschaften aus.
Erweitern Sie im Fenster MyV4PrintDriver-Eigenschaftenseiten im linken Bereich die Option Konfigurationseigenschaften.
Erweitern Sie die Treiberinstallation, und wählen Sie dann Paketdateien aus.
Wählen Sie im rechten Bereich die Zeile <Bearbeiten...> in den aufgelisteten Dateien aus.

Ersetzen Sie den Platzhalter durch den relativen Pfad der Pipelinekonfigurationsdatei, z. B. durch
../MyV4PrintDriver Render Filter/MyV4PrintDriverRenderFilter-PipelineConfig.xml, dann klicken Sie auf OK.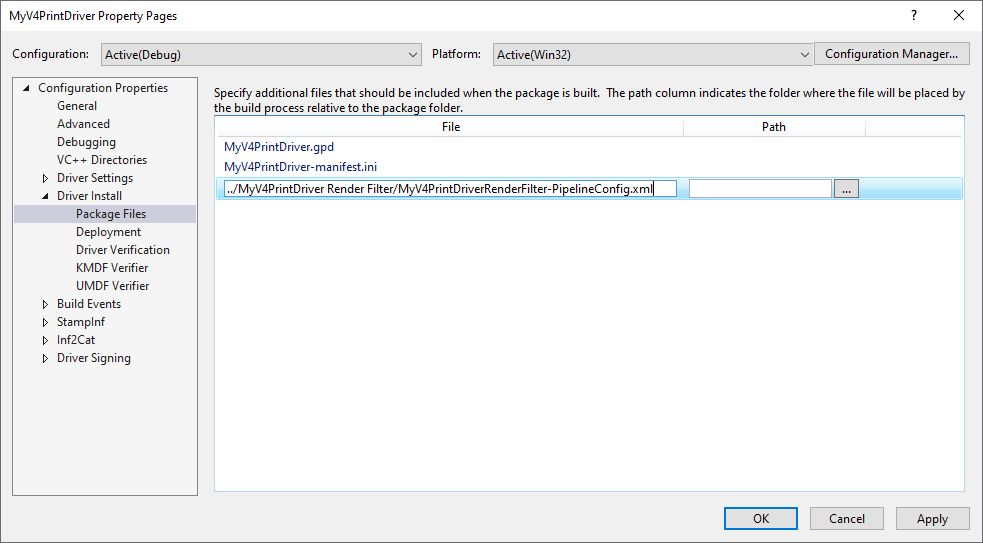
Hinzufügen eines Verweises auf den Renderfilter zum Treiberpaket
Erweitern Sie in Visual Studio im Projektmappen-Explorer den Knoten MyV4PrinterDriver.
Wählen und halten Sie mit der rechten Maustaste auf den Knoten Verweise> und wählen Sie die Option Verweis hinzufügen aus.
Aktivieren Sie das Kontrollkästchen für den MyV4PrintDriver-Renderfilter, und wählen Sie dann OK aus.
Konfigurieren der Treiberlösung zum Debuggen und Bereitstellen
Wählen und halten Sie (oder klicken Sie mit der rechten Maustaste) im Projektmappen-Explorer das MyV4PrintDriver-Projekt und wählen Sie Eigenschaften aus.
Erweitern Sie im Fenster MyV4PrintDriver-Eigenschaftenseiten im linken Bereich die Option Konfigurationseigenschaften.
Erweitern Sie die Treiberinstallation, und wählen Sie dann Bereitstellung aus. Führen Sie im rechten Fensterbereich die folgenden Schritte aus:
Stellen Sie sicher, dass der Name des Zielcomputers konfiguriert ist. Wenn nicht, wählen Sie „...” aus und folgen Sie den Anweisungen im Assistenten Geräte konfigurieren, um einen Remotezielcomputer einzurichten.
Markieren Sie Vorherige Treiberversionen vor der Bereitstellung entfernen.
Wählen Sie „Installieren/Erneut installieren” und „Überprüfen” aus, und wählen Sie dann im Dropdownfeld die Option Installation des Standarddruckertreiberpakets aus.
Geben Sie den Namen des Treibers im Feld Optionale Argumente ein (ohne Anführungszeichen um den Namen).
Wählen Sie OK aus.
Konfigurieren der Treibersignierung
Wählen und halten Sie (oder klicken Sie mit der rechten Maustaste) im Projektmappen-Explorer das MyV4PrintDriver-Projekt und wählen Sie Eigenschaften aus.
Erweitern Sie im Fenster MyV4PrintDriver-Eigenschaftenseiten im linken Bereich die Option Konfigurationseigenschaften.
Erweitern Sie die Treibersignierung, und wählen Sie dann Allgemein aus.
Vergewissern Sie sich im rechten Bereich, dass der Signiermodus auf „Testzeichen” festgelegt ist.
Wählen Sie Testzertifikat und dann im Dropdownfeld Testzertifikat erstellen… aus.
Wählen Sie TimeStampServer und dann im Dropdownfeld „Verisign” aus.
Wählen Sie OK aus.
Erstellen und Bereitstellen des Treibers
Wählen Sie in Projektmappen-Explorer die Lösung MyV4PrintDriver (2 Projekte) aus, und halten Sie sie gedrückt (oder klicken Sie mit der rechten Maustaste darauf), und wählen Sie Projektmappe erstellen aus.
Wenn der Buildvorgang abgeschlossen ist, wird der Treiber automatisch installiert. Stellen Sie sicher, dass im Ausgabefenster keine Fehler vorhanden sind.
Testen des Treibers
Erstellen Sie eine Druckwarteschlange mit Plug-and-Play oder durch Drucker-Assistenten hinzufügen.
Weitere Informationen zu INF-Dateien für den v4-Druckertreiber finden Sie unter V4 Driver INF.
Beachten Sie zusätzlich zu den Dateien in der vorherigen Tabelle, dass ein MyV4PrintDriver-Renderfilterordner erstellt wurde. Dies ist die Renderfilterprojektvorlage und bietet eine gute Grundlage zum Erstellen eines XPS-Renderingfilters und einer XPS-Filterpipelinekonfigurationsdatei. Weitere Informationen zu XPS-Renderingfiltern finden Sie unter XPSDrv Rendering-Module.