Testen von USB Typ-C-Systemen mit USB Typ-C ConnEx
Dieses Thema enthält Richtlinien zum Automatisieren des Testens von Systemen, Geräten, Docks mit USB-Typ-C-Anschlüssen und deren Interoperabilität mit dem Windows-Betriebssystem. Sie können Hardware testen, die einer der folgenden Kategorien angehört:
- System: Desktops, Laptops, Tablets, Server oder Smartphones, auf denen eine SKU einer Version des Windows-Betriebssystems mit einem verfügbaren USB-Typ-C-Anschluss ausgeführt wird.
- Dock: Jedes USB-Typ-C-Gerät, das mehr als einen Port verfügbar macht.
- Gerät: Jedes USB-Gerät mit einem Typ-C-Anschluss, der an ein System oder dock angeschlossen werden kann. Diese Kategorie umfasst herkömmliche USB-Geräte sowie Geräte, die das Zubehör und alternative Modi unterstützen, wie in der USB Type-C-Spezifikation definiert.
Spezifikationen und Verfahren
Das MUTT Connection Exerciser Type-C (USB Type-C ConnEx)-Hardwareboard ist ein benutzerdefiniertes Shield für das Arduino-Board. Das Shield bietet einen Vier-zu-1-Switch zum Automatisieren von Interoperabilitätstests für USB-Typ-C-Szenarien.
Hardwareanforderungen
Zum Ausführen der USB Typ-C-Interoperabilitätstests mit USB Type-C ConnEx Version 2 benötigen Sie Folgendes:
System under Test (SUT)
Desktops, Laptops, Tablets, Server oder Telefone mit mindestens einem verfügbaren Typ-C-USB-Anschluss.
USB Typ-C ConnEx
Das Gerät verfügt über einen männlichen USB-Typ-C-Anschluss (mit der Bezeichnung J1), an den das SUT angeschlossen ist. Das Gerät verfügt auch über vier weitere USB-Ports ( J2, J3, J4, J6), an die Geräte angeschlossen werden können, die als Peripheriegeräte an die SUT fungieren. Das Gerät überwacht Stromstärke und Spannung, die vom SUT gezogen wird. Sie können die erforderliche Hardware von MCCI kaufen.

USB-Peripheriegeräte
Jedes USB-Gerät mit einem USB-Typ-C-Anschluss, der an den SUT angeschlossen werden kann. Diese Kategorie umfasst herkömmliche USB-Geräte und andere Geräte, die das Zubehör und alternative Modi unterstützen, wie in der USB-Typ-C-Spezifikation definiert.
Micro-USB-auf-USB-A-Kabel
Sie verwenden dieses Kabel, um Ihren USB Type-C ConnEx an einen PC zur Stromversorgung und Kommunikation anzuschließen (Wenn Ihr SUT über einen USB-A-Anschluss verfügt, verbinden Sie ihn hier).
Proxycontroller
Der USB Type-C ConnEx kann mithilfe eines Proxys für die Ausführung der Tests gesteuert werden, wenn der SUT keinen USB-A-Anschluss hat. Der Proxycontroller sollte ein sekundärer Desktop-PC oder ein Laptop sein.
Der Proxycontroller kommuniziert (mit einem mobilen SUT) mit dem Mikrocontroller, um die Firmware über einen sekundären USB-Anschluss zu laden.
Hardwareanforderungen für ältere Versionen
Zum Ausführen der USB Typ-C-Interoperabilitätstests mit USB Type-C ConnEx Version 2 benötigen Sie Folgendes:
System under Test (SUT)
Desktops, Laptops, Tablets, Server oder Telefone mit mindestens einem verfügbaren Typ-C-USB-Anschluss.
Arduino Mega 2560 R3
Arduino Mega 2560 R3 wird als Mikrocontroller für das Testsetup verwendet.

Netzteil für den Arduino Mega 2560 R3 Mikrocontroller.
USB Typ-C ConnEx
Das Shield verfügt über einen männlichen USB-Typ-C-Anschluss (mit der Bezeichnung J1), an den der SUT angeschlossen ist. Das Shield verfügt auch über vier weitere USB-Ports (mit der Bezeichnung J2, J3, J4, J6), an die Geräte angeschlossen werden können, die als Peripheriegeräte an die SUT fungieren. Das Shield überwacht die Stromstärke und Spannung, die vom SUT gezogen wird. Sie können dieses Board von MCCI oder JJG Technologies kaufen.

USB-A-zu-B-Kabel
Sie verwenden dieses Kabel, um einen PC mit dem Mikrocontroller zu verbinden, um die Firmware auf dem Mikrocontroller zum Ausführen von Tests zu aktualisieren.
USB-Peripheriegeräte
Jedes USB-Gerät mit einem USB-Typ-C-Anschluss, der an den SUT angeschlossen werden kann. Diese Kategorie umfasst herkömmliche USB-Geräte und andere Geräte, die das Zubehör und alternative Modi unterstützen, wie in der USB-Typ-C-Spezifikation definiert.
USB-Ladegerät
USB-Typ-C, der aktuelle USB-Typ-C-Anforderungen und optional USB Power Delivery unterstützt. Sie benötigen auch ein USB Micro-B-Ladegerät für J6.
Proxycontroller
Die USB Type-C ConnEx kann mithilfe eines Proxys für die Ausführung der Tests gesteuert werden. Der Proxycontroller kann eine der folgenden Entitäten sein:
Sekundärer Desktop-PC oder Laptop.
Der Proxycontroller kommuniziert mit einem mobilen SUT, dem Mikrocontroller, um die Firmware zu laden.
SUT mithilfe eines sekundären USB-Anschlusses.
SUT mithilfe einer 3,5-mm-Audiobuchse.
In dieser Einrichtung benötigen Sie Folgendes:
DTMF-Schutz zum Ausführen von Tests auf SUTs mit einem einzelnen USB-Typ-C-Port. DTMF bietet die Möglichkeit, das Shield von einem Gerät mit einem Port mit einer Audiobuchse zu steuern, nachdem der anfängliche Flash der Firmware abgeschlossen wurde.

4-Pol-Audiokabel von Mann zu Mann, das zum Verbinden des DTMF-Schilds mit dem SUT verwendet wird. Dadurch kann der SUT das USB Type-C-Shield während des Tests steuern.

Softwareanforderungen
Stellen Sie sicher, dass Sie die folgenden Anforderungen erfüllen:
Ihr SUT muss über die Version des Windows-Betriebssystems verfügen, mit dem Sie die Interoperabilität testen möchten.
Der Proxycontroller muss Windows 10 ausgeführt werden.
Laden Sie das neueste MUTT-Softwarepaket herunter, und installieren Sie es auf dem Proxycontroller. Das Paket ist eine Reihe von Tools, die zum Ausführen von Tests mit USB Type-C ConnEx verwendet werden. Es enthält Hilfsprogramme zum Aktualisieren der Firmware, zum Wechseln zwischen den Peripherieports und zum Senden von Anforderungen zum Simulieren von Testfällen. Es enthält auch Testtreiberpakete, die die Funktionalität der Busse, des zugehörigen Controllers und der mit dem Bus verbundenen Geräte testen.
Für UCSI-basierte Systeme wird dringend empfohlen, mit einigen zusätzlichen Einstellungen zu testen, um UCSI-Firmwarefehler zu erkennen. Diese Einstellung macht UCSI-Firmwareprobleme auffindbar und wird nur zu Testzwecken empfohlen. Weitere Informationen finden Sie unter Debuggen von USCI-Firmwarefehlern in diesem Blogbeitrag.
Für die Installation der Testtools ist ein Befehlsfenster mit erhöhten Rechten erforderlich.
Um ein Befehlsfenster mit erhöhten Rechten zu öffnen, muss der Benutzer Mitglied der Gruppe Administratoren auf dem Proxycontroller sein. Um ein Eingabeaufforderungsfenster mit erhöhten Rechten zu öffnen, erstellen Sie eine Desktopverknüpfung zum Cmd.exe, halten Sie die Cmd.exe Verknüpfung gedrückt (oder klicken Sie mit der rechten Maustaste darauf), und wählen Sie Als Administrator ausführen aus.
USB Type-C ConnEx-Tools
Hier sind die Tools im MUTT-Softwarepaket, die spezifisch für USB Typ-C ConnEx sind
| Tool | BESCHREIBUNG |
|---|---|
| ConnExUtil.exe | Befehlszeilentool zum Trainieren von USB Type-C ConnEx-Features. |
| CxLoop.cmd | Stellt eine Verbindung her und trennt jeden Port einmal. |
| CxStress.cmd | Randomisiertes Stressskript. |
| CxPower.cmd | Erfasst Energiedaten (Spannung und Stromstärke) über einen bestimmten Zeitraum und sendet die Ausgabe an eine CSV-Datei. |
Informationen zu allen anderen Tools finden Sie unter Tools im MUTT-Softwarepaket.
Erste Schritte mit der neuesten Version
Führen Sie dieses Verfahren aus, um Ihre Testumgebung einzurichten.
(Bild der neuen Einrichtung)
Die Konfiguration ähnelt diesem Image. Beachten Sie, dass der Micro-USB-Anschluss des Geräts die Steuerung über USB Typ-C ConnEx ermöglicht, wenn er an einen PC angeschlossen ist.
In diesen Schritten verbinden Sie die Hardwareteile, aktualisieren die Firmware auf dem Mikrocontroller und überprüfen die Installation.
Schließen Sie den Micro-USB an der Rückseite der ConnEx und den USB A an den Proxycontroller (SUT, falls verfügbar) an.
Aktualisieren Sie das Gerät mit der USB Type-C ConnEx-Firmware.
Öffnen Sie ein Eingabeaufforderungsfenster mit erhöhten Rechten.
Navigieren Sie zum Speicherort des MUTT-Softwarepakets, z. B. C:\Programme (x86)\USBTest\<arch>.
Führen Sie den folgenden Befehl aus:
ConnExUtil.exe – UpdateFirmware
Schließen Sie das SUT über das angeschlossene USB-Typ-C-Kabel auf der Rückseite des Geräts an.
Schließen Sie die Peripheriegeräte an die USB-Anschlüsse mit den Bezeichnungen J2, J3, J4, J6 an.
Stellen Sie sicher, dass das Gerät vom Geräte-Manager auf Ihrem Proxycontroller (SUT, falls verfügbar) erkannt wird.
Erste Schritte mit älteren Versionen
Führen Sie dieses Verfahren aus, um Ihre Testumgebung einzurichten.
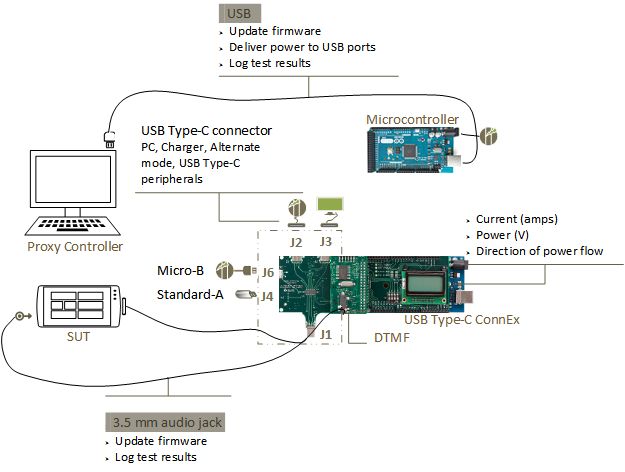
Die Konfiguration sollte dieser Abbildung ähneln. Beachten Sie, dass der USB-Typ-C-Anschluss auf dem Mikrocontroller die Kontrolle über USB Type-C ConnEx ermöglicht, wenn er mit einem PC verbunden ist.
In diesen Schritten verbinden Sie die Hardwareteile, aktualisieren die Firmware auf dem Mikrocontroller und überprüfen die Installation. Das DTMF-Schild ermöglicht die Kontrolle über USB Type-C ConnEx, wenn es mit dem Audioanschluss eines Smartphones oder Tablets verbunden ist.
Schließen Sie den Mikrocontroller an das USB-Typ-C-Schild an.
Wenn die USB Type-C ConnEx nicht montiert wurde, fahren Sie mit Schritt 1 fort. Wenn Ihr USB Type-C ConnEx zusammengebaut wurde, fahren Sie mit Schritt 2 fort.
Achtung
Dieser Schritt muss sorgfältig ausgeführt werden, da sich die Stifte leicht verbiegen.
Richten Sie die Pins des USB Typ-C-Schilds mit den Rezeptoren auf dem Mikrocontroller aus, indem Sie sicherstellen, dass die Boards aufeinander ausgerichtet sind.

Drücken Sie die beiden Bretter vorsichtig zusammen. Achten Sie darauf, die Stifte auf dem Schild nicht zu biegen.

Ihre zusammengestellte Einheit sollte dem folgenden Bild ähneln:

Schalten Sie den USB Type-C ConnEx vom angeschlossenen Mikrocontroller aus, indem Sie entweder den USB Typ-B (verbunden mit dem Proxycontroller) oder ein externes Netzteil verwenden. Die LCD-Anzeige ähnelt diesem Bild:
Nach fünf Sekunden zeigt das LCD-Display den Strom und die Spannung an.


Wenn die Anzeige nicht wie in der vorherigen Abbildung dargestellt angezeigt wird, stellen Sie sicher, dass Sie die Einheit ordnungsgemäß montiert haben.
Aktualisieren Sie den Mikrocontroller mit der USB Type-C ConnEx-Firmware.
Öffnen Sie ein Eingabeaufforderungsfenster mit erhöhten Rechten.
Navigieren Sie zum Speicherort des MUTT-Softwarepakets, z. B. C:\Programme (x86)\USBTest\<arch>.
Führen Sie den folgenden Befehl aus:
MuttUtil.exe –UpdateTabFirmware
Schließen Sie den SUT an den männlichen USB Type-C-Anschluss (mit der Bezeichnung J1) auf dem Schild an.
Vorsicht Der J1-Connector erfordert zusätzliche Unterstützung beim Verbinden des SUT. Der Stecker ist nicht stabil genug, um das Gewicht eines Geräts oder allein zu halten.

Schließen Sie die Peripheriegeräte an die USB-Anschlüsse mit den Bezeichnungen J2, J3, J4, J6 an.

Fügen Sie den Proxycontroller an den Mikrocontroller an.
- Wenn der Proxycontroller ein Desktop-PC oder Laptop ist, stellen Sie eine Verbindung über USB her. Schließen Sie den USB-Typ-B-Anschluss des Mikrocontrollers an einen USB-Anschluss am Proxycontroller an, wie in der vorherigen Abbildung gezeigt.
- Wenn der Proxycontroller ein mobiler SUT ist, stellen Sie über den Audioport eine Verbindung her. Für diese Verbindung benötigen Sie das DTMF-Schild.
Verbinden Sie das DTMF-Schild wie in dieser Abbildung gezeigt mit der montierten Einheit:

Verbinden Sie den Audioport des Schilds mit dem Audioanschluss am SUT, indem Sie ein 4-poliges Audiokabel für stecker-zu-Stecker verwenden.
Ihr Setup sollte dem folgenden Image ähneln:

Stellen Sie sicher, dass USB Type-C ConnEx von Geräte-Manager auf dem Proxycontroller erkannt wird.
Klicken Sie mit der rechten Maustaste auf die Schaltfläche „Start“ in der Taskleiste und wählen Sie Geräte-Manager.
Erweitern Sie den Knoten Ports (COM & LPT), und notieren Sie sich den COM-Port, der vom Mikrocontroller verwendet wird. In diesem Beispiel ist sie mit COM 4 verbunden.
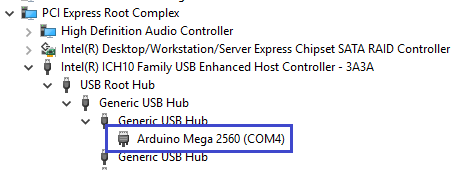
ConnExUtil.exe
Hier sind die Befehlszeilenoptionen aufgeführt, die ConnExUtil.exe unterstützt, um das USB Type-C ConnEx-Board zu steuern.
| Anwendungsfall | Option | BESCHREIBUNG |
|---|---|---|
| Geräteermittlung Auflisten aller Geräte, die mit USB Type-C ConnEx verbunden sind |
/list | Bei über USB verbundenen Geräten listet diese Option den Geräteinstanzpfad auf. Für audiogebundene Geräte wird Audio angezeigt. Verwenden Sie dies in Kombination mit dem Parameter /all, um Audiogeräte anzuzeigen. Listen mit einem 1-basierten Index, die als Eingabe für den /# Parameter verwendet werden können. |
| Geräteauswahl Wählen Sie alle Geräte aus, die mit USB Type-C ConnEx verbunden sind, einschließlich Audio. |
/all | Optional. Ohne diesen Parameter adressiert das Dienstprogramm über USB verbundene Geräte. Verwenden Sie diesen Parameter nur, wenn ein über Audio verbundenes Gerät verwendet wird. Die Audioermittlung ist zeitaufwendig und standardmäßig deaktiviert. |
| Geräteauswahl Wählen Sie ein bestimmtes Gerät aus, das mit USB Type-C ConnEx 'n' verbunden ist. |
/#n | Optional. Input n ist ein 1-basierter Index der verfügbaren Geräte, die mit USB Type-C ConnEx verbunden sind und mit dem Parameter /list angezeigt werden können. Ohne diesen Parameter besteht das Standardverhalten darin, jeden Befehl auf allen USB Type-C ConnEx-Boards auszuführen. |
| Gerätebefehl | /setPortp | Wechseln Sie zum angegebenen Port p. Verbinden Sie einen Port entweder durch Angabe der Zahl (1 – 4) oder anhand des Namens (J2, J3, J4, J6). 0 trennt alle Ports. |
| Gerätebefehl | /getPort | Lesen Sie den aktuell verbundenen Port. |
| Gerätebefehl Lesen von Stromstärke-/Spannungsinformationen. |
/volts /amps /version |
Lesen Sie die aktuelle Spannung. Lesen Sie die aktuelle Amperage. Lesen Sie die Geräteversion. |
| Gerätebefehl Aktivieren Sie SuperSpeed. |
/SuperSpeedOn | Aktiviert Hochgeschwindigkeit global für alle aktuellen und zukünftigen Verbindungen, bis ein /SuperSpeedOff-Befehl gesendet wird. Hochgeschwindigkeit ist standardmäßig aktiviert. Wenn Hochgeschwindigkeit deaktiviert ist und Port 1 oder 2 angeschlossen sind, löst dieser Befehl die Wiederherstellung der Verbindung mit Hochgeschwindigkeit aus. |
| Gerätebefehl Deaktiviert Hochgeschwindigkeit |
/SuperSpeedOff | Deaktiviert Hochgeschwindigkeit global für alle aktuellen und zukünftigen Verbindungen, bis ein /SuperSpeedOn-Befehl gesendet wird oder das Gerät zurückgesetzt wird. Wenn Hochgeschwindigkeit aktiviert ist und Port 1 oder 2 angeschlossen sind, löst dieser Befehl die Wiederherstellung der Verbindung mit deaktivierten Hochgeschwindigkeitsleitungen aus. |
| Legt die Befehlsverzögerung fest | /setDelay | Legt die Befehlsverzögerung t in Sekunden fest. Das Festlegen einer Befehlsverzögerung führt dazu, dass der nächste /setPort- oder /SuperSpeed{On/Off}-Befehl um t Sekunden verzögert wird, wobei t im Bereich zwischen 0 und 99 liegt. Dies ist eine einmalige Einstellung, nur der nächste Befehl wird verzögert. Es wird nicht unterstützt, mehrerere Befehle zu senden, bevor der Verzögerungstimer abgelaufen ist. |
| Legt das Timeout in Millisekunden für die Verbindungstrennung fest | /setDisconnectTimeoutt | Legen Sie für den nächsten Befehl "/setPort " ein Trennungstimeout fest. Der Port bleibt beim nächsten Verbindungsereignis nur für t Millisekunden verbunden, bevor die Verbindung getrennt wird. Dies ist eine einmalige Einstellung, die Verbindung wird nur beim nächsten Verbindungsereignis automatisch getrennt. Der zulässige Bereich liegt zwischen 0 und 9999 ms. |
| Batch-Befehl: Ausgangsleistungsmessungen an eine .csv Datei. |
/powercsv | Fügen Sie die aktuellen Leistungsmessungen und den Zeitstempel an power.csv Die erste Ausführung erstellt power.csv. Bei nachfolgenden Ausführungen werden Daten an diese Datei angefügt. Benennen Sie die Datei um oder löschen Sie sie, um eine neue Datenaufnahme zu starten. Jede Ausführung fügt eine Zeile im folgenden Format an: <index,time,volts,amps<<><>>>. Index ist der von /list angegebene Geräteindex, sodass mehrere Geräte gleichzeitig überwacht werden können. Zeit ist der unformatierte Zeitstempel in Sekunden. Spannung und Stromstärke werden an zwei Dezimalstellen aufgezeichnet. Diese Daten können über lange Zeiträume erfasst und in einer Tabellenkalkulationsanwendung dargestellt werden. Weitere Informationen finden Sie im Skript cxpower.cmd. |
| Batch-Befehl: Führt den Komponententests für die Hauptfunktionen aus |
/test | Testet alle Hauptfunktionen des Geräts. Verwenden, um die Funktionalität des Geräts grundlegend zu bestätigen. Wenn dieser Befehl fehlschlägt, schalten Sie das Gerät aus und wieder ein, und aktualisieren Sie die Firmware. |
| Batch-Befehl: Grundlegende Demonstration der Portwechselsequenz. |
/demod | Durchlaufen Sie alle Ports einmal, mit d Sekunde Verzögerung für jeden Port. Schreibt die Portnummer, Spannung und Stromstärke auf jedem Port in demoresult.txt. |
Beispielbefehle
Herstellen einer Verbindung mit einem Port
connexutil.exe /setport 1
Alternativ können Sie den Portnamen wie auf der Platine aufgedruckt verwenden:
connexutil.exe /setport J3
Trennen aller Ports
connexutil.exe /setport 0
Schleife durch alle Ports
for %p in (1 2 3 4)
do (
connexutil.exe /setport %p
echo Confirm device on port %p
pause
)
Skripts zum Steuern des USB Type-C ConnEx-Boards
Diese Skripts üben die von ConnExUtil.exe unterstützte Steuerungsschnittstelle aus, um sequenzielle Und Belastungstyptests mit dem USB Type-C ConnEx über die Befehlszeile auszuführen. Alle diese Skripts unterstützen den optionalen Befehlszeilenparameter audio , um anzugeben, dass das USB Type-C ConnEx-Board über die 3,5-mm-Audioschnittstelle verbunden ist. Standardmäßig wird nur versucht, usb-verbundene Boards zu verwenden.
Einfache Verbindungs- und Trennsequenz: CXLOOP. CMD
Verbindet den SUT mit und von jedem Port (1-4) und hält an jedem Port an, wodurch der Tester aufgefordert wird, die Verbindung für diesen Port zu überprüfen.
Zufällige Verbindungs- und Trennschleife: CXSTRESS. CMD
Verbindet die SUT mit und von jedem Port nach dem Zufallsprinzip für ein zufälliges Intervall von 0,0 bis 5,0 Sekunden in einer Endlosschleife. Beim Anschließen an die USB-Typ-C-Anschlüsse wird die SuperSpeed-Verbindung an diesem Port zufällig aktiviert oder deaktiviert, und das Board wird zufällig angewiesen, die Verbindung an diesem Port in einem zufälligen Intervall von 0 bis 999 ms schnell zu trennen.
Der Befehlszeilenparameter C bewirkt, dass das Skript nur zwischen den USB-Typ-C-Ports und dem getrennten Zustand wechselt. Ein numerischer Befehlszeilenparameter setzt das maximale zufällige Intervall zwischen Switches von der Standardeinstellung von 5,0 Sekunden auf den Eingabewert in Sekunden zurück. Parameter können in beliebiger Reihenfolge übergeben werden.
Leistungsmessung mit langer Laufzeit: CXPOWER. CMD
Speichert die vom USB Type-C ConnEx gemeldete Stromstärke und Spannung, um dateibasierte power.csv in Intervallen von 2 Sekunden auszugeben. Die Daten werden wie folgt als durch Trennzeichen getrennte Variablen formatiert:
index,time,volts,amps
index ist der Geräteindex, der vom befehlConnExUtil.exe /list angegeben wird, sodass mehrere Geräte gleichzeitig überwacht werden können.
Zeit ist der unformatierte Zeitstempel in Sekunden.
Volts und Amper werden an 2 Dezimalstellen aufgezeichnet.
Nach Abschluss der Erfassung können diese Daten in Diagrammen verarbeitet werden, die den Stromverbrauch im Laufe der Zeit anzeigen, z. B. den Stromverbrauch für die Dauer eines Akkuladezyklus. Ein numerischer Befehlszeilenparameter setzt das Standardmessintervall von 2 Sekunden auf den Eingabewert in Sekunden zurück.
Informationen zu Testfällen
Die USB Typ-C-Interoperabilitätstestverfahren sind in zwei Abschnitte unterteilt: Funktionstests (FT) und Belastungstests (ST). Jeder Testabschnitt beschreibt den Testfall und identifiziert die Kategorie, die für den Test gilt. Das Produkt muss mit der gesamten anwendbaren Kategorie getestet werden. Bestimmte Testfälle enthalten Links zu relevanten Hinweisen und Tipps für zusätzliche Informationen. Dieser Abschnitt konzentriert sich auf die Funktionalität und Benutzeroberfläche von USB Typ-C. Eine USB Typ-C-Lösung kann andere USB-Komponenten wie einen USB-Hub oder USB-Controller enthalten. Ausführliche Tests von USB-Hubs und Controllern werden sowohl in den xHCI-Interoperabilitätstestverfahren von USB-IF als auch im Windows Hardware Certification Kit behandelt.
Diese Testfälle basieren auf den ConnExUtil-Befehlen und Beispielskripts Skripts zum Steuern des USB Type-C ConnEx-Boards. Die Testfälle beziehen sich auf die Skripts. Passen Sie die Skripts nach Bedarf für Ihr Testszenario an.
- Geräteaufzählung: Bestätigt, dass die Kernaspekte der Geräteaufzählung funktionsfähig sind.
- Aushandlung im alternativen Modus: Bestätigt unterstützte alternative Modi.
- Aufladen und Stromversorgung (PD): Bestätigt das Aufladen mit USB Typ-C.
- Rollentausch: Bestätigt den Rollentausch.
Im Abschnitt Stresstests werden Verfahren für Stress- und Edgefallszenarien beschrieben, bei denen die Gerätestabilität über einen bestimmten Zeitraum getestet wird. Belastungstests erfordern ein benutzerdefiniertes Gerät (superMUTT) für die Legacy-USB-Validierung (nicht USB Typ-C). Zusätzliche Tests und Automatisierungen können mit dem kommenden USB Typ-C-Testgerät erreicht werden.
- Geräteaufzählung: Bestätigt, dass die Kernaspekte der Geräteaufzählung funktionsfähig sind.
- Aufladen und Stromversorgung (PD): Bestätigt das Aufladen mit USB Typ-C.
FT-Fall 1: Geräteaufzählung
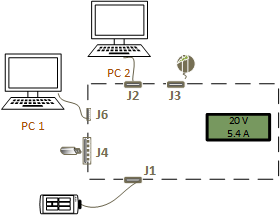
| Port | Sicherungsmedium |
|---|---|
| J1 | SUT. |
| J2 | PC mit USB-Typ-C-Anschluss, der über ein USB-Typ-C-Kabel verbunden ist. |
| J3 | USB Typ-C Ladegerät. |
| J4 | USB-Hub (SuperSpeed oder High Speed) mit angeschlossener Maus nachgeschaltet. |
| J6 | PC mit USB-Typ-A-Anschlusskabel, das über ein USB-Typ-A-auf-USB Micro-B-Kabel verbunden ist. |
- Schalten Sie die SUT aus.
- Schließen Sie den SUT an den Als J1 bezeichneten Anschluss an usb Type-C ConnEx an.
- Verbinden Sie den Proxycontroller mit USB Type-C ConnEx.
- Schließen Sie Peripheriegeräte an USB Typ-C ConnEx an.
- Schalten Sie die SUT ein, und melden Sie sich bei Windows an.
- Führen Sie an einer Eingabeaufforderung mit erhöhten Rechten den CXLOOP aus. CMD-Skript. Wenn das Skript angehalten wird, vergewissern Sie sich, dass das neu aktivierte Peripheriegerät betriebsbereit ist.
- Umkehren Sie die Ausrichtung des USB-Typ-C-Kabels, und wiederholen Sie Schritt 5 bis 7.
Konfigurationsimages im Zusammenhang mit Schritt 2 bis 4 finden Sie unter Erste Schritte....
FT-Fall 2: Aushandlung im alternativen Modus
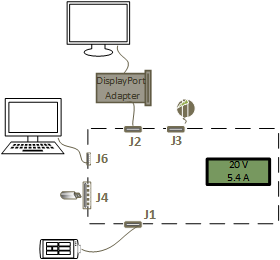
| Port | Sicherungsmedium |
|---|---|
| J1 | SUT. |
| J2 | DisplayPort to USB Type-C Dongle. |
| J3 | USB Typ-C Ladegerät. |
| J4 | USB-Hub (SuperSpeed oder High Speed) mit einem nachgeschalteten Flashlaufwerk. |
| J6 | PC mit USB-Typ-A-Anschlusskabel, das über ein USB-Typ-A-auf-USB Micro-B-Kabel verbunden ist. |
- Schalten Sie die SUT aus.
- Schließen Sie den SUT an den Als J1 bezeichneten Anschluss an usb Type-C ConnEx an.
- Verbinden Sie den Proxycontroller mit USB Type-C ConnEx.
- Schließen Sie Peripheriegeräte an USB Typ-C ConnEx an.
- Schalten Sie die SUT ein, und melden Sie sich bei Windows an.
- Führen Sie an einer Eingabeaufforderung mit erhöhten Rechten den CXLOOP aus. CMD-Skript. Wenn das Skript angehalten wird, vergewissern Sie sich, dass das neu aktivierte Peripheriegerät betriebsbereit ist.
- Umkehren Sie die Ausrichtung des USB-Typ-C-Kabels, und wiederholen Sie Schritt 5 bis 7.
Konfigurationsimages im Zusammenhang mit Schritt 2 bis 4 finden Sie unter Erste Schritte....
FT Case 3: Aufladen und Stromversorgung (PD)
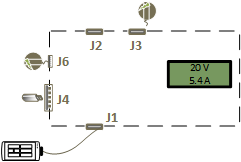
| Port | Sicherungsmedium |
|---|---|
| J1 | SUT. |
| J2 | Keine. |
| J3 | USB Typ-C Ladegerät. |
| J4 | USB-Maus. |
| J6 | USB Micro-B-Ladegerät. |
Schalten Sie die SUT aus.
Schließen Sie den SUT an den Als J1 bezeichneten Anschluss an usb Type-C ConnEx an.
Verbinden Sie den Proxycontroller mit USB Type-C ConnEx.
Schließen Sie Peripheriegeräte an USB Typ-C ConnEx an.
Schalten Sie die SUT ein, und melden Sie sich bei Windows an.
Führen Sie an einer Eingabeaufforderung mit erhöhten Rechten den CXLOOP aus. CMD-Skript. Wenn das Skript angehalten wird, vergewissern Sie sich, dass das neu aktivierte Peripheriegerät betriebsbereit ist.
Umkehren Sie die Ausrichtung des USB-Typ-C-Kabels, und wiederholen Sie Schritt 5 bis 7.
Verbinden Sie USB Type-C ConnEx mit Dem Anschluss J2.
ConnExUtil.exe /setPort 2
Wenn SUT mehr als einen USB Typ-C-Anschluss enthält, schließen Sie zwei USB-Typ-C-Ports am selben System mit einem USB Typ-C-Kabel an.
Vergewissern Sie sich, dass der SUT nicht (selbst) aufgeladen wird.
Vergewissern Sie sich, dass der LCD-Wert der Leistung den Erwartungen des Wandadapters entspricht.
Ersetzen Sie das usb Type-C-Ladegerät, das an J3 angeschlossen ist, durch ein anderes USB Typ-C-Ladegerät eines anderen Herstellers.
Vergewissern Sie sich, dass das Gerät aktuell ist.
Konfigurationsimages im Zusammenhang mit Schritt 2 bis 4 finden Sie unter Erste Schritte....
FT-Fall 4: Rollentausch
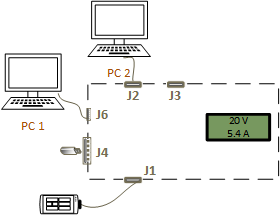
| Port | Sicherungsmedium |
|---|---|
| J1 | SUT. |
| J2 | PC mit USB-Typ-C-Anschluss, der über ein USB-Typ-C-Kabel verbunden ist. |
| J3 | Keine. |
| J4 | USB-Flashlaufwerk |
| J6 | PC mit USB-Typ-A-Anschlusskabel, das über ein USB-Typ-A-auf-USB Micro-B-Kabel verbunden ist. |
Schalten Sie die SUT aus.
Schließen Sie den SUT an den Als J1 bezeichneten Anschluss an usb Type-C ConnEx an.
Verbinden Sie den Proxycontroller mit USB Type-C ConnEx.
Schließen Sie Peripheriegeräte an USB Typ-C ConnEx an.
Schalten Sie die SUT ein, und melden Sie sich bei Windows an.
Führen Sie an einer Eingabeaufforderung mit erhöhten Rechten den CXLOOP aus. CMD-Skript. Wenn das Skript angehalten wird, vergewissern Sie sich, dass das neu aktivierte Peripheriegerät betriebsbereit ist.
Umkehren Sie die Ausrichtung des USB-Typ-C-Kabels, und wiederholen Sie Schritt 5 bis 7.
Verbinden Sie USB Type-C ConnEx mit Dem Anschluss J2.
Bestätigen Sie den Rollentausch. Die auf dem LCD-Bildschirm angezeigte Amperage zeigt Die Energierollen an. +ve , wenn J1 die Stromsenke ist; -ve , wenn J1 die Stromquelle ist.
Führen Sie die erforderlichen Schritte aus, um Datenrollen auszutauschen und zu bestätigen, dass sich die aktuellen Rollen jedes Systems geändert haben.
Konfigurationsimages im Zusammenhang mit Schritt 2 bis 4 finden Sie unter Erste Schritte....
ST-Fall 1: Geräteaufzählung
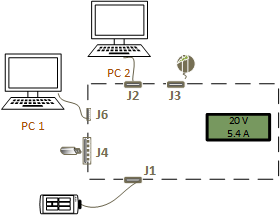
| Port | Sicherungsmedium |
|---|---|
| J1 | SUT. |
| J2 | PC mit USB-Typ-C-Anschluss, der über ein USB-Typ-C-Kabel verbunden ist. |
| J3 | USB Typ-C Ladegerät. |
| J4 | USB-Hub (SuperSpeed oder High Speed) mit angeschlossener Maus nachgeschaltet. |
| J6 | PC mit USB-Typ-A-Anschlusskabel, das über ein USB-Typ-A-auf-USB Micro-B-Kabel verbunden ist. |
Schalten Sie die SUT aus.
Schließen Sie den SUT an den Als J1 bezeichneten Anschluss an usb Type-C ConnEx an.
Verbinden Sie den Proxycontroller mit USB Type-C ConnEx.
Schließen Sie Peripheriegeräte an USB Typ-C ConnEx an.
Schalten Sie die SUT ein, und melden Sie sich bei Windows an.
Führen Sie an einer Eingabeaufforderung mit erhöhten Rechten den CXSTRESS-Befehl aus. CMD für 12 Stunden.
Beenden Sie das Skript, indem Sie STRG-C drücken.
Führen Sie die unter FT Case 1: Device Enumeration beschriebenen Schritte aus.
Konfigurationsimages im Zusammenhang mit Schritt 2 bis 4 finden Sie unter Erste Schritte....
ST Case 2: Aufladen und Stromversorgung (PD)
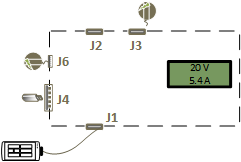
| Port | Sicherungsmedium |
|---|---|
| J1 | SUT. |
| J2 | Keine. |
| J3 | USB Typ-C Ladegerät. |
| J4 | USB-Maus. |
| J6 | USB Micro-B-Ladegerät. |
Schalten Sie die SUT aus.
Schließen Sie den SUT an den Als J1 bezeichneten Anschluss an usb Type-C ConnEx an.
Verbinden Sie den Proxycontroller mit USB Type-C ConnEx.
Schließen Sie Peripheriegeräte an USB Typ-C ConnEx an.
Schalten Sie die SUT ein, und melden Sie sich bei Windows an.
Führen Sie an einer Eingabeaufforderung mit erhöhten Rechten den CXSTRESS-Befehl aus. CMD für 12 Stunden. .
Beenden Sie das Skript, indem Sie STRG-C drücken.
Führen Sie die schritte aus, die in FT Case 3: Charging and Power Delivery (PD) beschrieben sind.
Konfigurationsimages im Zusammenhang mit Schritt 2 bis 4 finden Sie unter Erste Schritte....
Zusätzliche Testressourcen
Die folgenden Funktionstests können für USB Type-C angepasst werden, um herkömmliche USB-Szenarien zu verbessern.
| Testfall | BESCHREIBUNG | Category |
|---|---|---|
| Systemstart | Bestätigt, dass das Produkt den normalen Systemstart nicht hemmt. | System, Dock, Gerät |
| Systemstromübergänge | Testet, ob die Energieübergänge des Systems und die Aktivierungsfunktion aus niedrigeren Leistungszuständen vom Produkt nicht beeinflusst werden. | System, Dock, Gerät |
| Selektives Anhalten | Bestätigt die selektiven Übergänge zum Anhalten. | Dock, Gerät |
Die folgenden Belastungstests können aus der SuperMUTT-Testdokumentation angepasst werden, um USB-Szenarien zu erweitern.
| Testfall | BESCHREIBUNG | Category |
|---|---|---|
| Systemstromübergänge | Testet die Produktsicherheit nach sich wiederholenden Systembetriebsereignissen. | System, Dock, Gerät |
| Ereignisse übertragen | Generiert mehrere Übertragungs- und Verbindungsereignisse. | System, Dock, Gerät |
| Plug & Play (PnP) | Generiert verschiedene PnP-Sequenzen. | System, Dock, Gerät |
| Gerätetopologie | Testet eine Reihe von Geräten und Topologien mit dem Produkt. | System, Dock, Gerät |
Überprüfen von Testergebnissen
Bestätigen des Aufladens und Einschaltens
Das integrierte LCD des USB Typ-C ConnEx zeigt Die Leistung (Volt, Amps und Richtung) an. Vergewissern Sie sich, dass es den Erwartungen von netzgesteckten und aktiv mit dem USB Typ-C ConnEx aktivierten Stromquellen entspricht.

Bestätigung des Hinzufügens von Geräten auf Desktopssktops
- Identifizieren Sie den USB-Hostcontroller, mit dem Ihr Gerät verbunden ist.
- Stellen Sie sicher, dass das neue Gerät unter dem richtigen Knoten in Geräte-Manager angezeigt wird.
- Für USB 3.0-Hubs, die an einen USB 3.0-Port angeschlossen sind, erwarten Sie zwei Hubgeräte: eines mit SuperSpeed und ein anderes mit hoher Geschwindigkeit.
Bestätigen Sie das Entfernen von Geräten auf Desktops
- Identifizieren Sie Ihr Gerät in Geräte-Manager.
- Führen Sie den Testschritt aus, um das Gerät aus dem System zu entfernen.
- Stellen Sie sicher, dass das Gerät im Geräte-Manager nicht mehr vorhanden ist.
- Überprüfen Sie bei einem USB 3.0-Hub, ob beide Geräte (SuperSpeed- und Companion-Hub) entfernt sind. Wird ein Gerät in diesem Fall nicht entfernt, kann es sich um einen Gerätefehler handeln und sollte von allen beteiligten Komponenten untersucht werden, um die entsprechende Ursache zu ermitteln.
Bestätigen der Gerätefunktionalität
- Wenn es sich bei dem Gerät um einen USB-Hub handelt, stellen Sie sicher, dass die Geräte, die sich nach dem Hub befinden, funktionsfähig sind. Vergewissern Sie sich, dass andere Geräte mit verfügbaren Ports des Hubs verbunden werden können.
- Wenn es sich bei dem Gerät um ein HID-Gerät handelt, testen Sie die Funktionalität. Stellen Sie sicher, dass eine USB-Tastatur, eine USB-Maus den Cursor bewegt und ein Gaming-Gerät im Bedienfeld des Spielcontrollers funktionsfähig ist.
- Ein USB-Audiogerät muss Ton wiedergeben und/oder aufzeichnen.
- Auf ein Speichergerät muss zugegriffen werden können und eine Datei mit einer Größe von mindestens 200 MB kopiert werden können.
- Wenn das Gerät über mehrere Funktionen verfügt, z. B. Scannen & Drucken, sollten Sie sowohl die Scan- als auch die Druckfunktion testen.
- Wenn es sich bei dem Gerät um ein USB Typ-C-Gerät handelt, vergewissern Sie sich, dass die entsprechenden USB- und alternativen Modi funktionsfähig sind.
Verwenden von ETW zum Protokollieren von Problemen
Weitere Informationen finden Sie unter Erfassen einer USB-Ereignisablaufverfolgung mit Logman.
Berichterstellung von Testergebnissen
Geben Sie die folgenden Informationen an:
- Die Liste der Tests (in der Reihenfolge), die vor dem fehlgeschlagenen Test ausgeführt wurden.
- Die Liste muss die Tests angeben, die fehlgeschlagen oder bestanden wurden.
- Systeme, Geräte, Docks oder Hubs, die für die Tests verwendet wurden. Schließen Sie "Make", "Model" und "Website" ein, damit wir bei Bedarf zusätzliche Informationen erhalten können.
Feedback
Bald verfügbar: Im Laufe des Jahres 2024 werden wir GitHub-Issues stufenweise als Feedbackmechanismus für Inhalte abbauen und durch ein neues Feedbacksystem ersetzen. Weitere Informationen finden Sie unter https://aka.ms/ContentUserFeedback.
Feedback senden und anzeigen für