Manuelle Interoperabilitätstestverfahren für USB Typ-C
In diesem Artikel wird erläutert, wie Sie die Interoperabilität von USB Type-C-fähigen Systemen und Windows testen. Sie enthält Richtlinien für Geräte- und Systemhersteller, um verschiedene Funktions- und Belastungstests an Systemen und Geräten durchzuführen, die einen USB-Typ-C-Anschluss verfügbar machen. Es wird davon ausgegangen, dass der Leser mit den offiziellen USB-Spezifikations- und xHCI-Interoperabilitätstestverfahren vertraut ist, die von USB.ORG heruntergeladen werden können.
Informationen zum Ausführen dieser Tests mithilfe der USB Type-C ConnEx-Karte finden Sie unter Testen von USB-Typ-C-Systemen mit USB Type-C ConnEx.
Das Testprodukt kann zu einer oder mehreren der folgenden Kategorien gehören:
- System: Desktops, Laptops, Tablets, Server oder Smartphones mit einem verfügbaren Typ-C-USB-Anschluss. Auf dem System muss eine Version von Windows 10 ausgeführt werden, z. B. Windows 10 für Desktopeditionen (Home, Pro, Enterprise und Education), Windows 10 Mobile oder andere Versionen.
- Dock: Jedes USB-Typ-C-Gerät, das mehr als einen Port verfügbar macht.
- Gerät: Jedes USB-Gerät mit einem Typ-C-Anschluss, der an ein System oder dock angeschlossen werden kann. Diese Kategorie umfasst herkömmliche USB-Geräte sowie Geräte, die das Zubehör und alternative Modi unterstützen, wie in der USB Type-C-Spezifikation definiert.
Offizielle Spezifikationen und Verfahren
Die USB Typ-C-Interoperabilitätstestverfahren sind in zwei Abschnitte unterteilt: Funktionstests (FT) und Belastungstests (ST). Jeder Testabschnitt beschreibt den Testfall und identifiziert die Kategorie, die für den Test gilt. Das Produkt muss mit der gesamten anwendbaren Kategorie getestet werden. Bestimmte Testfälle enthalten Links zu relevanten Hinweisen und Tipps für zusätzliche Informationen. Dieses Dokument konzentriert sich auf die Funktionalität und Benutzeroberfläche von USB Typ-C. Eine USB Typ-C-Lösung kann andere USB-Komponenten wie einen USB-Hub oder USB-Controller enthalten. Ausführliche Tests von USB-Hubs und Controllern werden sowohl in den xHCI-Interoperabilitätstestverfahren von USB-IF als auch im Windows Hardware Certification Kit behandelt.
- Geräteaufzählung: Bestätigt, dass die Kernaspekte der Geräteaufzählung funktionsfähig sind.
- Systemstart: Bestätigt, dass das Produkt den normalen Systemstart nicht hemmt.
- Systemstromübergänge: Testet, ob die Energieübergänge des Systems und die Aktivierungsfunktion des Systems aus niedrigeren Leistungszuständen nicht vom Produkt beeinflusst werden.
- Selektives Anhalten: Bestätigt die selektiven Übergänge zum Anhalten.
- Dockidentifikation: Vergewissern Sie sich, dass der Gerätedeskriptor im Dock ordnungsgemäß implementiert ist.
- Aushandlung im alternativen Modus: Bestätigen Sie die unterstützten alternativen Modi.
- Aufladen und Stromversorgung (PD): Bestätigen Sie das Aufladen mit USB Typ-C.
- Rollentausch: Bestätigen Des Rollentauschs.
Im Abschnitt Stresstests werden Verfahren für Stress- und Edgefallszenarien beschrieben, bei denen die Gerätestabilität über einen bestimmten Zeitraum getestet wird. Stresstests erfordern ein benutzerdefiniertes Gerät , die Microsoft USB Test Tool (MUTT)-Geräte für die Legacy-USB-Validierung (nicht USB Typ-C). Zusätzliche Tests und Automatisierungen können mit dem kommenden USB Typ-C-Testgerät erreicht werden.
- Systemstromübergänge: Testet die Produktsicherheit nach sich wiederholenden Systemstromereignissen.
- Übertragungsereignisse: Generiert mehrere Übertragungs- und Verbindungsereignisse
- Plug & Play (PnP): Generiert verschiedene PnP-Sequenzen.
- Gerätetopologie: Testet eine Reihe von Geräten und Topologien mit dem Produkt.
FT-Fall 1: Geräteaufzählung
Gilt für: System, Dock, Gerät
So bestätigen Sie, dass die Geräteaufzählung funktionsfähig ist:
Starten Sie das Testsystem neu, und melden Sie sich bei Windows an.
Öffnen Sie Geräte-Manager auf dem Testsystem. Geben Sie unter Start den Namen devmgmt.msc in das Textfeld Suchen ein.
Verbinden Sie ein Gerät mit einem USB Type-C-fähigen System. Stellen Sie bei Bedarf sicher, dass das Gerät eingeschaltet oder mit einer externen Stromquelle verbunden ist.
- System: Verbinden Sie ein beliebiges USB-Typ-C-Gerät mit dem System.
- Gerät: Verbinden Sie das Gerät mit einem USB Typ-C-fähigen System.
- Dock: Schließen Sie jedes USB 3.0-Gerät und jedes USB-Typ-C-Gerät an, das einen alternativen Modus unterstützt oder ein USB-Typ-C-Zubehör an die Dock ist. Verbinden Sie das Dock mit dem System.
Vergewissern Sie sich, dass der Geräteknoten in Geräte-Manager hinzugefügt wurde. Weitere Informationen finden Sie unter Bestätigen der Gerätezugabe.
Vergewissern Sie sich, dass die angeschlossenen Geräte fehlerfrei funktionieren.
Trennen Sie das Gerät (und andocken Sie ggf.), und beobachten Sie Änderungen in Geräte-Manager. Das Dock und das Gerät sollten nicht in Geräte-Manager angezeigt werden. Weitere Informationen finden Sie unter Bestätigen der Geräteentfernung.
Drehen Oder umkehren Sie die Ausrichtung des USB Typ-C-Kabels, und wiederholen Sie die Schritte 3 bis 6.
FT Fall 2: Systemstart
Gilt für: System, Hub, Gerät
So bestätigen Sie, dass das zu testende Produkt den normalen Systemstartvorgang nicht hemmt**
Starten Sie das Testsystem neu, und melden Sie sich bei Windows an.
Schließen Sie die folgenden USB-Geräte an ein System mit einem verfügbaren USB-Typ-C-Anschluss an:
System: Verbinden Sie diese Geräte mit einem verfügbaren USB-Typ-C-Anschluss des Systems, indem Sie einen USB-Typ-C-auf-USB-Typ-A-Adapter verwenden, wie in dieser Abbildung gezeigt:
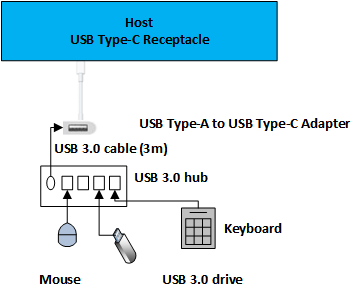
- USB-Hub
- USB-Tastatur
- USB 3.0-Flashlaufwerk
Dock: Verbinden Sie diese Geräte mit den Ports, die im Zu test befindlichen Dock verfügbar gemacht werden.
- USB-Hub
- USB-Tastatur
- USB 3.0-Flashlaufwerk
Gerät: Verbinden Sie Ihr Gerät mit dem verfügbaren USB-Typ-C-Anschluss des Systems.
Öffnen Sie Geräte-Manager auf dem Testsystem. Geben Sie unter Start den Namen devmgmt.msc in das Textfeld Suchen ein.
Vergewissern Sie sich, dass der Geräteknoten in Geräte-Manager hinzugefügt wurde. Weitere Informationen finden Sie unter Bestätigen der Gerätezugabe.
Starten Sie das System neu. Stellen Sie sicher, dass das System ordnungsgemäß heruntergefahren und gestartet wird. Untersuchen Sie systemfehler, falls vorhanden.
Vergewissern Sie sich bei System- oder Docktests wie folgt:
- USB-Flashlaufwerke werden vom UEFI/BIOS als startbare Medien erkannt und das System kann von diesem gestartet werden.
- USB-Tastatur wird von UEFI/BIOS erkannt und kann zum Eingeben von UEFI/BIOS verwendet werden.
Vergewissern Sie sich nach dem Start des Systems, dass Geräte in Geräte-Manager angezeigt werden, um anzugeben, dass sie ordnungsgemäß aufgelistet wurden.
Überprüfen Sie die Gerätefunktionalität für alle angeschlossenen Geräte.
Wiederholen Sie für ein System die Schritte 3 bis 8, indem Sie eine USB-Typ-C-Dockingstation mit dem System verbinden, wobei diese Geräte mit dem Dock verbunden sind.
- USB-Hub
- USB-Tastatur
- USB 3.0-Flashlaufwerk
FT Case 3: Systemstromübergänge
Gilt für: System, Dock, Gerät
So vergewissern Sie sich, dass die Energieübergänge und die Aktivierungsfunktion des Systems aus leistungsschwächeren Zuständen nicht vom Produkt beeinflusst werden
- Starten Sie das Testsystem neu, und melden Sie sich bei Windows an.
- Schließen Sie einen USB 3.0-Hub an den verfügbaren USB-Typ-C-Anschluss des Systems an. Weitere Informationen finden Sie unter Verbinden eines Geräts mit einem System.
- Verbinden Sie ein USB-Gerät mit dem Hub.
- Öffnen Sie Geräte-Manager auf dem Testsystem.
- Vergewissern Sie sich, dass Geräte in Geräte-Manager hinzugefügt werden. Weitere Informationen finden Sie unter Bestätigen der Gerätezugabe.
- Senden Sie das System über das Startmenü oder die unten beschriebene Automatisierung in einen niedrigeren Leistungszustand, z. B. Standbymodus oder Ruhezustand.
- Aktivieren Sie das System aus dem niedrigeren Leistungszustand. Wenn das Gerät die Remotereaktivierung unterstützt, verwenden Sie das Gerät, um das System zu reaktivieren. Weitere Informationen finden Sie unter Problembehandlung für die Systemreaktivierung. Andernfalls reaktivieren Sie das System normal (mithilfe des Netzschalters oder der Tastatur).
- Vergewissern Sie sich, dass das Gerät noch funktionsfähig ist. Weitere Informationen finden Sie unter Bestätigen der Gerätefunktionalität.
Wiederholen Sie diesen Test für andere verfügbare Systemleistungszustände: Ruhezustand (S3), Ruhezustand (S4) und Hybridmodus.
Hinweis
Verwenden Sie pwrtest.exe, die im Windows Driver Kit (WDK) enthalten sind, um den Übergang zu Energiezuständen zu vereinfachen. Weitere Informationen finden Sie unter PwrTest.
FT Fall 4: Selektives Anhalten
Gilt für: Dock, Gerät
So bestätigen Sie, dass das Gerät zum selektiven Anhalten übergibt
- Schließen Sie ein USB-Busanalysetool zwischen dem Testgerät und dem System an. Weitere Informationen finden Sie unter Verwenden eines Analysetools zum Bestätigen des selektiven Anhaltens.
- Starten Sie eine Erfassungssitzung.
- Zulassen, dass das Gerät in das selektive Anhalten wechselt. Warten Sie 15 Sekunden, und stellen Sie sicher, dass keine Übertragungen auf dem Gerät aktiv sind. Wenn das Testgerät beispielsweise ein Flashlaufwerk ist, stellen Sie sicher, dass keine Dateien geöffnet sind. lassen Sie das Gerät für eine Tastatur oder Maus in einem Leerlaufzustand.
- Reaktivieren Sie das Gerät aus dem selektiven Anhaltezustand, indem Sie eine Aktion ausführen. Öffnen Sie beispielsweise auf dem Speicherstick eine Datei; drücken Sie für eine Tastatur eine Taste, oder bewegen Sie die Maus.
- Vergewissern Sie sich im Analysetool, dass das Gerät in den selektiven Anhaltezustand versetzt wurde.
Weitere Informationen zum selektiven Anhalten finden Sie in den folgenden Quellen:
- Aktivieren des selektiven Anhaltens für HID
- Selektives Anhalten für HID über USB-Geräte
- Entmystifizieren des selektiven Anhaltens
FT Case 5: Dock Identification
Gilt für: Dock
- Starten Sie das Testsystem neu, und melden Sie sich bei Windows an.
- Schließen Sie die USB Type-C-Dockingstation an das System an.
- Stellen Sie sicher, dass der Dockzustand ordnungsgemäß identifiziert ist.
FT-Fall 6: Aushandlung im alternativen Modus
Gilt für: System, Dock, Gerät
Bestätigen der Aushandlung im alternativen Modus für unterstützte Modi
Starten Sie das Testsystem neu, und melden Sie sich bei Windows an.
Öffnen Sie Geräte-Manager auf dem Testsystem. Geben Sie im Starttextfelddevmgmt.msc ein.
Schließen Sie ein USB-Typ-C-Gerät mit alternativem Modus an einen USB-Typ-C-Anschluss des Systems an, der für den alternativen Modus aktiviert ist. Stellen Sie sicher, dass sowohl das Gerät als auch das System mindestens einen alternativen Modus gemeinsam haben und dass das Gerät bei Bedarf mit Strom versorgt oder an eine externe Stromquelle angeschlossen ist.
Hinweis
Stellen Sie bei Typ-C-Dongles/Adaptern sicher, dass ein entsprechendes Peripheriegerät eingeschaltet und an das Nicht-Typ-C-Ende des Dongles/Adapters angeschlossen ist.
Vergewissern Sie sich, dass das Gerät im alternativen Modus in Geräte-Manager hinzugefügt wurde. In einigen Fällen kann das Gerät im alternativen Modus als Monitorgerät oder ein anderes Busgerät angezeigt werden. Weitere Informationen finden Sie unter Bestätigen der Gerätezugabe.
Trennen Sie das Gerät, und beobachten Sie Änderungen in Geräte-Manager. Hub und Gerät sollten nicht mehr in Geräte-Manager angezeigt werden. Weitere Informationen finden Sie unter Bestätigen der Geräteentfernung.
Drehen Oder umkehren Sie die Ausrichtung des USB Typ-C-Kabels, und wiederholen Sie die Schritte 2-5.
FT Case 7: Aufladen und Stromversorgung (PD)
Gilt für: System, Dock, Gerät, das usb Power Delivery Protocol unterstützt
Bestätigen des Aufladens mit USB Typ-C
Führen Sie USB-Stromversorgungstests gemäß USB-IF-Definition durch.
Starten Sie das Testsystem neu, und melden Sie sich bei Windows an.
Führen Sie für ein System die folgenden Schritte aus:
- Verbinden Sie zwei Systeme mit einem USB-Typ-C-Kabel. Vergewissern Sie sich, dass nur ein System den aktuellen Wert empfängt.
- Wenn Systeme mehr als einen USB-Typ-C-Anschluss enthalten, schließen Sie zwei USB-Typ-C-Anschlüsse an demselben System mit einem USB-Typ-C-Kabel an. Vergewissern Sie sich, dass das System (selbst) nicht geladen wird.
- Schließen Sie das mitgelieferte USB Type-C-Ladegerät (falls gebündelt) an den USB-Typ-C-Anschluss des Systems an. Vergewissern Sie sich, dass das System aufgeladen wird.
- Wiederholen Sie Schritt 3c oben mit USB Typ-C-Ladegeräten aus anderen Quellen.
- Schließen Sie das USB-Typ-C-Gerät an den verfügbaren USB-Typ-C-Anschluss des Systems an. Vergewissern Sie sich, dass das Gerät den aktuellen Wert empfängt.
Führen Sie für ein Dock die folgenden Schritte aus:
- Verbinden Sie die Dockingstation mit dem USB Type-C-fähigen System mit USB Type-C-Kabel.
- Vergewissern Sie sich, dass das Dock das angeschlossene System aufgeladen hat.
Führen Sie für ein Gerät die folgenden Schritte aus:
- Verbinden Sie das Gerät mit einem USB Type-C-fähigen System. Vergewissern Sie sich, dass das Gerät Strom vom System erhält.
- (optional) Verbinden Sie das Gerät mit einem USB Type-C-fähigen System. Vergewissern Sie sich, dass das Gerät das System aufladen wird.
FT-Fall 8: Rollentausch
Gilt für: System
Bestätigen des Rollentauschs
- Starten Sie das Testsystem neu, und melden Sie sich bei Windows an.
- Verbinden Sie zwei Systeme mit einem USB-Typ-C-Kabel.
- Bestätigen Sie die aktuellen Rollen jedes Systems.
- Führen Sie die erforderlichen Schritte zum Austauschen von Rollen aus.
- Vergewissern Sie sich, dass sich die aktuellen Rollen der einzelnen Systeme geändert haben.
ST Case 1: System Power Transitions
Gilt für: System, Dock, Gerät
- Starten Sie das Testsystem neu.
- Schließen Sie ein USB-SuperMUTT-Gerät an den verfügbaren USB-Typ-C-Anschluss an.
- Führen Sie df – Standbymodus mit E/A während des Tests aus:
- Wiederholen Sie Schritt 3 mit einem USB Typ-C-Testgerät.
ST-Fall 2: Übertragungsereignisse
Gilt für: System, Dock, Gerät
- Starten Sie das Testsystem neu.
- Schließen Sie ein USB-SuperMUTT-Gerät an den verfügbaren USB-Typ-C-Anschluss an.
- Führen Sie den Test DF – Neustarten mit E/A vor und nach aus.
- Wiederholen Sie Schritt 3 mit einem USB Typ-C-Testgerät.
ST Fall 3: Plug & Play
Gilt für: System, Dock, Gerät
- Starten Sie das Testsystem neu.
- Schließen Sie ein USB-SuperMUTT-Gerät an den verfügbaren USB-Typ-C-Anschluss an.
- Führen Sie den Test DF – Standbymodus und PNP mit E/A vor und nach aus.
- Wiederholen Sie Schritt 3 mit einem USB Typ-C-Testgerät.
ST Case 4: Gerätetopologie
Gilt für: System, Dock, Gerät
Starten Sie das Testsystem neu.
Schließen Sie mithilfe eines USB-Typ-C-A/V-Adapters alle Ports des A/V-Adapters an, damit alle Funktionen wie in dieser Abbildung gezeigt verwendet werden können:
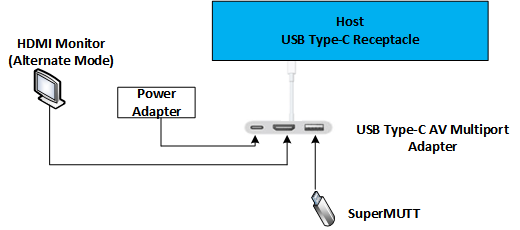
Wenn das getestete System über zusätzliche USB-Typ-C-Anschlüsse verfügt, wiederholen Sie Schritt 2.
Führen Sie df – Standbymodus mit E/A während des Tests aus.
Hinweis
Überprüfen Sie während des Tests, dass es keine Störungen von Geräten gibt, die über den USB-Typ-C-A/V-Dongle verbunden sind, z. B. Videoverzerrung oder Audioablage.
Testplan für die Interoperabilität des funktionalen Systems
Erwartete Dauer: 20 Minuten
Ziel dieses Plans ist es, zu ermitteln, ob das System mit verschiedenen Arten von Peripheriegeräten und Ladegeräten arbeiten kann. Dieser Testplan konzentriert sich auf Tests aus anderen Quellen als dem OEM für das System.
Systeme: Windows 10Windows 10-System (PC, Tablet oder Smartphone) mit verfügbarem USB-Typ-C-Anschluss.
Peripheriegeräte
- USB Typ-A auf USB Typ-C Adapter - USB 3.0 Hub - USB-Maus - USB 3.0-Flashlaufwerk
- USB-Speicherlaufwerk Typ-C
- USB-Typ-C-Video (Dongle ist akzeptabel)
Stromversorgung: USB Typ-C Ladegerät
Führen Sie FT Case 1: Device Enumeration for USB Type-C Dongle aus. Vergewissern Sie sich, dass jedes Gerät wie erwartet aufzählt und funktioniert. Diese Abbildung zeigt die empfohlene Topologie zum Testen des USB-Typ-A-Dongles.
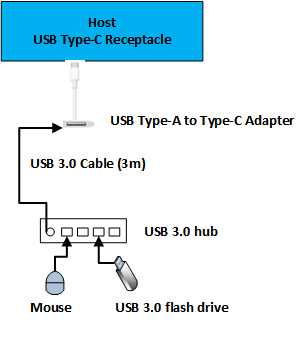
Ausführen von FT-Fall 6: Aushandlung im alternativen Modus für die verbleibenden Peripheriegeräte in der Liste. Vergewissern Sie sich, dass jedes Gerät wie erwartet aufzählt und funktioniert.
Führen Sie eine reduzierte Version von FT Case 7 aus: Aufladen und Power Delivery (PD) mit dem USB Typ-C-Ladegerät. Überspringen Sie die Abschnitte, in denen zwei Computer erforderlich sind, und überprüfen Sie nur, ob das System in der Lage ist, mit einem Netzteil eines Drittanbieters aufladen (Strom aufnehmen) zu können.
Testplan für die Interoperabilität des Usability-Systems
Erwartete Dauer: 60 Minuten
Ziel dieses Plans ist es, zu ermitteln, ob dieses System die gängigsten Benutzerszenarien mit USB-Typ-C-Peripheriegeräten ausführen kann. Dieser Testplan geht von einem erfolgreichen Abschluss der Tests aus, die im Testplan für die Interoperabilität des funktionalen Systems beschrieben sind. Der Usability-Testplan konzentriert sich auf allgemeine Benutzer-, System- und Geräteszenarien.
Systeme: Windows 10Windows 10-System (PC, Tablet oder Smartphone) mit verfügbarem USB-Typ-C-Anschluss.
Peripheriegeräte
- USB Typ-A auf USB Typ-C Adapter - USB 3.0 Hub - USB-Maus - USB 3.0-Flashlaufwerk
- USB-Speicherlaufwerk Typ-C
- USB-Typ-C-Video (Dongle ist akzeptabel)
- USB Type-C A/V-Dongle (enthält sowohl Video, USB und möglicherweise Audio als einzelnen Adapter)
Stromversorgung: Zwei USB Typ-C-Ladegeräte von verschiedenen Anbietern.
Ausführen von FT Case 3: Systemstromübergänge für jedes Peripheriegerät in der Liste mit USB-zu-Typ-C-Dongle. Stellen Sie sicher, dass jedes Gerät vor und nach änderungen des Systemstromzustands wie erwartet aufzählt und funktioniert.
- Konfigurieren Sie den USB-Typ-A-auf-USB-Typ-C-Adapter wie in dieser Abbildung gezeigt:
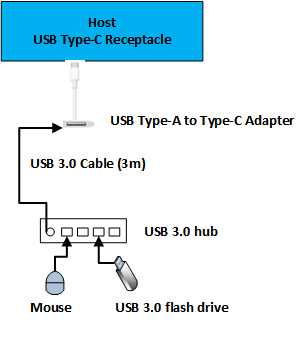
Konfigurieren Sie den USB Type-C A/V-Dongle, wie in dieser Abbildung gezeigt.
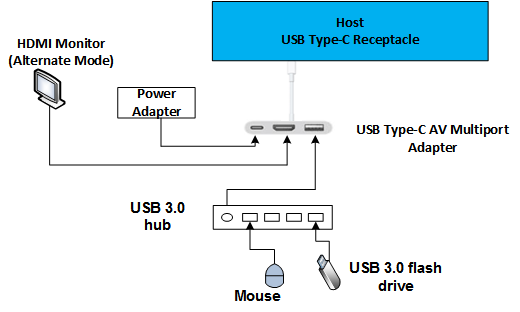
Führen Sie FT Case 2: Systemstart mit nur dem konfigurierten USB-Typ-C-A/V-Dongle aus, wie in der vorherigen Abbildung gezeigt, und überprüfen Sie die folgenden Szenarien:
- Das System startet, wenn alle Geräte angeschlossen sind, und das Video wird im Monitor angezeigt, der über usb Type-C A/V-Dongle verbunden ist.
- Das System startet von einem USB-Datenträger, der über usb Type-C A/V-Dongle angeschlossen ist.
Vollständiger Interoperabilitätstestplan
Erwartete Dauer: 180+ Minuten
Der vollständige Interoperabilitätstestplan deckt eine größere Gruppe von Benutzerszenarien ab. Führen Sie diese Tests aus, wenn sich das System des Geräts auf die USB-IF-Zertifizierung vorbereitet.
Systeme
- Windows 10Windows 10-System (PC, Tablet oder Smartphone) mit verfügbarem USB-Typ-C-Anschluss.
- Zusätzliches Windows 10Windows 10-System (PC, Tablet oder Telefon) mit verfügbarem USB-Typ-C-Anschluss. System (PC, Tablet oder Telefon) mit verfügbarem USB-Typ-C-Anschluss. Wir empfehlen ein System aus einer anderen Produktlinie oder einem anderen OEM.
Peripheriegeräte
- USB Type-A auf Type-C AdapterUSB Type-A to USB Type-C Adapter - USB 3.0 Hub - USB Mouse - USB 3.0 Flash Drive
- USB Typ-C-Speicherlaufwerk – USB-Typ-C-Video (Dongle ist akzeptabel) – USB Type-C A/V-Dongle (enthält Video, Audio und USB als einzelne Einheit)
Stromversorgung: Zwei USB Typ-C-Ladegeräte von verschiedenen Anbietern.
Führen Sie alle Testfälle zur Funktionsbelastung durch. Die empfohlene Konfiguration für die USB Type-C A/V ist in dieser Abbildung dargestellt:
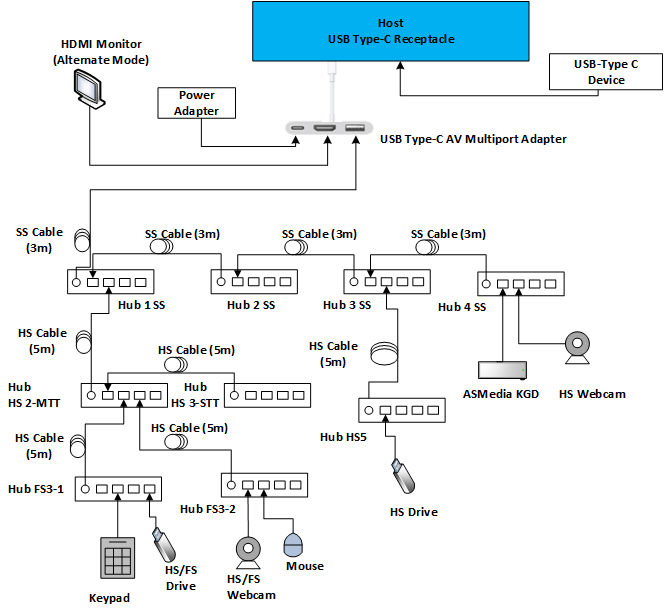
Bestätigen der Gerätezugabe
- Identifizieren Sie den USB-Hostcontroller, mit dem Ihr Gerät verbunden ist.
- Stellen Sie sicher, dass das neue Gerät unter dem richtigen Knoten in Geräte-Manager angezeigt wird.
- Für USB 3.0-Hubs, die an einen USB 3.0-Port angeschlossen sind, erwarten Sie zwei Geräte: ein nachgeschaltetes Gerät des USB 3.0 und ein weiteres downstream des Full Speed Hubs.
Bestätigen der Geräteentfernung
- Identifizieren Sie Ihr Gerät in Geräte-Manager.
- Führen Sie den Testschritt aus, um das Gerät aus dem System zu entfernen.
- Vergewissern Sie sich, dass das Gerät nicht mehr in Geräte-Manager vorhanden ist.
- Überprüfen Sie bei einem USB 3.0-Hub, ob beide Geräte (SuperSpeed- und Companion-Hub) entfernt sind. Wird ein Gerät in diesem Fall nicht entfernt, kann es sich um einen Gerätefehler handeln und sollte von allen beteiligten Komponenten untersucht werden, um die entsprechende Ursache zu ermitteln.
Bestätigen der Gerätefunktionalität
- Wenn es sich bei dem Gerät um einen USB-Hub handelt, stellen Sie sicher, dass die Geräte, die sich nach dem Hub befinden, funktionsfähig sind. Vergewissern Sie sich, dass andere Geräte mit verfügbaren Ports des Hubs verbunden werden können.
- Wenn es sich bei dem Gerät um ein HID-Gerät handelt, testen Sie die Funktionalität. Stellen Sie sicher, dass eine USB-Tastatur, eine USB-Maus den Cursor bewegt und ein Gaming-Gerät im Bedienfeld des Spielcontrollers funktionsfähig ist.
- Ein USB-Audiogerät muss Ton wiedergeben und/oder aufzeichnen.
- Auf ein Speichergerät muss zugegriffen werden können und eine Datei mit einer Größe von mindestens 200 MB kopiert werden können.
- Wenn das Gerät über mehrere Funktionen verfügt, z. B. Scannen & Drucken, sollten Sie sowohl die Scan- als auch die Druckfunktion testen.
- Wenn es sich bei dem Gerät um einen USB-Typ-C handelt, vergewissern Sie sich, dass die entsprechenden USB- und alternativen Modi funktionsfähig sind.
Verbinden eines Geräts mit einem System
- Stellen Sie sicher, dass USB 3.x-Geräte ein USB 3.x-Kabel verwenden, das dem Testgerät entspricht.
- Wenn das Gerät vom System nicht erkannt wird, versuchen Sie, das Gerät mit einem anderen Kabel desselben Typs zu verbinden, um nach fehlerhaften Kabeln oder Steckern zu suchen.
Problembehandlung für die Systemreaktivierung
So beheben Sie die Problembehandlung für ein Gerät, das das System nicht reaktivieren kann:
- Vergewissern Sie sich, dass das Gerät aktiviert ist.
- Vergewissern Sie sich, dass der Hostcontroller, an den das Gerät angefügt ist, so eingerichtet ist, dass das System aktiviert wird.
Problembehandlung bei fehlenden Energiezuständen
Wenn Ihr Testsystem keinen Ruhezustand oder Ruhezustand erreichen kann, stellen Sie sicher, dass auf allen Geräten im System die neuesten Gerätetreiber installiert sind. Eine der häufigsten Ursachen ist ein nicht unterstütztes Video Karte im System.
Verwenden von ETW zum Protokollieren von Problemen
Informationen zum Aktivieren von ETW für USB 2.0-Ports finden Sie unter ETW im USB-Kernstapel von Windows 7.
Um die USB 3.0-Protokollierung zu aktivieren, führen Sie stattdessen die folgenden Befehle aus (oder siehe Aufzeichnen einer USB-Ereignisablaufverfolgung mit Logman):
logman start usbtrace -ets -o usbtrace.etl -nb 128 640 -bs 128
logman update usbtrace -ets -p Microsoft-Windows-USB-UCX Default
logman update usbtrace -ets -p Microsoft-Windows-USB-USBHUB3 Default
Nachdem diese Protokolle erfasst wurden, führen Sie das Testszenario aus.
Beenden Sie die Ablaufverfolgung mit diesem Befehl:
logman stop usbtrace -ets
Verwenden eines Analyzers zum Bestätigen des selektiven Anhaltens
Zum Analysieren des USB 2.0- und 3.0-Datenverkehrs benötigen Sie ein USB Analyzer-Gerät, z. B. leCroy Voyager M3i, Advisor T3 oder einen TotalPhase Beagle 5000. Diese Analysetools sind in der Lage, Linkstatusinformationen zu erfassen und anzuzeigen, die zur Bestätigung der selektiven Suspendierungsfunktionalität erforderlich sind.
Nach der Erfassung von Datenverkehr mit einem TotalPhase-Analysetool wird beispielsweise ein Ereignis ähnlich dem folgenden in der Ausgabe angezeigt:

Wenn ein Test erfordert, dass das Gerät in einen angehaltenen Zustand versetzt wird, sollten Sie in der Lage sein, das <obige Suspend-Ereignis> mit der Zeit zu korrelieren, zu der Sie erwartet haben, dass das Gerät in den Angehalten-Zustand wechselt.
Verwenden eines Analyzers zum Bestätigen von LPM U1- und U2-Übergängen
Eine Analyseablaufverfolgung sollte explizit jeden Linkzustandsübergang anzeigen: Anweisungen werden in den Ereignissen als "Rx U0 -> U2" angezeigt. Wählen Sie beispielsweise mithilfe der LeCroy-Software auf der Registerkarte Bericht die Usb3 Link State Timing View aus. Diese Option zeigt den Linkstatus auf einer Zeitachse an. Beachten Sie, dass das Analysetool den Übergang von U1 zu U2 möglicherweise nicht ordnungsgemäß anzeigt. Möglicherweise wird der Linkstatus in U1 angezeigt, aber von U2 wiederhergestellt.
Deaktivieren des selektiven Anhaltens in Geräte-Manager
Um das selektive Anhalten auf einem USB-Gerät in Geräte-Manager zu deaktivieren, suchen Sie zuerst den Geräteknoten in der Gerätestruktur. Deaktivieren Sie in diesem Beispiel das selektive Anhalten auf dem unten gezeigten Hub:
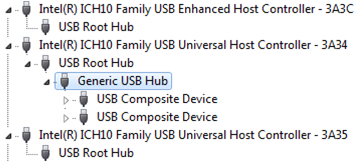
Klicken Sie mit der rechten Maustaste auf das Gerät, und wählen Sie Eigenschaften aus. Wählen Sie dann die Registerkarte Energieverwaltung aus.
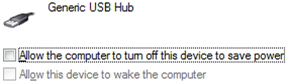
Stellen Sie zum Deaktivieren des selektiven Anhaltens sicher, dass das Kontrollkästchen Stromsparmodus durch den Computer zulassen deaktiviert ist.
Kippen oder Umkehren des USB-Typ-C-Kabels
Das USB-Typ-C-Kabel soll die Funktionalität des Benutzers unabhängig von der Kabelausrichtung beibehalten. Das Umdrehen oder Umkehren des Kabels wird erreicht, indem das Kabel entfernt, um 180 Grad gedreht und das Kabel wieder eingefügt wird.
Berichterstellung von Testergebnissen
Geben Sie die folgenden Informationen an:
- Die Liste der Tests (in der Reihenfolge), die vor dem fehlgeschlagenen Test ausgeführt wurden.
- Die Liste muss die Tests angeben, die fehlgeschlagen oder bestanden wurden.
- Systeme, Geräte, Docks oder Hubs, die für die Tests verwendet wurden. Schließen Sie "Make", "Model" und "Website" ein, damit wir bei Bedarf zusätzliche Informationen erhalten können.
Feedback
Bald verfügbar: Im Laufe des Jahres 2024 werden wir GitHub-Issues stufenweise als Feedbackmechanismus für Inhalte abbauen und durch ein neues Feedbacksystem ersetzen. Weitere Informationen finden Sie unter https://aka.ms/ContentUserFeedback.
Feedback senden und anzeigen für