OEM-Bereitstellung von Windows 10-Desktopeditionen
Bereiten Sie sich auf das Erstellen und Testen von Windows 10-Desktop-PCs vor? In diesem Lab werden die Schritte zum Erstellen und Bereitstellen von Windows-Images gezeigt. Sie erfahren dabei, wie Sie die Tools und Befehle zum Einrichten einer End-to-End-Bereitstellung verwenden. Die Befehle können mit Skripts ausgeführt werden, sodass Sie schnell neue Images für spezifische Märkte anpassen können, um die Anforderungen Ihrer Kundschaft zu erfüllen.
Sie durchlaufen den gesamten Prozess der Erstellung einer benutzerdefinierten Windows-Bereitstellung. Folgende Themen werden behandelt:
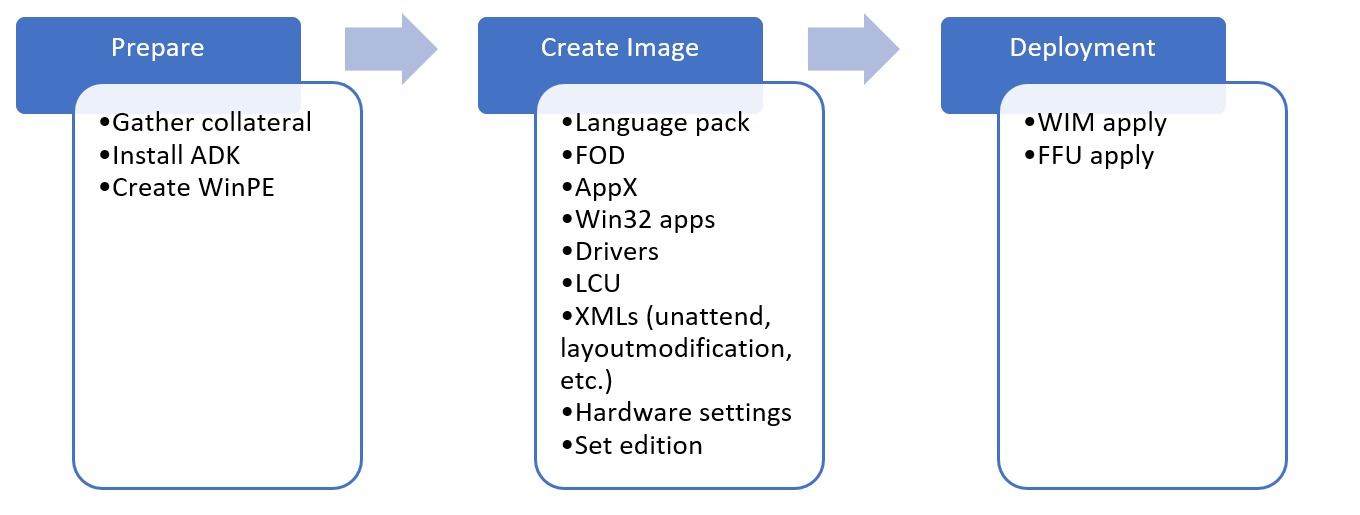
Sie beginnen mit der Vorbereitung Ihrer Umgebung und führen dann folgende Schritte aus:
- Vorbereiten und Einbinden eines WinPE-Images
- Hinzufügen von Paketen
- Hinzufügen von Treibern
- Erstellen von WinPE-Medien
Danach fahren Sie mit dem Anpassen Ihres Windows-Images fort. Sie beginnen mit Offlineanpassungen an einem eingebundenen Windows-Image durch Folgendes:
- Hinzufügen von Treibern
- Hinzufügen von Sprachen
- Hinzufügen von Updates
- Erneutes Installieren mitgelieferter Apps
- Vorinstallieren von Microsoft Office
- Hinzufügen von Kacheln zum Startlayout
- Einrichten von OOBE zum Anzeigen einer benutzerdefinierten EULA
- Konfigurieren und Verwenden von Antwortdateien zum Anpassen von Windows Setups
Zum Schluss passen Sie das Windows-Image an, indem Sie Ihr Image auf einem PC bereitstellen und im Überwachungsmodus starten und dann die folgenden Änderungen abschließen:
- Vornehmen von Änderungen im Überwachungsmodus
- Vorbereiten der Zurücksetzung auf Knopfdruck
Abschließend finalisieren und erfassen Sie Ihr Image, überprüfen, ob alles funktioniert, und bereiten Ihr Image für die Bereitstellung vor.
- Fertigstellen des Images
Fangen wir an!
Vorbereiten Ihrer Lab-Umgebung
Hinweis
Falls Sie noch nicht alle Dateien für dieses Lab gesammelt haben, finden Sie unter Abrufen der Tools für die OEM-Bereitstellung von Windows 10-Desktopeditionen weitere Informationen.
Zu diesem Punkt sollten alle Ihre Tools einsatzbereit sein. Sie sollten jetzt über Folgendes verfügen:
Ein USB-Laufwerk, formatiert mit zwei Partitionen, mit folgendem auf der NTFS-Partition (O:):
- Die extrahierte Ordnerstruktur und die Dateien von „USB-B“
Einen Techniker-PC mit:
- Einem Ordner namens
C:\temp\labmit den folgenden heruntergeladenen Medien:- Windows-Installationsmedium
- Neueste Version des Microsoft Office-OPK
- Windows-FOD-ISOs (Features on Demand)
- ISO mit Windows-Language Packs
- ISO mit OPK-App-Update oder mitgelieferten Apps
- Windows ADK-Installationsprogramm
- ADK-Add-On für WinPE (bei Verwendung des ADK für Windows 10 ab Version 1809)
- Treiber für Ihr Image (sofern erforderlich)
Richten Sie Ihr Lab ein.
Installieren von Windows ADK für Windows 10
Das Windows ADK ist eine Sammlung von Tools, mit denen Sie benutzerdefinierte Windows-Installationen auf neuen Computern verwalten und bereitstellen können.
Wichtig
Sie müssen für die anzupassenden Images eine übereinstimmende Version des Windows ADK verwenden. Wenn Sie z. B. mit einem Image für Windows 10 Version 1809 arbeiten, verwenden Sie das Windows ADK für Windows 10 Version 1809.
Auf Ihrem Techniker-PC:
Wenn Sie über eine vorherige Version von Windows Assessment and Deployment Kit (ADK) verfügen, müssen Sie sie deinstallieren.
Laden Sie die Version von Windows ADK herunter, die mit der Version von Windows übereinstimmt, die Sie installieren.
Führen Sie das ADK-Installationsprogramm aus, um das ADK mit den folgenden Optionen zu installieren. Wenn Sie das ADK für Windows 10 Version 1809 verwenden, ist WinPE nicht Teil des ADK-Installationsprogramms, sondern ein separates Add-On-Paket, das Sie nach der Installation des ADK installieren müssen:
- Bereitstellungstools
- Migrationsprogramm für den Benutzerzustand (USMT)
- Windows-Vorinstallationsumgebung (Windows Preinstallation Environment, Windows PE)
- Schließen Sie nach Abschluss der Installation das Installationsfenster.
Erstellen einer startbaren Windows PE-Partition (WinPE)
WinPE ist ein schlankes, befehlszeilenbasiertes Betriebssystem, mit dem Sie Windows-Images erfassen, aktualisieren und optimieren können. In diesem Abschnitt bereiten Sie ein WinPE-Basisimage auf einem startbaren USB-Speicherstick vor, und testen es.
Vorbereiten von WinPE-Dateien
Starten Sie auf Ihrem Techniker-PC die Umgebung für Bereitstellungs- und Imageerstellungstools als Administrator:
- Klicken Sie auf Start, und geben Sie Umgebung für Bereitstellungs- und Imageerstellungstoolsein. Klicken Sie mit der rechten Maustaste auf Umgebung für Bereitstellungs- und Imageerstellungstools , und wählen Sie Als Administrator ausführenaus.
Verwenden Sie
copype, um ein Arbeitsverzeichnis mit den WinPE-Basisdateien zu erstellen:copype amd64 C:\winpe_amd64Tipp
Wenn dies nicht funktioniert, stellen Sie sicher, dass Sie in der Umgebung für Bereitstellungs- und Imageerstellungstools und nicht an der Standardeingabeaufforderung arbeiten.
Anpassen von WinPE
Sie können ein WinPE-Image („boot.wim“) auf verschiedene Weise anpassen, indem Sie einem eingebundenen WinPE-Image Dateien und Komponenten hinzufügen.
Im Folgenden finden Sie einige Beispiele, wie Sie Ihr WinPE-Image ändern können:
Fügen Sie eine optionale Komponente hinzu. Optionale WinPE Komponenten werden im ADK ausgeliefert. Dies sind Pakete, die Sie Ihrem WinPE-Image hinzufügen können, um WinPE um zusätzliche Funktionen zu erweitern.
Fügen Sie einen Grafik- oder Netzwerktreiber hinzu. (WinPE umfasst generische Video- und Netzwerktreiber, in einigen Fällen sind jedoch zusätzliche Treiber erforderlich, um den Bildschirminhalt darzustellen oder eine Netzwerkverbindung herzustellen.) Weitere Informationen finden Sie unter WinPE: Hinzufügen von Treibern.
Legen Sie das Energieschema auf hohe Leistung fest. So wird die Bereitstellung beschleunigt. Beachten Sie, dass dieses Schema durch die Beispielbereitstellungsskripts automatisch festgelegt wird. Informationen finden Sie unter WinPE: Bereitstellen und Anpassen: Hohe Leistung.
Optimieren Sie WinPE. Wird für Geräte mit eingeschränktem RAM und Speicher empfohlen (z. B. 1 GB RAM/16 GB Speicher). Nachdem Sie Windows PE Treiber oder andere Anpassungen hinzugefügt haben, sehen Sie sich die Informationen unter WinPE: Optimieren und Verkleinern des Images an, um die Startzeit zu verkürzen.
Wenn Sie WinPE Pakete hinzufügen, wird die Leistung reduziert, und die Startzeit erhöht sich. Fügen Sie nur Pakete hinzu, die Sie benötigen, um eine Bereitstellung erfolgreich abzuschließen.
Einbinden Ihres WinPE-Images
Um ein Windows-Image anzupassen, müssen Sie es einbinden, bevor Sie damit arbeiten können. Dies gilt auch für WinPE-Images. Durch das Einbinden eines Images wird der Inhalt einer Imagedatei an einen Speicherort extrahiert, an dem er angezeigt und geändert werden kann. In diesem Lab verwenden Sie DISM zum Einbinden und Ändern von Images. DISM ist Teil von Windows, Sie verwenden aber die Version, die mit dem ADK installiert wird. Sie greifen darauf über die Umgebung für Bereitstellungs- und Imageerstellungstools zu.
„Boot.wim“ ist die WinPE-Imagedatei. Sie finden sie in den Dateien, die Sie mit „copype.cmd“ kopieren.
Binden Sie das Image ein:
- Binden Sie das Image über die Umgebung für Bereitstellungs- und Imageerstellungstools ein:
Dism /mount-image /imagefile:c:\WinPE_amd64\media\sources\boot.wim /index:1 /mountdir:c:\winpe_amd64\mount
Hinzufügen von Paketen, optionalen Komponenten, Abhängigkeiten und Language Packs zu WinPE (optional)
Verwenden Sie Dism /Add-Package, um Ihrem eingebundenen WinPE-Image Pakete hinzuzufügen. Das ADK verfügt über optionale WinPE-Komponenten, mit denen Sie die Funktionalität von WinPE erweitern können. Einige Pakete weisen Abhängigkeiten auf und erfordern die Installation weiterer Pakete. Bei diesen Paketen müssen Sie die Abhängigkeiten installieren, bevor Sie das Paket hinzufügen. Wenn Sie beispielsweise PowerShell in WinPE verwenden möchten, müssen Sie NetFx sowie die sprachspezifischen OCs installieren. Die OC-CAB-Dateien finden Sie in C:\Program Files (x86)\Windows Kits\10\Assessment and Deployment Kit\Windows Preinstallation Environment\<arch>\WinPE_OCs\. So fügen Sie PowerShell-Unterstützung für „en-us“ hinzu
Dism /Add-Package /Image:"C:\WinPE_amd64\mount" /PackagePath:"C:\Program Files (x86)\Windows Kits\10\Assessment and Deployment Kit\Windows Preinstallation Environment\amd64\WinPE_OCs\WinPE-WMI.cab" /PackagePath:"C:\Program Files (x86)\Windows Kits\10\Assessment and Deployment Kit\Windows Preinstallation Environment\amd64\WinPE_OCs\en-us\WinPE-WMI_en-us.cab" /PackagePath:"C:\Program Files (x86)\Windows Kits\10\Assessment and Deployment Kit\Windows Preinstallation Environment\amd64\WinPE_OCs\WinPE-NetFX.cab" /PackagePath:"C:\Program Files (x86)\Windows Kits\10\Assessment and Deployment Kit\Windows Preinstallation Environment\amd64\WinPE_OCs\en-us\WinPE-NetFX_en-us.cab" /PackagePath:"C:\Program Files (x86)\Windows Kits\10\Assessment and Deployment Kit\Windows Preinstallation Environment\amd64\WinPE_OCs\WinPE-Scripting.cab" /PackagePath:"C:\Program Files (x86)\Windows Kits\10\Assessment and Deployment Kit\Windows Preinstallation Environment\amd64\WinPE_OCs\en-us\WinPE-Scripting_en-us.cab" /PackagePath:"C:\Program Files (x86)\Windows Kits\10\Assessment and Deployment Kit\Windows Preinstallation Environment\amd64\WinPE_OCs\WinPE-PowerShell.cab" /PackagePath:"C:\Program Files (x86)\Windows Kits\10\Assessment and Deployment Kit\Windows Preinstallation Environment\amd64\WinPE_OCs\en-us\WinPE-PowerShell_en-us.cab" /PackagePath:"C:\Program Files (x86)\Windows Kits\10\Assessment and Deployment Kit\Windows Preinstallation Environment\amd64\WinPE_OCs\WinPE-StorageWMI.cab" /PackagePath:"C:\Program Files (x86)\Windows Kits\10\Assessment and Deployment Kit\Windows Preinstallation Environment\amd64\WinPE_OCs\en-us\WinPE-StorageWMI_en-us.cab" /PackagePath:"C:\Program Files (x86)\Windows Kits\10\Assessment and Deployment Kit\Windows Preinstallation Environment\amd64\WinPE_OCs\WinPE-DismCmdlets.cab" /PackagePath:"C:\Program Files (x86)\Windows Kits\10\Assessment and Deployment Kit\Windows Preinstallation Environment\amd64\WinPE_OCs\en-us\WinPE-DismCmdlets_en-us.cab"
Hinweis
Fügen Sie nur weitere Pakete hinzu, falls erforderlich. Je mehr Pakete Sie hinzufügen, desto größer sind die Auswirkungen auf Startzeit und Leistung.
Hinzufügen von Treibern zu WinPE (sofern erforderlich)
Wenn Sie WinPE Treiber hinzufügen möchten, verwenden Sie Dism /Add-Driver. Dies ist nur erforderlich, wenn WinPE die Treiber für Ihre Hardware noch nicht enthält.
So fügen Sie WinPE Treiber hinzu
Hinweis
Diese Methode erfordert Treiber mit INF-Dateien. Sie erhalten INF-Treiber von Ihrem Hardwareanbieter.
dism /image:C:\winpe_amd64\mount /Add-Driver /driver:"C:\Out-of-Box Drivers\mydriver.inf"
Dabei ist C:\Out-of-Box Drivers\mydriver.inf der Pfad des Treibers, den Sie hinzufügen.
Verwenden Sie die Option „/recurse“, um alle Treiber in einem Ordner und allen zugehörigen Unterordnern zu installieren. Beispiel:
Dism /Image:C:\Winpe_amd64\mount /Add-Driver /Driver:c:\drivers /recurse
Dabei ist C:\drivers der Treiberordner, den Sie hinzufügen.
Festlegen des Energieschemas auf hohe Leistung
Wenn Sie WinPE so festlegen, dass der Modus für hohe Leistung verwendet wird, beschleunigen Sie damit die Bereitstellung. Mit den Beispielskripts wird WinPE bei der Ausführung auf den Modus für hohe Leistung festgelegt. Wenn Sie jedoch sicherstellen möchten, dass WinPE immer im Modus für hohe Leistung ausgeführt wird, können Sie startnet.cmd im WinPE-Image ändern.
Öffnen Sie mit Editor die Datei „C:\Winpe_amd64\mount\windows\system32\startnet.cmd“.
notepad C:\Winpe_amd64\mount\windows\system32\startnet.cmdFügen Sie in „startnet.cmd“ die folgende Zeile hinzu:
powercfg /s 8c5e7fda-e8bf-4a96-9a85-a6e23a8c635cSpeichern Sie die Datei, und schließen Sie Editor.
Bereinigen Ihres WinPE-Images
Führen Sie dism /cleanup-image aus, um den Datenträger- und Arbeitsspeicherbedarf von WinPE zu reduzieren und die Kompatibilität mit einer Vielzahl von Geräten zu erhöhen:
DISM /image:c:\winpe_amd64\mount /Cleanup-image /StartComponentCleanup
Weitere Informationen finden Sie unter WinPE: Optimieren und Verkleinern des Images.
Committen Ihrer Änderungen und Aufheben der Bereitstellung Ihres Images
Wenn Sie Ihrem WinPE-Image zusätzliche Dateien hinzugefügt haben, können Sie diese löschen, um die Imagegröße zu reduzieren und die Leistung zu verbessern. Wenn Sie die Bearbeitung Ihres Images abgeschlossen haben, können Sie Ihre Änderungen committen und die Bereitstellung Ihres Images aufheben. Exportieren Sie dann Ihr benutzerdefiniertes WinPE-Image in Ihren WinPE-Ordner:
dism /unmount-image /mountdir:c:\winpe_amd64\mount /commit
dism /export-image /sourceimagefile:c:\winpe_amd64\media\sources\boot.wim /sourceindex:1 /DestinationImageFile:c:\winpe_amd64\mount\boot2.wim
Del c:\winpe_amd64\media\sources\boot.wim
Copy c:\winpe_amd64\mount\boot2.wim c:\winpe_amd64\media\sources\boot.wim
Erstellen eines startbaren WinPE-Laufwerks
Nachdem Sie Ihr WinPE-Image aktualisiert haben, um alles einzuschließen, was Sie benötigen, können Sie ein startbares WinPE-Laufwerk erstellen. In der Umgebung für Bereitstellungs- und Imageerstellungstools:
Verbinden Sie Ihren USB-Stick mit Ihrem Techniker-PC.
Kopieren Sie WinPE auf die WinPE-Partition:
MakeWinPEMedia /UFD C:\winpe_amd64 P:Dabei ist „P:“ der Buchstabe des WinPE-Laufwerks.
Drücken Sie bei entsprechender Aufforderung Y , um das Laufwerk zu formatieren und WinPE zu installieren.
Starten des Referenz-PC mit WinPE
Verbinden Sie das USB-Laufwerk mit dem Referenzgerät.
Schalten Sie das Referenzgerät aus, und starten Sie es mit dem USB-Laufwerk. In der Regel schalten Sie dazu das Gerät ein und drücken dann schnell eine Taste (beispielsweise die Taste Esc oder Volume up ).
Hinweis
Auf einigen Geräten müssen Sie möglicherweise in die Startmenüs wechseln, um das USB-Laufwerk auszuwählen. Wenn Sie die Wahl zwischen dem Starten im UEFI-Modus oder im BIOS-Modus haben, wählen Sie den UEFI-Modus aus. Weitere Informationen finden Sie unter Starten im UEFI-Modus oder im Legacy-BIOS-Modus. Wenn das Gerät nicht vom USB-Laufwerk startet, lesen Sie die Tipps zur Problembehandlung unter WinPE: Erstellen eines startbaren USB-Laufwerks.
WinPE startet mit einer Befehlszeile und führt
wpeinitaus, um das System einzurichten. Dies kann einige Minuten dauern.
Belassen Sie diesen PC vorerst in der Windows PE. Sie können das startbare USB-Laufwerk entfernen.
Anpassen Ihres Windows-Images
Nachdem Sie Ihr WinPE-Image für Ihre Bereitstellung angepasst haben, erfahren Sie nun, wie Sie Ihr Windows-Image für die Bereitstellung vorbereiten. Der Prozess ähnelt der Änderung Ihres WinPE-Images, Windows bietet aber viele zusätzliche Anpassungsmöglichkeiten.
Sie können ein Windows Image entweder offline oder online anpassen. Offlineanpassungen erfolgen am Windows-Image („install.wim“) und werden entweder am Techniker-PC oder am Ziel-PC vorgenommen, während es mit WinPE gestartet wird. In den meisten Szenarien nehmen Sie Offlineanpassungen am Techniker-PC vor. Onlineanpassungen am Referenz-PC werden durchgeführt, nachdem dieser im Überwachungsmodus gestartet wurde.
In der folgenden Tabelle können Sie sehen, welche Anpassungen online und offline vorgenommen werden können. In einer Produktionsumgebung wird empfohlen, so viele Anpassungen wie möglich offline vorzunehmen.
| Szenario | Offline | Online |
|---|---|---|
| Hinzufügen von Gerätetreibern | X | X |
| Hinzufügen von Microsoft Store-Apps | X | X |
| Hinzufügen von Desktop-Apps (win32) | - | X |
| Hinzufügen von Language Packs | X | X |
| Entfernen des Standard-Language Packs | X | - |
| Hinzufügen von Features bei Bedarf | X | X |
| Hinzufügen des neuesten kumulativen Updates | X | X |
| Optimieren des Images | X | X |
| Bereinigen doppelter Dateien von Microsoft Store-Apps | X | - |
| Microsoft Office | X | X |
Vorbereiten und Einbinden eines Windows-Images
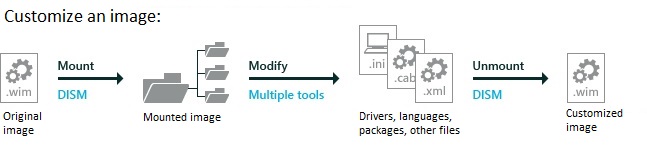
In diesem Abschnitt wird beschrieben, wie Sie Windows-Images auf Ihrem Techniker-PC einbinden. Das Einbinden von Windows-Images ist derselbe Prozess, den Sie bereits zum Einbinden des WinPE-Images angewandt haben. Wenn Sie Ihr Windows-Image („install.wim“) einbinden, können Sie auf ein zweites Image zugreifen: „WinRe.wim“. Dies ist das Image, das Wiederherstellungsszenarien unterstützt. Wenn Sie „install.wim“ und „WinRE.wim“ gleichzeitig aktualisieren, können Sie die beiden Images synchron halten und damit sicherstellen, dass die Wiederherstellung wie erwartet ausgeführt wird.
Bevor Sie fortfahren, stellen Sie sicher, dass Sie das Laufwerk USB-B erstellt haben. Sie haben im Abschnitt zum Abrufen der erforderlichen Tools erfahren, wie Sie dies einrichten.
Sichern der Windows-Imagedatei
Bevor Sie an Ihrem Windows-Image Änderungen vornehmen, sollten Sie sicherstellen, dass Sie über eine Sicherungskopie verfügen, falls etwas schief geht. Erstellen Sie eine Kopie des ursprünglichen Images:
Kopieren Sie zuerst die Datei „install.wim“ vom Windows-Installationsmedium nach USB-B. Die Datei „install.wim“ enthält sowohl Home- als auch Professional-Images. Sie exportieren das Home-Image aus „install.wim“, um es während dieses Labs zu verwenden.
Verbinden Sie USB-B mit Ihrem Techniker-PC.
Binden Sie das Image mit Windows 10 Home aus dem OPK „Win Home 10 32-BIT/X64 English“ ein.
Kopieren Sie aus dem eingebundenen Image die Datei „D:\sources\install.wim“ nach „C:\temp\lab\images“. (Dabei ist „D:“ der Laufwerkbuchstabe des eingebundenen Images.)
Öffnen Sie im Startmenü die Windows-Kits, und öffnen Sie dann die Umgebung für Bereitstellungs- und Imageerstellungstools als Administrator.
Erstellen Sie eine Kopie Ihres Images, falls ein Fehler auftritt.
copy "C:\temp\lab\Images\install.wim" C:\temp\lab\Images\install-backup.wimExportieren Sie die Home-Edition (Index 2) aus „install.wim“ als „basicimage.wim“, und löschen Sie die ursprüngliche Datei „C:\temp\lab\images\install.wim“:
Dism /export-image /sourceimagefile:C:\temp\lab\images\install.wim /sourceindex:2 /destinationimagefile:C:\temp\lab\images\basicimage.wim Del C:\temp\lab\images\install.wimNachdem Sie Ihr Image exportiert haben, können Sie es nun einbinden.
Einbinden Ihres Windows-Images
Erstellen Sie ein Bereitstellungsverzeichnis, und binden Sie „basicimage.wim“ ein:
Md C:\mount\windows
Dism /Mount-Wim /WimFile:C:\temp\lab\images\basicimage.wim /index:1 /MountDir:C:\mount\windows
(Dabei ist „E:“ der Laufwerkbuchstabe des Laufwerks USB-B.)
Einbinden Ihres WinRE-Images
Wenn ein System nicht erfolgreich mit Windows gestartet werden kann, wird ein Failover zur Windows Recovery Environment (WinRE) ausgeführt. WinRE kann häufige Ursachen für nicht startbare Betriebssysteme reparieren. WinRE basiert auf WinPE. Damit es für Ihre Kundschaft funktioniert, können Sie Treiber, Sprachen, optionale Windows PE-Komponenten und andere Tools zur Problembehandlung und Diagnose hinzufügen.
Das WinRE-Image ist im Windows 10-Image enthalten und wird ebenfalls in die Partition mit den Windows RE-Tools auf dem Ziel-PC oder -gerät kopiert. Um das WinRE-Image zu ändern, müssen Sie zunächst das Windows-Image und dann das WinRE-Image darin einbinden. Nehmen Sie Ihre Änderungen vor, heben Sie die Bereitstellung des WinRE-Images und dann die Bereitstellung des Windows-Images auf.
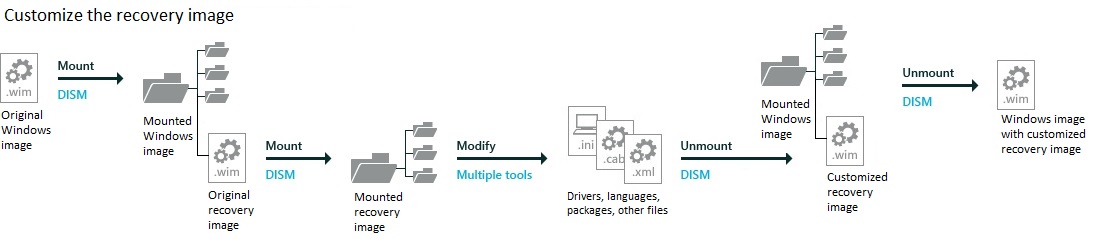
Wenn Sie Ihrem Image eines der folgenden Elemente hinzufügen, sollten Sie auch Ihr Wiederherstellungsimage mit denselben Änderungen aktualisieren:
- Fügen Sie für den Start wichtige Treiber im INF-Format hinzu, z. B. Grafik- und Speichertreiber.
- Fügen Sie wichtige Updates für Windows hinzu, z. B. LCUs.
- Fügen Sie neue Sprachen hinzu. (Dies ist nicht immer möglich, da nicht alle Sprachen über Windows RE-Entsprechungen verfügen.)
Hinweis
In diesem Lab wird davon ausgegangen, dass Sie „winre.wim“ in „install.wim“ beibehalten möchten, um Ihre Sprachen und Treiber synchron zu halten. Wenn Sie etwas Zeit in der Produktion sparen möchten und Sie diese Images separat verwalten können, können Sie „winre.wim“ aus dem Image entfernen und separat anwenden.
Binden Sie die Windows RE-Imagedatei aus dem eingebundenen Image heraus ein.
Md c:\mount\winre Dism /Mount-Wim /WimFile:C:\mount\windows\Windows\System32\Recovery\winre.wim /index:1 /MountDir:C:\mount\winreTipp
Wenn die Datei „winre.wim“ im angegebenen Verzeichnis nicht angezeigt wird, legen Sie die Datei mit dem folgenden Befehl als sichtbar fest:
attrib -h -a -s C:\mount\windows\Windows\System32\Recovery\winre.wimProblembehandlung: Wenn der Einbindungsvorgang zu einem Fehler führt, stellen Sie sicher, dass Sie DISM aus der Umgebung für Bereitstellungs- und Imageerstellungstools verwenden. Binden Sie Images nicht in geschützten Ordnern ein (z. B. im Ordner „Benutzer\Dokumente“). Wenn DISM-Prozesse unterbrochen werden, trennen Sie vorübergehend die Verbindung mit dem Netzwerk, und deaktivieren Sie den Virenschutz.
Offlineanpassungen
Wenn Ihre Images eingebunden sind, können Sie mit den Anpassungen beginnen. Sie erfahren hier, wie Sie Offlineanpassungen an Ihrem Windows-Image vornehmen. Offlineanpassungen sind Änderungen, die Sie an einem eingebundenen Image vornehmen können, ohne die Installation von Windows starten zu müssen. Zunächst wird das Hinzufügen (und Entfernen) von Sprachen aus Ihrem Windows-Image erläutert.
Grundlegendes zu Sprachen
In diesem Abschnitt erfahren Sie, wie Sie einer Windows-Installation Sprachen hinzufügen. Wenn Sie eine Sprache hinzufügen möchten, benötigen Sie ein Language Pack vom Language Pack-ISO sowie eine Internetverbindung oder Zugriff auf das FOD-ISO (Feature on Demand).
Hinweis
- Fügen Sie Sprachen vor Hauptupdates hinzu. Zu Hauptupdates zählen Hotfixes, allgemeine Vertriebsversionen oder Service Packs. Wenn Sie später eine Sprache hinzufügen, müssen Sie die Updates neu installieren.
- Hinzufügen von Hauptupdates vor den Apps. Zu diesen Apps zählen universelle Windows-Apps und Desktopanwendungen. Wenn Sie später ein Update hinzufügen, müssen Sie die Apps neu installieren. Das Hinzufügen wird später in „Lab 6: Hinzufügen universeller Windows-Apps“ noch gezeigt.
- Fügen Sie die Sprachen auch Ihrem Wiederherstellungsimage hinzu: Ihrem Wiederherstellungsimage können viele gängige Sprachen hinzugefügt werden. Das Hinzufügen wird später in „Lab 12: Aktualisieren des Wiederherstellungsimages“ noch gezeigt.
Verwenden Sie immer Sprachpakete und FOD-Pakete (Features bei Bedarf, Feature-On-Demand), die mit der Sprache und Plattform des Windows-Images übereinstimmen.
Features bei Bedarf (Features On Demand, FODs) sind Windows-Featurepakete, die zu einem beliebigen Zeitpunkt hinzugefügt werden können. Wenn Benutzer ein neues Feature benötigen, können sie das Featurepaket über Windows Update anfordern. OEMs können diese Features im Voraus installieren, um sie standardmäßig auf ihren Geräten zu aktivieren.
Zu den allgemeinen Features zählen Sprachressourcen wie die Schrifterkennung. Einige dieser Features sind für das Aktivieren der vollständigen Cortana-Funktion erforderlich.
Die folgende Tabelle führt die für Windows 10 verfügbaren Typen von Sprachpaketen und Komponenten auf.
| Komponente | Beispieldateiname | Abhängigkeiten | BESCHREIBUNG |
|---|---|---|---|
| Sprachpaket | Microsoft-Windows-Client-Language-Pack_x64_de-de.cab | Keine | UI-Text, einschließlich der grundlegenden Cortana-Funktionen. |
| Benutzeroberflächen-Sprachpaket | LanguageExperiencePack.am-et.neutral.appx | Erfordert ein bestimmtes, vollständig oder teilweise lokalisiertes Sprachpaket. Beispielsweise ist es-ES für ca-ES erforderlich. | UI-Text, einschließlich der grundlegenden Cortana-Funktionen. Weitere Informationen finden Sie unter Verfügbare Sprachpakete für Windows. |
| Basic | Microsoft-Windows-LanguageFeatures-Basic-de-de-Package | Keine | Rechtschreibprüfung, Textvorhersage, Wörtertrennung und Silbentrennung, sofern sie für die Sprache verfügbar sind. Sie müssen diese Komponente hinzufügen, bevor Sie die folgenden Komponenten hinzufügen. |
| Schriftarten | Microsoft-Windows-LanguageFeatures-Fonts-Thai-Package | Keine | Für einige Regionen sind Schriftarten erforderlich. Beispielsweise ist das Schriftartpaket Thai für th-TH erforderlich. |
| Optische Zeichenerkennung | Microsoft-Windows-LanguageFeatures-OCR-de-de-Package | Basic | Erkennt Text in einem Bild und gibt ihn aus. |
| Handschrifterkennung | Microsoft-Windows-LanguageFeatures-Handwriting-de-de-Package | Basic | Aktiviert die Schrifterkennung für Geräte mit Stifteingabe. |
| Text-zu-Sprache | Microsoft-Windows-LanguageFeatures-TextToSpeech-de-de-Package | Basic | Aktiviert Text-zu-Sprache, wird von Cortana und der Sprachausgabe verwendet. |
| Spracherkennung | Microsoft-Windows-LanguageFeatures-Speech-de-de-Package | Grundlegend, Text-zu-Sprache-Erkennung | Erkennt Spracheingaben, wird von Cortana und der Windows-Spracherkennung verwendet |
| Einzelhandelsdemo | Microsoft-Windows-RetailDemo-OfflineContent-Content-de-de-Package | Basic und das Paket mit dem sprachneutralen Einzelhandelsdemo: Microsoft-Windows-RetailDemo-OfflineContent-Content-Package | Einzelhandelsdemo |
Hinzufügen oder Ändern von Sprachen
In diesem Abschnitt fügen Sie Ihrem Image Sprachen und Windows-Features bei Bedarf hinzu. Sie fügen die Sprachpakete für Deutsch (de-de) und Japanisch (ja-jp) hinzu. Japanisch ist ein Beispiel für eine Sprache, die Unterstützung für zusätzliche Schriftarten erfordert.
Wichtig
Wenn Sie vor der Installation eines Language Packs ein Update installieren, das sprachenabhängige Ressourcen enthält, werden die sprachspezifischen Änderungen im Update nicht angewandt, wenn Sie das Language Pack hinzufügen. Sie müssen das Update erneut installieren, um die sprachspezifischen Änderungen anzuwenden. Um eine Neuinstallation von Updates zu vermeiden, installieren Sie Language Packs vor den Updates.
Sprachupdates müssen in einer bestimmten Reihenfolge installiert werden. Um beispielsweise Cortana zu aktivieren, müssen Sie Folgendes in der angegebenen Reihenfolge installieren: Microsoft-Windows-Client-Language-Pack, dann –Basic, dann –Fonts, dann –TextToSpeech und dann –Speech. Wenn Sie sich in Bezug auf die Abhängigkeiten unsicher sind, ist es zulässig, alle Pakete im selben Ordner abzulegen und anschließend mit DISM /Add-Package hinzuzufügen.
Stellen Sie sicher, dass Sie Language Packs und Features bei Bedarf verwenden, die der Architektur des Images entsprechen, mit dem Sie arbeiten. Im Folgenden finden Sie Beispiele für das Erstellen von 64-Bit-Systemen.
Kopieren von Sprachdateien
Binden Sie die ISO-Datei des Language Packs ein, und kopieren Sie die CAB-Dateien aus dem Language Pack für die Sprachen, die Sie hinzufügen, nach C:\temp\lab\LanguagePacks. In den folgenden Beispielen werden die Sprachen Deutsch und Japanisch verwendet.
Binden Sie die FOD-ISO-Datei (Features on Demand) ein, und kopieren Sie die CAB-Dateien aus LanguageFeatures für die Sprachen, die Sie hinzufügen, nach C:\temp\lab\LanguagePacks. In den folgenden Beispielen werden die Sprachen Deutsch und Japanisch verwendet.
Fügen Sie das Language Pack für Deutsch und die FOD-Language Packs (Feature on Demand) hinzu.
Verwenden Sie die Language Packs und Features bei Bedarf aus den 64-Bit-ISO-Dateien:
Dism /Add-Package /Image:C:\mount\windows /PackagePath:C:\Temp\Lab\LanguagePacks\Microsoft-Windows-Client-Language-Pack_x64_de-de.cab /PackagePath:C:\Temp\Lab\LanguagePacks\Microsoft-Windows-LanguageFeatures-Basic-de-de-Package~31bf3856ad364e35~amd64~~.cab /PackagePath:C:\Temp\Lab\LanguagePacks\Microsoft-Windows-LanguageFeatures-OCR-de-de-Package~31bf3856ad364e35~amd64~~.cab /PackagePath:C:\Temp\Lab\LanguagePacks\Microsoft-Windows-LanguageFeatures-Handwriting-de-de-Package~31bf3856ad364e35~amd64~~.cab /PackagePath:C:\Temp\Lab\LanguagePacks\Microsoft-Windows-LanguageFeatures-TextToSpeech-de-de-Package~31bf3856ad364e35~amd64~~.cab /PackagePath:C:\Temp\Lab\LanguagePacks\Microsoft-Windows-LanguageFeatures-Speech-de-de-Package~31bf3856ad364e35~amd64~~.cab /packagepath:C:\Temp\Lab\LanguagePacks\Microsoft-Windows-RetailDemo-OfflineContent-Content-de-de-Package~31bf3856ad364e35~amd64~~.cab(Optional:) Fügen Sie die Language Packs und Features bei Bedarf für Japanisch hinzu.
In Windows 10 wurden einige sprachspezifische Schriftarten in verschiedene Sprachdateien (.cab) aufgeteilt. In diesem Abschnitt fügen Sie die Sprache „ja-JP“ sowie Unterstützung für japanische Schriftarten hinzu.
Verwenden Sie die Language Packs und Features bei Bedarf aus den 64-Bit-ISO-Dateien:
Dism /Add-Package /Image:C:\mount\windows /PackagePath:C:\Temp\Lab\LanguagePacks\Microsoft-Windows-Client-Language-Pack_x64_ja-jp.cab /PackagePath:C:\Temp\Lab\LanguagePacks\Microsoft-Windows-LanguageFeatures-Basic-ja-jp-Package~31bf3856ad364e35~amd64~~.cab /PackagePath:C:\Temp\Lab\LanguagePacks\Microsoft-Windows-LanguageFeatures-OCR-ja-jp-Package~31bf3856ad364e35~amd64~~.cab /PackagePath:C:\Temp\Lab\LanguagePacks\Microsoft-Windows-LanguageFeatures-Handwriting-ja-jp-Package~31bf3856ad364e35~amd64~~.cab /PackagePath:C:\Temp\Lab\LanguagePacks\Microsoft-Windows-LanguageFeatures-TextToSpeech-ja-jp-Package~31bf3856ad364e35~amd64~~.cab /PackagePath:C:\Temp\Lab\LanguagePacks\Microsoft-Windows-LanguageFeatures-Speech-ja-jp-Package~31bf3856ad364e35~amd64~~.cab /PackagePath:C:\Temp\Lab\LanguagePacks\Microsoft-Windows-LanguageFeatures-Fonts-Jpan-Package~31bf3856ad364e35~amd64~~.cab /packagepath:C:\Temp\Lab\LanguagePacks\Microsoft-Windows-RetailDemo-OfflineContent-Content-ja-jp-Package~31bf3856ad364e35~amd64~~.cabÜberprüfen Sie, ob die Language Packs jetzt Teil der eingebundenen Images sind:
dism /get-packages /image:"C:\mount\windows"Stellen Sie sicher, dass die hinzugefügten Sprachen in der Liste enthalten sind:
Package Identity : Microsoft-Windows-Client-LanguagePack ... de-DE~10.0.17134.1 State : InstalledVergewissern Sie sich, dass sich die Features bei Bedarf in Ihrem Image befinden:
dism /get-capabilities /image:"C:\mount\windows"Stellen Sie sicher, dass die FODs zu den Sprachen in der Liste enthalten sind:
Capability Identity : Language.Basic~~~de-de~0.0.1.0 State : Installed ... Capability Identity : Language.Handwriting~~~de-de~0.0.1.0 State : Installed
Konfigurieren von Spracheinstellungen
In diesem Abschnitt wird beschrieben, wie Sie die Standardsprache und die Zeitzone Ihres eingebundenen Windows-Images ändern.
Verwenden Sie DISM, um die Standardsprache des Images festzulegen. Sie legen die Standardsprache auf Deutsch fest, da Sie sie dem Image in den vorherigen Schritten hinzugefügt haben:
Dism /Image:C:\mount\windows /Set-AllIntl:de-DEÜberprüfen Ihrer Änderungen
Dism /Image:C:\mount\windows /Get-Intl
Festlegen der Standardzeitzone
Sie können DISM verwenden, um die Standardzeitzone für einen PC festzulegen. Im Folgenden legen Sie die Zeitzone fest. Eine Liste der verfügbaren Zeitzonen finden Sie unter Standardzeitzonen.
Dism /Set-TimeZone:"W. Europe Standard Time" /Image:"C:\mount\windows"
Entfernen der Basissprache aus dem Image
In diesem Abschnitt wird das Entfernen einer Sprache aus dem Windows-Image behandelt. Dieser Schritt ist optional.
Da nun für Ihr Image die Verwendung von Deutsch als Standardsprache festgelegt wurde, können Sie die Features für die englische Sprache daraus entfernen und es in ein nicht englisches Image umwandeln. Um „en-US“ vollständig aus dem Image zu entfernen, müssen Sie mehrere Komponenten entfernen.
Warnung
Entfernen Sie die Basissprache Englisch nicht, wenn Sie einen PC auf Englisch ausliefern möchten.
So entfernen Sie die Sprachkomponenten aus einem 64-Bit-Image
dism /image:"c:\mount\windows" /remove-package /packagename:Microsoft-Windows-Client-LanguagePack-Package~31bf3856ad364e35~amd64~en-US~10.0.17134.1 /packagename:Microsoft-Windows-LanguageFeatures-Basic-en-us-Package~31bf3856ad364e35~amd64~~10.0.17134.1 /packagename:Microsoft-Windows-LanguageFeatures-Handwriting-en-us-Package~31bf3856ad364e35~amd64~~10.0.17134.1 /packagename:Microsoft-Windows-LanguageFeatures-OCR-en-us-Package~31bf3856ad364e35~amd64~~10.0.17134.1 /packagename:Microsoft-Windows-LanguageFeatures-Speech-en-us-Package~31bf3856ad364e35~amd64~~10.0.17134.1 /packagename:Microsoft-Windows-LanguageFeatures-TextToSpeech-en-us-Package~31bf3856ad364e35~amd64~~10.0.17134.1 /packagename:Microsoft-Windows-RetailDemo-OfflineContent-Content-en-us-Package~31bf3856ad364e35~amd64~~10.0.17134.1
Tipp
Problembehandlung: Wenn beim Ausführen dieser Befehle ein Fehler auftritt, versuchen Sie, den Befehl erneut für das Paket auszuführen, bei dem ein Fehler aufgetreten ist. Beispiel:
Error: 0x800f0825
Package Microsoft-Windows-LanguageFeatures-Basic-en-us-Package may have failed due to pending updates to servicing components in the image.
Wenn der Befehl mit Fehlern abgeschlossen wird, überprüfen Sie die DISM-Protokolldatei unter „C:\windows\Logs\DISM\dism.log“.
Hinzufügen von Sprachen zur Windows RE
Erfahren Sie, wie Sie der WinRE Sprachen hinzufügen. Durch das Hinzufügen von Sprachen zur WinRE wird sichergestellt, dass die von der Kundschaft erwartete Sprache in Wiederherstellungsszenarien verfügbar ist. Führen Sie diese Schritte aus, wenn Sie Ihrem Windows-Image Sprachen hinzugefügt haben.
WinRE verwendet dieselben Language Packs wie WinPE. Sie finden diese Language Packs in der ISO-Datei des Language Packs. Sprachspezifische WinPE-OCs finden Sie im ADK-Installationsordner unter C:\Program Files (x86)\Windows Kits\10\Assessment and Deployment Kit\Windows Preinstallation Environment\amd64\WinPE_OCs\<lang>.
Kopieren Sie zum Abschließen dieses Abschnitts die Language Packs aus der ISO-Datei mit den Language Packs und die WinPE-OCs von C:\Program Files (x86)\Windows Kits\10\Assessment and Deployment Kit\Windows Preinstallation Environment\amd64\WinPE_OCs nach C:\Temp\Lab\LanguagePacks\RE\<language>.
Hinzufügen von Language Packs für die deutsche Sprache
Verwenden Sie die 64-Bit-Versionen der Language Packs und der optionalen WinPE-Komponenten:
Dism /image:C:\mount\winre /add-package /packagepath:"C:\temp\lab\LanguagePacks\RE\de-de\lp.cab" Dism /image:C:\mount\winre /add-package /packagepath:"C:\Temp\Lab\LanguagePacks\RE\de-deWinPE-Rejuv_de-de.cab" Dism /image:C:\mount\winre /add-package /packagepath:"C:\temp\lab\LanguagePacks\RE\\de-de\WinPE-EnhancedStorage_de-de.cab" Dism /image:C:\mount\winre /add-package /packagepath:"C:\temp\lab\LanguagePacks\RE\de-de\WinPE-Scripting_de-de.cab" Dism /image:C:\mount\winre /add-package /packagepath:"C:\temp\lab\LanguagePacks\RE\de-de\WinPE-SecureStartup_de-de.cab" Dism /image:C:\mount\winre /add-package /packagepath:"C:\temp\lab\LanguagePacks\RE\de-de\WinPE-SRT_de-de.cab" Dism /image:C:\mount\winre /add-package /packagepath:"C:\temp\lab\LanguagePacks\RE\de-de\WinPE-WDS-Tools_de-de.cab" Dism /image:C:\mount\winre /add-package /packagepath:"C:\temp\lab\LanguagePacks\RE\de-de\WinPE-WMI_de-de.cab" Dism /image:C:\mount\winre /add-package /packagepath:"C:\temp\lab\LanguagePacks\RE\de-de\WinPE-StorageWMI_de-de.cab" Dism /image:C:\mount\winre /add-package /packagepath:"C:\temp\lab\LanguagePacks\RE\de-de\WinPE-HTA_de-de.cab"(Optional:) Fügen Sie WinRE Language Packs und die Unterstützung von Schriftarten für Japanisch hinzu. Beachten Sie, dass Sie für Japanisch eine zusätzliche CAB-Datei hinzufügen, das für die Schriftartenunterstützung benötigt wird.
Verwenden Sie die Language Packs und optionalen WinPE-Komponenten aus den 64-Bit-ISO-Dateien:
Dism /image:C:\mount\winre /add-package /packagepath:"C:\temp\lab\LanguagePacks\RE\ja-jp\lp.cab" Dism /image:C:\mount\winre /add-package /packagepath:"C:\temp\lab\LanguagePacks\RE\ja-jp\WinPE-Rejuv_ja-jp.cab" Dism /image:C:\mount\winre /add-package /packagepath:"C:\temp\lab\LanguagePacks\RE\ja-jp\WinPE-EnhancedStorage_ja-jp.cab" Dism /image:C:\mount\winre /add-package /packagepath:"C:\temp\lab\LanguagePacks\RE\ja-jp\WinPE-Scripting_ja-jp.cab" Dism /image:C:\mount\winre /add-package /packagepath:"C:\temp\lab\LanguagePacks\RE\ja-jp\WinPE-SecureStartup_ja-jp.cab" Dism /image:C:\mount\winre /add-package /packagepath:"C:\temp\lab\LanguagePacks\RE\ja-jp\WinPE-SRT_ja-jp.cab" Dism /image:C:\mount\winre /add-package /packagepath:"C:\temp\lab\LanguagePacks\RE\ja-jp\WinPE-WDS-Tools_ja-jp.cab" Dism /image:C:\mount\winre /add-package /packagepath:"C:\temp\lab\LanguagePacks\RE\ja-jp\WinPE-WMI_ja-jp.cab" Dism /image:C:\mount\winre /add-package /packagepath:"C:\temp\lab\LanguagePacks\RE\ja-jp\WinPE-StorageWMI_ja-jp.cab" Dism /image:C:\mount\winre /add-package /packagepath:"C:\temp\lab\LanguagePacks\RE\ja-jp\WinPE-HTA_ja-jp.cab" Dism /image:C:\mount\winre /add-package /packagepath:"C:\temp\lab\LanguagePacks\RE\ja-jp\WinPE-FontSupport-JA-JP.cab"Legen Sie die Standardsprache für WinRE so fest, dass sie der Standardsprache von Windows entspricht.
Dism /Image:C:\mount\winre /Set-AllIntl:de-DE
Entfernen der Basissprachen aus der WinRE (optional)
Ähnlich wie beim Entfernen der Basissprache in „install.wim“ können Sie auch die Basissprache aus der WinRE entfernen.
So entfernen Sie die Sprachkomponenten aus einem 64-Bit-Image
Dism /image:"c:\mount\winre" /remove-package /packagename:Microsoft-Windows-WinPE-LanguagePack-Package~31bf3856ad364e35~amd64~en-US~10.0.17134.1 /packagename:WinPE-EnhancedStorage-Package~31bf3856ad364e35~amd64~en-US~10.0.17134.1 /packagename:WinPE-HTA-Package~31bf3856ad364e35~amd64~en-US~10.0.17134.1 /packagename:WinPE-Rejuv-Package~31bf3856ad364e35~amd64~en-US~10.0.17134.1 /packagename:WinPE-Scripting-Package~31bf3856ad364e35~amd64~en-US~10.0.17134.1 /packagename:WinPE-SecureStartup-Package~31bf3856ad364e35~amd64~en-US~10.0.17134.1 /packagename:WinPE-SRT-Package~31bf3856ad364e35~amd64~en-US~10.0.17134.1 /packagename:WinPE-StorageWMI-Package~31bf3856ad364e35~amd64~en-US~10.0.17134.1 /packagename:WinPE-WDS-Tools-Package~31bf3856ad364e35~amd64~en-US~10.0.17134.1 /packagename:WinPE-WMI-Package~31bf3856ad364e35~amd64~en-US~10.0.17134.1
Treiber
Sie können Treiber hinzufügen, um sicherzustellen, dass Windows beim ersten Mal erfolgreich gestartet werden kann. Stellen Sie sicher, dass Sie Ihren Treiber dem richtigen Image hinzufügen:
- DCHU-Treiber: Viele Treiber enthalten eine Informationsdatei (mit der Erweiterung „.inf“) zur Unterstützung der Treiberinstallation. Diese können mithilfe der in diesem Abschnitt beschriebenen Tools installiert werden.
- Für den Systemstart erforderliche Treiber: Grafik- und Speichertreiber müssen manchmal dem Windows-Image (wie in diesem Lab gezeigt), dem Windows PE-Image und dem WindowsRE-Image hinzugefügt werden.
Im Folgenden wird gezeigt, wie Sie Treiber auf verschiedene Weise hinzufügen. Wenn Ihre Hardware keine zusätzlichen Treiber erfordert, müssen Sie keine hinzufügen.
Tipp
Wenn Sie mehrere Geräte mit identischen Hardwarekonfigurationen erstellen, können Sie die Installationszeit und die Zeit für den ersten Start verkürzen, indem Sie beim Erfassen eines Windows-Images Treiberkonfigurationen beibehalten.
Hinzufügen von Treibern zum Windows-Image
Fügen Sie einen einzelnen Treiber hinzu, der eine INF-Datei enthält. In diesem Beispiel verwenden Sie einen Treiber mit dem Namen „media1.inf“:
Dism /Add-Driver /Image:"C:\mount\windows" /Driver:"C:\Drivers\PnP.Media.V1\media1.inf"Dabei ist „C:\Drivers\PnP.Media.V1\media1.inf“ die INF-Basisdatei in Ihrem Treiberpaket.
Wenn Sie einen vollständigen Ordner mit Treibern hinzufügen möchten, können Sie die Option „/Recurse“ verwenden. Dadurch werden alle INF-Treiber aus diesem Ordner und allen zugehörigen Unterordnern hinzugefügt.
Warnung
„/Recurse“ kann zwar praktisch sein, das Image kann dadurch aber auch schnell überladen werden. Einige Treiberpakete umfassen mehrere INF-Treiberpakete, die oftmals Nutzlastdateien aus demselben Ordner verwenden. Während der Installation wird jedes INF-Treiberpaket in einen separaten Ordner erweitert, wobei jedes eine Kopie der Nutzlastdateien aufweist. Es gab Fälle, in denen ein beliebter Treiber unter Verwendung der Option „/Recurse“ in einem 900 MB großen Ordner 10 GB zu Images hinzugefügt hat.
Dism /Add-Driver /Image:"C:\mount\windows" /Driver:c:\drivers /RecurseStellen Sie sicher, dass die Treiber Teil des Images sind:
Dism /Get-Drivers /Image:"C:\mount\windows"Überprüfen Sie die Liste der Pakete, und stellen Sie sicher, dass die Liste die Treiber enthält.
Hinzufügen von Treibern zu Ihrem WinRE-Image
Wenn Sie Ihrem Windows-Image Treiber hinzugefügt haben, sollten Sie sie auch Ihrem WinRE-Image hinzufügen. Durch das Hinzufügen von Treibern zu Ihrem Wiederherstellungsimage wird sichergestellt, dass sie in Wiederherstellungsszenarien verfügbar sind. Das Hinzufügen von Treibern zu einem WinRE-Image entspricht dem Hinzufügen von Treibern zu einem regulären Windows-Image.
Dism /Add-Driver /Image:"C:\mount\winre" /Driver:"C:\Drivers\PnP.Media.V1\media1.inf" /LogPath=C:\mount\dism.log
Hinweis
Sie können die Option „/Recurse“ verwenden, wenn Sie einen vollständigen Ordner mit Treibern hinzufügen möchten.
Aktualisierungen
Während das Image eingebunden ist, können Sie Windows-Updates hinzufügen. Der Prozess ähnelt dem Prozess, den Sie zuvor zum Hinzufügen von Treibern angewandt haben.
Erinnerung:
- Fügen Sie Sprachen vor Hauptupdates hinzu. Zu Hauptupdates zählen Hotfixes, allgemeine Vertriebsversionen oder Service Packs. Wenn Sie später eine Sprache hinzufügen, müssen Sie die Updates erneut hinzufügen.
- Hinzufügen von Hauptupdates vor den Apps. Zu diesen Apps zählen universelle Windows-Apps und Desktopanwendungen. Wenn Sie später ein Update hinzufügen, müssen Sie die Apps erneut hinzufügen.
- Aktualisieren Sie bei Hauptupdates auch das Wiederherstellungsimage: Dazu gehören möglicherweise Hotfixes, allgemeine Verteilungsversionen, Service Packs oder andere Vorabupdates. Das Aktualisieren wird später in „Lab 12: Aktualisieren des Wiederherstellungsimages“ noch gezeigt.
- Wenn ein Service Stack Update (SSU) erforderlich ist, müssen Sie es anwenden, bevor Sie die aktuelle allgemeine Vertriebsversion (GDR) oder zukünftige allgemeine Vertriebsversionen anwenden.
Hinzufügen von Windows-Updates zu Ihrem Image
Verwenden Sie DISM, um das neueste Wartungsstapelupdate (Servicing Stack Update, SSU), die neueste allgemeine Vertriebsversion (General Distribution Release, GDR) sowie alle erforderlichen KB-Updates anzuwenden. KB-Updates finden Sie unter den folgenden Links:
GDR: https://aka.ms/win10releaseinfo
KB-Dateien: https://catalog.update.microsoft.com
Wichtig
Wenn Sie vor der Installation eines Language Packs ein Update (Hotfix, allgemeine Vertriebsversion (GDR) oder Service Pack (SP)) installieren, das sprachenabhängige Ressourcen enthält, werden die sprachspezifischen Änderungen im Update nicht angewandt, wenn Sie das Language Pack hinzufügen. Sie müssen das Update erneut installieren, um die sprachspezifischen Änderungen anzuwenden. Um eine Neuinstallation von Updates zu vermeiden, installieren Sie Language Packs vor den Updates.
Rufen Sie ein Windows-Updatepaket ab. Rufen Sie beispielsweise das neueste kumulative Update aus dem Windows 10-Updateverlauf im Microsoft Update-Katalog ab. Extrahieren Sie die MSU-Datei des Updates in einen Ordner, z. B. „E:\updates\windows10.0-kb4016240-x64_0e60aebeb151d4b3598e4cfa9b4ccb1fc80e6e4d.msu“. Stellen Sie sicher, dass Ihr Update der Architektur des Images entspricht, mit dem Sie arbeiten.
Weitere Informationen dazu finden Sie unter https://myoem.microsoft.com/oem/myoem/product/winemb/pages/comm-ms-updt-ctlg-trnstn.aspx..
Fügen Sie die MSU-Datei mit
dism /add-packageIhrem eingebundenen Image hinzu.Dism /Add-Package /Image:C:\mount\windows /PackagePath:"E:\updates\windows10.0-kb4000001-x64.msu"Sie können auch mehrere Updates mit demselben Befehl hinzufügen:
Dism /Add-Package /Image:C:\mount\windows /PackagePath:"E:\updates\windows10.0-kb4000001-x64.msu" /PackagePath:"E:\updates\windows10.0-kb0000002-x64.msu"Hinweis
Jedes Paket ist in der Regel eine neue KB-Datei, die die Revisionsnummer des Windows-Builds erhöht. Sie finden die Revisionsnummer von Windows im folgenden Registrierungsschlüssel:
HKEY_LOCAL_MACHINE\SOFTWARE\Microsoft\Windows NT\CurrentVersion\UBRSperren Sie das Update, um sicherzustellen, dass es während der Wiederherstellung wiederhergestellt wird.
DISM /Cleanup-Image /Image=C:\mount\windows /StartComponentCleanup /ScratchDir:C:\TempÜberprüfen Sie, ob sich die Updates im Image befinden.
Dism /Image:C:\mount\windows /Get-PackagesÜberprüfen Sie die angezeigte Liste der Pakete, und stellen Sie sicher, dass die Liste das Paket enthält. Beispiel:
Package Identity : Package_for_RollupFix~31bf3856ad364e35~amd64~~15063.250.1.1 State : Installed Release Type : Security Update Install Time : 04/29/2017 6:26 PM The operation completed successfully.
Hinzufügen von Updatepaketen zur WinRE
In diesem Abschnitt wird beschrieben, wie Sie dem WinRE-Image Updates hinzufügen.
Wichtig
Sie müssen kumulative Updates zusätzlich zu Ihrem Windows-Image auch auf Ihr WinRE-Image anwenden. Da Updates kumulativ sind, können alte Updates entfernt werden, wenn ein neues Update installiert wird. Durch die WinRE-Optimierung, die später im Lab behandelt wird, werden unnötige Updates entfernt, damit das WinRE-Image nicht zu groß wird.
Um das im vorherigen Abschnitt heruntergeladene Update auf Ihr WinRE-Image anzuwenden, müssen Sie dism /add-package ausführen, um das Update auf das eingebundene WinRE-Image anzuwenden.
Dism /Add-Package /Image:C:\mount\winre /PackagePath:"E:\updates\windows10.0-kb4000001-x64.msu"
Features und Apps
Features bei Bedarf
Fügen Sie Ihrem Windows-Image ein Feature bei Bedarf (Feature on Demand, FOD) hinzu. Features on Demand sind Features, die Sie vorinstallieren können. Eine Liste der verfügbaren FODs und Empfehlungen für die Vorinstallation finden Sie hier.
Erfahren Sie, wie Sie .NET Framework als Feature bei Bedarf vorinstallieren.
Hinweis: Es ist zwar möglich, FODs mit dem Befehl „/add-package“ hinzuzufügen, es wird jedoch empfohlen, DISM mit der Option „/Add-Capability“ zu verwenden.
Einbinden der FOD-ISO-Datei
Verwenden Sie auf Ihrem Techniker-PC DISM, um eine Liste der verfügbaren FODs in einem Image abzurufen:
dism /image:C:\mount\windows /get-capabilitiesDamit zeigen Sie eine Liste der verfügbaren Funktionen an.
Fügen Sie .NET Framework hinzu.
dism /image:C:\mount\windows /add-capability /capabilityname:NetFX3~~~~ /Source:E:Dabei ist „E:“ die eingebundene FOD-ISO-Datei.
.NET Framework wird nun Ihrem Image hinzugefügt.
Apps
In diesem Abschnitt wird das Arbeiten mit Apps behandelt. dazu gehören die Neuinstallation der mitgelieferten Apps nach Updates, das Hinzufügen von Microsoft Store-Apps und das Hinzufügen von Microsoft Office.
In diesem Abschnitt wird weiterhin das eingebundene Windows-Image verwendet. Wenn Ihr Image noch nicht eingebunden ist, binden Sie es zunächst ein.
Erinnerung: Installieren Sie Apps erst, nachdem Sie alle Sprachen und Updates (in dieser Reihenfolge) installiert haben.
Erneutes Installieren mitgelieferter Apps
Nachdem Sie Ihrem Image nun Sprachen und Updates hinzugefügt haben, müssen Sie die Apps neu installieren, die mit Windows geliefert werden. Dadurch wird sichergestellt, dass die Apps funktionieren und die Sprachen enthalten, die Sie Ihrem Image hinzugefügt haben. Um diese Apps erneut zu installieren, benötigen Sie das Update-OPK der Apps oder die ISO-Datei mit den mitgelieferten Apps.
- Extrahieren Sie die ISO-Datei mit den mitgelieferten Apps nach „C:\temp\lab\apps\inbox\amd64“.
- Führen Sie das Skript
E:\apps\ReinstallInboxApps-x64.bataus.
Ihre Apps können nun mit Ihrem Image verwendet werden.
Hinzufügen einer Microsoft Store-App
Um diesen Abschnitt abschließen zu können, benötigen Sie das Update-OPK der App oder die ISO-Datei mit den mitgelieferten Apps. Unabhängig davon, was Sie verwenden, wird in den folgenden Schritten das Update-OPK der App verwendet.
Verwenden Sie DISM, um die APPX-Datei mit dem HEVC-Codec aus den Dateien hinzuzufügen, die Sie in Schritt 1 extrahiert haben:
Installieren Sie die APPX-Datei für den HEVC-Codec:
DISM /Add-ProvisionedAppxPackage /Image:c:\mount\windows /PackagePath:"C:\temp\lab\apps\amd64\Microsoft.HEVCVideoExtension_8wekyb3d8bbwe.x64.appx" /licensepath:"C:\temp\lab\apps\inbox\amd64\Microsoft.HEVCVideoExtension_8wekyb3d8bbwe.x64.xml" /DependencyPackagePath:"C:\temp\lab\apps\inbox\amd64\Microsoft.VCLibs.x64.14.00.appx" /DependencyPackagePath:"C:\temp\lab\apps\inbox\amd64\Microsoft.VCLibs.x86.14.00.appx"Hinweis
Schließen Sie sowohl die x86- als auch die x64-Version der Abhängigkeitspakete ein.
Verwenden Sie
DISM /Add-ProvisionedAppxPackage, um Ihrem Image weitere Apps hinzuzufügen.Überprüfen Sie, ob die Apps installiert wurden:
Dism /Image:"C:\mount\windows" /Get-ProvisionedAppxPackages
Installieren einer Microsoft Store-App, die nicht an das Startmenü angeheftet wird
Für diesen Abschnitt benötigen Sie mindestens zwei Apps, die Ihrem Image hinzugefügt werden sollen. Wenn Sie über keine signierten Apps verfügen, können Sie direkt mit dem nächsten Abschnitt fortfahren.
Neu in Windows 10 Version 1803: Eine Microsoft Store-App kann jetzt installiert werden, ohne an das Startmenü angeheftet zu werden. Um eine App zu installieren, ohne sie anzuheften, verwenden Sie bei der Installation der App DISM /Add-ProvisionedAppxPackage mit dem Schalter /region. Wenn Sie später im Lab ein benutzerdefiniertes Startmenü erstellen, können Sie eine installierte App aus dem Startmenü ausschließen.
Sammeln Ihrer Apps für die Installation
Installieren Sie Ihre Apps, und geben Sie mit der Option
/regioneine Region für jede App an. Sie können mehrere Regionen angeben, indem Sie die Regionen durch ein Semikolon (;) trennen. Sie erfahren später im Lab, wie Sie „LayoutModification.xml“ mit/regionverwenden:Dism /Add-ProvisionedAppxPackage /PackagePath:app1.appxbundle /region="all" Dism /Add-ProvisionedAppxPackage /PackagePath:app2.appxbundle /region="US"Hinweis: Wenn Ihre Apps Abhängigkeiten aufweisen, schließen Sie diese mithilfe von
/DependencyPackagePathin den Befehl ein. Wie bei den Beispielen im vorherigen Abschnitt ist es üblich, dass Apps Abhängigkeiten von .NET.CoreRuntime und .VCLibs aufweisen. Wenn Ihre Apps diese Abhängigkeiten jedoch nicht aufweisen, schließen Sie sie nicht in Ihren Befehl ein.
Optimieren der installierten Apps
Neu in Windows 10 Version 1803: Sie können die Datenträgernutzung von Apps reduzieren, indem Sie DISM /Optimize-ProvisionedAppxPackages ausführen, nachdem Sie die Apps installiert haben. Dieser Befehl funktioniert nur, wenn er für ein Offlineimage ausgeführt wird:
DISM.exe /Image:"C:\mount\windows" /Optimize-ProvisionedAppxPackages
Vorinstallieren von Microsoft Office
Zusammengehörige Sets
Office-Apps werden als ein Satz von Apps bereitgestellt, die gemeinsam installiert und gewartet werden. Das Hauptpaket für Office umfasst gemeinsamen Code, und jede Office-App (z. B. Word, Excel oder PowerPoint) wird als optionales Paket installiert. Diese Pakete werden als APPXBUNDLE-Dateien bereitgestellt, die alle Store-Sprachen unterstützen.
| App | Paket-ID | Dateien |
|---|---|---|
| Gemeinsamer Code und erforderliche App (für Benutzer*innen nicht sichtbar) | Microsoft.Office.Desktop_8wekyb3d8bbwe | shared.appxbundle, shared_License1.xml |
| Access | Microsoft.Office.Desktop.Access_8wekyb3d8bbwe | access.appxbundle, access_License1.xml |
| Excel | Microsoft.Office.Desktop.Excel_8wekyb3d8bbwe | excel.appxbundle, excel_License1.xml |
| Outlook | Microsoft.Office.Desktop.Outlook_8wekyb3d8bbwe | outlook.appxbundle, outlook_License1.xml |
| PowerPoint | Microsoft.Office.Desktop.PowerPoint_8wekyb3d8bbwe | powerpoint.appxbundle, powerpoint_License1.xml |
| Herausgeber | Microsoft.Office.Desktop.Publisher_8wekyb3d8bbwe | publisher.appxbundle, publisher_License1.xml |
| Word | Microsoft.Office.Desktop.Word_8wekyb3d8bbwe | word.appxbundle, word_License1.xml |
Hinzufügen von Office-Apps zu Images
Um einem Image Office-Apps hinzuzufügen, verwenden Sie DISM mit der Option /Add-ProvisionedAppxPackage. Diese Option erfordert auch die folgenden Informationen für jede hinzugefügte App:
/PackagePath: Diese Option wird nur verwendet, um den Pfad zur APPXBUNDLE-Datei für das Paket mit dem gemeinsamen Code anzugeben./OptionalPackagePath: Mit dieser Option wird der Pfad zur APPXBUNDLE-Datei für eine einzelne App angegeben (z. B. Word oder Excel)./LicensePath: Mit dieser Option wird der Pfad zur Datei „_License1.xml“ für eine einzelne App angegeben. Dies ist sowohl für das gemeinsame Paket als auch für jedes optionale App-Paket erforderlich.
Extrahieren Sie das Office-OPK in „C:\temp\lab\apps“.
Verwenden Sie DISM, um einem Offlineimage alle Office-Apps hinzuzufügen. Im folgenden Beispiel wird davon ausgegangen, dass sich die XML-Dateien „appxbundle“ und „license“ in Unterverzeichnissen auf USB-B („D:“) befinden. Im Beispiel wird auch der Schalter „/region“ ausgeschlossen, da Office sowohl in der Liste „Alle Apps“ als auch als Kachel im Startmenü angezeigt werden soll.
DISM /Image:C:\mount\windows /Add-ProvisionedAppxPackage /PackagePath="C:\temp\lab\apps\Office Apps\shared.PreinstallKit\shared.appxbundle" /OptionalPackagePath="C:\temp\lab\apps\Office Apps\excel.PreinstallKit\excel.appxbundle" /OptionalPackagePath="C:\temp\lab\apps\Office Apps\powerpoint.PreinstallKit\powerpoint.appxbundle" /OptionalPackagePath="C:\temp\lab\apps\Office Apps\word.PreinstallKit\word.appxbundle" /OptionalPackagePath="C:\temp\lab\apps\Office Apps\outlook.PreinstallKit\outlook.appxbundle" /OptionalPackagePath="C:\temp\lab\apps\Office Apps\publisher.PreinstallKit\publisher.appxbundle" /OptionalPackagePath="C:\temp\lab\apps\Office Apps\access.PreinstallKit\access.appxbundle" /LicensePath="C:\temp\lab\apps\Office Apps\shared.PreinstallKit\shared_license1.xml" /LicensePath="C:\temp\lab\apps\Office Apps\excel.PreinstallKit\excel_license1.xml" /LicensePath="C:\temp\lab\apps\Office Apps\powerpoint.PreinstallKit\powerpoint_license1.xml" /LicensePath="C:\temp\lab\apps\Office Apps\word.PreinstallKit\word_license1.xml" /LicensePath="C:\temp\lab\apps\Office Apps\outlook.PreinstallKit\outlook_license1.xml" /LicensePath="C:\temp\lab\apps\Office Apps\publisher.PreinstallKit\publisher_license1.xml" /LicensePath="C:\temp\lab\apps\Office Apps\access.PreinstallKit\access_License1.xml"Tipp
Sie müssen sowohl ein appxbundle- als auch ein license-Paket für das gemeinsame Paket und für jede einzelne App angeben, die Sie installieren möchten.
Hinweis
Der Befehl zum Hinzufügen der Office Apps im Überwachungsmodus (online anstelle von offline) wäre identisch, Sie müssen jedoch „/Image:C:\mount\windows“ durch „/online“ ersetzen.
Hinweise zur Sprachunterstützung
Wenn Sie Office mit DISM installieren, werden automatisch die Office-Sprachdateien für die Sprachen im Windows-Image hinzugefügt.
- Standardmäßig verwendet Office die Benutzeroberflächensprache von Windows. Informationen zum Konfigurieren der Sprache der Windows-Benutzeroberfläche finden Sie unter „DISM: Sprachen und Befehlszeilenoptionen für die internationale Wartung“.
- Es gibt keine Möglichkeit, zusätzliche Office-Sprachen hinzuzufügen, die nicht Teil des Windows-Images sind.
- Sowohl die Anzeige- als auch die Korrekturressourcen für Office werden für jede Windows-Sprache installiert.
- Einige von Windows unterstützte Sprachen werden von Office nicht unterstützt. In diesen Fällen verwendet Office die ähnlichste verfügbare Sprache (für „es-mx“ wird z. B. versucht, „es-es“ zu verwenden).
- Sie finden die installierten Windows-Sprachen unter „Windows-Einstellungen“ > „Zeit“ & „Sprache“ > „Sprache“.
Überprüfen Sie, ob Office installiert wurde:
Dism /Image:"C:\mount\windows" /Get-ProvisionedAppxPackagesC steht für den Laufwerkbuchstaben des Laufwerks mit dem Image.
Überprüfen Sie die resultierende Paketliste, und vergewissern Sie sich, dass die Liste die Office-Apps enthält, z. B.:
... Displayname : Microsoft.Office.Desktop.Access Version : 16000.8528.2136.0 Architechture : neutral ResourceID : ~ PackageName : Microsoft.Office.Desktop.Access_16000.8528.2136.0_neutral_~_8wekyb3d8bbwe Regions : None Displayname : Microsoft.Office.Desktop.Excel Version : 16000.8528.2136.0 Architechture : neutral ResourceID : ~ PackageName : Microsoft.Office.Desktop.Excel_16000.8528.2136.0_neutral_~_8wekyb3d8bbwe Regions : None Displayname : Microsoft.Office.Desktop.Outlook Version : 16000.8528.2136.0 Architechture : neutral ResourceID : ~ PackageName : Microsoft.Office.Desktop.Outlook_16000.8528.2136.0_neutral_~_8wekyb3d8bbwe Regions : None ...Damit die Apps auf dem Startbildschirm angezeigt werden, führen Sie die Schritte im nächsten Abschnitt zum Konfigurieren von Pins für Startkacheln und Taskleiste aus.
Um die Office-Installation abzuschließen, müssen Sie die Bereitstellung des Images aufheben und Ihre Änderungen committen. Dies wird hier ausgeführt, nachdem alle Anpassungen am Ende dieses Labs abgeschlossen wurden.
Ändern des Startlayouts
Neu in Windows 10 Version 1803
Apps können jetzt an die Liste „Alle Apps“ angeheftet werden, ohne dass sie auch als Startkachel angeheftet werden müssen. Dies erfolgt über den neuen Schalter „region“ (wie im vorherigen Abschnitt beschrieben). Im vorherigen Abschnitt haben Sie Ihrem Image drei Apps hinzugefügt: App1, App2 und Office. In diesem Lab schließen Sie App1 in „LayoutModification.xml“ aus, um sicherzustellen, dass App1 nur in der Liste „Alle Apps“ und nicht auch als Kachel im Startmenü angezeigt wird. Außerdem fügen Sie App2 in „LayoutModification.xml“ ein, um zu veranschaulichen, dass die App, wenn sie in der Datei „LayoutModification.xml“ enthalten ist, auch dann im Startmenü angezeigt wird, wenn beim Hinzufügen der App zum Image der Schalter „region“ verwendet wurde. Anders ausgedrückt: Die Datei „LayoutModification.xml“ hat Vorrang.
Startmenü
Wenn Sie keine Datei „LayoutModification.xml“ erstellen und die Einstellungen für unbeaufsichtigte Starts verwenden, übernimmt Windows die ersten 12 SquareTiles- oder DesktoporSquareTiles-Einstellungen, die in der Datei für unbeaufsichtigte Installationen angegeben sind. Das System platziert diese Kacheln am Ende des Startvorgangs dann automatisch in den neu erstellten Gruppen. Die ersten sechs Kacheln werden in der ersten OEM-Gruppe platziert und die zweite Gruppe mit sechs Kacheln in der zweiten OEM-Gruppe. Wenn OEMName in der Datei für die unbeaufsichtigte Installation angegeben ist, wird der Wert für dieses Element verwendet, um die OEM-Gruppen zu benennen, die erstellt werden.
Hinweis
Das Startlayout und die Taskleistenpins können verloren gehen, wenn die Benutzer*innen die PCs mit den integrierten Wiederherstellungstools zurücksetzen. Um sicherzustellen, dass diese Einstellungen auf dem Gerät verbleiben, aktualisieren Sie neben dem Windows-Image auch das Wiederherstellungsimage.
Im Startkachellayout von Windows 10 können OEMs Kacheln an das standardmäßige Startlayout anfügen, um Weblinks, sekundäre Kacheln, klassische Windows-Anwendungen und universelle Windows-Apps einzubeziehen. OEMs können dieses Layout verwenden, um es in mehreren Regionen oder Märkten verfügbar zu machen, ohne dass der hohe Aufwand verdoppelt werden muss. Zudem können OEMs dem Abschnitt der häufig verwendeten Apps im Systembereich bis zu drei standardmäßige Apps hinzufügen. Damit werden systemgesteuerte Listen erstellt, die auch wichtige oder häufig frequentierte Systemspeicherorte sowie die zuletzt installierten Apps umfassen.
Sie sollten in Erwägung ziehen, eine Datei „LayoutModification.xml“ zu erstellen, um von den neuen Features zu profitieren und die zuverlässigste und vollständigste Startanpassungserfahrung für Windows 10 zu nutzen. In dieser Datei wird angegeben, wie OEM-Kacheln in „Start“ angelegt sein sollten. Weitere Informationen zum Anpassen des neuen Startlayouts finden Sie unter Anpassen des Windows 10-Startlayouts.
Erste Schritte: Verwenden Sie die Beispieldatei „layoutmodification.xml“, die in den Dateien auf USB-B enthalten sind. Beginnen Sie für diesen Abschnitt dieses Labs mit dieser Datei. Sie finden sie in USB-B\StartLayout\layoutmodification.xml.
Weitere Informationen zu „layoutmodification.xml“ finden Sie unter LayoutModification.xml.
Informationen zum Layout des Startmenüs
Verwenden Sie das optionale
Region-Attribut imRequiredStartGroups-Element, um verschiedene Layouts für unterschiedliche Regionen zu verwenden. Der Wert vonRegionmuss den aus zwei Buchstaben bestehenden Länder-/Regionscodes entsprechen. Wenn Sie mehrere Regionen angeben, müssen diese durch einen senkrechten Strich (|) voneinander getrennt sein. Die in der Gruppe aufgeführten Regionen beziehen sich auf die Regionen, die Sie beim Hinzufügen von Apps zu Ihrem Image mithilfe der Option/regionangegeben haben. Wenn die Einstellung für das Land/die Region einer derRequiredStartGroupsdes Windows-Geräts entspricht, wird das Kachellayout aus derRequiredStartGroupsfür das Startmenü angewandt. Wenn Sie eine regionsunabhängigeRequiredStartGroups(oder gar kein optionales Region-Attribut) angeben, wird dieseRequiredStartGroupsauf das Startmenü angewandt.Fügen Sie in Ihrer Datei „layoutmodification.xml“ in
RequiredStartGroupsRegionen hinzu:<RequiredStartGroups Region="DE|ES|FR|GB|IT|US">Geben Sie die Kacheln an, die Sie in einer AppendGroupverfügen, erstellen Sie eine unter dem gleichen Namen. OEMs können maximal zwei AppendGroups hinzufügen. Das folgende Beispiel zeigt zwei Gruppen mit den Namen „Fabrikam Group 1“ und „Fabrikam Group 2“, die Kacheln enthalten, die angewandt werden, wenn das Land/die Region des Geräts mit der Angabe in „Region“ übereinstimmt (in diesem Fall sind die Regionen Deutschland, Spanien, Frankreich, Vereinigtes Königreich, Italien und USA). Jede Gruppe enthält drei Kacheln und die verschiedenen Elemente, die Sie abhängig von der Kachel, die Sie an „Start“ anheften möchten, verwenden müssen.
<LayoutModificationTemplate xmlns="http://schemas.microsoft.com/Start/2014/LayoutModification" xmlns:defaultlayout="http://schemas.microsoft.com/Start/2014/FullDefaultLayout" xmlns:start="http://schemas.microsoft.com/Start/2014/StartLayout" Version="1"> <RequiredStartGroupsCollection> <RequiredStartGroups Region="DE|ES|FR|GB|IT|US"> <AppendGroup Name="Fabrikam Group 1"> <start:DesktopApplicationTile DesktopApplicationID="Microsoft.Windows.Explorer" Size="2x2" Row="0" Column="4"/> </AppendGroup> <AppendGroup Name="Fabrikam Group 2"> <start:Tile AppUserModelID="Microsoft.MicrosoftEdge_8wekyb3d8bbwe!MicrosoftEdge" Size="2x2" Row="0" Column="0"/> </AppendGroup> </RequiredStartGroups> </RequiredStartGroupsCollection>Im Abschnitt „Hinzufügen von Microsoft Store-Apps“ oben wurden Sie aufgefordert, zwei Apps mithilfe des Schalters „/region“ zu installieren: App1 und App2. Da Sie den Schalter
/regionfür beide hinzugefügt haben, werden beide installiert und in der Liste „Alle Apps“ angezeigt. Damit jedoch nur App2 als Kachel im Startmenü angezeigt wird, fügen Sie in der Datei „LayoutModification.xml“ die folgende Zeile innerhalb Ihrer zweiten<AppendGroup>hinzu, z. B.:Da Sie die Region bei der Bereitstellung für App2 auf „US“ festgelegt haben, sollten Sie die Region in dieser „LayoutModification.xml“ auch auf „US“ festlegen, um sicherzustellen, dass App2 nur in US-Images als Kachel im Startmenü angezeigt wird. Stellen Sie dazu sicher, dass Ihr Regionsparameter
<RequiredStartGroups>wie folgt aussieht:<RequiredStartGroups Region="US"> <AppendGroup Name="MyGroup"> <start:Tile AppUserModelID="App2!App" Size="2x2" Row="2" Column="0"/> </AppendGroup>Oder schließen Sie zumindest „US“ ein, z. B.:
<RequiredStartGroups Region="DE|US|JA"> <AppendGroup Name="MyGroup"> <start:Tile AppUserModelID="App2!App" Size="2x2" Row="2" Column="0"/> </AppendGroup>Fügen Sie Kacheln für Microsoft Office im Startmenü hinzu. Dies ist eine Voraussetzung für OEMs, die am Jumpstart-Programm teilnehmen.
Sie können im Startmenü von Windows 10 Startmenü Kacheln für Word, PowerPoint und Excel anzeigen lassen. Die Kacheln werden in einem bestimmten Bereich für Microsoft-Apps angezeigt (links oben in der folgenden Abbildung). Auf alle zusätzlichen Apps kann in der App-Liste auf der linken Seite zugegriffen werden.
Fügen Sie in der Datei „LayoutModification.xml“ Folgendes ein, um die Kacheln hinzuzufügen:
<AppendOfficeSuite/> <AppendOfficeSuiteChoice Choice="DesktopBridgeSubscription"/>
Hinweis
Verwenden Sie zum Hinzufügen einer Desktop-App das Tag „start:DesktopApplicationTile“. Wenn Sie die Anwendungsbenutzermodell-ID für die App kennen, verwenden Sie diese, um sie zu identifizieren. Wenn Sie Kacheln angeheftet haben, für die URL- oder LNK-Dateien erforderlich sind, fügen Sie andernfalls die Dateien den folgenden Legacy-Startmenüverzeichnissen hinzu.
- %APPDATA%\Microsoft\Windows\Start Menu\Programs\
- %ALLUSERSPROFILE%\Microsoft\Windows\Start Menu\Programs\
Beispiel:
Copy E:\StartLayout\Bing.url "C:\mount\Windows\ProgramData\Microsoft\Windows\Start Menu\Programs"
Copy E:\StartLayout\Paint.lnk "C:\mount\Windows\ProgramData\Microsoft\Windows\Start Menu\Programs"
Copy E:\StartLayout\Bing.url "C:\mount\Windows\Users\All Users\Microsoft\Windows\Start Menu\Programs"
Copy E:\StartLayout\Paint.lnk "C:\mount\Windows\Users\All Users\Microsoft\Windows\Start Menu\Programs"
- Speichern Sie die Startlayoutdatei unter dem Namen „layoutmodification.xml“.
- Kopieren Sie die gespeicherte Datei in das eingebundene Image in den Ordner
C:\Mount\Windows\Users\Default\Appdata\Local\Microsoft\Windows\Shell. Wenn im Ordner bereits eine Datei „layoutmodification.xml“ vorhanden ist, ersetzen Sie die vorhandene Datei durch die neue.
Hinzufügen eines Lizenzvertrags und einer Infodatei
Hinzufügen einer OEM-spezifischen Lizenz
In diesem Abschnitt wird erläutert, wie OEMs während der OOBE eigene Lizenzbedingungen hinzufügen können.
Hinweis
Wenn Lizenzbedingungen enthalten sind, müssen OEMs eine Version der Lizenzbedingungen in jeder Sprache einfügen, die auf dem PC vorinstalliert ist. Der Text der Lizenzbedingungen muss eine RTF-Datei sein und über eine HTML-Datei mit identischem Namen im gleichen Ordner verfügen. Weitere Informationen zu Lizenzdateien finden Sie unter OEM-Lizenzbedingungen.
Um mit dem Hinzufügen von Lizenzbedingungen zu beginnen, müssen Sie Ordner für Ihre Lizenzdateien erstellen und dann OOBE so konfigurieren, dass die Lizenz beim ersten Start angezeigt wird.
Erstellen Sie im folgenden Verzeichnis Ordner für Ihre Systemsprachen: „C:\mount\windows\Windows\System32\oobe\info\default\“.
Benennen Sie jeden Ordner im Verzeichnis „C:mount\windows\Windows\System32\oobe\info\default\“ mit dem Dezimalbezeichner der jeweiligen Sprache. Führen Sie diesen Schritt für jedes Language Pack im Windows-Image durch.
Hinweis: Unter diesem Link finden Sie eine vollständige Liste der Dezimalbezeichner für Sprachen.
Wenn dem Windows-Image beispielsweise die Language Packs „en-us“ und „de-de“ hinzugefügt werden, fügen Sie einen Ordner mit dem Namen „1033“ (für die Sprache „en-us“) in „C:\mount\windows\Windows\System32\oobe\info\default“ hinzu. Fügen Sie dann einen Ordner mit dem Namen „1031“ (Sprache „de-de“) im gleichen Verzeichnis „C:\mount\windows\Windows\System32\oobe\info\default\“ hinzu.
MD c:\mount\windows\windows\system32\oobe\info\default\1031 MD c:\mount\windows\windows\system32\oobe\info\default\1033Erstellen Sie eine RTF-Datei mit den Lizenzbedingungen in jeder Sprache in Ihrem Image, und kopieren Sie sie in den Ordner „oobe“ der jeweiligen Sprache.
Beispiel: Verschieben Sie die englische Datei „agreement.rtf“ in das Verzeichnis „C:\mount\windows\Windows\System32\oobe\info\default\1033\“ und die deutsche Datei „agreement.rtf“ in „C:\mount\windows\Windows\System32\oobe\info\default\1031“.
copy E:\resources\english-agreement.rtf c:\mount\windows\windows\system32\oobe\info\default\1033\agreement.rtf copy E:\resources\german-agreement.rtf c:\mount\windows\windows\system32\oobe\info\default\1031\agreement.rtfÖffnen Sie einen Text-Editor, und erstellen Sie HTML-Versionen Ihrer Lizenzbedingungen. Speichern Sie die Bedingungen im selben Ordnern wie die RTF-Versionen. Sie können das EULA-Beispiel aus den OEM-Lizenzbedingungen verwenden, um Beispieldateien zu erstellen. Die Namen der EULA-Dateien sollten mit Ausnahme der Erweiterung identisch sein.
C:\mount\windows\windows\system32\oobe\info\default\1033\agreement.html (English version) C:\mount\windows\windows\system32\oobe\info\default\1031\agreement.html (German version)Erstellen Sie eine Datei „oobe.xml“, um den Dateipfad der Lizenzdatei „agreement.rtf“ anzugeben. Windows ermittelt die zugehörige HTML-Datei automatisch. Im Folgenden finden Sie ein Beispiel für eine Datei „oobe.xml“ (unter „USB-B\ConfigSet\oobe.xml“).
<FirstExperience> <oobe> <oem> <eulafilename>agreement.rtf</eulafilename> </oem> </oobe> </FirstExperience>Kopieren Sie die Datei „oobe.xml“ nach „C:\mount\windows\windows\system32\oobe\info\“.
Kopieren Sie die Datei „oobe.xml“ in die sprachspezifischen Ordner, die Sie zuvor erstellt haben. Kopieren Sie beispielsweise „oobe.xml“ nach „C:\mount\windows\Windows\System32\oobe\info\default\1033“, dort ist auch die Datei „agreement.rtf“ auf Englisch gespeichert. Um die deutsche Vereinbarung hinzuzufügen, kopieren Sie „oobe.xml“ in das Verzeichnis „C:\mount\windows\Windows\System32\oobe\info\default\1031\“, wo sich auch die deutsche Datei „agreement.rtf“ befindet.
copy E:\configset\oobe.xml c:\mount\windows\windows\system32\oobe\info\default\1033 copy E:\configset\oobe.xml c:\mount\windows\windows\system32\oobe\info\default\1031Nun enthält jeder Sprachordner jeweils eine Datei „oobe.xml“, „agreement.rtf“ und „agreement.html“ in der entsprechenden Sprache.
Wenn das Image das erste Mal in OOBE startet, wird der Lizenzvertrag angezeigt.
Erstellen einer Imageinformationsdatei und Hinzufügen dieser zum Image
Erstellen Sie eine Datei „csup.txt“, um anzugeben, wann das Windows-Image erstellt wurde. Diese Datei muss das Erstellungsdatum des Images im Format „MM-TT-JJJJ“ ohne weitere Zeichen in einer einzelnen Zeile am Anfang der Datei enthalten. Mit diesem Befehl wird die Datei erstellt:
echo 4-24-2018 >"C:\mount\windows\Windows\csup.txt"
Anpassen von Windows mit einer Antwortdatei
Antwortdateien (oder Dateien für die unbeaufsichtigte Installation) können verwendet werden, um Windows-Einstellungen in Images beim Setup zu ändern. Sie können auch Einstellungen erstellen, die Skripts in Ihren Images auslösen, die ausgeführt werden, nachdem der erste Benutzer sein Konto erstellt und die Standardsprache ausgewählt hat. Mit Antwortdateien können Sie verschiedene Setupoptionen angeben, z. B. das Partitionieren von Datenträgern, den Speicherort des zu installierenden Windows-Images und den anzuwendenden Product Key. Werte für die Windows-Installation, z. B. die Namen von Benutzerkonten, Anzeigeeinstellungen und Internet Explorer-Favoriten, können ebenfalls angegeben werden. Die Antwortdatei für das Setup wird in der Regel mit „Unattend.xml“ bezeichnet.
Dateien für die unbeaufsichtigte Installation enthalten mehrere Abschnitte, die jeweils zu unterschiedlichen Zeitpunkten während des Installationsvorgangs von Windows verarbeitet werden. Diese Phasen werden als Konfigurationsdurchläufe bezeichnet. Dies sind die am häufigsten verwendeten Durchläufe:
Sie können angeben, welchem Konfigurationsdurchlauf neue Einstellungen hinzugefügt werden sollen:
- 1. windowsPE: Diese Einstellungen werden vom Windows Setup-Installationsprogramm verwendet. Bei der Änderung vorhandener Images können Sie diese Einstellungen in der Regel ignorieren.
- 2. offlineServicing: Einstellungen in „offlineServicing“ werden verarbeitet, wenn DISM verwendet wird, um eine Datei für die unbeaufsichtigte Installation auf ein Offlineimage anzuwenden.
- 4. specialize: Die meisten Einstellungen sollten dieser Phase hinzugefügt werden. Diese Einstellungen werden sowohl zu Beginn des Überwachungsmodus als auch der Windows-Willkommensseite ausgelöst. Wenn Sie mehrere Aktualisierungen oder Testeinstellungen vornehmen müssen, generalisieren Sie das Gerät erneut und fügen dann einen weiteren Batch von Einstellungen in der Konfigurationsphase „specialize“ hinzu.
- 6. auditUser: Diese Phase wird ausgeführt, sobald Sie den Überwachungsmodus starten. „AuditUser“ eignet sich ideal zum Ausführen eines Systemtestskripts. Sie fügen hier als Beispiel „Microsoft-Windows-Deployment\RunAsynchronousCommand“ hinzu. Weitere Informationen finden Sie unter Hinzufügen eines benutzerdefinierten Skripts zu Windows Setup.
- 7. oobeSystem: Diese Phase wird selten verwendet. Die meisten dieser Einstellungen werden ausgeführt, nachdem die Benutzer*innen OOBE abgeschlossen haben. Eine Ausnahme stellt die Einstellung „Microsoft-Windows-Deployment\Reseal\Mode = Audit“ dar, die verwendet wird, um OOBE zu umgehen und den PC im Überwachungsmodus zu starten. Wenn für Ihr Skript bekannt sein muss, welche Sprache Benutzer*innen während OOBE auswählen, fügen Sie es der Phase „oobeSystem“ hinzu.
Obwohl Sie zahlreiche Windows-Einstellungen im Überwachungsmodus festlegen können, gibt es einige Einstellungen, die nur mithilfe einer Antwortdatei oder dem Windows-Konfigurations-Designer festgelegt werden können, z. B. Einstellungen für das Hinzufügen von Herstellersupportinformationen. Eine vollständige Liste der Antwortdateieinstellungen (auch bezeichnet als „Einstellungen für die unbeaufsichtigte Installation“) finden Sie in der Referenz für das unbeaufsichtigte Windows Setup.
Erstellen einer Antwortdatei
Verwenden Sie Windows System Image Manager (SIM) zum Erstellen und Ändern von Dateien für die unbeaufsichtigte Installation. SIM wird als Teil des ADK installiert. In USB-B sind einige Antwortdateien enthalten, die Sie als Ausgangspunkt verwenden können. Stellen Sie sicher, dass Ihre Antworteinstellungen die erforderlichen Einstellungen enthalten, die im OEM-Richtliniendokument beschrieben sind:
Für OA 3.0-Systeme:
md c:\mount\windows\windows\panther copy /y E:\AnswerFiles\OA3.0\Unattend.xml C:\Mount\Windows\Windows\Panther(Dabei steht „E:\“ für das Laufwerk USB-B.)
Für Nicht-OA 3.0-Systeme:
md c:\mount\windows\Windows\panther copy /y E:\AnswerFiles\Non_OA3.0\Unattend.xml C:\Mount\Windows\Windows\Panther(Dabei steht „E:\“ für das Laufwerk USB-B.)
Erstellen einer Katalogdatei in Windows SIM
Katalogdateien (.clg) sind Dateien mit Informationen zu Einstellungen, die für ein bestimmtes Windows-Image gelten. Wenn Sie in SIM mit einem Windows-Image arbeiten, müssen Sie zunächst eine Katalogdatei für das Windows-WIM erstellen, mit dem Sie arbeiten.
- Starten Sie Windows System Image Manager (WSIM).
- Klicken Sie auf „Datei“ > „Windows-Image auswählen“.
- Navigieren Sie unter „Windows Image auswählen“ zur Imagedatei („D:\install.wim“), und wählen Sie sie aus.
- Wählen Sie die Home-Edition von Windows 10 aus, und klicken Sie auf „OK“.
- Klicken Sie auf Ja , um die Katalogdatei zu erstellen. Windows SIM erstellt die Datei basierend auf der Imagedatei und speichert sie im gleichen Ordner wie die Imagedatei. Dieser Vorgang kann mehrere Minuten dauern.
Die Katalogdatei wird im Bereich Windows-Image angezeigt. Windows SIM listet auch die im Image enthaltenen konfigurierbaren Komponenten und Pakete auf.
Erstellen einer Antwortdatei
Wenn Sie keine vorhandene Datei für die unbeaufsichtigte Installation verwenden, können Sie in Windows SIM eine neue Datei erstellen:
- Klicken Sie auf „Datei“ > „Neue Antwortdatei“.
Die neue Antwortdatei wird im rechten Bereich angezeigt.
Hinzufügen von Einstellungen zur Antwortdatei
In diesem Abschnitt erfahren Sie, wie Sie eine Antwortdatei erstellen, die Einstellungen konfigurieren kann, wenn Sie Ihr Windows-Image bereitstellen.
Bevor Sie beginnen, erstellen Sie in Ihrem eingebundenen Windows-Image einen Ordner namens „Panther“. Windows sucht automatisch in diesem Ordner nach einer Antwortdatei.
md c:\mount\windows\Windows\panther
Hinzufügen von OEM-Informationen (optional)
Erweitern Sie im Bereich „Windows-Image“ die Option „Komponenten“, klicken Sie mit der rechten Maustaste auf „amd64_Microsoft-Windows-Shell-Setup_(version)“, und wählen Sie dann „Add Setting to Pass 4 specialize“ (Pfad 4 specialize Einstellung hinzufügen) aus.
Wählen Sie im Bereich „Antwortdatei“ die Option „Components\4 specialize\amd64_Microsoft-Windows-Shell-Setup_neutral\OEMInformation“ aus.
Legen Sie im Bereich „Eigenschaften von OEMInformation“ im Abschnitt „Einstellungen“ Folgendes fest:
Manufacturer=Fabrikam Model=Notebook Model 1 Logo=C:\Fabrikam\Fabrikam.bmpSpeichern Sie die Antwortdatei im Ordner „Panther“ als
USB-B\AnswerFiles\unattend.xml.
Als Nächstes müssen Sie sicherstellen, dass sich das oben angegebene Logo in Ihrem Windows-Image befindet.
Erstellen Sie ein 32-Bit-Farbbild mit einer maximalen Größe von 120 × 120 Pixeln. Speichern Sie die Datei als „D:\AnswerFiles\Fabrikam.bmp“ auf Ihrem Techniker-PC. Sie finden ein Beispiel, das Sie für dieses Lab verwenden können in „USB-B“ unter „D:\Logos\Fabrikam.bmp“.
Erstellen Sie in Ihrem eingebundenen Windows-Image einen Ordner namens
Fabrikam.mkdir c:\mount\windows\FabrikamKopieren Sie die Datei „Fabrikam.bmp“ in den soeben erstellten Ordner „Fabrikam“:
copy fabrikam.bmp c:\mount\windows\fabrikam
Konfigurieren des Geräts für den automatischen Start im Überwachungsmodus
Legen Sie in derselben Datei „unattend.xml“ fest, dass der PC automatisch im Überwachungsmodus gestartet wird.
- Erweitern Sie im Bereich „Windows-Image“ die Option „Komponenten“, klicken Sie mit der rechten Maustaste auf „amd64_Microsoft-Windows-Deployment_(version)“, und wählen Sie dann „Add Setting to Pass 7 oobeSystem“ (Pfad 7 oobeSystem Einstellung hinzufügen) aus.
- Wählen Sie im Bereich „Antwortdatei“ die Option „Components\7 oobeSystem\amd64_Microsoft-Windows-Deployment _neutral\Reseal“ aus.
- Wählen Sie im Bereich „Eigenschaften von Reseal“ im Abschnitt „Einstellungen“ den Wert
Mode=Auditaus. - Speichern Sie die Antwortdatei im Ordner „Panther“ als „unattend.xml“.
Aktivieren des S-Modus
Hinweis
Wenn Sie den S-Modus nicht aktivieren möchten, können Sie mit dem nächsten Abschnitt fortfahren.
Neu in Windows 10 Version 1803: Windows 10 S ist keine separate SKU mehr gegenüber anderen Versionen von Windows. Der S-Modus kann nun für Home- und Pro-SKUs aktiviert werden.
Festlegen des S-Modus In diesem Abschnitt erfahren Sie, wie Sie den S-Modus in einem Windows-Image aktivieren. Sie verwenden eine Datei „Unattend.xml“, die über eine Einstellung in Pass 2 - offlineServicing (Pfad 2 Offlinewartung) verfügt, und wenden diese mit DISM auf Ihr eingebundenes Windows-Image an.
Verwenden Sie Windows SIM, um die Datei „unattend.xml“ zu ändern.
Fügen Sie die Komponente „amd64_Microsoft_Windows_CodeIntegrity“ in „Pass 2 offlineServicing“ hinzu.
Legen Sie „amd64_Microsoft_Windows_CodeIntegrity\SkuPolicyRequired“ auf
1fest.Speichern Sie die Antwortdatei im Ordner „Panther“ als „unattend.xml“.
Verwenden Sie DISM, um die Datei für die unbeaufsichtigte Installation anzuwenden und den S-Modus zu aktivieren:
dism /image:C:\mount\windows /apply-unattend:C:\mount\windows\windows\panther\unattend.xmlHinweis: Nur der Pfad 2 (Offlinewartung) wird verarbeitet, wenn eine Datei „unattend.xml“ mit DISM angewandt wird.
Der S-Modus wurde damit auf das Windows-Image angewandt. Wenn der PC gestartet wird, wird dieselbe Codeintegritätsrichtlinie, die in Windows 10 S erzwungen wird, auch für Ihre Windows-Installation erzwungen.
Aktivieren des Fertigungsmodus
Wenn Sie im Überwachungsmodus weitere Änderungen an Ihrem Image vornehmen möchten, also z. B. die Registrierung bearbeiten, Skripts ausführen oder Befehle über die Eingabeaufforderung ausführen, müssen Sie vorübergehend den Fertigungsmodus aktivieren. In diesem Modus kann nicht signierter Code, der normalerweise im S-Modus blockiert wird, im Überwachungsmodus ausgeführt werden. Dies ermöglicht die Ausführung von Skripts, Installationsprogrammen und Diagnosetools (d. h. nicht signiertem Code) während des Fertigungsprozesses. Der Fertigungsmodus wird aktiviert, indem dem Offlineimage ein Registrierungsschlüssel hinzugefügt wird. Für die Deaktivierung wird der Schlüssel entfernt, nachdem der Start im Überwachungsmodus erfolgt ist.
Laden Sie auf Ihrem eingebundenen Image die Registrierungsstruktur „SYSTEM“ Ihres eingebundenen Images in regedit auf Ihrem Techniker-PC. Sie verwenden eine temporäre Struktur namens „HKLM\Windows10S“.
reg load HKLM\Windows10S C:\Mount\Windows\Windows\System32\Config\SystemFügen Sie den Fertigungsregistrierungsschlüssel hinzu.
reg add HKLM\Windows10S\ControlSet001\Control\CI\Policy /v ManufacturingMode /t REG_DWORD /d 1Entladen Sie die Registrierungsstruktur auf Ihrem Techniker-PC.
reg unload HKLM\Windows10S
Nachdem Sie die Bereitstellung Ihres Images aufgehoben und Ihre Änderungen committet haben (unten), enthält Ihr Windows 10-Image im S-Modus den Fertigungsschlüssel, mit dem Sie nicht signierten Code im Überwachungsmodus ausführen können.
Wichtig
Achten Sie darauf, den Fertigungsregistrierungsschlüssel zu entfernen, bevor Sie Ihr Gerät mit Windows 10 im S-Modus ausliefern. Die Vorgehensweise wird später in diesem Lab beschrieben. Sie können sich aber auch unter Fertigungsmodus informieren.
Festlegen der Windows-Edition
In diesem Abschnitt führen Sie ein Upgrade der Version des Windows-Betriebssystems von Home auf Pro durch.
Hinweis
- Sie können für ein Windows-Image keine niedrigere Edition festlegen.
- Hinweis: Wenden Sie dieses Verfahren nicht auf ein Image an, das bereits auf eine höhere Edition aktualisiert wurde.
- Da der S-Modus erst aktiviert wird, wenn dieses Image auf dem Referenzgerät gestartet wurde, spielt es keine Rolle, ob Sie den Befehl „/Set-Edition“ vor oder nach dem Anwenden der Einstellungen für die unbeaufsichtigte Installation ausführen (einschließlich des
<SkuPolicyRequired>-Elements für den S-Modus). - Normalerweise wechseln Sie die Editionen nicht offline, wie hier gezeigt. Stattdessen binden Sie für ein Editionsupgrade zunächst ein Windows Professional-Image (wim) ein. Dieser Schritt ist hier lediglich zur Erläuterung enthalten, um Ihnen die Verwendung des Befehls „/Set-Edition“ zu zeigen.
Ermitteln Sie die verfügbaren Editionen, indem Sie den folgenden Befehl ausführen, mit dem Sie bestimmen, auf welche Versionen Sie das Image upgraden können:
Dism /Get-TargetEditions /Image:C:\mount\windowsNotieren Sie sich die verfügbaren Editions-IDs.
Upgraden Sie die Edition auf die Professional-Edition.
Dism /Set-Edition:Professional /Image:C:\mount\windows
Beibehalten von Windows-Einstellungen während einer Wiederherstellung
Windows speichert in Wiederherstellungsszenarien weder die Einstellungen automatisch, die über die Antwortdateien erstellt wurden, noch die mit „LayoutModification.xml“ erstellten Windows-Startmenüanpassungen noch die Informationen zur ersten Anmeldung aus „oobe.xml“.
So stellen Sie sicher, dass Windows Ihre Anpassungen speichert
Speichern Sie Kopien von „unattend.xml“, „LayoutModification.xml“ und Ihrem Ordner „C:\mount\windows\Windows\System32\OOBE“ in „C:\Recovery\OEM“.
Fügen Sie die Skripts „ResetConfig.xml“ und „EnableCustomizations.cmd“ in „C:\Recovery\OEM“ ein. Diese finden Sie unter Beispielskripts: Beibehalten von Windows-Einstellungen während einer Wiederherstellung.
Optimieren von WinRE (Teil 1)
Erhöhen Sie die Größe des sicheren Speicherbereichs Ihres WinRE-Images.
Dism /image:c:\mount\winre /set-scratchspace:512Bereinigen Sie nicht verwendete Dateien, und reduzieren Sie die Größe von „winre.wim“.
dism /image:"c:\mount\winre" /Cleanup-Image /StartComponentCleanup
Aufheben der Bereitstellung Ihrer Images
Schließen Sie alle Anwendungen, die möglicherweise auf Dateien im Image zugreifen, einschließlich des Datei-Explorers.
Übernehmen Sie die Änderungen, und heben Sie die Bereitstellung des Windows RE-Images auf:
Dism /Unmount-Image /MountDir:"C:\mount\winre" /CommitC steht für den Laufwerkbuchstaben des Laufwerks mit dem Image.
Dieser Vorgang kann einige Minuten dauern.
Erstellen Sie eine Sicherungskopie des aktualisierten Windows RE-Images, und ersetzen Sie das alte WinRE-Image durch das neu exportierte Image:
dism /export-image /sourceimagefile:c:\mount\windows\windows\system32\recovery\winre.wim /sourceindex:1 /DestinationImageFile:c:\temp\lab\winre_bak.wim Del c:\mount\windows\windows\system32\recovery\winre.wim Copy c:\temp\lab\winre_bak.wim c:\mount\windows\windows\system32\recovery\winre.wimGeben Sie bei entsprechender Aufforderung
Ffür die Datei an.Problembehandlung: Wenn die Datei „winre.wim“ im angegebenen Verzeichnis nicht angezeigt wird, legen Sie die Datei mit dem folgenden Befehl als sichtbar fest:
attrib -h -a -s C:\mount\windows\Windows\System32\Recovery\winre.wimÜberprüfen Sie die neue Größe des Windows RE-Images:
Dir "C:\mount\windows\Windows\System32\Recovery\winre.wim"Passen Sie basierend auf der Größe der neuen Datei „winre.wim“ die Partitionsgrößen in den Bereitstellungsskripts so an, dass sie genügend Platz für „winre.wim“ sowie zusätzlichen freien Speicherplatz enthalten.
Befolgen Sie das folgende Diagramm für die Größen im Partitionslayout, um die Größe Ihrer Wiederherstellungspartition in den Dateien „createpartitions-<firmware>-<imageformat>.txt“ zu ermitteln. Der verbleibende freie Speicherplatz steht nach dem Kopieren von „winre.wim“ in die ausgeblendete Partition fest. Weitere Informationen finden Sie in den folgenden Datenträgerpartitionsregeln.
Partitionsgröße Freier Speicherplatz Weniger als 500 MB Mindestens 50 MB frei 450–680 MB Mindestens 320 MB frei Mehr als 680 MB 1.024 MB frei Beispiel für die Größe der Wiederherstellungspartition aus den createpartitions-Skripts von DiskPart:
rem == 3. Windows RE tools partition =============== create partition primary size=465Optimieren Sie das Windows-Image auf die gleiche Weise wie beim WinRE-Image:
Dism /Image:c:\mount\windows /Cleanup-Image /StartComponentCleanupÜbernehmen Sie die Änderungen, und heben Sie die Einbeziehung des Windows-Images auf:
Dism /Unmount-Image /MountDir:"C:\mount\windows" /Commit„C“ steht für den Laufwerkbuchstaben des Laufwerks mit dem Image. Dieser Vorgang kann mehrere Minuten dauern.
Schließen Sie die Optimierung Ihres Images ab, indem Sie das Image exportieren. Während des Exportvorgangs entfernt DISM Dateien, für die es neuere Versionen gibt, damit das Image kleiner wird. Exportieren Sie das Windows-Image in eine neue Imagedatei:
Dism /Export-Image /SourceImageFile:"C:\temp\lab\Images\basicimage.wim" /SourceIndex:1 /DestinationImageFile:"C:\temp\lab\Images\install.wim"
Sie verfügen nun über ein angepasstes Windows Image, das Sie auf anderen PCs bereitstellen können. Im nächsten Abschnitt erfahren Sie, wie Sie das Image auf Ihrem Referenz-PC bereitstellen, Onlineänderungen vornehmen und dann das Windows-Image abschließen, um es für die endgültige Bereitstellung vorzubereiten.
Bereitstellen Ihrer Images auf einem neuen PC
In diesem Abschnitt stellen Sie ein Image auf einem PC bereit, damit es im Überwachungsmodus angepasst werden kann. Stellen Sie Folgendes sicher, bevor Sie mit diesem Abschnitt beginnen:
Kopieren Sie Ihre benutzerdefinierten Images nach „USB-B\Images“.
copy c:\temp\lab\images\install.wim e:\images copy c:\temp\lab\images\winre_bak.wim e:\imagesVergewissern Sie sich, dass die Bereitstellungsskripts in „USB-B\Deployment“ enthalten sind. Sie sollten kopiert worden sein, als Sie den Download von „USB-B“ auf USB-B extrahiert haben.
Starten in WinPE
Wenn Sie das Gerät, auf dem Sie Ihr Image bereitstellen, noch nicht in WinPE gestartet haben, starten Sie es in WinPE:
- Verbinden den USB-Stick mit der WinPE-Partition, und starten Sie den Referenzcomputer.
- Wenn Sie zwei separate USB-Laufwerke verwenden, verbinden Sie nach dem Start von WinPE USB-B.
- Geben Sie an der Befehlszeile „X:\Windows\system32>“
diskpartein, und drücken Sie die EINGABETASTE. - Geben Sie an der Befehlszeile „\DISKPART>“
list volumeein. - Notieren Sie sich in der Spalte „Label“ den Buchstaben des Volumes unter der Spalte „Ltr“. Dies ist der Laufwerkbuchstabe Ihres USB-Sticks (z. B. „E“).
- Geben Sie „exit“ ein, um DiskPart zu beenden.
Verwenden eines Bereitstellungsskripts zum Anwenden Ihres Images
Führen Sie ein Skript aus, um Partitionen zu erstellen und Ihr Image anzuwenden. Sie verwenden „applyimage.bat“ in „USB-B\deployment“, um dies durchzuführen.
„ApplyImage.bat“ verwendet DiskPart-Skripts, um die Partitionen zu erstellen und das Partitionslayout festzulegen. Dieses Skript und die von ihm aufgerufenen Unterskripts müssen im selben Unterordner enthalten sein. Sie können diese Skripts aktualisieren, um die Partitionsgrößen nach Bedarf anzupassen.
Hinweis
Wenn Sie Ihr endgültiges Image als FFU erfassen und bereitstellen möchten, wählen Sie die Optionen aus, um die Wiederherstellung nicht zu konfigurieren. Auf diese Weise können Sie die Windows-Partition bei Bedarf erweitern, nachdem Sie Ihre FFU angewandt haben. Sie können die Wiederherstellung konfigurieren, nachdem Sie die Windows-Partition erweitert haben.
Führen Sie „applyimage.bat“ aus, und geben Sie das anzuwendende Image an:
D: cd Deployment ApplyImage.bat D:\Images\install.wimDabei ist „D:“ der Laufwerkbuchstabe Ihres Skripts und Images auf Ihrem USB-Laufwerk.
Wenn Sie vom Skript dazu aufgefordert werden:
Wählen Sie aus, ob die Wiederherstellungspartition konfiguriert werden soll.
Y: konfiguriert die Windows-WiederherstellungspartitionN: konfiguriert die Wiederherstellungspartition nicht Die Wiederherstellungspartition kann später konfiguriert werden. Wählen Sie diese Option aus, wenn Sie Ihr Image als FFU erfassen und bereitstellen möchten.
Drücken Sie
Y, um das Laufwerk zu formatieren.Wählen Sie
Naus, damit die Bereitstellung nicht als Compact OS erfolgt.Drücken Sie
N, um anzugeben, dass das Image keine erweiterten Attribute (Extended Attribut, EA) enthält.Hinweis
Verwenden Sie Compact OS nur auf Geräten mit Flashlaufwerken, da die Compact OS-Leistung stark von den Funktionen des Speichergeräts abhängt. Compact OS wird auf Rotationsgeräten NICHT empfohlen. Weitere Informationen finden Sie unter „Compact OS“.
Entfernen Sie das USB-Laufwerk, und starten Sie den Referenz-PC neu.
exitDer PC sollte basierend auf den Einstellungen der zuvor erstellten Datei für die unbeaufsichtigte Installation in den Windows-Überwachungsmodus gestartet werden. Wenn Sie keine Datei „unattend.xml“ verwenden, mit der der PC in den Überwachungsmodus gestartet wird, können Sie während der OOBE
Ctrl+Shift+F3drücken, um in den Überwachungsmodus zu starten.
Vornehmen von Onlineanpassungen (Überwachungsmodus)
Sie können den Überwachungsmodus verwenden, um Windows in der vertrauten Windows-Umgebung anzupassen. Im Überwachungsmodus können Sie Windows-Desktopanwendungen hinzufügen, Systemeinstellungen ändern, Daten hinzufügen und Skripts ausführen.
Um sicherzustellen, dass die Änderungen im Überwachungsmodus im Wiederherstellungsimage enthalten sind, müssen Sie diese Änderungen mit ScanState in einem Bereitstellungspaket erfassen. Dieses Paket wird von den Systemwiederherstellungstools verwendet, um Ihre Änderungen wiederherzustellen, wenn Fehler auftreten. Sie können optional Speicherplatz sparen, indem Sie die Anwendungen direkt aus den komprimierten Wiederherstellungsdateien ausführen. dies wird als Einzelinstanziierung bezeichnet.
Wenn Sie die Änderungen in einem Image erfassen und auf andere Geräte anwenden möchten, müssen Sie das Image mit Sysprep generalisieren.
Überprüfen der Anpassungen im Überwachungsmodus
Es wird nicht empfohlen, Ihren PC während der Herstellung mit dem Internet zu verbinden, und es werden auch keine Updates von Windows Update im Überwachungsmodus empfohlen, da dies wahrscheinlich während der Sysprep-Verarbeitung zu einem Fehler führt.
- Nach Abschluss des Setups meldet sich der Computer automatisch als Administrator bei Windows im Überwachungsmodus an.
- Überprüfen Sie, ob die Änderungen aus der Antwortdatei vorhanden sind (Herstellername, Supporttelefonnummer und andere Anpassungen).
Überprüfen der Edition
Sie haben in diesem Lab zuvor ein Upgrade der Edition von Windows Home auf Windows Professional durchgeführt. Überprüfen Sie diese Änderung:
Öffnen Sie eine Eingabeaufforderung als Administrator.
Führen Sie Folgendes aus:
dism /online /get-current-editionVergewissern Sie sich, dass dies die richtige Edition ist. Diese sollte wie folgt aussehen:
Current edition is: Current Edition : Professional The operation completed successfully.Hinweis: Wenn Sie mit einem Gerät arbeiten, für das der S-Modus aktiviert wurde, lautet die Edition immer noch „Professional“. Dies liegt daran, dass der S-Modus ein Modus und keine Edition ist.
Überprüfen des S-Modus
Wenn Sie den S-Modus zuvor im Lab aktiviert haben, überprüfen Sie, ob er aktiviert wurde.
- Öffnen Sie im Startmenü „Einstellungen“.
- Öffnen Sie in „Einstellungen“ die Option „Update und Sicherheit“.
- Wählen Sie im linken Bereich „Aktivierung“ aus.
Wenn für Ihr Gerät der S-Modus aktiviert wurde, wird er hier angezeigt.
Apps und Store-Verkaufschancen
Sie haben über Windows 10 und den Microsoft Store enorme Möglichkeiten für marken- und gerätespezifische Alleinstellungsmerkmale, zur Umsatzsteigerung und für den Kundenzugriff.
Microsoft Store-Apps stehen im Mittelpunkt der Windows 10-Benutzererfahrung. Sie sind universelle Windows-Apps. Sie können also Apps für Desktops, Tablets oder Smartphones erstellen können, die Windows 10 ausführen. Als OEM können Sie eine ansprechende Kundenerfahrung bereitstellen und die Markentreue steigern, indem Sie herausragende Mehrwert generierende Software und Dienste zusammen mit hochwertiger Hardware erstellen.
Wichtig: Der folgende Schlüssel muss im Überwachungsmodus festgelegt werden.
Sie müssen eine Registrierungseinstellung ändern, um Ihre OEM-ID hinzuzufügen. Wenn Sie am OEM Microsoft Store-Programm teilnehmen, wenden Sie sich an PartnerOps@microsoft.com, um Ihre OEM-ID zu erhalten.
| Element | Speicherort in der Registrierung |
|---|---|
| OEMID | HKEY_LOCAL_MACHINE\Software\Microsoft\Windows\CurrentVersion\Store, (REG_SZ) OEMID |
| SCM ID | HKEY_LOCAL_MACHINE\Software\Microsoft\Windows\CurrentVersion\Store, (REG_SZ) StoreContentModifier |
OEMID
- Führen Sie „regedit.exe“ über die Eingabeaufforderung aus.
- Navigieren Sie zu „HKEY_LOCAL_MACHINE\Software\Microsoft\Windows\CurrentVersion\Store“.
- Klicken Sie unter „Default“ mit der rechten Maustaste auf „Neu“.
- Klicken Sie auf „Zeichenfolgenwert“.
- Geben Sie „OEMID“ ein.
- Doppelklicken Sie auf „OEMID“, und geben Sie im Textfeld „Wertdaten:“ den OEM-Namen ein.
SCMID
- Führen Sie „regedit.exe“ über die Eingabeaufforderung aus.
- Navigieren Sie zu „HKEY_LOCAL_MACHINE\Software\Microsoft\Windows\CurrentVersion\Store“.
- Klicken Sie unter „Default“ mit der rechten Maustaste auf „Neu“.
- Klicken Sie auf „Zeichenfolgenwert“.
- Geben Sie „StoreContentModifier“ ein.
- Doppelklicken Sie auf „StoreContentModifier“, und geben Sie im Feld „Wertdaten:“ den OEM-Namen ein.
Wichtig
Der Registrierungsschlüssel „OEMID“ wird während des Zurücksetzens auf Knopfdruck (Push-Button Reset, PBR) nicht automatisch in Windows 10 wiederhergestellt. Informationen zum Wiederherstellen des Registrierungsschlüssels „OEMID“ während des PBR-Vorgangs finden Sie im Abschnitt zu „ScanState“ in diesem Leitfaden.
Vorbereiten des Images für das Zurücksetzen auf Knopfdruck
Dieser Abschnitt enthält einen Leitfaden zum Einrichten der Wiederherstellungsumgebung für PBR-Szenarien (Push Button Reset, Zurücksetzen auf Knopfdruck).
Weitere Informationen finden Sie unter den Themen zum Zurücksetzen auf Knopfdruck und Windows-Wiederherstellungsumgebung (Windows RE) und Festplatten und Partitionen.
Das Zurücksetzen auf Knopfdruck ist ein integriertes Wiederherstellungstool, mit dem Benutzer*innen das Betriebssystem wiederherstellen können und dabei ihre Daten und wichtigen Anpassungen beibehalten werden, ohne dass sie ihre Daten im Voraus sichern müssen. Damit wird die Notwendigkeit benutzerdefinierter Wiederherstellungsanwendungen aufgehoben, da Benutzer*innen mehr Wiederherstellungsoptionen zur Verfügung haben und ihre eigenen PCs sicher korrigiert werden können.
Vorbereiten von ScanState
Um das Zurücksetzen auf Knopfdruck verwenden zu können, müssen Sie ScanState auf USB-B kopieren.
Verwenden Sie ScanState, um klassische Windows-Desktopanwendungen und Einstellungen für Ihr Image zu erfassen.
Hinweis: Verwenden Sie Ihren Techniker-PC, um ScanState vorzubereiten.
Verbinden Sie USB-B auf dem Techniker-PC.
Öffnen Sie die Eingabeaufforderung der Bereitstellungs- und Imageerstellungstools als Administrator.
Führen Sie „copydandi.cmd“ aus, um die erforderlichen Dateien nach „USB-B\scanstate“ zu kopieren:
Copydandi.cmd amd64 e:\scanstateDabei ist „E:“ der Laufwerkbuchstabe des Laufwerks „USB-B“.
Erstellen einer ScanState-Migrationsdatei
In diesem Abschnitt erstellen Sie eine Konfigurationsdatei, mit der Dateien und Registrierungsschlüssel während des Zurücksetzens auf Knopfdruck wiederhergestellt werden.
Erstellen Sie eine XML-Migrationsdatei, mit der Registrierungswerte wiederhergestellt werden, die während des Herstellungsprozesses manuell eingegeben wurden. Im folgenden Beispiel wird der zuvor in diesem Dokument festgelegte Registrierungswert „OEMID“ wiederhergestellt.
Hinweis: „USB-B\recovery\recoveryimage\regrecover.xml“ enthält bereits die Registrierungswerte. Sie können diese Datei verwenden, anstatt eine neue zu erstellen.
Öffnen Sie Editor.
Kopieren Sie den folgenden XML-Code, und fügen Sie ihn in Editor ein. Dadurch wird ScanState angewiesen, den Registrierungsschlüssel „OEMID“ zu migrieren:
<migration urlid="https://www.microsoft.com/migration/1.0/migxmlext/test"> <component type="System" context="UserAndSystem"> <displayName>OEMID</displayName> <role role="Settings"> <rules> <include> <objectSet> <pattern type="Registry">HKLM\Software\Microsoft\Windows\CurrentVersion\Store [OEMID]</pattern> </objectSet> </include> </rules> </role> </component> </migration>Wenn Sie den S-Modus aktiviert haben, stellen Sie sicher, dass der Registrierungsschlüssel für die Fertigung nicht migriert wird, indem Sie ScanState anweisen, ihn auszuschließen. Fügen Sie die folgende Regel hinzu, um den Registrierungsschlüssel auszuschließen:
<unconditionalExclude> <objectSet> <pattern type="Registry">HKLM\SYSTEM\CurrentControlSet\Control\CI\Policy [ManufacturingMode]</pattern> </objectSet> </unconditionalExclude>Speichern Sie die Datei als „regerecover.xml“.
Erstellen eines Wiederherstellungspakets mit ScanState
Auf Ihrem Referenz-PC:
Verwenden Sie ScanState, um installierte Anpassungen in einem Bereitstellungspaket zu erfassen, und speichern Sie es dann unter „C:\Recovery\customizations“. Verwenden Sie hier Beispiele aus „USB-B\Recovery\RecoveryImage“, um das Bereitstellungspaket zu erstellen.
Wichtig: Damit das Zurücksetzen auf Knopfdruck ordnungsgemäß funktioniert, müssen Pakete als PPKG-Dateien in „C:\Recovery\Customizations“ gespeichert werden.
Erstellen des OEM-Wiederherstellungsordners und Kopieren des Inhalts von „USB-B\Recovery\RecoveryImage“
Wichtig: Um das angepasste Startmenülayout während der Wiederherstellung beizubehalten, muss die Datei „layoutmodification.xml“ während des Wiederherstellungsprozesses erneut kopiert werden. Sie kopieren sie hier und verwenden dann „EnableCustomizations.cmd“, um sie während der Wiederherstellung zu kopieren.
Copy E:\Recovery\RecoveryImage c:\recovery\OEM Copy E:\StartLayout\layoutmodification.xml c:\recovery\OEMFühren Sie ScanState aus, um die Apps und Anpassungen zu erfassen.
Für x64-Windows 10-PCs:
mkdir c:\recovery\customizations E:\ScanState\scanstate.exe /apps /ppkg C:\Recovery\Customizations\apps.ppkg /i:c:\recovery\oem\regrecover.xml /config:E:\scanstate\Config_AppsAndSettings.xml /o /c /v:13 /l:C:\ScanState.logDabei ist „E:“ der Laufwerkbuchstabe des Laufwerks USB-B.
Wenn ScanState erfolgreich abgeschlossen wurde, löschen Sie die Dateien „scanstate.log“ und „miglog.xml“:
del c:\scanstate.log del c:\miglog.xml
Erstellen von Erweiterbarkeitsskripts zum Wiederherstellen zusätzlicher Einstellungen
Sie können das Zurücksetzen auf Knopfdruck anpassen, indem Sie Erweiterbarkeitspunkte konfigurieren. Dadurch können Sie benutzerdefinierte Skripts ausführen, zusätzliche Anwendungen installieren oder weitere Benutzer-, Anwendungs- oder Registrierungsdaten beibehalten.
Während der Wiederherstellung per Zurücksetzen auf Knopfdruck wird „EnableCustomizations.cmd“ aufgerufen, das Sie für zwei Dinge konfigurieren:
- Kopieren Sie die Datei „unattend.xml“, die für die erste Bereitstellung verwendet wird, nach „\windows\panther“.
- Kopieren Sie die Datei „layoutmodification.xml“ in das System.
Dadurch werden die zusätzlichen Layouteinstellungen aus diesen beiden Antwortdateien während des Zurücksetzens auf Knopfdruck wiederhergestellt.
[!Wichtig] Wiederherstellungsskripts und die Datei „unattend.xml“ müssen nach „C:\Recovery\OEM“ kopiert werden, damit beim Zurücksetzen auf Knopfdruck die in „unattend.xml“ definierten Einstellungen abzurufen und wiederherzustellen.
Kopieren der Datei „unattend.xml“ zum Wiederherstellen von Einstellungen
Für OA 3.0-Systeme:
Copy e:\AnswerFiles\oa3.0\unattendsysprep.xml c:\Recovery\OEM\unattend.xml
Für Nicht-OA 3.0-Systeme:
Copy e:\AnswerFiles\non_oa3.0\unattendsysprep.xml c:\Recovery\OEM\unattend.xml
Kopieren der Sicherung von „winre.wim“
Während der Bereitstellung wird die Datei „winre.wim“ verschoben. Vor der Erfassung eines endgültigen Images muss die erstellte Sicherung von „winre.wim“ zurückkopiert werden. Andernfalls funktioniert die Wiederherstellungsumgebung in der endgültigen Imagebereitstellung nicht.
Copy e:\images\winre_bak.wim c:\windows\system32\recovery\winre.wim
Erneutes Versiegeln des Images
In diesem Abschnitt verwenden Sie „sysprep.exe“, um das Image erneut zu versiegeln und für die Bereitstellung in der Fertigung vorzubereiten.
- Löschen Sie alle Installationsordner und -dateien, die von den vorab geladenen Anwendungen erstellt wurden. Diese Ordner können die Größe der erfassten WIM-Datei erhöhen.
- Wenn das Tool Sysprep geöffnet ist, schließen Sie es, und öffnen Sie die Eingabeaufforderung als Administrator.
- Generalisieren Sie das Image mithilfe der Antwortdatei mit zusätzlichen Einstellungen:
C:\Windows\System32\Sysprep\sysprep /oobe /generalize /unattend:c:\recovery\oem\Unattend.xml /shutdown
Entfernen des Fertigungsschlüssels für Windows 10 im S-Modus
Wenn Sie den Fertigungsmodus aktiviert haben, entfernen Sie den Registrierungsschlüssel für die Fertigung:
Öffnen Sie die Eingabeaufforderung.
Entfernen Sie den Registrierungsschlüssel:
reg delete HKLM\system\ControlSet001\Control\CI\Policy /v ManufacturingModeWichtig
Liefern Sie keine Geräte mit Windows 10 im S-Modus und dem Registrierungsschlüssel aus.
Fertigstellen und Erfassen Ihres Images
Im Folgenden erfahren Sie, wie Sie ein Produktionsimage für die Massenbereitstellung fertigstellen und erfassen. Zu Beginn dieses Abschnitts vergewissern Sie sich, dass Ihr Referenzcomputer heruntergefahren wurde, nachdem Sie Sysprep im vorherigen Abschnitt ausgeführt haben.
- Starten Sie den Referenzcomputer mit WinPE.
- Nachdem WinPE gestartet wurde, verbinden Sie USB-B.
Problembehandlung
Wenn der Referenz-PC von seiner internen HDD aus gestartet wird, führt Windows die Pfade „specialize“ und „OOBE“ aus. Sie können kein stabiles und generalisiertes Image erfassen, wenn einer der Konfigurationspfade abgeschlossen wurde. Wenn einer dieser Pfade bereits abgeschlossen wurde, müssen Sie das Image erneut generalisieren. Sie können dies im Überwachungsmodus durchführen (<STRG>+<UMSCHALT>+<F3> während OOBE). Führen Sie im Überwachungsmodus den oben aufgeführten Sysprep-Befehl aus. Vergewissern Sie sich, dass der PC beim nächsten Neustart mit WinPE gestartet wird.
Wenn das System weiterhin von der internen HDD gestartet wird, überprüfen Sie die Startpriorität des PC. Stellen Sie sicher, dass das USB-Laufwerk eine höhere Startpriorität als die interne Festplatte hat.
Ermitteln Sie den Windows-Laufwerkbuchstaben mit DiskPart.
Geben Sie an der Eingabeaufforderung „X:\windows\system32>“ den Befehl „diskpart“ ein, und drücken Sie die EINGABETASTE, um DiskPart zu starten.
Geben Sie an der Eingabeaufforderung „\DISKPART>“ Folgendes ein:
list volume.Suchen Sie in der Spalte „Label“ (Bezeichnung) das Volume mit der Bezeichnung „Windows“.
Notieren Sie sich den Buchstaben, der in der Spalte „Ltr“ zugewiesen wurde (z. B. „C“). Dies ist der Laufwerkbuchstabe des USB-Sticks.
C:\WINDOWS\system32>diskpart Microsoft DiskPart version 10.0.19628.1 Copyright (C) Microsoft Corporation. On computer: Windows DISKPART> list volume Volume ### Ltr Label Fs Type Size Status Info ---------- --- ----------- ----- ---------- ------- --------- -------- Volume 0 System NTFS Partition 100 MB Healthy System Volume 1 C Windows NTFS Partition 465 GB Healthy Boot Volume 2 Recovery NTFS Partition 500 MB Healthy Hidden Volume 3 D Removable B No Media 5. Type exit to quit Diskpart.
(Nur Compact OS:) Konvertieren installierter Anpassungen
In diesem Abschnitt wird gezeigt, wie Sie die Größe von ScanState-Paketen reduzieren.
Wichtig
Führen Sie diesen Schritt nur durch, wenn die Bereitstellung auf einem Gerät mit begrenztem Speicher erfolgt. Eine Einzelinstanziierung wirkt sich auf die Startleistung einiger Desktopanwendungen aus.
Weitere Informationen finden Sie unter Compact OS.
Führen Sie den folgenden Befehl in WinPE auf Ihrem Referenzgerät aus, um die Größe Ihrer ScanState-Wiederherstellungspakete zu reduzieren:
DISM /Apply-CustomDataImage /CustomDataImage:C:\Recovery\Customizations\apps.ppkg /ImagePath:C:\ /SingleInstance
Erfassen Ihres Images
In diesem Abschnitt erfahren Sie, wie Sie Ihr mit Sysprep vorbereitetes Image erfassen. Sie können entweder eine WIM- oder eine FFU-Datei erfassen.
Erfassen einer WIM-Datei
Auf Ihrem Referenz-PC:
Ermitteln Sie den Windows-Laufwerkbuchstaben.
Geben Sie an der Eingabeaufforderung „X:\windows\system32>“ den Befehl „diskpart“ ein, und drücken Sie die EINGABETASTE, um DiskPart zu starten.
Geben Sie an der Eingabeaufforderung „DISKPART>“ Folgendes ein: „list volume“.
Suchen Sie in der Spalte „Label“ (Bezeichnung) das Volume mit der Bezeichnung „Windows“.
Notieren Sie sich den Buchstaben, der in der Spalte „Ltr“ zugewiesen wurde (z. B. „C“). Dies ist der Laufwerkbuchstabe, der verwendet werden muss.
Geben Sie „exit“ ein, um DiskPart zu beenden.
Erfassen Sie das Image der Windows-Partition auf „USB-B“. Dieser Vorgang dauert einige Minuten.
Hinweis: Es wird empfohlen, bei der Ausführung von DISM ein Cacheverzeichnis zu verwenden. In diesem Schritt erstellen Sie das Verzeichnis „scratchdir“ auf dem „USB-B“-Laufwerk für temporäre Dateien. Sie können aber jede beliebige Festplatte mit verfügbarem Speicherplatz für Ihr Entwurfsverzeichnis auswählen.
MD e:\scratchdir Dism /Capture-Image /CaptureDir:C:\ /ImageFile:E:\Images\CustomImage.wim /Name:"CustomImage" /scratchdir:e:\scratchdirDadurch wird ein Image namens „CustomImage.wim“ in
E:\Imageserfasst. Nach Abschluss der Imageerfassung können Sie Ihren Referenz-PC herunterfahren.
Wenn Ihr Image erfasst wurde, können Sie mit Überprüfen des endgültigen Images fortfahren.
Erfassen einer FFU
Auf Ihrem Referenz-PC:
Ermitteln Sie den Windows-Laufwerkbuchstaben.
Geben Sie an der Eingabeaufforderung „X:\windows\system32>“ den Befehl „diskpart“ ein, und drücken Sie die EINGABETASTE, um DiskPart zu starten.
Geben Sie an der Eingabeaufforderung „DISKPART>“ Folgendes ein: „list disk“.
Ermitteln Sie in der Spalte „Disk ###“ den Datenträger mit der Windows-Installation, und notieren Sie sich die zugewiesene Datenträgernummer. Sie sieht in etwa so aus: Disk 0.
Geben Sie „exit“ ein, um DiskPart zu beenden.
Erfassen Sie ein Image des Windows-Datenträgers auf „USB-B“. Dieser Vorgang dauert einige Minuten.
DISM.exe /capture-ffu /imagefile=E:\Images\CustomImage.wim /Name:"CustomImage" /capturedrive=\\.\PhysicalDrive0 /description:"Windows 10 FFU"Dadurch wird ein Image namens „CustomImage.wim“ in
E:\Imageserfasst. Nach Abschluss der Imageerfassung können Sie Ihren Referenz-PC herunterfahren.
Überprüfen des endgültigen Images
In diesem Abschnitt wird beschrieben, wie Sie Ihr erfasstes Image für Tests und Überprüfungen bereitstellen.
Bereitstellen Ihres Images auf dem Referenzgerät
Starten Sie den PC, auf dem Sie Ihr Image testen möchten, mit WinPE.
Führen Sie „applyimage.bat“ aus, um das Image bereitzustellen.
Wenn Sie die Erfassung in einer WIM-Datei mit dem Namen „customimage.wim“ durchgeführt haben:
E:\Deployment\applyimage.bat E:\Images\customimage.wimor
Wenn Sie die Erfassung in einer FFU-Datei mit dem Namen „CustomImage.FFU“ durchgeführt haben:
E:\Deployment\applyimage.bat E:\Images\CustomImage.FFUBefolgen Sie die Anweisungen des Skripts, um das Image anzuwenden.
Geben Sie
exitein, um WinPE zu schließen und den PC neu zu starten.
Überprüfen der Konfiguration
Ihr PC wird neu gestartet und startet beim ersten Mal unter Windows.
Erstellen Sie während OOBE einen Dummybenutzer, der später gelöscht wird.
Vergewissern Sie sich, dass alle Anwendungen und Offlineanpassungen weiterhin in Ihrem Image vorhanden sind und ordnungsgemäß funktionieren.
Überprüfen Sie dabei unter anderem Folgendes:
- Taskleiste
- Alle Apps sind angeheftet.
- Der Desktophintergrund ist auf das richtige Bild festgelegt.
- Die OEM-Informationen werden ordnungsgemäß angezeigt.
- Der Registrierungsschlüssel für die OEM-App-ID wurde festgelegt.
- Das Standarddesign ist das von Ihnen ausgewählte Design.
- Store-Apps werden ordnungsgemäß gestartet.
- Desktopanwendungen starten wie erwartet.
- Desktopanwendungen, die über SPP angewandt werden, starten wie erwartet.
- Wenn Sie den S-Modus aktiviert haben, vergewissern Sie sich, dass der Registrierungsschlüssel für die Fertigung entfernt wurde.
Überprüfen der Wiederherstellung
Stellen Sie sicher, dass Ihre Anpassungen bei der Wiederherstellung wiederhergestellt wurden und weiterhin funktionieren, indem Sie die Funktionen „Eigene Dateien beibehalten“ und „Alles entfernen“ von den folgenden Einstiegspunkten ausführen:
Einstellungen a. Klicken Sie im Startmenü auf Einstellungen, b. Klicken Sie in der App Einstellungen auf „Update und Sicherheit“ und dann auf „Wiederherstellung“; c. Klicken Sie unter „Diesen PC zurücksetzen“ auf die Schaltfläche „Erste Schritte“, und befolgen Sie die Anweisungen auf dem Bildschirm.
Windows RE a. Klicken Sie auf dem Bildschirm Option auswählen in Windows RE auf Problembehandlung. b. Klicken Sie auf „Diesen PC zurücksetzen“, und befolgen Sie dann die Anweisungen auf dem Bildschirm.
Überprüfen Sie, ob Wiederherstellungsmedien erstellt werden können, und überprüfen Sie ihre Funktionalität, indem Sie die Bare-Metal-Wiederherstellungsfunktion ausführen: a. Starten Sie Wiederherstellungslaufwerk erstellen in der Systemsteuerung. b. Befolgen Sie die Anweisungen auf dem Bildschirm, um das USB-Wiederherstellungslaufwerk zu erstellen. c. Starten Sie den PC vom USB-Wiederherstellungslaufwerk d. Klicken Sie im Bildschirm Option auswählen auf Problembehandlung e. Klicken Sie auf „Von einem Laufwerk wiederherstellen“, und befolgen Sie dann die Anweisungen auf dem Bildschirm.
Hinweis: Die Benutzeroberfläche für das Zurücksetzen auf Knopfdruck wurde in Windows 10 umgestaltet. Die Option „Eigene Dateien beibehalten“ auf der Benutzeroberfläche entspricht jetzt dem Feature „Eigene Dateien beibehalten“. „Alles entfernen“ entspricht dem Feature „Alles entfernen“.
Optimieren des endgültigen Images
An diesem Punkt verfügen Sie über ein Windows-Image, das fast bereit für die Bereitstellung ist. In diesem Abschnitt erfahren Sie, wie Sie Ihrem Image den letzten Schliff geben, um es für die Bereitstellung fertig zu stellen.
Entfernen Sie nicht verwendeten Pakete aus Ihrem Image, indem Sie eine Kopie davon exportieren.
Dism /export-image /sourceimagefile:E:\images\customimage.wim /sourceindex:1 /destinationimagefile:e:\images\MasterImage_Pro.wim
Auslieferung
Sie müssen einen PC mindestens einmal starten, damit der Konfigurationspfad „specialize“ von Windows-Setup abgeschlossen werden kann, bevor Sie den PC ausliefern.
In der Konfigurationsphase „Specialize“ werden dem PC hardwarespezifische Informationen hinzugefügt. Die Phase endet mit der Anzeige der Windows-Willkommensseite.
Weitere Informationen finden Sie in der OEM-Richtliniendokumentation.
Reduzieren des Speicherplatzbedarfs
In diesem Leitfaden wurden bereits einige Stellen gezeigt, an denen Sie den Speicherplatzbedarf auf dem Datenträger reduzieren können:
- Mithilfe von DISM und „/export-image“
- Mit Compact OS
- Mit Compact OS und einer Einzelinstanziierung
In diesem Abschnitt werden einige weitere Möglichkeiten gezeigt, mit denen Sie zusätzlichen Speicherplatz freigeben können.
Verkleinern und Deaktivieren der Ruhezustandsdatei
Das Reduzieren und Deaktivieren der Ruhezustandsdatei kann auf dem bereitgestellten Betriebssystem zwischen 400 MB und 1,5 GB Betriebssystemspeicherplatz freigeben.
Verkleinern der Ruhezustandsdatei um 30 %
Wenn Sie „sysprep.exe“ mit „unattend.xml“ ausführen, können Sie einen FirstLogonCommand hinzufügen, um die Ruhezustandsdatei zu verkleinern:
<unattend xmlns="urn:schemas-microsoft-com:unattend">
<settings pass="oobeSystem">
<component name="Microsoft-Windows-Shell-Setup">
<FirstLogonCommands>
<SynchronousCommand wcm:action="add">
<CommandLine>powercfg /h /type reduced</CommandLine>
<Description>Reduce hiberfile size</Description>
<Order>1</Order>
<RequiresUserInput>false</RequiresUserInput>
</SynchronousCommand>
</FirstLogonCommands>
</component>
</settings>
</unattend>
Deaktivieren der Ruhezustandsdatei
Wenn Sie „sysprep.exe“ mit „unattend.xml“ ausführen, können Sie einen FirstLogonCommand hinzufügen, um die Ruhezustandsdatei zu deaktivieren:
<unattend xmlns="urn:schemas-microsoft-com:unattend">
<settings pass="oobeSystem">
<component name="Microsoft-Windows-Shell-Setup">
<FirstLogonCommands>
<SynchronousCommand wcm:action="add">
<CommandLine>powercfg /h /type Off</CommandLine>
<Description>Reduce hiberfile size</Description>
<Order>1</Order>
<RequiresUserInput>false</RequiresUserInput>
</SynchronousCommand>
</FirstLogonCommands>
</component>
</settings>
</unattend>
Erfassen Sie Ihr Image mit der Datei „unattend.xml“, die diese Einstellungen enthält.
Speicherplatzbedarf mit Optimierungen
Die folgende Tabelle zeigt den zusätzlichen Speicherplatz, der durch die Verwendung von Compact OS, Einzelinstanziierung und Verkleinerung oder Deaktivierung der Ruhezustandsdatei bei 2 GB (x86) und 4 GB (x64) eingespart wird.
| Speicherplatzbedarf | Windows 10 Home, x86, 2 GB Arbeitsspeicher | Windows 10 Home, x64, 4 GB Arbeitsspeicher |
|---|---|---|
| Basisbedarf | 11,68 GB (zusätzlicher Speicherplatz) | 15,06 GB (zusätzlicher Speicherplatz) |
| Compact OS, keine Einzelinstanziierung | 8,85 GB (> 2,75 GB) | 11,3 GB (> 3,7 GB) |
| Compact OS, Einzelinstanziierung | 7,66 GB (> 4 GB) | 10,09 GB (> 4,75 GB) |
| Ruhezustandsdatei deaktiviert, kein Compact OS | 10,87 GB (> 825 MB) | 13,48 GB (> 1,5 GB) |
| Ruhezustandsdatei verkleinert, kein Compact OS | 11,27 GB (> 400 MB) | 14,15 GB (> 930 MB) |