Lab 1d: Hinzufügen von Netzwerk- und anderen Bereitstellungspaketeinstellungen zu einem Image
Mit einem Bereitstellungspaket können Sie Ihre Anpassungseinstellungen auf ein vorhandenes Windows IoT Core-Installationsimage anwenden. Wir beschreiben das Vorgehen zum Erstellen eines Bereitstellungspakets für Ihre Windows 10 IoT Core FFU-Images.
Hinweis
Um WLAN zu testen, benötigt Ihr Board WLAN-Unterstützung. Sie können einen WLAN-Adapter/Dongle oder ein Board mit integriertem WLAN wie den Raspberry Pi 3 verwenden.
Für dieses Lab verwenden wir das ProductB, welches die Standard-App (Bertha) enthält, die den Netzwerkstatus anzeigt.
Voraussetzungen
Stellen Sie sicher, dass Sie ein Image mit Ihrer benutzerdefinierten App erstellt haben, wie unter Hinzufügen einer App zu einem Image beschrieben.
Die folgenden Tools müssen installiert sein, um diesen Abschnitt abzuschließen:
- Windows Assessment and Deployment Kit (Windows ADK)
- Windows-Konfigurations-Designer
- IoT Core PowerShell-Umgebung
- Ein Texteditor wie Editor oder VS-Code
Installieren von Windows Configuration Designer
Wir verwenden Windows Configuration Designer (WCD) zum Erstellen eines Bereitstellungspakets für unser IoT Core-Image. Mit Windows Configuration Designer können Sie Bereitstellungspakete zum Konfigurieren von Geräten erstellen, die Windows 10 IoT Core ausführen.
Windows Configuration Designer ist im Windows ADK-Toolkit enthalten und sollte bereits auf dem Techniker-PC installiert sein. Sollte dies nicht der Fall sein, installieren Sie das Windows ADK-Toolkit und stellen Sie sicher, dass Configuration Designer als zu installierende Komponente ausgewählt ist.
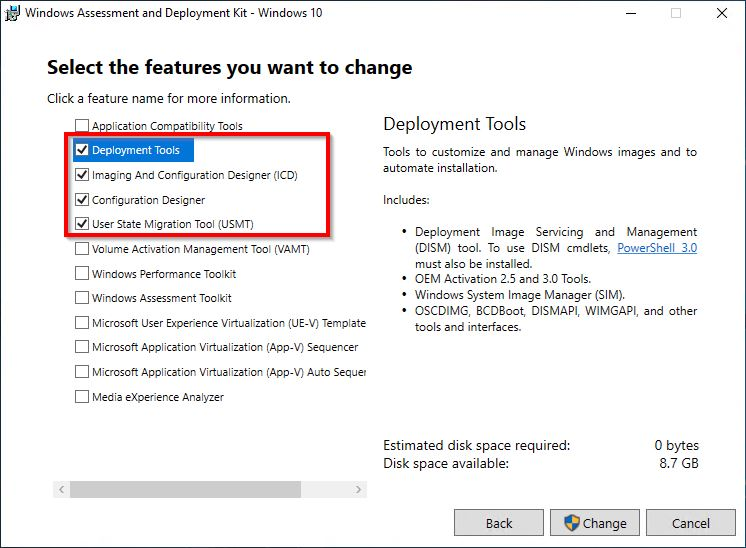
Erstellen eines WCD-Projekts für ein Bereitstellungspaket
Um ein Bereitstellungspaket für Ihr Gerät zu erstellen, müssen Sie ein Projekt im Windows Configuration Designer erstellen. In diesem Projekt können Sie dann die Konfigurationsanpassungen angeben, die im FFU-Image enthalten sein sollen.
Starten Sie Windows Configuration Designer auf Ihrem IoT Core Imaging-PC (Techniker-PC).
Erstellen Sie ein neues Projekt, indem Sie Datei > Neues Projekt wählen. In diesem Beispiel lautet der Name des Projekts TestProvPackages.
Wählen Sie Bereitstellungspaket aus, und klicken Sie auf Weiter.
Wählen Sie auf der Seite Auswählen, welche Einstellungen angezeigt und konfiguriert werden sollen, Windows 10 IoT Core aus. Klicken Sie auf Weiter.
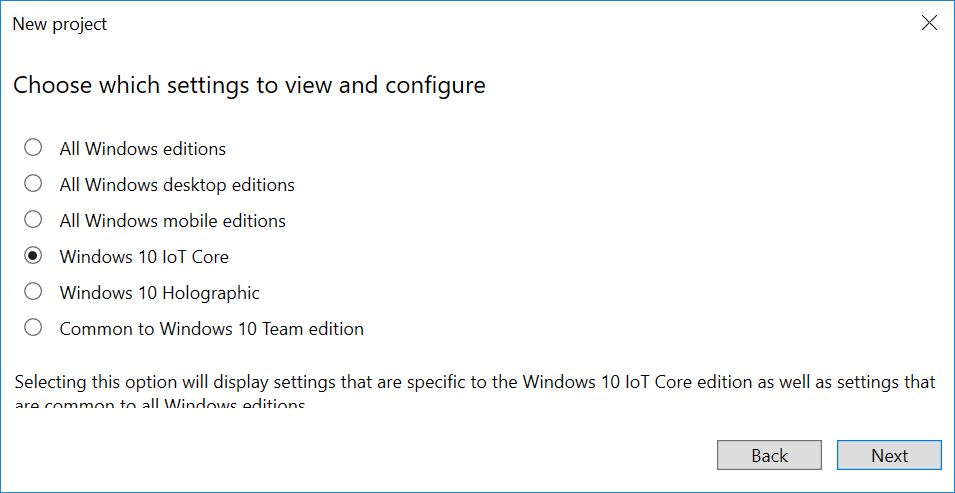
Lassen Sie auf der Seite Bereitstellungspaket importieren (optional) den Eintrag leer und klicken Sie auf Fertig stellen.
Fügen Sie eine Beispieleinstellung hinzu:
a. Erweitern Sie Laufzeiteinstellungen > Verbindungsprofile > WLAN > WLANSetting > SSID.
b. Geben Sie den Namen eines WLAN-Netzwerknamens ein, z. B. ContosoWiFi, und klicken Sie auf „Hinzufügen“.
c. Erweitern Sie SSID > WLANXmlSettings > SecurityType und wählen Sie eine Einstellung wie "Offen" aus.
d. Erweitern Sie SSID > WLANXmlSettings > AutoConnect und wählen Sie eine Einstellung wie TRUE aus.
e. Optional: Um mehr als ein WLAN-Netzwerk hinzuzufügen, wechseln Sie zurück zu WLANSetting und wiederholen den Vorgang.
Optional: Fügen Sie andere Apps, Treiber und Einstellungen über die Benutzeroberfläche hinzu. Weitere Informationen finden Sie unter Konfigurieren von Anpassungen mithilfe von Windows ICD.
Exportieren Sie das Bereitstellungspaket. Klicken Sie z. B. auf Exportieren > Bereitstellungspaket > Weiter > (Deaktivieren Sie das Kontrollkästchen "Paket verschlüsseln) > Weiter > Erstellen . (Weitere Informationen finden Sie unter Exportieren eines Bereitstellungspakets.)
Wichtig
Wenn Sie Änderungen an einem Bereitstellungspaket vornehmen, erhöht Windows Configuration Designer die Versionsnummer in der Bereitstellungsdatei (customizations.xml). Ab Windows 10 Version 1709 ist die Versionsnummer für das Bereitstellungspaket auch eine vierteilige Nummer, ebenso wie bei der regulären Version. In früheren Versionen (vor Version 1709) ist die Versionsnummer nicht Hauptversion.Nebenversion, sondern es ist eine Zahl mit einem Dezimalpunkt. Beispielsweise ist 1.19 eine niedrigere Version als 1.2.
Hinweis
Alternativ können Sie customizations.xml im C:\MyWorkspace\Source-<arch>\Products\ProductB\prov mit allen gewünschten Änderungen aktualisieren, einschließlich der oben genannten WLAN-Einstellungen. In diesem Fall benötigen Sie kein neues Paket. Stellen Sie sicher, dass Sie die Versionsnummer erhöhen, wenn Sie Änderungen vornehmen. Weitere Informationen finden Sie in der Antwortdatei zur Windows-Bereitstellung.
- Öffnen Sie von Ihrem Arbeitsbereich aus die Datei IoTCorePShell.cmd und führen Sie die folgenden PowerShell-Befehle aus.
Add-IoTProvisioningPackage Prov.WiFiSettings "C:\IoT\Provisioning\WiFiSettings\WiFiSettings.ppkg"
(or) newprovpkg Prov.WiFiSettings "C:\IoT\Provisioning\WiFiSettings\WiFiSettings.ppkg"
Dadurch wird ein neuer Ordner unter C:\MyWorkspace\Common\Packages\Prov.WifiSettings erstellt.
Dadurch wird der C:\MyWorkspace\Common\Packages\OEMCOMMONFM.xml-Datei auch eine PROV_WIFISETTINGS-FeatureID hinzugefügt.
Erstellen Sie eine Cab-Datei für die Bereitstellung.
New-IoTCabPackage Prov.WifiSettings (or) buildpkg Prov.WifiSettings
Aktualisieren der Konfigurationsdateien des Projekts
Aktualisieren Sie die Testkonfigurationsdatei des Produkts mithilfe von Add-IoTProductFeature
Add-IoTProductFeature ProductB Test PROV_WIFISETTINGS -OEM (or) addfid ProductB Test PROV_WIFISETTINGS -OEM
Image erstellen und testen
Erstellen Sie das FFU-Image erneut, wie in Erstellen eines Basisimages angegeben. Dazu brauchen Sie nur den Befehl New-IoTFFUImage auszuführen:
New-IoTFFUImage ProductX Test
(or)buildimage ProductX Test
Sobald die FFU-Datei erstellt und wie in Flashen eines Windows IoT Core-Images angegeben auf Ihr Gerät aufgespielt wurde, sollten die angepassten Einstellungen Ihres Bereitstellungspakets angewendet werden, nachdem Sie das Gerät hochfahren. In unserem Beispiel ist die Standard-App die IoT Core Default-App, die grundlegende Informationen zum Image anzeigt, wenn das Gerät gestartet wird.
Testen, ob Ihre Bereitstellungseinstellungen angewendet wurden
Trennen Sie alle Netzwerkkabel von Ihrem IoT-Gerät.
Wählen Sie die Standardwerte aus. Überspringen Sie den Schritt zum Herstellen einer WLAN-Verbindung (Let‘s get connected).
Wenn sich Ihr Drahtlosnetzwerk in Reichweite befindet, sollte auf diesem Bildschirm das Netzwerk als erfolgreich verbunden angezeigt werden und es sollte eine IP-Adresse für das Netzwerk angezeigt werden.
Testen von Netzwerkverbindungen und Hochladen von Apps
Sie können die Portalseite Ihres Geräts aufrufen, um Netzwerkprobleme zu beheben, Apps hochzuladen oder weitere Details zu Ihrem Gerät anzuzeigen.
Verbinden Sie sowohl Ihren Techniker-PC als auch das Gerät mit demselben Netzwerk.
Um z. B. über ein kabelgebundenes Netzwerk zu verbinden, schließen Sie ein Ethernetkabel an. Stellen Sie bei der Verbindung über WLAN sicher, dass sowohl Ihr Techniker-PC als auch Ihr IoT Core-Gerät mit demselben Drahtlosnetzwerk verbunden sind.
Öffnen Sie Auf Ihrem Techniker-PC Internet Explorer, und geben Sie die IP-Adresse des Geräts mit dem Präfix http:// und Suffix :8080 ein.
http://10.123.45.67:8080Wenn Sie dazu aufgefordert werden, geben Sie den Standardbenutzernamen und das Standardkennwort Ihres Geräts ein. (Standard ist: Administrator \ p@ssw0rd)
Dadurch wird das Windows-Geräteportal geöffnet. Von hier aus können Sie App-Pakete hochladen, sehen, welche Apps installiert sind, und zwischen ihnen wechseln.
Klicken Sie auf Netzwerk>Profile. Das von Ihnen erstellte WLAN-Profil sollte angezeigt werden.
Wenn das Gerät automatisch eine Verbindung mit dem WLAN-Netzwerk herstellen kann, sollte unter Verfügbare Netzwerke neben dem von Ihnen konfigurierten Netzwerk ein Häkchen angezeigt werden.
Wenn Ihr Netzwerk Schritte wie z. B. das Annehmen von Lizenzbedingungen erfordert, kann das Gerät möglicherweise keine automatische Verbindung herstellen.
Problembehandlung
Überprüfen Sie Ihre WLAN-Übertragungsfrequenz (2,4 GHz oder 5 GHz). Einige WLAN-Adapter, z. B. der integrierte WLAN-Adapter auf dem Raspberry Pi 3, unterstützen nur 2,4-GHz-WLAN. Obwohl dies die gebräuchlichste WLAN-Frequenz ist, werden, gibt es auch viele Drahtlosnetzwerke mit einer Frequenz von 5 GHz. Ändern Sie entweder die Übertragungsfrequenz oder verwenden Sie einen anderen Adapter.
Vergewissern Sie sich, dass die Einstellungen des Bereitstellungspakets in Ihrem Netzwerk funktionieren. Testen Sie mithilfe eines Laptops Folgendes:
Trennen Sie den Laptop vom Netzwerk: Klicken Sie auf das Netzwerksymbol in der Taskleiste, wählen Sie das drahtlose Netzwerk aus, und klicken Sie auf Trennen.
Vergewissern Sie sich, dass das Netzwerk nicht mehr verbunden ist.
Installieren Sie das Bereitstellungspaket, indem Sie auf ProductAProv.ppkg doppelklicken. Es sollte automatisch eine Verbindung mit dem Drahtlosnetzwerk hergestellt werden.
Überprüfen, ob das Profil dem Gerät hinzugefügt wurde
Stellen Sie per Ethernet eine Verbindung mit dem Gerät her.
Stellen Sie über einen SSH-Client wie z. B. PuTTY eine Verbindung her.
Wenn Sie verbunden sind, überprüfen Sie, welche Profile installiert wurden:
netsh wlan show profilesDas Netzwerk sollte in der Liste der Benutzerprofile angezeigt werden.
Verwenden Sie verschiedene Gerätenamen für die einzelnen Geräte. Dies kann dazu beitragen, Netzwerkkonflikte zu verhindern. Legen Sie diesen Namen beim Erstellen von Medien für das Gerät fest.