Hinweis
Für den Zugriff auf diese Seite ist eine Autorisierung erforderlich. Sie können versuchen, sich anzumelden oder das Verzeichnis zu wechseln.
Für den Zugriff auf diese Seite ist eine Autorisierung erforderlich. Sie können versuchen, das Verzeichnis zu wechseln.
Sie können den Windows-Konfigurations-Designer verwenden, um ein Bereitstellungspaket (.ppkg) zu erstellen, das Anpassungseinstellungen enthält, und dann das Bereitstellungspaket auf ein Gerät anwenden, auf dem der Windows-Client ausgeführt wird.
Tipp
Es wird empfohlen, ein lokales Administratorkonto zu erstellen, wenn Sie Ihr Bereitstellungspaket entwickeln und testen. Es wird auch empfohlen, ein Domänenbenutzerkonto mit den geringsten Rechten zu verwenden, um Geräte in die Active Directory-Domäne einzubinden.
Starten eines neues Projekts
Windows-Konfigurations-Designer öffnen: Geben Sie im Startmenü oder im Startmenü Windows-Konfigurations-Designer ein, und wählen Sie dann die Verknüpfung Windows-Konfigurations-Designer aus.
Wählen Sie auf der Startseite erweiterte Bereitstellung aus, die mehrere Optionen zum Erstellen eines Bereitstellungspakets bietet, wie in der folgenden Abbildung dargestellt:
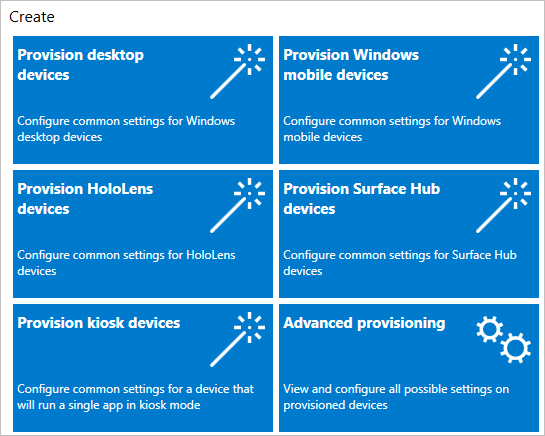
Tipp
Sie können ein Projekt im einfachen Assistenteneditor starten und dann zum erweiterten Editor wechseln.
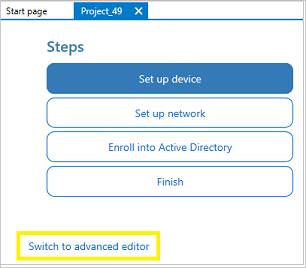
Geben Sie einen Namen für Ihr Projekt ein, und wählen Sie dann Weiter aus.
Wählen Sie basierend auf dem Gerätetyp die Einstellungen aus, die Sie konfigurieren möchten, und wählen Sie dann Weiter aus. In der folgenden Tabelle sind die Optionen beschrieben.
Windows-Edition Für die Anpassung verfügbare Einstellungen Bereitstellungspaket kann angewendet werden für Alle Windows-Editionen Allgemeine Einstellungen Alle Windows-Clientgeräte Alle Windows-Desktopeditionen Allgemeine Einstellungen und für Desktopgeräte spezifische Einstellungen Alle Windows-Clientdesktopeditionen (Home, Pro, Enterprise, Pro Education, Enterprise Education) Windows 10 IoT Core Allgemeine Einstellungen und für Windows 10 IoT Core spezifische Einstellungen Alle Windows 10 IoT Core-Geräte Windows 10 Holographic Allgemeine Einstellungen und für Windows 10 Holographic spezifische Einstellungen Microsoft HoloLens Allgemein für Windows 10 Team-Edition Allgemeine Einstellungen und für Windows 10 Team spezifische Einstellungen Microsoft Surface Hub Auf der Seite Bereitstellungspaket importieren (optional) können Sie Fertig stellen auswählen, um Ihr Projekt zu erstellen, oder sie können zu einem vorhandenen Bereitstellungspaket navigieren, das in Ihr Projekt importiert werden soll, und dann Fertig stellen auswählen.
Tipp
Bereitstellungspaket importieren kann die Erstellung unterschiedlicher Bereitstellungspakete vereinfachen, die alle bestimmte Einstellungen gemeinsam haben. Sie können beispielsweise ein Bereitstellungspaket erstellen, das die Einstellungen für das Netzwerk Ihrer Organisation enthält. Importieren Sie dieses Paket dann in andere Pakete, die Sie erstellen, damit Sie diese allgemeinen Einstellungen nicht wiederholt neu konfigurieren müssen.
Im Bereich Verfügbare Anpassungen können Sie jetzt Einstellungen für das Paket konfigurieren.
Konfigurieren von Einstellungen
Für ein erweitertes Bereitstellungsprojekt öffnet Windows-Konfigurations-Designer den Bereich Verfügbare Anpassungen. Das Beispiel in der folgenden Abbildung basiert auf den Einstellungen Alle Windows-Desktopeditionen.
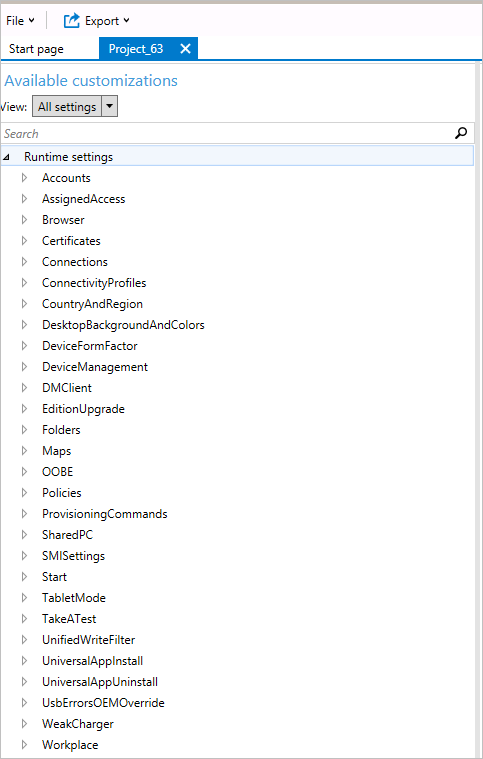
Die Einstellungen im Windows-Konfigurations-Designer basieren auf Windows-Clientkonfigurationsdienstanbietern (CSPs). Weitere Informationen zu CSPs finden Sie unter Einführung in Konfigurationsdienstanbieter (Configuration Service Providers, CSPs) für IT-Experten.
Hinweis
Für Geräte mit früheren Versionen als Windows 10, Version 2004, muss die ComputerName-Anpassung über den Einstellungspfad definiert werden: Accounts/ComputerAccount/ComputerName im erweiterten Editor. Der Standardpfad aus dem einfachen Editor verwendet einen neuen CSP, der auf älteren Systemen nicht verfügbar ist.
Der Prozess für die Konfiguration der Einstellungen ist für alle Einstellungen ähnlich. In der folgenden Tabelle ist ein Beispiel gezeigt.
Erweitern sie eine Kategorie:
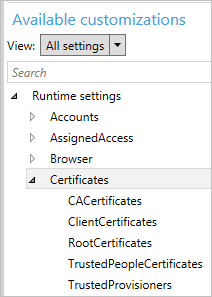
Wählen Sie eine Einstellung aus:
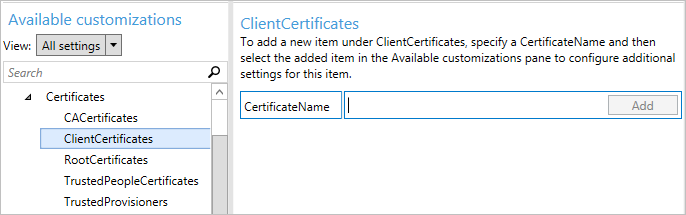
Geben Sie einen Wert für die Einstellung ein. Wählen Sie Hinzufügen aus, wenn die Schaltfläche angezeigt wird:
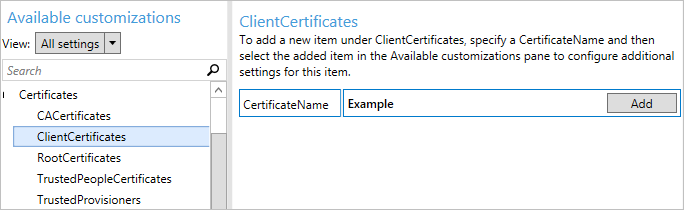
Für einige Einstellungen, wie in diesem Beispiel, sind zusätzliche Informationen erforderlich. Wählen Sie unter Verfügbare Anpassungen den von Ihnen erstellten Wert aus, und es werden weitere Einstellungen angezeigt:
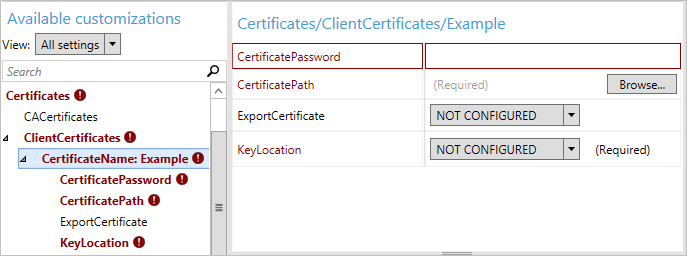
Wenn die Einstellung konfiguriert ist, wird sie im Bereich Ausgewählte Anpassungen angezeigt:
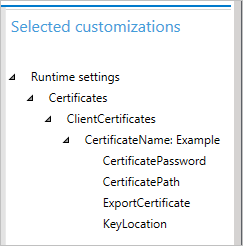
Weitere Informationen zu jeder spezifischen Einstellung finden Sie im Referenzartikel zu Windows-Bereitstellungseinstellungen. Der Referenzartikel für eine Einstellung wird auch im Windows-Konfigurations-Designer angezeigt, wenn Sie die Einstellung auswählen, wie in der folgenden Abbildung dargestellt.
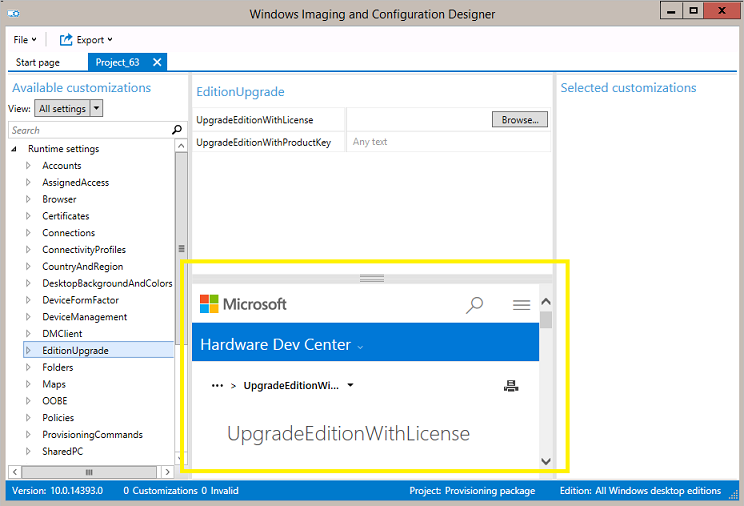
Erstellen des Pakets
Nachdem Sie Ihre Anpassungen konfiguriert haben, wählen Sie Exportieren und dann Bereitstellungspaket aus.
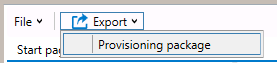
Geben Sie im Fenster Beschreiben des Bereitstellungspakets die folgenden Informationen ein, und wählen Sie dann Weiter aus:
- Name : Dieses Feld ist bereits mit dem Projektnamen aufgefüllt. Sie können diesen Wert ändern, indem Sie im Feld Name einen anderen Namen eingeben.
- Version (im Format Haupt-/Nebenformat – Optional. Sie können die standardmäßige Paketversion ändern, indem Sie im Feld Version einen neuen Wert angeben.
- Besitzer - Wählen Sie IT Admin aus. Weitere Informationen finden Sie unter Rangfolge für Bereitstellungspakete.
- Rang (zwischen 0 und 99): Optional. Sie können einen Wert zwischen 0 und 99 (einschließlich) auswählen. Der standardmäßige Paketrang ist 0.
Im Fenster Sicherheitsdetails für das Bereitstellungspaket auswählen können Sie auswählen, dass ein Bereitstellungspaket mit einem ausgewählten Zertifikat verschlüsselt und/oder signiert werden soll, und dann Weiter auswählen. Beide Auswahlmöglichkeiten sind optional:
- Paket verschlüsseln : Wenn Sie diese Option auswählen, wird ein automatisch generiertes Kennwort auf dem Bildschirm angezeigt.
- Paket signieren: Wenn Sie diese Option auswählen, müssen Sie ein gültiges Zertifikat zum Signieren des Pakets auswählen. Sie können das Zertifikat angeben, indem Sie auswählen und das Zertifikat auswählen, das Sie zum Signieren des Pakets verwenden möchten.
Hinweis
Sie sollten die Sicherheit des Bereitstellungspakets nur konfigurieren, wenn das Paket für die Gerätebereitstellung verwendet wird und wenn das Paket Inhalte mit vertraulichen Sicherheitsdaten enthält, z. B. Zertifikate oder Anmeldeinformationen, die nicht kompromittiert werden sollen. Wenn ein verschlüsseltes und/oder signiertes Bereitstellungspaket entweder auf der Windows-Willkommensseite oder über die Einstellungsbenutzeroberfläche angewendet wird, kann das Paket ohne explizite Zustimmung des Benutzers entschlüsselt oder, bei Signierung, als vertrauenswürdig festgelegt werden. IT-Administratoren kann eine Richtlinie auf einem Benutzergerät einrichten, um das Entfernen erforderlicher Pakete von dem Gerät oder die Bereitstellung potenziell schädlicher Pakete auf dem Gerät einzuschränken.
Wenn ein Bereitstellungspaket von einem vertrauenswürdigen Bereitsteller signiert ist, kann es ohne Aufforderung einer Bestätigung durch den Benutzer auf einem Gerät installiert werden. Zur Aktivierung von Zertifikaten von vertrauenswürdigen Bereitstellern müssen Sie die Einstellung TrustedProvisioners vor der Installation des vertrauenswürdigen Bereitstellungspakets festlegen. Dies ist die einzige Möglichkeit, ein Paket ohne Zustimmung des Benutzers zu installieren. Für zusätzliche Sicherheit können Sie außerdem RequireProvisioningPackageSignature festlegen, wodurch verhindert wird, dass Benutzer Bereitstellungspakete installieren, die nicht von einem vertrauenswürdigen Bereitsteller signiert sind.
Geben Sie im Fenster Speicherort des Bereitstellungspakets auswählen den Ausgabespeicherort an, an den das Bereitstellungspaket nach der Erstellung gelangen soll, und wählen Sie dann Weiter aus. Standardmäßig verwendet der Windows-Konfigurations-Designer den Projektordner als Ausgabespeicherort.
Wählen Sie im Fenster Bereitstellungspaket erstellen die Option Erstellen aus. Die Erstellung eines Bereitstellungspakets dauert nicht lange. Die Projektinformationen werden auf der Buildseite angezeigt, und die Statusanzeige gibt den Buildstatus an.
Wenn Sie den Build abbrechen müssen, wählen Sie Abbrechen aus. Dadurch wird der aktuelle Buildprozess abgebrochen, der Assistent geschlossen, und Sie gelangen zurück zur Seite Anpassungen .
Wenn der Build fehlschlägt, wird eine Fehlermeldung angezeigt, die einen Link zum Projektordner enthält. Sie können die Fehlerursache anhand der Protokolle ermitteln. Nachdem Sie das Problem behoben haben, versuchen Sie, das Paket erneut zu erstellen.
Wenn der Build erfolgreich ist, werden der Name des Bereitstellungspakets, des Ausgabeverzeichnisses und des Projektverzeichnisses angezeigt.
Sie können das Bereitstellungspaket ggf. erneut erstellen und einen anderen Pfad für das Ausgabepaket auswählen. Wählen Sie hierzu Zurück aus, um den Namen und Pfad des Ausgabepakets zu ändern, und wählen Sie dann Weiter aus, um einen weiteren Build zu starten.
Wenn Sie fertig sind, wählen Sie Fertig stellen aus, um den Assistenten zu schließen und zur Seite Anpassungen zurückzukehren.
Nächste Schritte
Weitere Informationen zum Anwenden eines Bereitstellungspakets: