Testvoraussetzungen für kombinierten Funk
Für alle kombinierten Funktests müssen Sie zuerst die Testeinrichtung abschließen, wie in den Testanforderungen beschrieben: Testvoraussetzungen für Systemclient.
Einrichten des Tools für kombinierte Funktests für GPS und Bluetooth
Die kombinierten Funktests für GPS und Bluetooth werden durch das Vorhandensein eines GPS-Funkempfangs auf dem System ausgelöst, das getestet wird. Wenn das System über keinen Bluetooth-Funk verfügt, ist dieser Test automatisch bestanden. Die folgenden Anweisungen gelten für Systeme mit GPS- und Bluetooth-Funk.
Zur Durchführung dieses Tests müssen Sie zwei Computer konfigurieren. Der Computer, der zertifiziert werden soll, wird als „Device under Test“ oder DUT (zu testendes Gerät) bezeichnet. Der zweite Computer wird als „Support Device under Test“ oder SUT (zu testendes Supportgerät) bezeichnet. Dieser muss über Bluetooth-Funk verfügen. Die Computer müssen weniger als zehn Meter voneinander entfernt sein und sind vorzugsweise höchstens fünf Meter voneinander aufzustellen.
Die DUT- und SUT-Computer müssen miteinander verbunden sein und mit dem Windows HLK-Controller mithilfe eines Ethernet-HUBs, der über DHCP-Unterstützung verfügt. Die Computer können einen integrierten Ethernetport oder einen USB-Dongle für die Verbindung verwenden. Abbildung 1 GPS-Bluetooth-Konfiguration zeigt folgendes Setup:
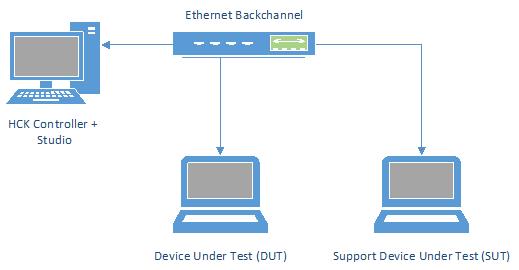
Abbildung 1: GPS-Bluetooth-Konfiguration
Wählen Sie in Windows HLK Studio aus der Dropdownliste Computersatz, Rolle die Option SUT aus. Aktivieren Sie das Kontrollkästchen neben dem angegebenen SUT-Computer in der angezeigten Liste der Computer, und klicken Sie auf OK.
Einrichten des Tools für kombinierte Funktests für GPS und WLAN
Die kombinierten Funktests für GPS und WLAN werden durch das Vorhandensein eines GPS-Funkempfangs auf dem System initiiert, das getestet wird. Wenn das System über keinen WLAN-Funk verfügt, ist dieser Test automatisch bestanden. Diese Anweisungen werden für Systeme verwendet, die sowohl über GPS- als auch WLAN-Funk verfügen.
Bevor Sie den Test ausführen, schließen Sie die Testeinrichtung wie in den Testanforderungen beschrieben ab: Testvoraussetzungen für WLAN (802.11).
Um diesen Test abzuschließen, müssen Sie zwei Computer konfigurieren: einen 2,4-GHz-WLAN-Zugriffspunkt bzw. 5-GHz-Zugriffspunkt (je nach Test) bzw. einen Dual-Band-Zugriffspunkt. Der Computer, der zertifiziert werden soll, wird als „Device under Test“ oder DUT (zu testendes Gerät) bezeichnet. Der zweite Computer wird als „Support Device under Test“ oder SUT (zu testendes Supportgerät) bezeichnet. Die Computer müssen weniger als zehn Meter voneinander entfernt sein und sind vorzugsweise höchstens fünf Meter voneinander aufzustellen.
Die DUT- und SUT-Computer müssen miteinander verbunden sein und mit dem Windows HLK-Controller mithilfe eines Ethernet-HUBs, der über DHCP-Unterstützung verfügt. Die Computer können einen integrierten Ethernetport oder einen USB-Dongle für die Verbindung verwenden. Der SUT-Computer muss mit dem Zugriffspunkt durch eine Ethernetverbindung verbunden sein.
Der WLAN-Zugriffspunkt muss mithilfe der folgenden Einstellungen konfiguriert werden:
Konfigurieren Sie einen physischen Zugriffspunkt für einen nicht sozialen Kanal.
Wenn der physische Zugriffspunkt sowohl 2,4 GHz als auch 5 GHz unterstützt, deaktivieren Sie den Funkempfang, der für den Test nicht verwendet wird.
Legen Sie DTIM (Delivery Traffic Indication Message) für den Zugriffspunkt auf 1 fest. Für die meisten Router befindet sich diese Einstellung auf der Registerkarte Erweiterte Eigenschaften.
Legen Sie die Einstellungen für die 802.11-Authentifizierung und -Verschlüsselung auf WPA2-PSK und AES fest.
Abbildung 2: GPS-WLAN-Konfiguration zeigt folgendes Setup:
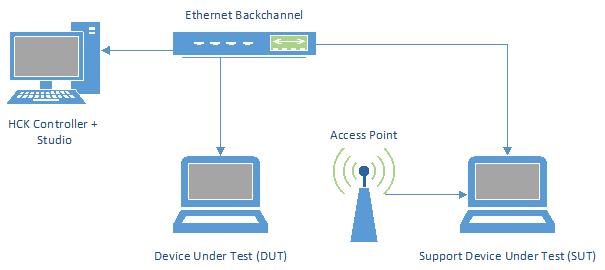
Abbildung 2: GPS-WLAN-Konfiguration
Wählen Sie in Windows HLK Studio aus der Dropdownliste Computersatz, Rolle die Option SUT aus. Aktivieren Sie das Kontrollkästchen neben dem angegebenen SUT-Computer in der angezeigten Liste der Computer, und klicken Sie auf OK.
Einrichten des Tools für kombinierte Funktests für WLAN und Bluetooth
Die kombinierten Funktests für Bluetooth und WLAN werden durch das Vorhandensein eines Bluetooth-Funkempfangs auf dem System initiiert, das getestet wird. Wenn das System über keinen WLAN-Funk verfügt, ist dieser Test automatisch bestanden. Diese Anweisungen werden für Systeme verwendet, die sowohl über Bluetooth- als auch WLAN-Funk verfügen.
Bevor Sie den Test ausführen, schließen Sie die Testeinrichtung wie in den Testanforderungen beschrieben ab: Testvoraussetzungen für WLAN (802.11).
Um diesen Test abzuschließen, müssen Sie zwei Computer konfigurieren: einen 2,4-GHz-WLAN-Zugriffspunkt bzw. 5-GHz-Zugriffspunkt (je nach Test) bzw. einen Dual-Band-Zugriffspunkt. Der Computer, der zertifiziert werden soll, wird als „Device under Test“ oder DUT (zu testendes Gerät) bezeichnet. Der zweite Computer wird als „Support Device under Test“ oder SUT (zu testendes Supportgerät) bezeichnet. Die Computer müssen weniger als zehn Meter voneinander entfernt sein und sind vorzugsweise höchstens fünf Meter voneinander aufzustellen.
Die DUT- und SUT-Computer müssen miteinander verbunden sein und mit dem Windows HLK-Controller mithilfe eines Ethernet-HUBs, der über DHCP-Unterstützung verfügt. Die Computer können einen integrierten Ethernetport oder einen USB-Dongle für die Verbindung verwenden. Der SUT-Computer muss mit dem Zugriffspunkt durch eine Ethernetverbindung verbunden sein.
Der WLAN-Zugriffspunkt muss mithilfe der folgenden Einstellungen konfiguriert werden:
Konfigurieren Sie einen physischen Zugriffspunkt für einen nicht sozialen Kanal.
Wenn der physische Zugriffspunkt sowohl 2,4 GHz als auch 5 GHz unterstützt, deaktivieren Sie den Funkempfang, der für den Test nicht verwendet wird.
Legen Sie DTIM (Delivery Traffic Indication Message) für den Zugriffspunkt auf 1 fest. Für die meisten Router befindet sich diese Einstellung auf der Registerkarte Erweiterte Eigenschaften.
Legen Sie die Einstellungen für die 802.11-Authentifizierung und -Verschlüsselung auf WPA2-PSK und AES fest.
Siehe Abbildung 2: GPS-WLAN-Konfiguration für ein Beispiel für dieses Setup.
Wählen Sie in Windows HLK Studio aus der Dropdownliste Computersatz, Rolle die Option SUT aus. Aktivieren Sie das Kontrollkästchen neben dem angegebenen SUT-Computer in der angezeigten Liste der Computer, und klicken Sie auf OK.
Einrichten des Tools für kombinierte Funktests für WLAN, mobiles Breitband und Bluetooth
Die kombinierten Funktests für WLAN, mobiles Breitband und Bluetooth werden durch das Vorhandensein eines mobilen Breitband-Funkempfangs auf dem System initiiert, das getestet wird. Wenn das System über keinen WLAN- bzw. Bluetooth-Funk verfügt, ist dieser Test automatisch bestanden. Diese Anweisungen werden für Systeme verwendet, die sowohl über Bluetooth-, mobilen Breitband- als auch WLAN-Funk verfügen.
Bevor Sie den Test ausführen, schließen Sie die Testeinrichtung wie in den Testanforderungen beschrieben ab: Voraussetzungen für mobile Breitbandtests und Voraussetzungen für WLAN-Tests (802.11).
Um diesen Test abzuschließen, müssen Sie zwei Computer konfigurieren: einen 2,4-GHz-WLAN-Zugriffspunkt bzw. 5-GHz-Zugriffspunkt (je nach Test) bzw. einen Dual-Band-Zugriffspunkt. Der Computer, der zertifiziert werden soll, wird als „Device under Test“ oder DUT (zu testendes Gerät) bezeichnet. Der zweite Computer wird als „Support Device under Test“ oder SUT (zu testendes Supportgerät) bezeichnet. Dieser muss über Bluetooth-Funk verfügen. Die Computer müssen weniger als zehn Meter voneinander entfernt sein und sind vorzugsweise höchstens fünf Meter voneinander aufzustellen.
Die DUT- und SUT-Computer müssen miteinander verbunden sein und mit dem Windows HLK-Controller mithilfe eines Ethernet-HUBs, der über DHCP-Unterstützung verfügt. Die Computer können einen integrierten Ethernetport oder einen USB-Dongle für die Verbindung verwenden. Der SUT-Computer muss mit dem Zugriffspunkt durch eine Ethernetverbindung verbunden sein.
Der WLAN-Zugriffspunkt muss mithilfe der folgenden Einstellungen konfiguriert werden:
Konfigurieren Sie einen physischen Zugriffspunkt für einen nicht sozialen Kanal.
Wenn der physische Zugriffspunkt sowohl 2,4 GHz als auch 5 GHz unterstützt, deaktivieren Sie den Funkempfang, der für den Test nicht verwendet wird.
Legen Sie DTIM (Delivery Traffic Indication Message) für den Zugriffspunkt auf 1 fest. Für die meisten Router befindet sich diese Einstellung auf der Registerkarte Erweiterte Eigenschaften.
Legen Sie die Einstellungen für die 802.11-Authentifizierung und -Verschlüsselung auf WPA2-PSK und AES fest.
Siehe Abbildung 2: GPS-WLAN-Konfiguration für ein Beispiel für dieses Setup.
Wählen Sie in Windows HLK Studio aus der Dropdownliste Computersatz, Rolle die Option SUT aus. Aktivieren Sie das Kontrollkästchen neben dem angegebenen SUT-Computer in der angezeigten Liste der Computer, und klicken Sie auf OK.