Active Directory-Gesamtstrukturwiederherstellung: Ausführen einer vollständigen Serverwiederherstellung
Gilt für: Windows Server 2022, Windows Server 2019, Windows Server 2016, Windows Server 2012 R2 und 2012
Vollständige Wiederherstellung von Active Directory-Servern
Eine vollständige Wiederherstellung des Servers ist notwendig, wenn Sie die Wiederherstellung auf einer anderen Hardware oder in einer anderen Betriebssysteminstanz vornehmen. Die Bare-Metal-Wiederherstellung ist eine unterstützte Sicherungsmethode.
Berücksichtigen Sie dabei Folgendes:
- Die Anzahl der Laufwerke auf dem Zielserver muss mit der Anzahl der Laufwerke in der Sicherung übereinstimmen, und sie müssen mindestens die gleiche Größe aufweisen.
- Der Zielserver muss über die Betriebssystem-DVD gestartet werden, um auf die Windows PE-Umgebung mit der Option Computer reparieren zugreifen zu können.
- Wenn Sie Verschlüsselungslösungen für Datenträgervolumes wie BitLocker verwenden, stellen Sie sicher, dass Sie die erforderlichen Schritte für den Serverwiederherstellungsplan testen und anwenden, um das Serverbetriebssystem wiederherzustellen und ordnungsgemäß zu starten.
- Wenn der Zieldomänencontroller in einem virtuellen Computer auf Hyper-V ausgeführt wird und die Sicherung an einem Netzwerkspeicherort gespeichert ist, müssen Sie einen älteren Netzwerkadapter installieren, wobei alle Isolationsmaßnahmen je nach Wiederherstellungsszenario erforderlich sind.
- Nachdem Sie eine vollständige Serverwiederherstellung durchgeführt haben, müssen Sie separat eine autoritative Wiederherstellung von SYSVOL durchführen, wie unter AD-Gesamtstrukturwiederherstellung: Ausführen einer autoritativen Synchronisierung von DFSR-replizierten SYSVOL beschrieben.
Verwenden Sie je nach Szenario eines der folgenden Verfahren, um eine vollständige Wiederherstellung durchzuführen.
Ausführen einer vollständigen Serverwiederherstellung anhand einer fehlerfreien lokalen Sicherung mit dem neuesten Abbild
- Starten Sie Windows Setup, geben Sie die Sprache, das Zeit- und Währungsformat sowie die Tastaturoptionen an, und wählen Sie Weiter aus.
- Wählen Sie Computer reparieren aus.
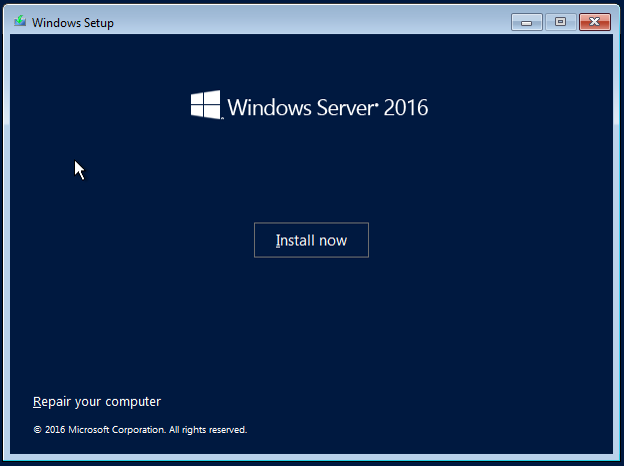
- Klicken Sie auf Problembehandlung.
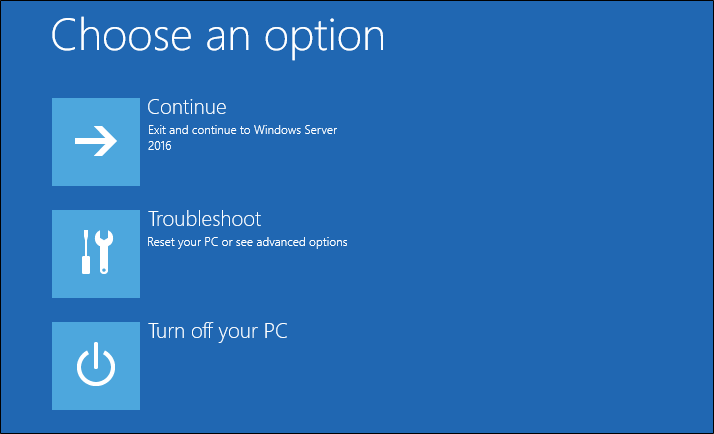
- Klicken Sie auf Systemabbild-Wiederherstellung.
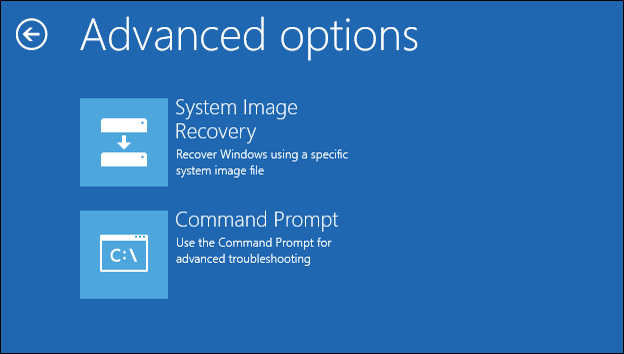
- Wählen Sie Windows Server 2016 aus.
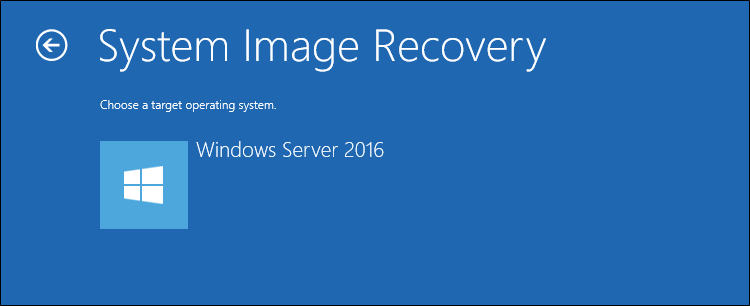
- Wenn Sie die letzte lokale Sicherung wiederherstellen, wählen Sie Letztes verfügbarer Systemabbild verwenden (empfohlen) und dann Weiter aus.
Hinweis
Wenn Sie eine Sicherung aus einem anderen Zeitpunkt auswählen müssen, da das Problem vor einiger Zeit eingeführt wurde, wählen Sie „Systemimage auswählen“ und dann die bekannte gute Sicherung aus.
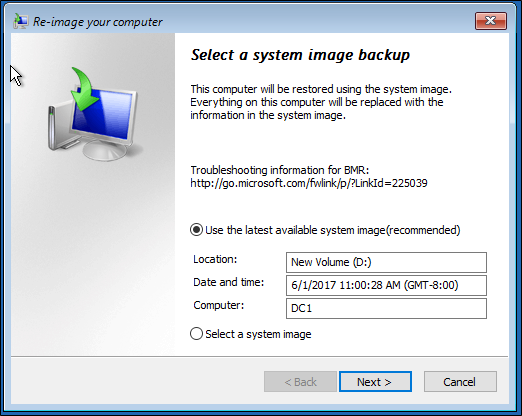
- Sie können nun aus folgenden Optionen auswählen:
- Formatieren Sie Datenträger partitionieren Sie sie neu.
- Installieren Sie Treiber.
- Deaktivieren der Features im Bereich Erweitert zum automatischen Neustart und zur Überprüfung auf Datenträgerfehler. Diese Einstellungen sind standardmäßig aktiviert.
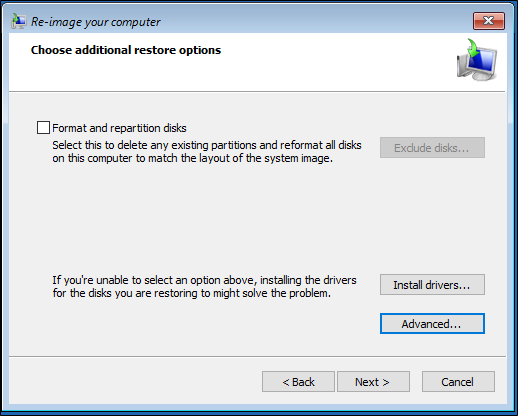
- Wählen Sie Weiter aus.
- Wählen Sie Fertigstellen aus. Sie müssen bestätigen, dass Sie fortfahren möchten. Wählen Sie Ja aus.
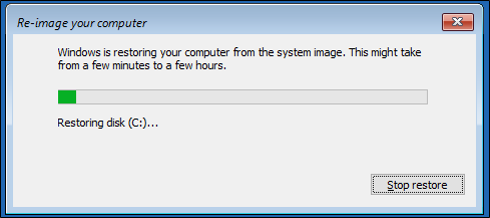
- Führen Sie anschließend eine autoritative Wiederherstellung von SYSVOL aus, wie unter AD-Gesamtstrukturwiederherstellung: Ausführen einer autoritativen Synchronisierung von DFSR-replizierten SYSVOL beschrieben.
Ausführen einer vollständigen Serverwiederherstellung mit einem beliebigen lokalen Abbild oder einem remote gespeicherten Abbild
- Starten Sie Windows Setup, geben Sie die Sprache, das Zeit- und Währungsformat sowie die Tastaturoptionen an, und wählen Sie Weiter aus.
- Wählen Sie Computer reparieren aus.
- Wählen Sie Problembehandlung > Systemabbild-Wiederherstellung > Windows Server 2016 aus.
- Wenn Sie die letzte lokale Sicherung wiederherstellen, wählen Sie Systemabbild auswählen und dann Weiter aus.
- Jetzt können Sie den Speicherort der Sicherung auswählen, die Sie wiederherstellen möchten. Wenn das Abbild lokal vorliegt, können Sie es aus der Liste auswählen.
- Wenn sich das Abbild auf einer Netzwerkfreigabe befindet, wählen Sie Erweitert aus. Sie können auch Erweitert auswählen, wenn Sie einen Treiber installieren müssen.
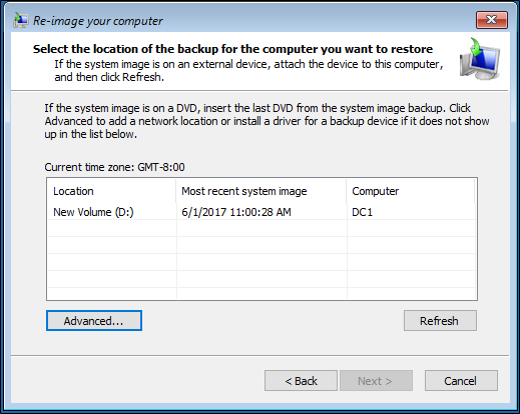
- Wenn Sie die Wiederherstellung über das Netzwerk vornehmen, wählen Sie nach dem Klicken auf Erweitert die Option Im Netzwerk nach einem Systemabbild suchen aus. Sie werden möglicherweise aufgefordert, die Netzwerkverbindung wiederherzustellen. Klicken Sie auf OK.
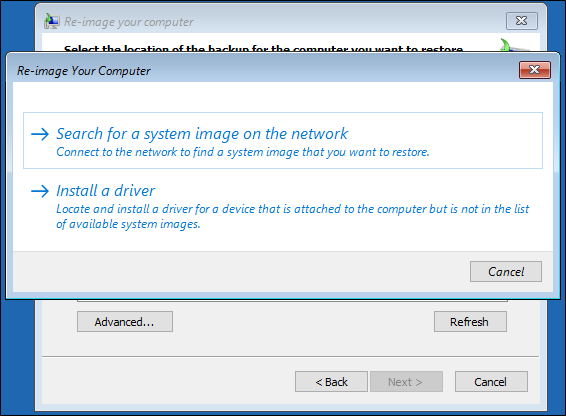
- Geben Sie den UNC-Pfad zum Speicherort der Sicherungsfreigabe ein (zum Beispiel
\\\\server1\\backups), und wählen Sie OK aus. Sie können auch die IP-Adresse des Zielservers eingeben, z. B.\\\\192.168.1.3\\backups.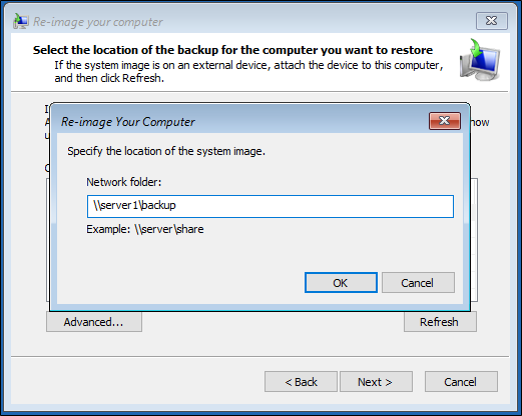
- Geben Sie die für den Zugriff auf die Freigabe erforderlichen Anmeldeinformationen ein, und wählen Sie „OK“ aus.
- Wählen Sie nun Datum und Uhrzeit des wiederherzustellenden Systemabbilds auswählen und dann Weiter aus.
- Sie können nun aus folgenden Optionen auswählen:
- Formatieren Sie Datenträger partitionieren Sie sie neu.
- Installieren Sie Treiber.
- Deaktivieren der Features im Bereich Erweitert zum automatischen Neustart und zur Überprüfung auf Datenträgerfehler. Diese Einstellungen sind standardmäßig aktiviert.
- Wählen Sie Weiter aus.
- Wählen Sie Fertig stellen aus. Sie müssen bestätigen, dass Sie fortfahren möchten. Wählen Sie Ja aus.
- Führen Sie anschließend eine autoritative Wiederherstellung von SYSVOL aus, wie unter AD-Gesamtstrukturwiederherstellung: Ausführen einer autoritativen Synchronisierung von DFSR-replizierten SYSVOL beschrieben.
Aktivieren des Netzwerkadapters für eine Netzwerksicherung
Wenn Sie einen Netzwerkadapter an der Eingabeaufforderung aktivieren müssen, um eine Wiederherstellung über eine Netzwerkfreigabe durchzuführen, gehen Sie wie folgt vor.
Starten Sie Windows Setup, geben Sie die Sprache, das Zeit- und Währungsformat sowie die Tastaturoptionen an, und wählen Sie Weiter aus.
Wählen Sie Computer reparieren aus. I
Wählen Sie Problembehandlung und dann Eingabeaufforderung aus.
Geben Sie den folgenden Befehl ein, und drücken Sie die EINGABETASTE:
wpeinitGeben Sie Folgendes ein, um den Namen des Netzwerkadapters zu bestätigen:
show interfacesGeben Sie die folgenden Befehle ein, und drücken Sie nach jedem Befehl die EINGABETASTE:
netshinterfacetcpipv4set address "Name of Network Adapter" static IPv4 Address SubnetMask IPv4 Gateway Address 1Beispiel:
set address "Local Area Connection" static 192.168.1.2 255.0.0.0 192.168.1.1 1Geben Sie
quitein, um zu einer Eingabeaufforderung zurückzukehren.Überprüfen Sie durch Eingabe von
ipconfig /all, ob der Netzwerkadapter über eine IP-Adresse verfügt. Versuchen Sie, die IP-Adresse des Servers zu pingen, der die Sicherungsfreigabe hostet, um die Konnektivität zu bestätigen.Schließen Sie die Eingabeaufforderung, wenn Sie fertig sind.
Da der Netzwerkadapter nun funktioniert, wiederholen Sie die oben genannten Schritte, um die Wiederherstellung abzuschließen.
Nächste Schritte
- Wiederherstellung der AD-Gesamtstruktur: Voraussetzungen
- AD-Gesamtstrukturwiederherstellung: Entwickeln eines benutzerdefinierten Gesamtstrukturwiederherstellungsplans
- AD-Gesamtstrukturwiederherstellung: Schritte zum Wiederherstellen der Gesamtstruktur
- AD-Gesamtstrukturwiederherstellung: Erkennen des Problems
- AD-Gesamtstrukturwiederherstellung: Bestimmen der Wiederherstellung
- AD-Gesamtstrukturwiederherstellung: Durchführen der anfänglichen Wiederherstellung
- Wiederherstellung der AD-Gesamtstruktur: Verfahren
- AD-Gesamtstrukturwiederherstellung: Häufig gestellte Fragen (FAQ)
- AD-Gesamtstrukturwiederherstellung: Wiederherstellen einer einzelnen Domäne mit einer Gesamtstruktur mit mehreren Domänen
- Wiederherstellung der AD-Gesamtstruktur: erneutes Bereitstellen verbleibender DCs
- Wiederherstellung der AD-Gesamtstruktur: Virtualisierung
- AD-Gesamtstrukturwiederherstellung: Bereinigung