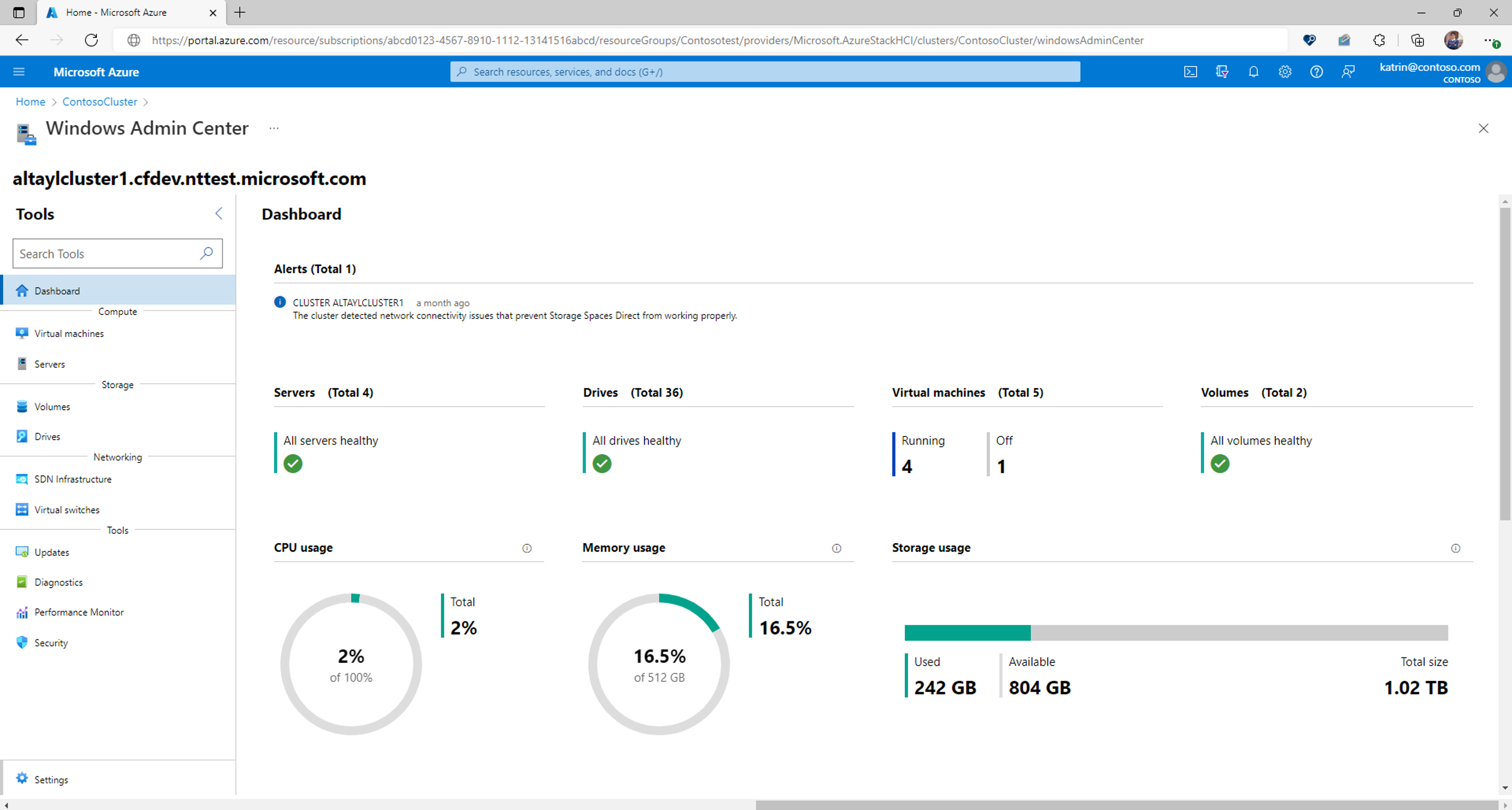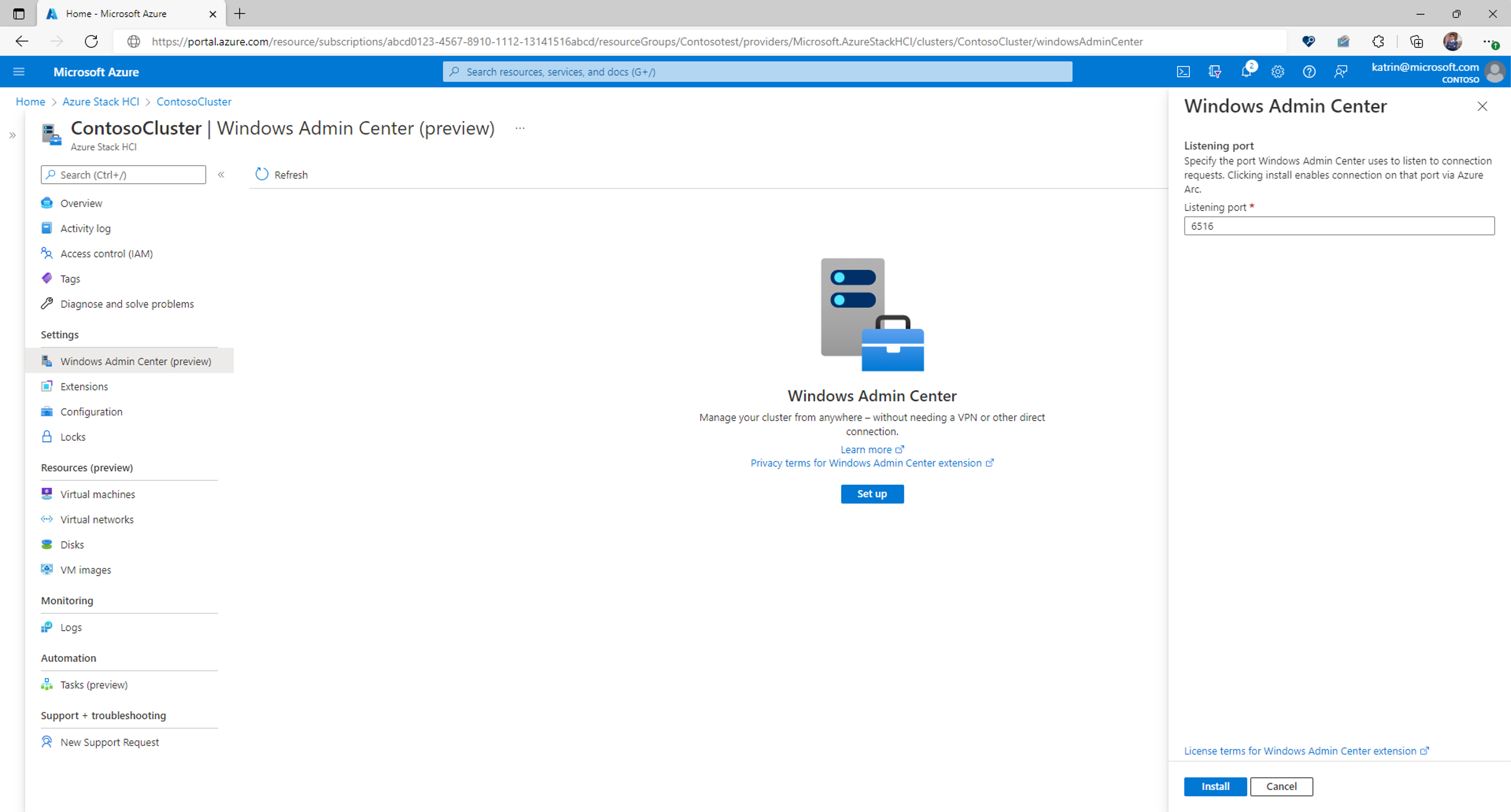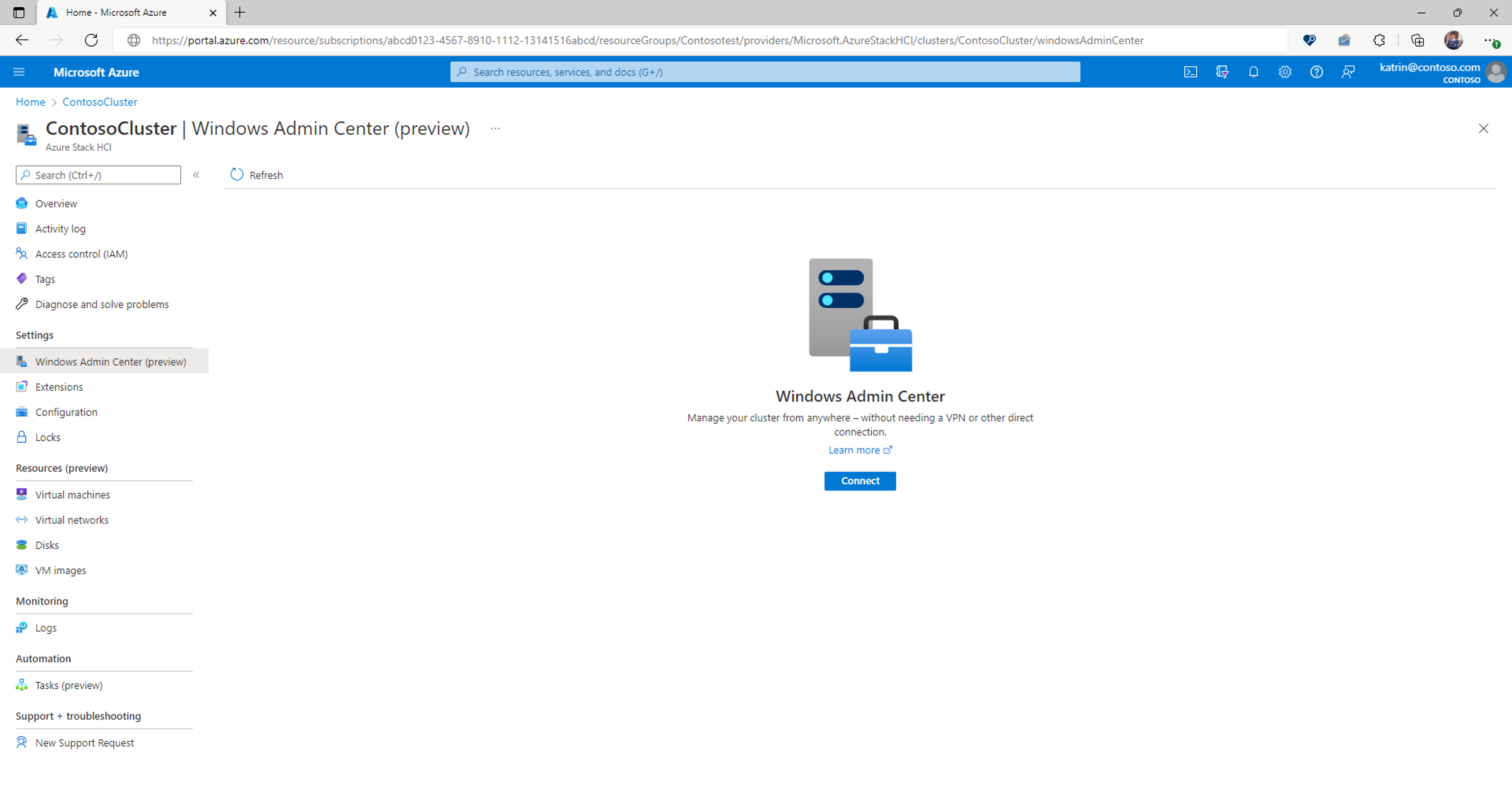Verwalten von Azure Stack HCI-Clustern mithilfe von Windows Admin Center in Azure (Vorschau)
Gilt für: Azure Stack HCI, Versionen 22H2 und 21H2
Wichtig
Windows Admin Center im Azure-Portal befindet sich derzeit in der Vorschauphase. Die zusätzlichen Nutzungsbestimmungen für Microsoft Azure-Vorschauen enthalten rechtliche Bedingungen. Sie gelten für diejenigen Azure-Features, die sich in der Beta- oder Vorschauversion befinden oder aber anderweitig noch nicht zur allgemeinen Verfügbarkeit freigegeben sind.
Wichtig
Versionen 1.36 und 1.35 des Azure Connected Machine-Agent (Arc-Agent) unterbrechen die Verbindung mit Windows Admin Center. Dies wurde in späteren Versionen des Arc-Agents (1.37+) behoben. Diese können hier heruntergeladen werden.
Mit Windows Admin Center im Azure-Portal können Sie das Azure Stack HCI-Betriebssystem Ihres Clusters verwalten. Sie können Ihren Cluster von überall aus sicher verwalten, ohne ein VPN, eine öffentliche IP-Adresse oder eine andere eingehende Verbindung mit Ihrem Computer zu benötigen.
Mit der Windows Admin Center-Erweiterung in Azure erhalten Sie die Verwaltungs-, Konfigurations-, Problembehandlungs- und Wartungsfunktionen für die Verwaltung Ihres Azure Stack HCI-Clusters im Azure-Portal. Für die Verwaltung von Azure Stack HCI-Clustern und -Workloads ist es nicht mehr erforderlich, eine Sichtverbindung oder das Remotedesktopprotokoll (RDP) einzurichten– alles kann nativ über die Azure-Portal erfolgen. Windows Admin Center stellt Tools bereit, die Sie normalerweise im Failovercluster-Manager, Geräte-Manager, Task-Manager, Hyper-V-Manager und in den meisten anderen MMC-Tools (Microsoft Management Console) finden.
Dieser Artikel bietet eine Übersicht über die Verwendung von Windows Admin Center im Azure-Portal, über die Anforderungen sowie über die Installation und Nutzung von Windows Admin Center zur Verwaltung Ihres Clusters. Außerdem werden häufig gestellte Fragen beantwortet und eine Liste bekannter Probleme und Tipps zur Problembehandlung bereitgestellt, falls Fehler auftreten.
Übersicht über Windows Admin Center in Azure
Windows Admin Center im Azure-Portal stellt wichtige Tools für die Verwaltung Ihres Azure Stack HCI-Clusters bereit. Sie können Cluster verwalten, ohne einen eingehenden Port in Ihrer Firewall öffnen zu müssen.
Mithilfe von Windows Admin Center im Azure-Portal können Sie Folgendes verwalten:
- Server
- Volumes
- Laufwerke
- SDN-Infrastruktur
- Diagnose
- Sicherheit
- Zertifikate
- Geräte
- Ereignisse
- Dateien und Dateifreigabe
- Firewall
- Installierte Apps
- Lokale Benutzer und Gruppen
- Systemmonitor
- PowerShell
- Prozesse
- Registrierung
- Remotedesktop
- Rollen und Funktionen
- Geplante Aufgaben
- Dienste
- Storage
- Virtuelle Computer
- Virtuelle Switches
Derzeit werden im Azure-Portal keine weiteren Erweiterungen für Windows Admin Center unterstützt.
Warnung
Wenn Sie Windows Admin Center manuell in Ihrem Cluster installiert haben, um mehrere Systeme zu verwalten, wird durch das Aktivieren von Windows Admin Center in Azure Ihre vorhandene Instanz von Windows Admin Center ersetzt, und die Funktion zum Verwalten anderer Computer wird entfernt. Sie verlieren den Zugriff auf Ihre zuvor bereitgestellte Instanz von Windows Admin Center.
Anforderungen
Dieser Abschnitt enthält die Voraussetzungen für die Verwendung von Windows Admin Center im Azure-Portal zur Verwaltung eines Hybridcomputers:
- Azure-Konto mit einem aktiven Abonnement
- Azure-Berechtigungen
- Verfügbarkeit von Azure-Regionen
- Anforderungen an Azure Stack HCI
- Netzwerkanforderungen
Azure-Konto mit einem aktiven Abonnement
Sie benötigen ein Azure-Konto mit einem aktiven Abonnement, um Windows Admin Center bereitzustellen. Falls Sie noch über keins verfügen, können Sie ein kostenloses Konto erstellen.
Während der Bereitstellung von Windows Admin Center registrieren Sie den Microsoft.HybridConnectivity-Ressourcenanbieter für Ihr Abonnement.
Wichtig
Sie müssen über die Berechtigung zum Registrieren eines Ressourcenanbieters verfügen, was den Vorgang */register/action erfordert. Dies ist enthalten, wenn Ihnen die Rolle „Mitwirkender“ oder „Besitzer“ für Ihr Abonnement zugewiesen ist.
Hinweis
Die Ressourcenanbieterregistrierung ist eine einmalige Aufgabe pro Abonnement.
So überprüfen Sie den Status des Ressourcenanbieters und registrieren sich bei Bedarf:
- Melden Sie sich beim Azure-Portal an.
- Wählen Sie Abonnements.
- Wählen Sie den Namen Ihres Abonnements aus.
- Wählen Sie Ressourcenanbieter aus.
- Suchen Sie nach Microsoft.HybridConnectivity.
- Überprüfen Sie, ob der Status von Microsoft.HybridConnectivity Registered lautet.
- Wenn der Status NotRegistered lautet, wählen Sie Microsoft.HybridConnectivity und anschließend Registrieren aus.
Azure-Berechtigungen
Zum Herstellen einer Verbindung mit Windows Admin Center benötigen Sie die Berechtigungen Leser und Windows Admin Center-Administratoranmeldung für die Azure Stack HCI-Ressource mit Arc-Unterstützung.
Erfahren Sie mehr über das Zuweisen von Azure-Rollen über das Azure-Portal.
Verfügbarkeit von Azure-Regionen
Windows Admin Center wird in allen öffentlichen Regionen unterstützt, in denen auch Azure Stack HCI unterstützt wird.
Hinweis
Windows Admin Center wird in Azure China 21Vianet, Azure Government und anderen nicht öffentlichen Clouds nicht unterstützt.
Anforderungen an Azure Stack HCI
Damit Sie Windows Admin Center im Azure-Portal verwenden können, muss der Windows Admin Center-Agent auf jedem Knoten Ihres Clusters über eine Azure-VM-Erweiterung installiert werden. Jeder Knoten des Clusters muss die folgenden Anforderungen erfüllen:
- Azure Stack HCI, Version 21H2 oder höher
- Mindestens 3 GB Arbeitsspeicher
- Der Azure Stack HCI-Cluster muss über Azure Arc mit Azure verbunden sein.
- Azure Arc-Agent-Version 1.13.21320.014 oder höher
Netzwerkanforderungen
Jeder Knoten des Azure Stack HCI-Clusters muss die folgenden Netzwerkanforderungen erfüllen:
Ausgehender Internetzugriff oder eine Regel für ausgehenden Port, die HTTPS-Datenverkehr an die folgenden Endpunkte zulässt:
*.service.waconazure.comoder dasWindowsAdminCenterDiensttagpas.windows.net*.servicebus.windows.net
Hinweis
Es sind keine eingehenden Ports erforderlich, um Windows Admin Center zu verwenden.
Der Verwaltungscomputer, auf dem das Azure-Portal ausgeführt wird, muss die folgenden Netzwerkanforderungen erfüllen:
- Ausgehender Internetzugriff über Port
443
Überprüfen Sie unbedingt die unterstützten Geräte und empfohlenen Browser, bevor Sie auf dem Verwaltungscomputer oder -system auf das Azure-Portal zugreifen.
Installieren von Windows Admin Center im Azure-Portal
Bevor Sie Windows Admin Center im Azure-Portal verwenden können, müssen Sie die Windows Admin Center-VM-Erweiterung über die folgenden Schritte bereitstellen:
- Öffnen Sie das Azure-Portal, und navigieren Sie zu Ihrem Azure Stack HCI-Cluster.
- Wählen Sie in der Gruppe Einstellungen die Option Windows Admin Center aus.
- Geben Sie den Port an, an dem Sie Windows Admin Center installieren möchten, und wählen Sie dann Installieren aus.
Herstellen einer Verbindung mit Windows Admin Center im Azure-Portal
Nachdem Sie Windows Admin Center in Ihrem Cluster installiert haben, führen Sie die folgenden Schritte aus, um eine Verbindung herzustellen und Windows Admin Center zum Verwalten der Azure Stack HCI zu verwenden:
- Öffnen Sie das Azure-Portal, navigieren Sie zu Ihrem Azure Stack HCI-Cluster, und wählen Sie dann in der Gruppe Einstellungen die Option Windows Admin Center aus.
- Wählen Sie Verbinden aus.
Hinweis
Seit April 2023 können Sie mit Windows Admin Center nun die Microsoft Entra ID-basierte Authentifizierung für Ihre Cluster mit 22H2 oder höher verwenden, in denen mindestens die Admin-Center-Erweiterung 0.0.0.313 ausgeführt wird. Sie werden nicht mehr zur Eingabe der Anmeldeinformationen eines lokalen Administratorkontos aufgefordert. Es kann jedoch noch einige Umgebungen innerhalb von Windows Admin Center geben, die möglicherweise lokale Administratoranmeldeinformationen erfordern. Dies ist beispielsweise der Fall, wenn CredSSP erforderlich ist. Cluster mit 21H2 oder niedriger erfordern weiterhin lokale Administratoranmeldeinformationen.
Windows Admin Center wird im Portal geöffnet, sodass Sie auf dieselben Tools zugreifen können, die Sie vielleicht aus Windows Admin Center in einer lokalen Bereitstellung bereits kennen.
Konfigurieren von Rollenzuweisungen
Der Zugriff auf Windows Admin Center wird durch die Azure-Rolle Windows Admin Center-Administratoranmeldung gesteuert. Sie müssen diese Rolle für die Azure Stack HCI-Ressource und jeden Azure Arc-fähigen Server konfiguriert haben, der diesem Cluster zugeordnet ist.
Hinweis
Die Rolle „Windows Admin Center-Administratoranmeldung“ nutzt DataActions und kann daher nicht im Verwaltungsgruppenbereich zugewiesen werden. Diese Rollen können derzeit nur im Abonnement-, Ressourcengruppen- oder Ressourcenbereich zugewiesen werden.
So konfigurieren Sie Rollenzuweisungen für Ihren Cluster über das Microsoft Entra Admin Center:
Wählen Sie die Ressourcengruppe aus, die den Cluster und die zugehörigen Azure Arc-Ressourcen enthält.
Wählen Sie die Option Zugriffssteuerung (IAM) aus.
Wählen Sie Hinzufügen>Rollenzuweisung hinzufügen aus, um den Bereich „Rollenzuweisung hinzufügen“ zu öffnen.
Weisen Sie die folgende Rolle zu. Ausführliche Informationen finden Sie unter Zuweisen von Azure-Rollen über das Azure-Portal.
Einstellung Wert Role Windows Admin Center-Administratoranmeldung Zugriff zuweisen zu Benutzer, Gruppe, Dienstprinzipal oder verwaltete Identität
Weitere Informationen zur Verwendung der rollenbasierten Zugriffssteuerung (Azure RBAC) zum Verwalten des Zugriffs auf Ihre Azure-Abonnementressourcen finden Sie in folgenden Artikeln:
- Zuweisen von Azure-Rollen mithilfe der Azure-Befehlszeilenschnittstelle
- Zuweisen von Azure-Rollen mithilfe der Azure CLI-Beispiele. Die Azure CLI kann auch in der Azure-Cloud Shell-Umgebung verwendet werden.
- Zuweisen von Azure-Rollen über das Azure-Portal
- Zuweisen von Azure-Rollen mithilfe von Azure PowerShell
Funktionsweise
Wenn Sie Windows Admin Center in Azure verwenden, können Sie eine Verbindung mit Ihrem Cluster herstellen, ohne dass ein eingehender Port in der Firewall aktiviert werden muss. Windows Admin Center kann über den Azure Arc-Agent eine sichere ausgehende Reverseproxy-Sitzungsverbindung mit dem Azure Arc-Dienst herstellen.
Für jeden Azure Stack HCI-Cluster, den Sie mit Windows Admin Center im Azure-Portal verwalten möchten, müssen Sie einen Agent auf allen Knoten im Cluster bereitstellen.
Der Agent kommuniziert mit einem externen Dienst, der Zertifikate verwaltet, sodass Sie ganz einfach eine Verbindung mit Ihrem Cluster herstellen können.
Wenn Sie auf Installieren klicken, werden die folgenden Aktionen ausgeführt:
- Der Microsoft.HybridConnectivity-Ressourcenanbieter wird in Ihrem Abonnement registriert. Der Ressourcenanbieter hostet den Proxy, der für die Kommunikation mit Ihrem Cluster mit Arc-Unterstützung verwendet wird.
- Eine Azure-Endpunktressource, die eine Reverseproxyverbindung am angegebenen Port ermöglicht, wird zusätzlich zu den einzelnen Ressourcen mit Arc-Unterstützung in Ihrem Cluster bereitgestellt. Dies ist lediglich eine logische Ressource in Azure, die auf dem Server selbst keine Bereitstellung durchführt.
- Der Windows Admin Center-Agent wird mit einem gültigen TLS-Zertifikat auf Ihrem Hybridcomputer installiert.
Hinweis
Wenn Sie Windows Admin Center deinstallieren, wird die logische Azure-Endpunktressource dadurch nicht gelöscht. Sie wird für andere Funktionen beibehalten, die diese Ressource möglicherweise nutzen (z. B. SSH).
Wenn Sie auf Verbinden klicken, werden die folgenden Aktionen ausgeführt:
- Das Azure-Portal fordert beim Microsoft.HybridConnectivity-Ressourcenanbieter Zugriff auf den Server mit Arc-Unterstützung an.
- Der Ressourcenanbieter kommuniziert mit einem Layer 4-Proxy mit Servernamensanzeige (Server Name Indication, SNI), um einen kurzlebigen, sitzungsspezifischen Zugriff auf einen Ihrer Knoten mit Arc-Unterstützung im Cluster am Windows Admin Center-Port einzurichten.
- Eine eindeutige kurzlebige URL wird generiert, und die Verbindung mit Windows Admin Center wird über das Azure-Portal hergestellt.
Die Verbindung mit Windows Admin Center ist End-to-End-verschlüsselt, wobei der SSL-Abschluss in Ihrem Cluster erfolgt.
Automatisieren der Windows Admin Center-Bereitstellung mithilfe von PowerShell
Sie können die Windows Admin Center-Bereitstellung im Azure-Portal mithilfe dieses PowerShell-Beispielskripts automatisieren.
$clusterName = "<name_of_cluster>"
$resourceGroup = "<resource_group>"
$subscription = "<subscription_id>"
$port = "6516"
#Deploy Windows Admin Center
$setting = @{ "port" = $port }
New-AzStackHciExtension -ArcSettingName "default" -Name "AdminCenter" -ResourceGroupName $resourceGroup -ClusterName $clusterName -ExtensionParameterPublisher "Microsoft.AdminCenter" -ExtensionParameterSetting $setting -ExtensionParameterType "AdminCenter" -SubscriptionId $subscription -ExtensionParameterTypeHandlerVersion "0.0"
#Allow connectivity
$patch = @{ "properties" = @{ "connectivityProperties" = @{"enabled" = $true}}}
$patchPayload = ConvertTo-Json $patch
Invoke-AzRestMethod -Method PATCH -Uri "https://management.azure.com/subscriptions/$subscription/resourceGroups/$resourceGroup/providers/Microsoft.AzureStackHCI/clusters/$clusterName/ArcSettings/default?api-version=2023-02-01" -Payload $patchPayload
Problembehandlung
Hier sind einige Tipps für den Fall, dass etwas nicht funktioniert. Allgemeine Informationen zur Problembehandlung für Windows Admin Center (nicht speziell in Azure) finden Sie unter Problembehandlung für Windows Admin Center.
Fehler beim Herstellen einer Verbindung mit „404 Endpunkt nicht gefunden“
- Versionen 1.36 und 1.35 des Azure Connected Machine-Agent (Arc-Agent) unterbrechen die Verbindung mit Windows Admin Center. Dies wurde in späteren Versionen des Arc-Agents (1.37+) behoben. Diese können hier heruntergeladen werden.
Verbindungsfehler
Starten Sie den HIMDS-Dienst (Hybrid Instance Metadata Service) neu.
Verbinden Sie sich über RDP mit jedem Knoten Ihres Clusters.
Öffnen Sie PowerShell als Administrator, und führen Sie diesen Befehl aus:
Restart-Service -Name himds
Stellen Sie sicher, dass der Windows Admin Center-Dienst in Ihrem Cluster ausgeführt wird.
- Verbinden Sie sich über RDP mit jedem Knoten Ihres Clusters.
- Öffnen Sie den Task-Manager (STRG+UMSCHALT+ESC), und navigieren Sie zu Dienste.
- Stellen Sie sicher, dass ServerManagementGateway/Windows Admin Center ausgeführt wird.
- Wenn dies nicht der Fall ist, starten Sie den Dienst.
Überprüfen Sie, ob der Port für die Reverseproxysitzung aktiviert ist.
Verbinden Sie sich über RDP mit jedem Knoten Ihres Clusters.
Öffnen Sie PowerShell als Administrator, und führen Sie diesen Befehl aus:
azcmagent config listEs sollte eine Liste der Ports unter der Konfiguration „incomingconnections.ports“ (Vorschau) zurückgegeben werden, die mit Azure verbunden werden können. Vergewissern Sie sich, dass der Port, an dem Sie Windows Admin Center installiert haben, in dieser Liste enthalten ist. Wenn Windows Admin Center beispielsweise an Port 443 installiert ist, lautet das Ergebnis folgendermaßen:
Local configuration setting incomingconnections.ports (preview): 443Falls der Eintrag nicht in dieser Liste enthalten ist, führen Sie folgenden Befehl aus:
azcmagent config set incomingconnections.ports <port>Wenn Sie eine andere Funktion verwenden (z. B. SSH), können Sie mehrere durch Kommas getrennte Ports angeben.
Stellen Sie sicher, dass Sie über ausgehende Konnektivität mit den erforderlichen Ports verfügen.
- Jeder Knoten Ihres Clusters sollte über ausgehende Konnektivität mit dem folgenden Endpunkt verfügen:
*.wac.azure.com,*.waconazure.comoder das WindowsAdminCenter-Diensttagpas.windows.net*.servicebus.windows.net
- Jeder Knoten Ihres Clusters sollte über ausgehende Konnektivität mit dem folgenden Endpunkt verfügen:
Eines der Windows Admin Center-Tools wird nicht geladen oder gibt eine Fehlermeldung aus:
Navigieren Sie zu einem anderen Tool im Windows Admin Center, und navigieren Sie zurück zu dem Tool, das nicht geladen wird.
Wenn kein anderes Tool geladen wird, gibt es möglicherweise ein Problem mit Ihrer Netzwerkkonnektivität. Versuchen Sie, das Blatt zu schließen und dann die Verbindung erneut herzustellen. Wenn das nicht funktioniert, öffnen Sie ein Supportticket.
Bei der Installation der Windows Admin Center-Erweiterung ist ein Fehler aufgetreten.
Vergewissern Sie sich, dass der Cluster die Anforderungen erfüllt.
Stellen Sie sicher, dass der ausgehende Datenverkehr an Windows Admin Center auf jedem Knoten Ihres Clusters zulässig ist.
Testen Sie die Konnektivität, indem Sie den folgenden Befehl mithilfe von PowerShell innerhalb Ihres virtuellen Computers ausführen:
Invoke-RestMethod -Method GET -Uri https://<your_region>.service.waconazure.comMicrosoft Certificate and DNS service for Windows Admin Center in the Azure Portal
Wenn Sie den gesamten ausgehenden Datenverkehr zugelassen haben und der oben angegebene Befehl einen Fehler verursacht, überprüfen Sie, ob die Verbindung durch Firewallregeln blockiert wird.
Wenn alles in Ordnung zu sein scheint und sich Windows Admin Center immer noch nicht installieren lässt, öffnen Sie eine Supportanfrage mit den folgenden Informationen:
Protokolle im Azure-Portal. Sie finden dies unter Einstellungen>Erweiterungen>AdminCenter>Detaillierten Status anzeigen.
Protokolle auf den einzelnen Knoten des Clusters. Führen Sie den folgenden PowerShell-Befehl aus, und geben Sie die resultierende ZIP-Datei frei.
azcmagent logsNetzwerkablaufverfolgung, falls erforderlich. Netzwerkabverfolgungen können Kundendaten und vertrauliche Sicherheitsdetails wie Kennwörter enthalten. Daher empfehlen wir, die Ablaufverfolgung zu überprüfen und vertrauliche Details zu entfernen, bevor Sie sie freigeben.
Bekannte Probleme
- Der Inkognitomodus von Chrome wird nicht unterstützt.
- Die Desktop-App des Azure-Portals wird nicht unterstützt.
- Ausführliche Fehlermeldungen für fehlerhafte Verbindungen sind noch nicht verfügbar.
- Updates werden nicht unterstützt. Benutzer können keine Updates auf den Azure Stack HCI-Cluster mit CAU (Clusterfähiges Aktualisieren) anwenden.
Häufig gestellte Fragen
Hier finden Sie Antworten auf die häufig gestellten Fragen zur Verwendung von Windows Admin Center in Azure.
Wie viel kostet die Verwendung von Windows Admin Center?
Es entstehen keine Kosten für die Verwendung von Windows Admin Center im Azure-Portal.
Kann ich Windows Admin Center verwenden, um die VMs zu verwalten, die auf meinem Cluster ausgeführt werden?
Sie können die Hyper-V-Rolle mithilfe der Erweiterung „Rollen und Funktionen“ installieren. Wenn Sie nach der Installation Ihren Browser aktualisieren, zeigt Windows Admin Center die Erweiterungen „Virtueller Computer“ und „Switch“ an.
Welche Cluster kann ich mit dieser Erweiterung verwalten?
Sie können die Funktion verwenden, um Azure Stack HCI-Cluster mit Arc-Unterstützung ab Version 21H2 zu verwalten. Sie können außerdem Windows Admin Center verwenden, um Ihre Server mit Arc-Unterstützung zu verwalten.
Wie behandelt Windows Admin Center Sicherheit?
Auf den Datenverkehr vom Azure-Portal an Windows Admin Center wird eine End-to-End-Verschlüsselung angewendet. Ihr Cluster mit Arc-Unterstützung wird mithilfe von PowerShell und WMI über WinRM verwaltet.
Benötige ich einen eingehenden Port, um Windows Admin Center verwenden zu können?
Es ist keine eingehende Verbindung erforderlich, um Windows Admin Center zu verwenden.
Warum muss ich eine Regel für einen ausgehenden Port erstellen?
Für den Dienst, den wir für die Kommunikation mit Ihrem Server erstellt haben, ist eine Portausgangsregel erforderlich. Unser Dienst stellt Ihnen ein kostenloses Zertifikat für Ihre Instanz von Windows Admin Center aus. Dieser Dienst stellt sicher, dass Sie jederzeit über das Azure-Portal eine Verbindung mit Ihrer Instanz von Windows Admin Center herstellen können, indem Sie Ihr WAC-Zertifikat auf dem neuesten Stand halten.
Darüber hinaus erfordert der Zugriff auf Windows Admin Center von Azure aus keinen eingehenden Port. Es ist nur ausgehende Konnektivität über eine Reverseproxylösung erforderlich. Diese Ausgangsregeln sind erforderlich, um die Verbindung herzustellen.
Wie finde ich den Port, der für die Installation von Windows Admin Center verwendet wird?
So überprüfen Sie den Wert der SmePort-Registrierungseinstellung
- Verbinden Sie sich über RDP mit Ihrem Server.
- Öffnen Sie den Registrierungs-Editor.
- Navigieren Sie zum
\HKEY_LOCAL_MACHINE\SOFTWARE\Microsoft\ServerManagementGateway-Schlüssel. - Lesen Sie den Wert von
SmePort, um den verwendeten Port zu finden.
Ich habe bereits Windows Admin Center auf einem oder allen Knoten meines Clusters installiert. Kann ich über das Portal darauf zugreifen?
Ja. Sie können die in diesem Dokument beschriebenen Schritte ausführen.
Warnung
Wenn Sie diese Funktion aktivieren, wird Ihre vorhandene Instanz von Windows Admin Center ersetzt, und die Funktion zum Verwalten anderer Computer wird entfernt. Ihre zuvor bereitgestellte Instanz von Windows Admin Center kann nicht mehr verwendet werden.
Nächste Schritte
- Informationen zu Windows Admin Center
- Informationen zum Verwalten von Servern mit Windows Admin Center
- Informationen zur Azure Stack HCI
- Informationen zum Verbinden der Azure Stack HCI mit Azure