Hinweis
Für den Zugriff auf diese Seite ist eine Autorisierung erforderlich. Sie können versuchen, sich anzumelden oder das Verzeichnis zu wechseln.
Für den Zugriff auf diese Seite ist eine Autorisierung erforderlich. Sie können versuchen, das Verzeichnis zu wechseln.
Wenn Sie einen ganz neuen Datenträger zu Ihrem PC hinzufügen und er nicht im Datei-Explorer angezeigt wird, müssen Sie unter Umständen für den Datenträger einen Laufwerkbuchstaben hinzufügen. Möglicherweise müssen Sie den Datenträger auch initialisieren, bevor Sie ihn verwenden.
Du kannst nur ein noch nicht formatiertes Laufwerk initialisieren. Wenn Sie einen Datenträger initialisieren, werden alle Elemente auf dem Datenträger gelöscht. Diese Aktion bereitet den Datenträger für die Verwendung durch Windows vor. Nach dem Initialisieren des Datenträgers können Sie ihn formatieren und dann Dateien darauf speichern.
Warnung
Wenn Ihr Datenträger bereits die erforderlichen Dateien enthält, initialisieren Sie den Datenträger nicht. Sonst gehen alle Dateien verloren. Stattdessen empfehlen wir, den Datenträger zu überprüfen, um festzustellen, ob Sie die Dateien lesen können. Ausführliche Informationen finden Sie unter Ein Datenträger hat den Status „Nicht initialisiert“, oder der Datenträger fehlt.
Initialisieren eines neuen Datenträgers
Die folgenden Schritte zeigen, wie Sie einen neuen Datenträger mithilfe der Datenträgerverwaltung initialisieren. Wenn Sie lieber PowerShell verwenden möchten, führen Sie das Cmdlet Initialize-Disk aus.
Öffne die Datenträgerverwaltung mit Administratorberechtigungen.
- Geben Sie im Suchfeld auf der Taskleiste Create and format hard disk partitions ein.
- Wählen Sie Erstellen und formatieren Sie Festplattenpartitionen aus, halten Sie die Auswahl gedrückt (oder klicken Sie mit der rechten Maustaste darauf), und wählen Sie dann Als Administrator ausführen. Bestätigen Sie mit >Ja.
Wenn Sie die Datenträgerverwaltung nicht als Administrator öffnen können, führen Sie die folgenden Schritte aus:
- Geben Sie Computerverwaltung in das Suchfeld auf der Taskleiste ein.
- Wählen Sie die Computerverwaltung aus und halten Sie sie gedrückt (oder klicken Sie mit der rechten Maustaste darauf), und wählen Sie dann "Als Administrator
- Nachdem die Computerverwaltung geöffnet wurde, wechsle zu Speicher>Datenträgerverwaltung.
Halten Sie in der Datenträgerverwaltung den zu initialisierenden Datenträger gedrückt (oder klicken Sie mit der rechten Maustaste darauf), und wählen Sie dann Datenträgerinitialisierung aus. Wenn der Datenträger als Offline aufgeführt ist, halten Sie den Datenträger gedrückt (oder klicken Sie mit der rechten Maustaste darauf), und wählen Sie dann Online aus.
Einige USB-Laufwerke können nicht initialisiert werden. Diese Datenträger werden nur formatiert, und anschließend wird ihnen ein Laufwerkbuchstabe zugewiesen.
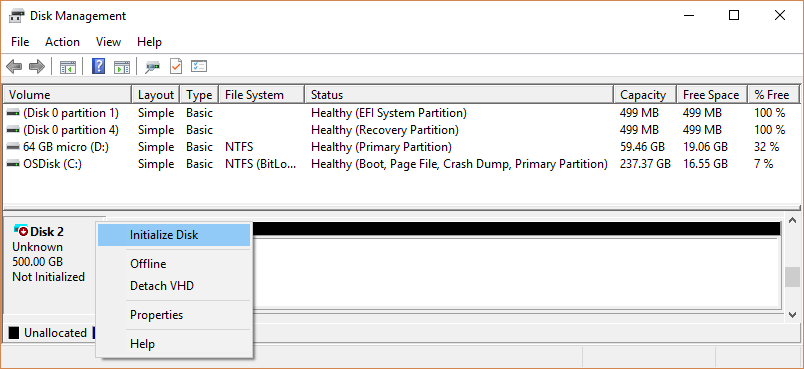
Vergewissern Sie sich im Dialogfeld Datenträger initialisieren, dass der richtige Datenträger ausgewählt ist, und wählen Sie dann OK aus, um den Standardpartitionsstil zu übernehmen. Informationen zum Ändern des Partitionsstils (GPT oder MBR) finden Sie unter Vergleichen von Partitionsstilen: GPT und MBR.
Der Datenträgerstatus wird kurzzeitig in Initialisieren und dann in Online geändert. Tritt bei der Initialisierung ein Fehler auf, findest du unter Ein Datenträger hat den Status „Nicht initialisiert“, oder der Datenträger fehlt. weitere Informationen.
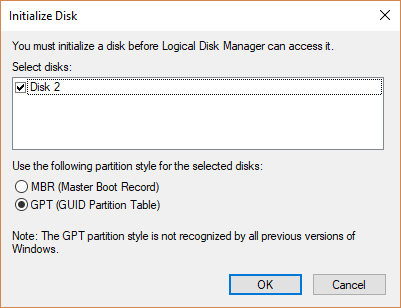
Halten Sie den nicht zugeordneten Speicherplatz auf dem Laufwerk gedrückt (oder klicken Sie mit der rechten Maustaste darauf), und wählen Sie dann Neues einfaches Volume aus.
Wählen Sie Weiter aus. Geben Sie die Größe des Volumes an, und wählen Sie dann erneut Weiter aus.
Bei der Volumegröße ist es üblich, die Standardgröße zu übernehmen, bei der das gesamte Laufwerk genutzt wird.
Geben Sie den Laufwerksbuchstaben an, den Sie dem Volume zuweisen möchten, und wählen Sie dann Weiter aus.
Gib das gewünschte Dateisystem an (normalerweise NTFS), wähle Weiter und dann Fertig stellen aus.
Vergleichen von Partitionsstilen: GPT und MBR
Datenträger können in mehrere Blöcke, sogenannte Partitionen, unterteilt werden. Jede Partition muss, auch wenn es nur eine gibt, über einen Partitionsstil verfügen: GPT oder MBR. Windows erkennt anhand des Partitionsstils, wie auf die Daten auf dem Datenträger zugegriffen werden soll.
Die meisten PCs verwenden den Datenträgertyp „GPT“ (GUID Partition Table, GUID-Partitionstabelle) für Festplatten und SSDs. GPT bietet mehr Stabilität und ermöglicht die Verwendung von Volumes mit mehr als 2 TB. Der ältere MBR-Datenträgertyp (Master Boot Record) wird von 32-Bit-PCs, älteren PCs und Wechseldatenträgern wie Speicherkarten verwendet. Sie müssen sich in der Regel keine Gedanken über den Partitionsstil machen. Windows verwendet automatisch den geeigneten Datenträgertyp.
Weitere Informationen zu unterstützten Laufwerkskapazitäten finden Sie unter Windows-Unterstützung für Festplatten, die größer als 2 TB sind.
Zum Konvertieren eines Datenträgers von MBR in GPT oder umgekehrt müssen Sie zuerst alle Volumes vom Datenträger und damit alle Daten vom Datenträger löschen. Weitere Informationen finden Sie unter Konvertieren des Datenträgerpartitionsstils.