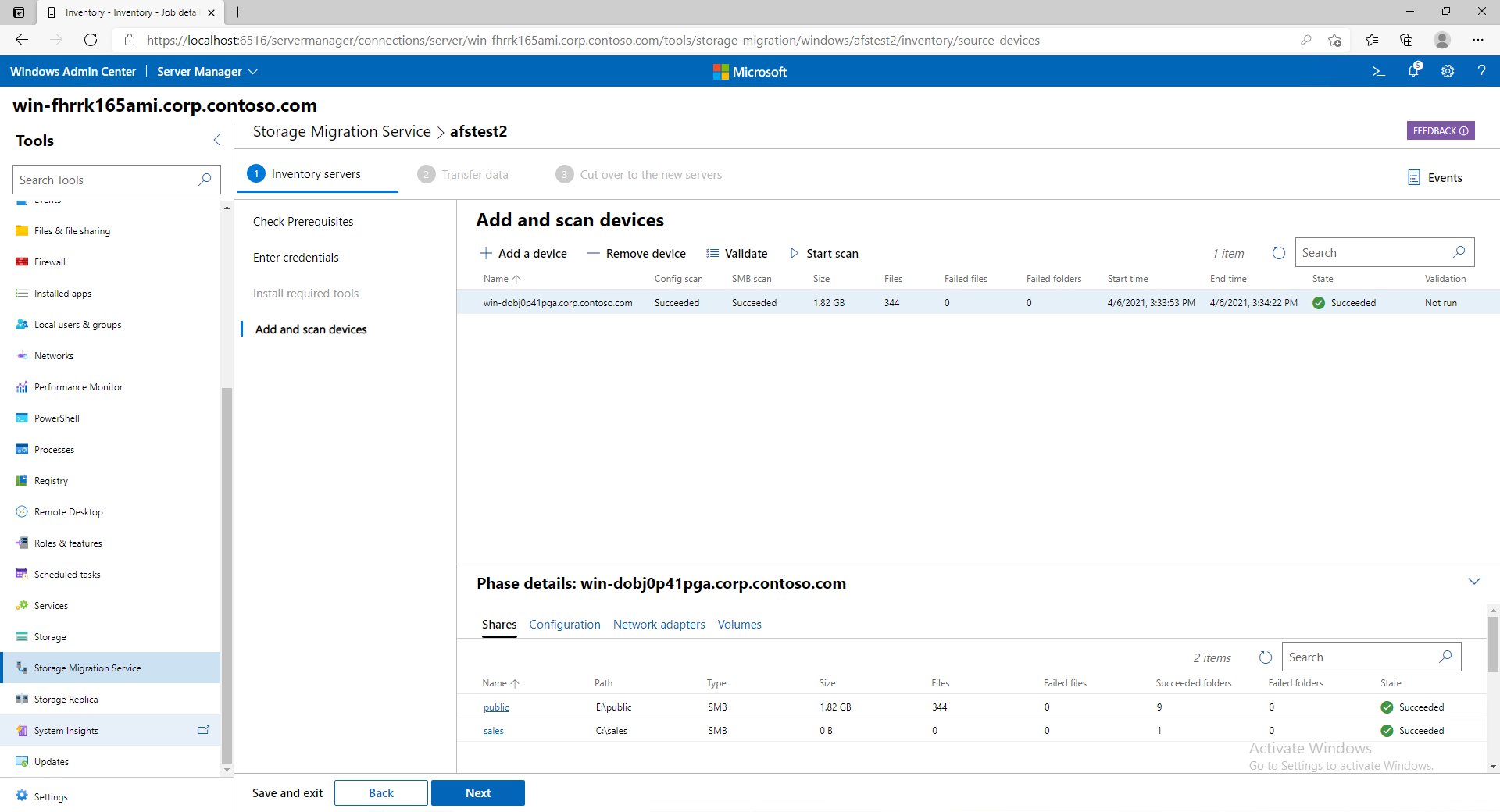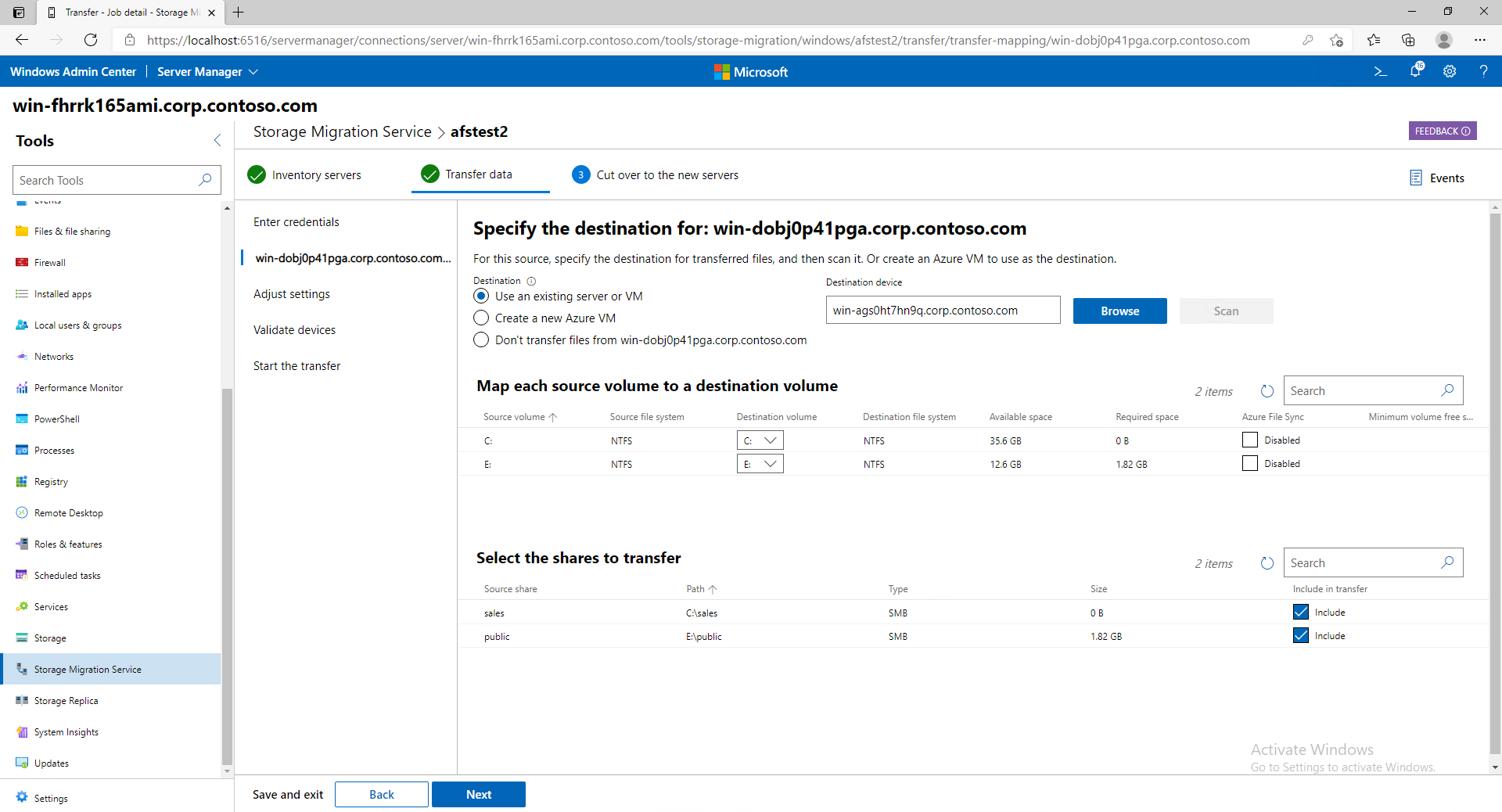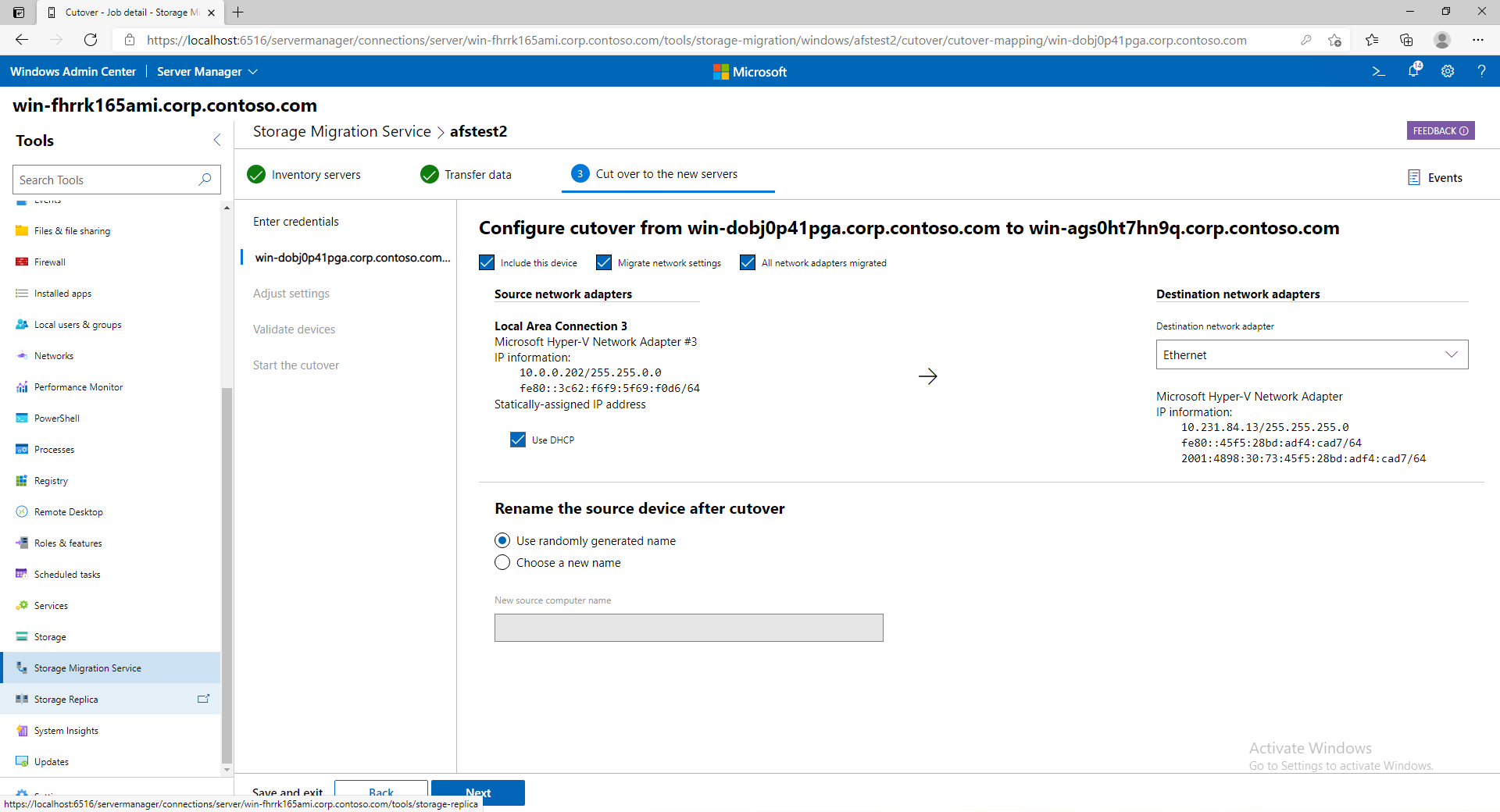Hinweis
Für den Zugriff auf diese Seite ist eine Autorisierung erforderlich. Sie können versuchen, sich anzumelden oder das Verzeichnis zu wechseln.
Für den Zugriff auf diese Seite ist eine Autorisierung erforderlich. Sie können versuchen, das Verzeichnis zu wechseln.
Sie können den Speichermigrationsdienst und das Windows Admin Center (WAC) verwenden, um einen Server zu einem anderen zu migrieren, einschließlich ihrer Dateien und Konfigurationen. In diesem Artikel wird beschrieben, wie Sie eine Windows Server-, Windows-Failovercluster-Dateiserverressource, Samba-Server oder ein FAS-Array (NetApp Fabric Attached Storage) zu einem anderen Windows-Server oder Einem Windows-Failovercluster migrieren.
Der Migrationsprozess beginnt mit einer Serverinventur zum Ermitteln der zu migrierenden Inhalte und einer Firewallüberprüfung, um eine erfolgreiche Migration sicherzustellen. Beim Prozess werden Daten von Ihren Quellservern auf die Zielserver übertragen, und anschließend erfolgt der Cutover auf Ihre neuen Server. Nach der Migration können Sie die außer Betrieb genommenen Quellserver verarbeiten und Zertifikate auf Ihrem neuen Zielserver erneut ausstellen.
Schritt 1: Installieren des Migrationsdiensts und Überprüfen der Firewall
Bevor Sie beginnen, installieren Sie den Speichermigrationsdienst, und stellen Sie sicher, dass die erforderlichen Firewallports geöffnet sind.
Überprüfen Sie die Anforderungen für den Speichermigrationsdienst, und installieren Sie die neueste Windows Admin Center-Version auf Ihrem PC oder auf einem Verwaltungsserver, sofern nicht bereits geschehen. Sie benötigen auch die neueste Version der Speichermigrationsdienst-Erweiterung, die automatisch von WAC installiert wird, wenn automatische Aktualisierungserweiterungen in Den Einstellungserweiterungen> aktiviert sind. Wenn Sie in die Domäne eingebundenen Quellcomputer migrieren, müssen Sie Storage Migration Service auf einem Server installieren und ausführen, der der gleichen Domäne oder Gesamtstruktur wie die Quellcomputer beigetreten ist.
Stellen Sie in WAC eine Verbindung mit dem Orchestratorserver her, auf dem Windows Server 2019 oder höher ausgeführt wird. Dieser Orchestrator ist der Server, auf dem Sie den Speichermigrationsdienst installieren und den Sie zum Verwalten der Migration verwenden.
- Wenn Sie nur einen Server migrieren, können Sie den Zielserver verwenden, solange windows Server 2019 oder höher ausgeführt wird.
- Es wird empfohlen, einen separaten Orchestrierungsserver für Migrationen mit mehreren Servern zu verwenden.
Wechseln Sie in WAC zu Server-Manager> Storage-Migrationsdienst. Wählen Sie Installieren aus, um den Speichermigrationsdienst und die erforderlichen Komponenten zu installieren (siehe folgende Abbildung).
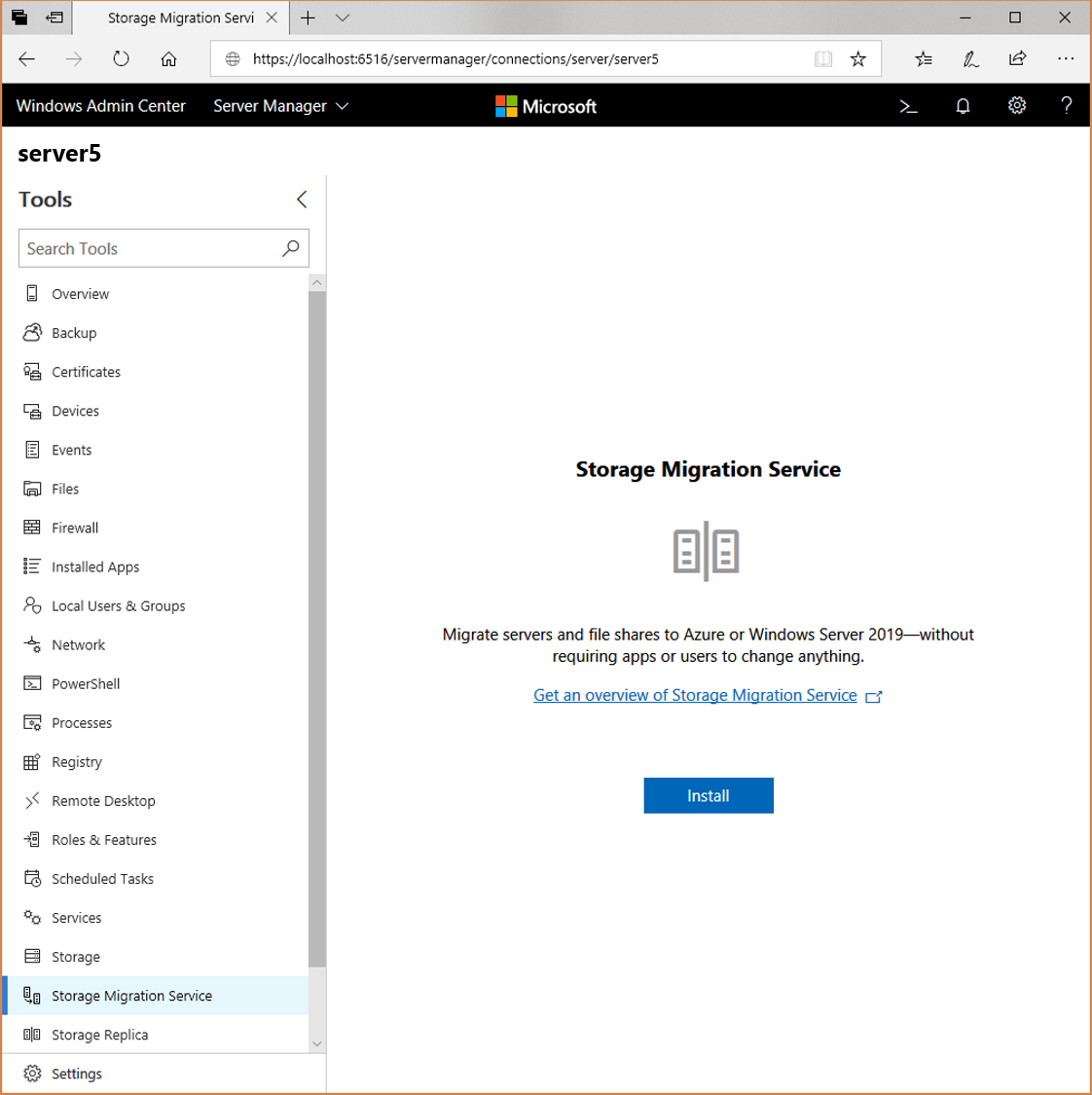
Installieren Sie den Speichermigrationsdienstproxy auf allen Zielservern, auf denen Windows Server 2019 oder höher ausgeführt wird. Dadurch wird die Übertragungsgeschwindigkeit bei der Installation auf den Zielservern verdoppelt.
- Stellen Sie eine Verbindung mit dem Zielserver in WAC her.
- Wechseln Sie zu Server-Manager (in WAC)>
- Wählen Sie Proxy für Speichermigrationsdienst und dann Installieren aus.
Wenn Sie beabsichtigen, zu oder von Windows-Failoverclustern zu migrieren, installieren Sie die Failoverclustertools auf dem Orchestratorserver. Diese Installation erfolgt automatisch in der neuesten Version von WAC, wenn Sie "Von Failoverclustern migrieren" in der Option "Auftragseinstellungen" des Inventars auswählen.
- Um außerhalb der Speichermigrationsdienstinventarphase zu installieren, stellen Sie eine Verbindung mit dem Orchestratorserver in WAC her.
- Wechseln Sie zu Server-Manager (in WAC)>, >, >
- Wählen Sie Failoverclustertools und dann Installieren aus.
Hinweis
Wenn Sie von einem NetApp-FAS-Array migrieren, müssen Sie die neueste Version des NetApp-PowerShell-Toolkits manuell auf dem Orchestrator installieren. Dieses Toolkit steht allen lizenzierten NetApp-Kunden mit einer aktiven NetApp-Supportvereinbarung von mysupport.netapp.com zur Verfügung.
Auf allen Quellservern und auf allen Zielservern, auf denen Windows Server 2016 mit WAC ausgeführt wird, stellen Sie eine Verbindung zu jedem Server her, wechseln Sie zu Server-Manager (in WAC)-Firewalleingangsregeln>>, und bestätigen Sie dann, dass die folgenden Regeln aktiviert sind:
- Datei- und Druckerfreigabe (SMB eingehend)
- Anmeldedienst (NP-In)
- Windows-Verwaltungsinstrumentation (DCOM-In)
- Windows-Verwaltungsinstrumentation (WMI-In)
Wenn Sie Firewalls von Drittanbietern verwenden, müssen die folgenden Eingangsportbereiche geöffnet werden:
- TCP/445 (SMB)
- TCP/135 (RPC/DCOM-Endpunktzuordnung)
- TCP 1025-65535 (kurzlebige RPC/DCOM-Ports)
Die Ports für den Speichermigrationsdienst lauten wie folgt:
- TCP/28940 (Orchestrator)
- TCP/28941 (Proxy)
Wenn Sie einen Orchestratorserver verwenden und Ereignisse oder ein Datenübertragungsprotokoll herunterladen möchten, überprüfen Sie, ob die Firewallregel „Datei- und Druckerfreigabe (SMB eingehend)“ auf dem Server aktiviert ist.
Schritt 2: Erstellen eines Auftrags und Inventarisieren der Serverdaten
In diesem Schritt geben Sie an, welche Server migriert werden sollen. Anschließend überprüfen Sie die Server, um Informationen zu ihren Dateien und Konfigurationen zu erfassen.
Wählen Sie im Speichermigrationsdienst Neuer Auftrag aus, benennen Sie den Auftrag, und wählen Sie dann aus, ob Windows-Server und -Cluster, Linux-Server mit Verwendung von Samba oder NetApp-FAS-Arrays migriert werden sollen. Klicken Sie anschließend auf OK.
Überprüfen Sie auf der Seite Voraussetzungen prüfen die geltenden Anforderungen. Wählen Sie Weiteraus.
Wenn Sie von einem NetApp-FAS-Array migrieren, geben Sie auf der Seite NetApp-FAS-Array auswählen die IP-Adresse, die Administratoranmeldeinformationen und das Kennwort für Ihr NetApp-FAS-Array ein. Wählen Sie Weiteraus.
Wenn Sie von einem Windows-Server oder -Cluster migrieren, geben Sie auf der Seite Anmeldeinformationen eingeben Administratoranmeldeinformationen für die zu migrierenden Server ein, und wählen Sie dann Weiter aus.
Wenn Sie von einem Linux-Server migrieren, geben Sie auf den Seiten Samba-Anmeldeinformationen und Linux-Anmeldeinformationen Anmeldeinformationen ein, beispielsweise ein SSH-Kennwort oder einen privaten Schlüssel.
Wenn Sie von einem NetApp-FAS-Array migrieren, führen Sie die folgenden Schritte aus:
- Geben Sie auf der Seite Anmeldeinformationen eingeben und NetApp vorab überprüfen Administratoranmeldeinformationen für die zu migrierenden NetApp-CIFS-Server (Common Internet File System) ein.
- Wählen Sie Überprüfung starten aus, um alle NetApp-CIFS-Server aufzulisten, auf denen das NetApp-FAS-Array ausgeführt wird. Sie können alle CIFS-Server deaktivieren, die Sie nicht migrieren möchten.
- Wählen Sie Weiter aus.
Vergewissern Sie sich auf der Seite Erforderliche Tools installieren, dass die erforderlichen Tools fehlerfrei installiert wurden. Wählen Sie Weiteraus.
Wenn Sie von einem Windows-Server oder -Cluster oder von Samba unter Linux migrieren, wählen Sie auf der Seite Geräte hinzufügen und überprüfen die Option Gerät hinzufügen aus, und suchen Sie dann in Active Directory nach einem Quellservercluster. Sie können ein Sternchen verwenden, um Teilsuchen mit Platzhaltern durchzuführen. Sie können auch einen genauen Quellservernamen oder den Namen einer Clusterdateiserverressource eingeben. Wählen Sie OK aus.
Wiederholen Sie diesen Schritt für alle anderen Server, die Sie inventarisieren möchten. Wenn Sie von einem NetApp-FAS-Array migrieren, wird auf der Seite Server auswählen und überprüfen der Quellserver bereits aufgelistet.Wählen Sie Überprüfen aus, und stellen Sie sicher, dass die Überprüfung für alle Server erfolgreich ist.
Hinweis
Ein Fehler aufgrund von Sicherungsberechtigungen ist für NetApp-CIFS-Server das erwartete Verhalten. Sie können diesen Fehler gefahrlos ignorieren.
Wählen Sie Überprüfung starten aus. Die Seite wird aktualisiert, um den Abschluss der Überprüfung anzuzeigen.
Wählen Sie jeden Server aus, um die inventarisierten Freigaben, Konfigurationen, Netzwerkadapter und Volumes zu überprüfen.
Der Speichermigrationsdienst überträgt keine Dateien oder Ordner, die den Windows-Betrieb stören könnten. Sie erhalten deshalb Warnungen für alle Freigaben, die im Windows-Systemordner enthalten sind. Sie müssen diese Freigaben während der Übertragungsphase überspringen. Weitere Informationen finden Sie unter Welche Dateien und Ordner werden von Übertragungen ausgeschlossen?.
Wählen Sie Weiter aus, um mit der Datenübertragung fortzufahren.
Schritt 3: Übertragen der Daten auf Zielserver
In diesem Schritt übertragen Sie Daten, nachdem Sie angegeben haben, wo diese auf den Zielservern abgelegt werden sollen.
Geben Sie auf der Seite Daten übertragen>Anmeldeinformationen eingeben Administratoranmeldeinformationen ein, die auf den zu migrierenden Servern gültig sind, und wählen Sie dann Weiter aus.
Auf der Seite Zielgerät und Zuordnungen hinzufügen wird der erste Quellserver aufgeführt. Geben Sie den Namen der Server- oder Dateiserverclusterressource ein, zu der Sie migrieren möchten, und wählen Sie dann das Scangerät aus. Wenn Sie von einem in die Domäne eingebundenen Quellcomputer migrieren, muss der Zielserver derselben Domäne angehören. Sie können auch die Option Neue Azure-VM erstellen auswählen und dann den Assistenten verwenden, um einen neuen Zielserver in Azure bereitzustellen. Diese Funktion passt ihre VM automatisch an, stellt Speicher bereit, formatiert Datenträger, verknüpft die Domäne und fügt den Speichermigrationsdienstproxy zu einem Windows Server 2019 oder höher-Ziel hinzu. Sie können unter Windows Server 2025 (empfohlen), Windows Server 2022, Windows Server 2019 und Windows Server 2016-VMs beliebiger Größe auswählen und verwaltete Datenträger verwenden.
Hinweis
Für die Verwendung der Option Neue Azure-VM erstellen benötigen Sie Folgendes:
- Ein gültiges Azure-Abonnement.
- Eine vorhandene Azure Compute-Ressourcengruppe, in der Sie über Rechte zum Erstellen verfügen.
- Ein vorhandenes virtuelles Azure-Netzwerk und Subnetz.
- Eine Azure ExpressRoute-Schaltkreis - oder Azure-VPN-Lösung , die an das virtuelle Netzwerk und das Subnetz gebunden ist, das die Verbindung von dieser Azure IaaS-VM zu Ihren lokalen Clients, Domänencontrollern, dem Speichermigrationsdienst-Orchestratorcomputer, dem Computer mit WAC und dem zu migrierenden Quellcomputer ermöglicht.
Das folgende Video zeigt, wie Sie den Speichermigrationsdienst für die Migration zu Azure-VMs verwenden.
Ordnen Sie die Quellvolumes den Zielvolumes zu, deaktivieren Sie das Kontrollkästchen Einschließen für alle Freigaben, die Sie nicht übertragen möchten (einschließlich aller administrativen Freigaben im Windows-Systemordner), stellen Sie sicher, dass das Kontrollkästchen „Azure-Dateisynchronisierung“ für alle Volumes oder Freigaben mit Cloudtiering mit der Azure-Dateisynchronisierung aktiviert ist, und wählen Sie dann Weiter aus.
Hinweis
Bei der Migration von NetApp-CIFS-Servern zeigen Quellvolumes keine Laufwerkbuchstaben an. Sie können diese Volumes beliebigen Zielvolumes zuordnen, und es ist möglich, mehrere NetApp-CIFS-Volumes demselben Zielvolume zuzuordnen. Es werden neue Stammordnerpfade erstellt, um Ordnerüberschreibungen oder Konflikte zu vermeiden. Anschließend werden Freigaben auf der richtigen Ebene erstellt. Der Detailbereich Freigaben zeigt die Ordnerstruktur an, die erstellt werden soll.
Fügen Sie einen Zielserver und Zuordnungen für alle weiteren Quellserver hinzu, und wählen Sie dann Weiter aus.
Geben Sie auf der Seite Übertragungseinstellungen anpassen an, ob lokale Benutzer und Gruppen auf den Quellservern migriert werden sollen, und klicken Sie dann auf Weiter. Bei der Verwendung dieser Option können Sie alle lokalen Benutzer*innen und Gruppen auf den Zielservern neu erstellen, damit die Datei- oder Freigabeberechtigungen, die für lokale Benutzer*innen und Gruppen festgelegt sind, nicht verloren gehen. Folgende Optionen sind beim Migrieren lokaler Benutzer und Gruppen verfügbar:
Wichtig
Wenn Sie NetApp-CIFS-Server migrieren, können Sie keine lokalen Benutzer und Gruppen migrieren.
- Gleichnamige Konten umbenennen: Diese Option ist standardmäßig ausgewählt und migriert alle lokalen Benutzer und Gruppen auf dem Quellserver. Wenn auf dem Quell- und Zielserver lokale Benutzer*innen oder Gruppen mit identischen Namen gefunden werden, werden ihnen auf dem Ziel neue Namen zugewiesen. Für integrierte Benutzer*innen oder Gruppen (z. B. „Administrator“ oder „Administratorengruppe“) wird jedoch auf dem Quell- und Zielserver derselbe Name verwendet.
- Gleichnamige Konten wiederverwenden: Bei Auswahl dieser Option werden identisch benannte Benutzer und Gruppen auf der Quelle und dem Ziel zugeordnet. Verwenden Sie diese Einstellung nicht, wenn es sich beim Quell- oder Zielserver um einen Domänencontroller handelt.
- Benutzer und Gruppen nicht übertragen: Bei Auswahl dieser Option wird die Migration lokaler Benutzer und Gruppen übersprungen. Dies ist erforderlich, wenn es sich bei Quelle oder Ziel um einen Domänencontroller handelt oder wenn ein Datenseeding für die DFS-Replikation durchgeführt wird (die DFS-Replikation unterstützt keine lokalen Gruppen und Benutzer).
Hinweis
Migrierte Benutzerkonten werden am Ziel deaktiviert und mit einem 127 Zeichen langen Kennwort versehen, das sowohl komplex als auch zufällig ist. Sie müssen diese Konten nach Abschluss des Vorgangs deshalb erneut aktivieren und ein neues Kennwort vergeben, damit Benutzer sie weiterhin verwenden können. Dadurch wird sichergestellt, dass alle alten Konten mit vergessenen und schwachen Kennwörtern in der Quelle kein Sicherheitsproblem im Ziel darstellen. Sie sollten auch überprüfen , was Windows LAPS ist? als Möglichkeit zum Verwalten lokaler Administrator-Kennwörter.
Wählen Sie Überprüfen und dann Weiter aus.
Wählen Sie Übertragung starten aus, um die Datenübertragung zu starten.
Bei der ersten Übertragung werden am Ziel vorhandene Dateien in einen Sicherungsordner verschoben. Für Zielserver, auf denen die Azure-Dateisynchronisierung mit Cloudtiering ausgeführt wird, wird diese Sicherungsoption nicht unterstützt. Andernfalls unterstützen wir Azure-Dateisynchronisierung mit Cloud tiering und enthalten aktualisierte Übertragungsinformationen in WAC. Bei nachfolgenden Übertragungen wird das Ziel standardmäßig aktualisiert, ohne es zuerst zu sichern. Der Speichermigrationsdienst ist intelligent genug, um sich mit überlappenden Freigaben zu befassen– wir kopieren die gleichen Ordner nicht zweimal im selben Auftrag.
Überprüfen Sie nach Abschluss der Übertragung den Zielserver, um sicherzustellen, dass alle Daten ordnungsgemäß übertragen wurden. Wenn Sie ein Protokoll der Dateien herunterladen möchten, die nicht übertragen wurden, wählen Sie Nur Fehlerprotokoll aus.
Hinweis
Wenn Sie einen Audit-Trail der Übertragungen speichern möchten oder planen, mehr als eine Übertragung in einem Auftrag durchzuführen, wählen Sie entweder Übertragungsprotokoll oder eine der anderen Protokollspeicheroptionen aus, um eine CSV-Kopie zu speichern. Bei jeder nachfolgenden Übertragung werden die Datenbankinformationen einer vorherigen Ausführung überschrieben. Wenn Sie eine große Anzahl von Dateien migrieren, müssen Sie möglicherweise das Timeout zum Speichern dieser CSV-Datei anpassen. Ausführliche Informationen finden Sie unter Timeout des Speichermigrationsdiensts beim Herunterladen der CSV mit Übertragungsfehlern.
An diesem Punkt haben Sie drei Möglichkeiten:
- Fahren Sie mit dem nächsten Schritt (Cutover) fort, damit die Zielserver die Identitäten der Quellserver annehmen.
- Betrachten Sie die Migration als abgeschlossen, ohne die Identitäten der Quellserver zu übernehmen.
- Führen Sie eine erneute Übertragung durch, bei der nur Dateien kopiert werden, die seit der letzten Übertragung aktualisiert wurden.
Wenn Ihr Ziel ist, die Dateien mit Azure zu synchronisieren, könnten Sie die Zielserver mit Azure-Dateisynchronisierung einrichten, nachdem Sie die Dateien übertragen haben, oder nachdem Sie den Cutover auf die Zielserver ausgeführt haben. Weitere Informationen finden Sie unter Planung für die Bereitstellung einer Azure-Dateisynchronisierung.
Schritt 4: Cutover auf die neuen Server
In diesem Schritt können Sie den Cutover von den Quellservern auf die Zielserver ausführen und die IP-Adressen und Computernamen auf die Zielserver verschieben. Nachdem dieser Schritt abgeschlossen ist, greifen Apps und Benutzer über die Namen und Adressen der Server, von denen migriert wurde, auf die neuen Server zu.
Wenn Sie den Migrationsauftrag verlassen haben, wechseln Sie in WAC zu Server-Manager> Storage-Migrationsdienst, und wählen Sie dann den Auftrag aus, den Sie abschließen möchten.
Wählen Sie auf der Seite Cutover auf die neuen Server>Anmeldeinformationen eingeben die Option Weiter aus, um die zuvor eingegebenen Anmeldeinformationen zu verwenden.
Geben Sie auf der Seite Cutover konfigurieren an, welcher Netzwerkadapter im Ziel die Einstellungen der einzelnen Adapter aus der Quelle übernehmen soll. Dadurch wird die IP-Adresse im Rahmen des Cutovers von der Quelle auf das Ziel verschoben, sodass der Quellserver eine neue DHCP- oder statische IP-Adresse erhält. Sie können alle Netzwerkmigrationen oder bestimmte Schnittstellen überspringen.
Geben Sie an, welche IP-Adresse für den Quellserver verwendet werden soll, nachdem der Cutover seine Adresse in das Ziel verschoben hat. Wenn Sie einen Windows Server- oder Clusterressourcendateiserver oder linux-Samba migrieren, können Sie DHCP verwenden oder eine neue statische IP-Adresse angeben. Wenn Sie eine statische Adresse verwenden, muss das neue Subnetz mit dem alten Subnetz identisch sein. Andernfalls schlägt der Cutover fehl. Wenn Sie ein NetApp-FAS-Array migrieren, verwenden Sie NetApp-Subnetze anstelle von DHCP.
Geben Sie an, wie der Quellserver umbenannt werden soll, nachdem der Zielserver seinen Namen übernommen hat. Sie können einen zufällig generierten Namen verwenden oder selbst einen Namen eingeben. Wählen Sie Weiteraus.
Auf der Seite Einstellungen anpassen müssen Sie möglicherweise neue AD-Benutzeranmeldeinformationen mit Berechtigungen zum Entfernen des Quellcomputers oder gruppierten Dateiservers aus der Domäne angeben und diese dann mit einem neuen Namen erneut hinzufügen, wenn Ihre Anmeldeinformationen für die Quellmigration nicht über diese Berechtigung verfügen.
Wählen Sie auf der Seite Quell- und Zielgerät überprüfen die Option Überprüfen aus, und klicken Sie dann auf Weiter.
Wenn Sie bereit sind, den Cutover auszuführen, wählen Sie die Option Cutover starten aus.
Für Benutzer*innen und Apps können Unterbrechungen auftreten, während die Adressen und Namen verschoben und die Server mehrmals neu gestartet werden. Ansonsten hat die Migration keine Auswirkungen auf Benutzer*innen und Apps. Der Zeitaufwand für den Cutover hängt davon ab, wie schnell die Server neu gestartet werden, sowie von den Active Directory- und DNS-Replikationszeiten.
Vorgänge nach der Migration
Bewerten Sie nach der Migration eines Servers oder Clusters, ob die folgenden Aufgaben in der Umgebung ausgeführt werden sollten.
- Erstellen eines Plans für den Quellserver, der jetzt außer Betrieb genommen wird: Der Speichermigrationsdienst verwendet den Cutoverprozess, um einem Zielserver die Annahme der Identität eines Quellservers zu ermöglichen. Dabei werden die Namen und IP-Adressen des Quellservers geändert, damit Benutzer*innen und Anwendungen nicht mehr auf sie zugreifen können. Der Inhalt des Quellservers wird jedoch nicht deaktiviert oder anderweitig geändert. Sie sollten einen Plan für die Außerbetriebnahme des Quellservers erstellen. Es wird empfohlen, den Quellserver mindestens zwei Wochen lang online zu lassen, damit Daten, die in Verwendung sind, migriert werden können. Durch diese Wartezeit wird sichergestellt, dass alle Dateien ohne Wiederherstellung einer Offlinesicherung problemlos abgerufen werden können. Danach sollte der Server für weitere vier Wochen deaktiviert werden, damit er weiterhin für den Datenabruf zur Verfügung steht, aber keine Betriebs- oder Energieressourcen mehr verbraucht. Führen Sie nach dieser Frist eine abschließende vollständige Sicherung des Servers durch. Erwägen Sie bei einem physischen Server, diesen einem neuen Zweck zuzuführen, oder löschen Sie den Server, wenn es sich um einen virtuellen Computer handelt.
- Ausstellen neuer Zertifikate auf dem neuen Zielserver: Während der Zeit, in der der Zielserver online war, aber noch kein Cutover stattgefunden hat, wurden über die automatische Registrierung oder andere Prozesse möglicherweise Zertifikate für ihn ausgestellt. Durch das Umbenennen eines Windows-Servers werden vorhandene Zertifikate nicht automatisch geändert oder neu ausgestellt, sodass die vorhandenen Zertifikate möglicherweise den Namen des Servers vor dem Cutover enthalten. Überprüfen Sie die vorhandenen Zertifikate auf dem Server, und stellen Sie bei Bedarf neue Zertifikate aus.