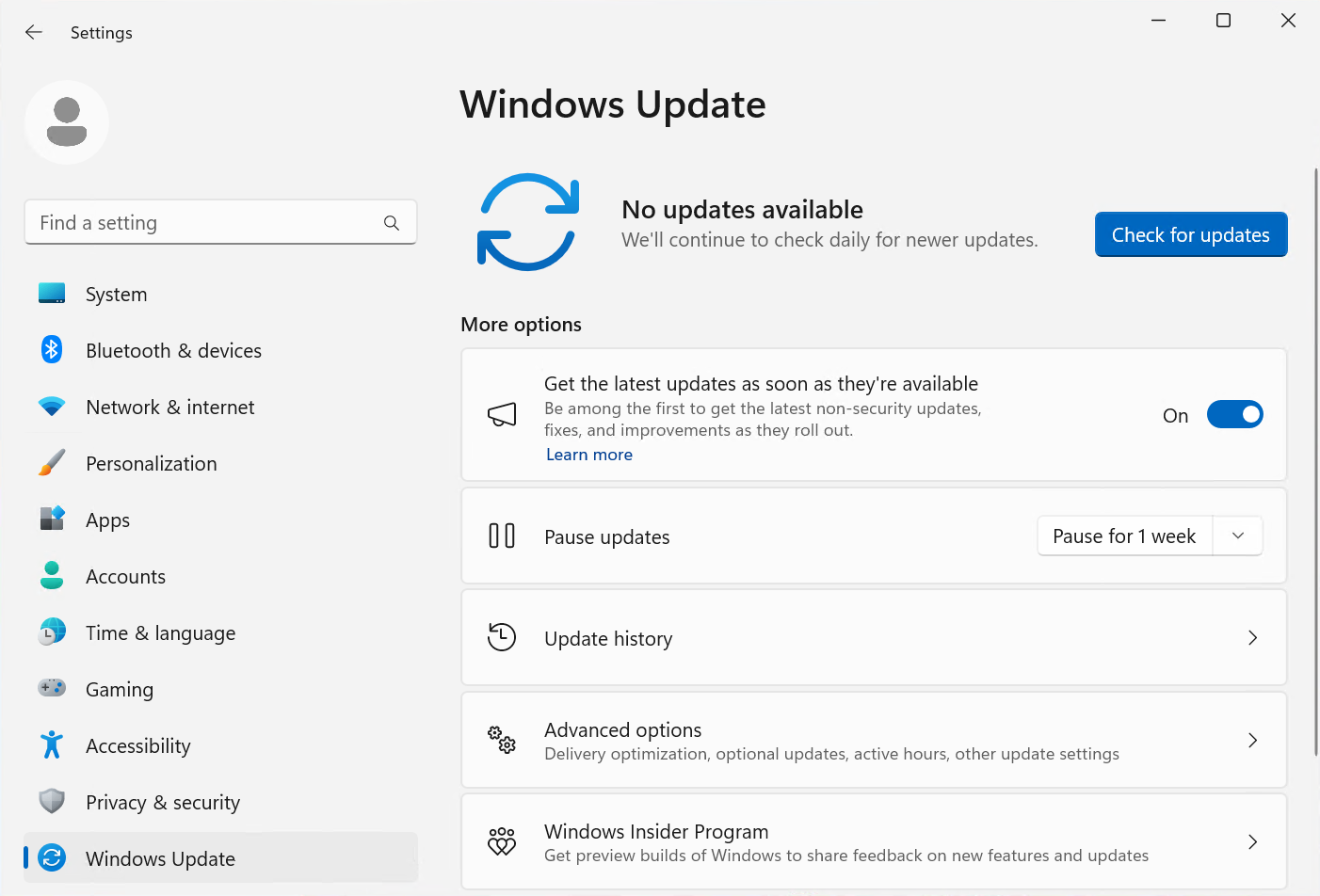Hinweis
Für den Zugriff auf diese Seite ist eine Autorisierung erforderlich. Sie können versuchen, sich anzumelden oder das Verzeichnis zu wechseln.
Für den Zugriff auf diese Seite ist eine Autorisierung erforderlich. Sie können versuchen, das Verzeichnis zu wechseln.
Suchen Sie Informationen für Verbraucher? Weitere Informationen finden Sie unter Windows Update: Häufig gestellte Fragen.
Sie können Gruppenrichtlinie oder Ihren Mdm-Dienst (Mobile Device Management) verwenden, um Windows Update Clientrichtlinien für Ihre Geräte zu konfigurieren. Die Abschnitte in diesem Artikel enthalten die Gruppenrichtlinie- und MDM-Richtlinien für Windows 10, Version 1511 und höher, einschließlich Windows 11. Die MDM-Richtlinien verwenden die OMA-URI-Einstellung der Inhaltssicherheitsrichtlinie (Content Security Policy, CSP).
Hinweis
Windows Server keine Featureupdates von Windows Update erhalten, sodass nur die Richtlinien für Qualitätsupdates gelten. Dieses Verhalten gilt nicht für die hyperkonvergente Infrastruktur (HCI) von Azure Stack.
Sie können Windows Update Clientrichtlinien unabhängig von der ausgewählten Diagnosedatenebene verwenden. Wenn die Diagnosedatenebene auf 0 (Sicherheit) festgelegt ist, werden Windows Update Clientrichtlinien weiterhin berücksichtigt. Weitere Informationen finden Sie unter Konfigurieren der Diagnosedatenebene des Betriebssystems.
Tipp
Dieses Feature wurde früher als Windows Update for Business bezeichnet.
Gruppieren Sie zunächst die Geräte
Durch das Gruppieren von Geräten mit ähnlichen Zurückstellungszeiträumen können Administratoren Geräte in Bereitstellungs- oder Validierungsgruppen gruppieren. Dies kann als Qualitätskontrollmaßnahme dienen, wenn Updates bereitgestellt werden. Durch Rückstellungszeiträume und die Möglichkeit, Updates zu unterbrechen, können Administratoren Updatebereitstellungen in effektiver Weise steuern und messen, indem sie das Update zunächst nur für wenige Geräte durchführen, bevor sie es auf die gesamte Organisation ausweiten.
Tipp
Zusätzlich zum Einrichten mehrerer Ringe für die Bereitstellung von Updates sollten Sie bei Ihrer Bereitstellungsstrategie auch Geräte berücksichtigen, die im Windows-Insider-Programm registriert wurden. Dies bietet Ihnen nicht nur die Möglichkeit, neue Features zu bewerten, bevor sie der Öffentlichkeit allgemein verfügbar sind, sondern auch die Vorlaufzeit, um Feedback zu geben und das Design von Microsoft zu funktionalen Aspekten des Produkts zu beeinflussen. Weitere Informationen zum Windows-Insider-Programm finden Sie unter https://insider.windows.com/.
Konfigurieren von Geräten für den entsprechenden Dienstkanal
Mit Windows Update Clientrichtlinien können Sie festlegen, dass sich ein Gerät entweder auf Windows Insider Preview oder im Wartungsbranch des Allgemeinen Verfügbarkeitskanals befindet. Weitere Informationen zu diesem Wartungsmodell finden Sie unter Wartungskanäle.
Richtlinien für Versionszweige
| Richtlinie | Legt den Registrierungsschlüssel unter HKLM\Software fest |
|---|---|
| GPO für Windows 10, Version 1607 oder höher: Computerkonfiguration > Administrative Vorlagen > Windows-Komponenten > Windows Update > Windows Update für Unternehmen >Auswählen, wenn Featureupdates empfangen werden |
\Policies\Microsoft\Windows\WindowsUpdate\BranchReadinessLevel |
| GPO für Windows 10, Version 1511: Computerkonfiguration > Administrative Vorlagen > Windows-Komponenten > Windows Update >Zurückstellen von Upgrades und Updates |
\Policies\Microsoft\Windows\WindowsUpdate\DeferUpgrade |
| MDM für Windows 10, Version 1607 oder höher: .. /Vendor/MSFT/Policy/Config/Update/ BranchReadinessLevel |
\Microsoft\PolicyManager\default\Update\BranchReadinessLevel |
| MDM für Windows 10, Version 1511: .. /Vendor/MSFT/Policy/Config/Update/ RequireDeferUpgrade |
\Microsoft\PolicyManager\default\Update\RequireDeferUpgrade |
Ab Windows 10 Version 1703 können Benutzer die Branchbereitschaftsstufe für ihr Gerät konfigurieren, indem sie Einstellungen > Update & Sicherheit > Windows Update > Erweiterte Optionen verwenden.
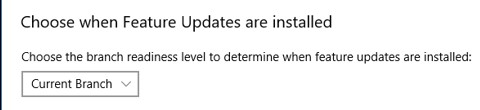
Hinweis
Benutzer können diese Einstellung nicht ändern, wenn sie durch die Richtlinie konfiguriert wurde.
Konfigurieren, wann Geräte Featureupdates erhalten
Nachdem Sie den Servicing Branch (Windows Insider Preview oder Allgemeinen Verfügbarkeitskanal) konfiguriert haben, können Sie definieren, ob und wie lange Sie den Empfang von Featureupdates nach deren Verfügbarkeit von Microsoft auf Windows Update verzögern möchten. Sie können den Empfang dieser Featureupdates für einen Zeitraum von bis zu 365 Tagen nach ihrer Veröffentlichung verzögern, indem Sie den DeferFeatureUpdatesPeriodinDays Wert festlegen.
Beispielsweise installiert ein Gerät im Kanal für allgemeine Verfügbarkeit mit DeferFeatureUpdatesPeriodinDays=30 erst 30 Tage später, im Oktober, ein Featureupdate, das zuerst auf Windows Update öffentlich verfügbar ist.
Richtlinieneinstellungen zum Zurückstellen von Featureupdates
| Richtlinie | Legt den Registrierungsschlüssel unter HKLM\Software fest |
|---|---|
| GPO für Windows 10, Version 1607 oder höher: Computerkonfiguration > Administrative Vorlagen > Windows-Komponenten > Windows Update > Windows Update für Unternehmen >Auswählen, wenn Featureupdates empfangen werden |
\Policies\Microsoft\Windows\WindowsUpdate\DeferFeatureUpdates \Policies\Microsoft\Windows\WindowsUpdate\DeferFeatureUpdatesPeriodInDays |
| GPO für Windows 10, Version 1511: Computerkonfiguration > Administrative Vorlagen > Windows-Komponenten > Windows Update >Zurückstellen von Upgrades und Updates |
\Policies\Microsoft\Windows\WindowsUpdate\DeferUpgradePeriod |
| MDM für Windows 10, Version 1607 und höher: .. /Vendor/MSFT/Policy/Config/Update/ DeferFeatureUpdatesPeriodInDays |
\Microsoft\PolicyManager\default\Update\DeferFeatureUpdatesPeriodInDays |
| MDM für Windows 10, Version 1511: .. /Vendor/MSFT/Policy/Config/Update/ DeferUpgrade |
\Microsoft\PolicyManager\default\Update\RequireDeferUpgrade |
Hinweis
Wenn nicht durch die Richtlinie konfiguriert, können einzelne Benutzer Featureupdates mithilfe von Einstellungen > Update & Sicherheit > Windows Update > Erweiterten Optionen zurückstellen.
Unterbrechen von Featureupdates
Sie können auch den Empfang von Featureupdates für ein Gerät bis zu 35 Tage nach dem Festlegen des Werts anhalten. Nach Ablauf von 35 Tagen läuft die Pauseneinstellung automatisch ab, und das Gerät überprüft Windows Update auf anwendbare Featureupdates. Nach diesem Scan können Sie Featureupdates für das Gerät erneut anhalten.
Ab Windows 10 Version 1703 müssen Sie beim Konfigurieren einer Pause mithilfe einer Richtlinie ein Startdatum für den Beginn der Pause festlegen. Der Pausenzeitraum wird berechnet, indem diesem Startdatum 35 Tage hinzugefügt werden.
In Fällen, in denen die Pausenrichtlinie zuerst angewendet wird, nachdem der konfigurierte Starttermin abgelaufen ist, können Sie den Pausenzeitraum auf insgesamt 35 Tage verlängern, indem Sie einen späteren Starttermin konfigurieren.
Wichtig
In Windows 10, Version 1703 und höheren Versionen, können Sie Featureupdates auf 35 Tage anhalten, ähnlich wie die Anzahl der Tage für Qualitätsupdates.
Richtlinieneinstellungen zum Anhalten von Featureupdates
| Richtlinie | Legt den Registrierungsschlüssel unter HKLM\Software fest |
|---|---|
| GPO für Windows 10, Version 1607 oder höher: Computerkonfiguration > Administrative Vorlagen > Windows-Komponenten > Windows Update > Windows Update für Unternehmen >Auswählen, wenn Featureupdates empfangen werden |
1607: \Policies\Microsoft\Windows\WindowsUpdate\PauseFeatureUpdates 1703 und höher: \Policies\Microsoft\WindowsUpdate\PauseFeatureUpdatesStartTime |
| GPO für Windows 10, Version 1511: Computerkonfiguration > Administrative Vorlagen > Windows-Komponenten > Windows Update >Zurückstellen von Upgrades und Updates |
\Policies\Microsoft\Windows\WindowsUpdate\Pause |
| MDM für Windows 10, Version 1607 oder höher: .. /Vendor/MSFT/Policy/Config/Update/ PauseFeatureUpdates |
1607: \Microsoft\PolicyManager\default\Update\PauseFeatureUpdates 1703 und höher: \Microsoft\PolicyManager\default\Update\PauseFeatureUpdatesStartTime |
| MDM für Windows 10, Version 1511: .. /Vendor/MSFT/Policy/Config/Update/ DeferUpgrade |
\Microsoft\PolicyManager\default\Update\Pause |
Sie können das Datum überprüfen, an dem Featureupdates angehalten wurden, indem Sie den Registrierungsschlüssel PausedFeatureDate unter HKLM\SOFTWARE\Microsoft\WindowsUpdate\UpdatePolicy\Settings überprüfen.
Der Editor für lokale Gruppenrichtlinien (GPEdit.msc) gibt nicht an, ob die Pause des Featureupdates abgelaufen ist. Obwohl die Featureupdates des Geräts nach 35 Tagen automatisch fortgesetzt werden, bleibt das Kontrollkästchen Anhalten im Richtlinien-Editor aktiviert. Um zu überprüfen, ob das Ausführen von Featureupdates auf einem Gerät automatisch fortgesetzt wurde, überprüfen Sie den status Registrierungsschlüssel PausedFeatureStatus unter HKLM\SOFTWARE\Microsoft\WindowsUpdate\UpdatePolicy\Settings auf die folgenden Werte:
| Wert | Status |
|---|---|
| 0 | Featureupdates nicht angehalten |
| 1 | Featureupdates angehalten |
| 2 | Featureupdates werden automatisch fortgesetzt, nachdem sie angehalten wurden |
Hinweis
Wenn dies nicht durch eine Richtlinie konfiguriert ist, können einzelne Benutzer Featureupdates mithilfe von Einstellungen > Update & Sicherheitsoptionen > Windows Update > Erweitert anhalten.
Ab Windows 10, Version 1703, bietet die Verwendung von Einstellungen zum Steuern des Pausenverhaltens eine konsistentere Erfahrung, insbesondere:
- Alle aktiven Neustartbenachrichtigungen werden gelöscht oder geschlossen.
- Alle ausstehenden Neustarts werden abgebrochen.
- Alle ausstehenden Updateinstallationen werden abgebrochen.
- Bei jeder Updateinstallation, die ausgeführt wird, wenn die Pause aktiviert wird, wird ein Rollback versucht.
Konfigurieren, wann Geräte Qualitätsupdates erhalten
Qualitätsupdates werden in der Regel am zweiten Dienstag jedes Monats veröffentlicht, obwohl sie jederzeit veröffentlicht werden können. Sie können definieren, ob und wie lange Sie den Empfang von Qualitätsupdates nach deren Verfügbarkeit verzögern möchten. Sie können den Empfang dieser Qualitätsupdates für einen Zeitraum von bis zu 30 Tagen nach ihrer Veröffentlichung verzögern, indem Sie den Wert DeferQualityUpdatesPeriodinDays festlegen.
Sie können Festlegen der AllowMUUpdateService-Richtlinie festlegen, dass Ihr System Updates für andere Microsoft-Produkte erhält, die als Microsoft-Updates (z. B. Microsoft Office, Visual Studio) bezeichnet werden. Wenn Sie dies tun, folgen diese Microsoft-Updates den gleichen Zurückstellungs- und Pausenregeln wie für alle anderen Qualitätsupdates. Eine Liste anderer Microsoft-Produkte, die möglicherweise aktualisiert werden, finden Sie unter Aktualisieren anderer Microsoft-Produkte.
Richtlinieneinstellungen zum Zurückstellen von Qualitätsupdates
| Richtlinie | Legt den Registrierungsschlüssel unter HKLM\Software fest |
|---|---|
| GPO für Windows 10, Version 1607 oder höher: Computerkonfiguration > Administrative Vorlagen > Windows-Komponenten > Windows Update > Windows Update for Business >Auswählen, wenn Qualitäts-Updates empfangen werden |
\Policies\Microsoft\Windows\WindowsUpdate\DeferQualityUpdates \Policies\Microsoft\Windows\WindowsUpdate\DeferQualityUpdatesPeriodInDays |
| GPO für Windows 10, Version 1511: Computerkonfiguration > Administrative Vorlagen > Windows-Komponenten > Windows Update >Zurückstellen von Upgrades und Updates |
\Policies\Microsoft\Windows\WindowsUpdate\DeferUpdatePeriod |
| MDM für Windows 10, Version 1607 oder höher: .. /Vendor/MSFT/Policy/Config/Update/ DeferQualityUpdatesPeriodInDays |
\Microsoft\PolicyManager\default\Update\DeferQualityUpdatesPeriodInDays |
| MDM für Windows 10, Version 1511: .. /Vendor/MSFT/Policy/Config/Update/ DeferUpgrade |
\Microsoft\PolicyManager\default\Update\RequireDeferUpdate |
Hinweis
Wenn dies nicht durch eine Richtlinie konfiguriert ist, können einzelne Benutzer Qualitätsupdates mithilfe von Einstellungen > Update & Sicherheitsoptionen > Windows Update > Erweitert zurückstellen.
Unterbrechen von Qualitätsupdates
Sie können auch den Empfang von Qualitätsupdates für ein System für einen Zeitraum von bis zu 35 Tagen anhalten, nachdem der Wert festgelegt wurde. Nach Ablauf von 35 Tagen läuft die Pauseneinstellung automatisch ab, und das Gerät überprüft Windows Update auf anwendbare Qualitätsupdates. Nach dieser Überprüfung können Sie die Qualitätsupdates für das Gerät erneut anhalten.
Ab Windows 10 Version 1703 müssen Sie beim Konfigurieren einer Pause mithilfe einer Richtlinie ein Startdatum für den Beginn der Pause festlegen. Der Pausenzeitraum wird berechnet, indem diesem Startdatum 35 Tage hinzugefügt werden.
In Fällen, in denen die Pausenrichtlinie zuerst angewendet wird, nachdem der konfigurierte Starttermin abgelaufen ist, können Sie den Pausenzeitraum auf insgesamt 35 Tage verlängern, indem Sie einen späteren Starttermin konfigurieren.
Hinweis
Ab Windows 10, Version 1809 können IT-Administratoren verhindern, dass einzelne Benutzer Updates anhalten.
Richtlinieneinstellungen zum Anhalten von Qualitätsupdates
| Richtlinie | Legt den Registrierungsschlüssel unter HKLM\Software fest |
|---|---|
| GPO für Windows 10, Version 1607 oder höher: Computerkonfiguration > Administrative Vorlagen > Windows-Komponenten > Windows Update > Windows Update for Business >Auswählen, wenn Qualitäts-Updates empfangen werden |
1607: \Policies\Microsoft\Windows\WindowsUpdate\PauseQualityUpdates 1703: \Policies\Microsoft\Windows\WindowsUpdate\PauseQualityUpdatesStartTime |
| GPO für Windows 10, Version 1511: Computerkonfiguration > Administrative Vorlagen > Windows-Komponenten > Windows Update >Zurückstellen von Upgrades und Updates |
\Policies\Microsoft\Windows\WindowsUpdate\Pause |
| MDM für Windows 10, Version 1607 oder höher: .. /Vendor/MSFT/Policy/Config/Update/ PauseQualityUpdates |
1607: \Microsoft\PolicyManager\default\Update\PauseQualityUpdates 1703: \Microsoft\PolicyManager\default\Update\PauseQualityUpdatesStartTime |
| MDM für Windows 10, Version 1511: .. /Vendor/MSFT/Policy/Config/Update/ DeferUpgrade |
\Microsoft\PolicyManager\default\Update\Pause |
Sie können das Datum überprüfen, an dem Qualitätsupdates angehalten wurden, indem Sie den Registrierungsschlüssel PausedQualityDate unter HKLM\SOFTWARE\Microsoft\WindowsUpdate\UpdatePolicy\Settings überprüfen.
Der Editor für lokale Gruppenrichtlinien (GPEdit.msc) gibt nicht an, ob die Pause des Qualitätsupdates abgelaufen ist. Obwohl das Gerät Qualitätsupdates nach 35 Tagen automatisch wieder aufnehmen wird, bleibt das Kontrollkästchen Anhalten im Richtlinien-Editor aktiviert. Um zu überprüfen, ob ein Gerät die Qualitäts-Updates automatisch fortgesetzt hat, überprüfen Sie den status Registrierungsschlüssel PausedQualityStatus unter HKLM\SOFTWARE\Microsoft\WindowsUpdate\UpdatePolicy\Settings auf die folgenden Werte:
| Wert | Status |
|---|---|
| 0 | Qualitätsupdates nicht angehalten |
| 1 | Qualitätsupdates angehalten |
| 2 | Qualitätsupdates werden automatisch fortgesetzt, nachdem sie angehalten wurden. |
Hinweis
Wenn nicht durch die Richtlinie konfiguriert, können einzelne Benutzer Qualitätsupdates mithilfe von Einstellungen > Update & Sicherheitsoptionen > Windows Update > Erweitert anhalten.
Ab Windows 10, Version 1703, bietet die Verwendung von Einstellungen zum Steuern des Pausenverhaltens eine konsistentere Erfahrung, insbesondere:
- Alle aktiven Neustartbenachrichtigungen werden gelöscht oder geschlossen.
- Alle ausstehenden Neustarts werden abgebrochen
- Alle ausstehenden Updateinstallation werden abgebrochen
- Jede Updateinstallation, die ausgeführt wird, wenn die Pause aktiviert ist, versucht, ein Rollback auszuführen.
Konfigurieren, wann Geräte Windows Insider Preview Builds empfangen
Ab Windows 10, Version 1709, können Sie Richtlinien zum Verwalten von Vorabversionen und deren Übermittlung festlegen:
Die Preview-Builds verwalten-Einstellung ermöglicht Administratoren die Kontrolle über das Aktivieren oder Deaktivieren die Preview-Build-Installation auf einem Gerät. Sie können auch die Preview-Builds beenden, nachdem die Version öffentlich ist.
- Navigieren Sie im Gruppenrichtlinienverwaltungs-Editor zu Computerkonfiguration\Richtlinien\Administrative Vorlagen\Windows Update for Business - Verwalten von Vorschau-Builds
- MDM: Update/ManagePreviewBuilds
- Microsoft Configuration Manager: Aktivieren der dualen Überprüfung, Verwalten über Windows Update for Business-Richtlinie
Wichtig
Diese Richtlinie ersetzt die Richtlinie "Benutzerkontrolle über Insider-Builds Ein-/ausschalten", die nur bis Windows 10, Version 1703 unterstützt wird. Sie finden hier die ältere Richtlinie:
- Gruppenrichtlinie: Computerkonfiguration\Administrative Vorlagen\Windows-Komponenten\Datensammlung und Vorabversionen\\Benutzersteuerung für Insider-Builds ein-/ausschalten
- MDM: System/AllowBuildPreview
Mit den Richtlinieneinstellungen für Select when feature updates are received (Auswählen, wenn Featureupdates empfangen werden ) können Sie zwischen Vorschau-Flight-Ringen wählen und deren Übermittlung verzögern oder anhalten.
- Gruppenrichtlinie: Computerkonfiguration/Administrative Vorlagen/Windows-Komponenten/Windows Update/Windows Update für Unternehmen - Wählen Sie aus, wann Vorschaubuilds und Featureupdates empfangen werden.
- MDM: Update/BranchReadinessLevel
Ausschließen von Treibern von Qualitätsupdates
Ab Windows 10 Version 1607 können Sie den Empfang von Treiberupdatepaketen im Rahmen Ihres normalen Qualitätsupdatezyklus selektiv deaktivieren. Diese Richtlinie gilt nicht für Updates für Treiber, die mit dem Betriebssystem bereitgestellt werden (das in einem sicherheitsrelevanten oder kritischen Update gepackt wird) oder für Featureupdates, bei denen Treiber möglicherweise dynamisch installiert werden, um sicherzustellen, dass der Featureupdateprozess abgeschlossen werden kann.
Richtlinieneinstellungen zum Ausschließen von Treibern
| Richtlinie | Legt den Registrierungsschlüssel unter HKLM\Software fest |
|---|---|
| GPO für Windows 10, Version 1607 oder höher: Computerkonfiguration > Administrative Vorlagen > Windows-Komponenten > Windows Update >Keine Treiber in Windows Updates |
\Policies\Microsoft\Windows\WindowsUpdate\ExcludeWUDriversInQualityUpdate |
| MDM für Windows 10, Version 1607 und höher: .. /Vendor/MSFT/Policy/Config/Update/ ExcludeWUDriversInQualityUpdate |
\Microsoft\PolicyManager\default\Update\ExcludeWUDriversInQualityUpdate |
Optionale Updates aktivieren
Zusätzlich zu den monatlichen kumulativen Updates sind optionale Updates verfügbar, um neue Funktionen und nicht sicherheitsrelevante Änderungen bereitzustellen. Die meisten optionalen Updates werden am vierten Dienstag des Monats veröffentlicht, bekannt als optionale Vorschauversionen ohne Sicherheitsrelevanz. Optionale Updates können auch Funktionen enthalten, die schrittweise eingeführt werden, sogenannte „gesteuerte Featurerollouts“ (Controlled Feature Rollouts, CFRs). Die Installation optionaler Updates ist für Geräte, die Updates mit Windows Update Clientrichtlinien empfangen, standardmäßig nicht aktiviert. Sie können die optionalen Updates für Geräte jedoch mithilfe der Richtlinie Optionale Updates aktivieren zulassen.
Um das Timing von Updates konsistent zu halten, berücksichtigt die Richtlinie Optionale Updates aktivieren den Verzögerungszeitraum für Qualitätsupdates. Mit dieser Richtlinie können Sie auswählen, ob Geräte zusätzlich zu den optionalen, nicht sicherheitsrelevanten Vorschauversionen CFRs erhalten sollen, oder ob der Endbenutzer die Entscheidung treffen kann, optionale Updates zu installieren. Diese Richtlinie kann das Verhalten der Option Aktuelle Updates abrufen, sobald sie verfügbar sind unter Einstellungen>Update & Sicherheit> *Windows Update>Erweiterte Optionen ändern.
Die folgenden Optionen sind für die Richtlinie verfügbar:
Automatisches Empfangen optionaler Updates (einschließlich CFRs):
- Die neuesten optionalen nicht sicherheitsrelevanten Updates und CFRs werden automatisch auf dem Gerät installiert. Die Verzögerungsdauer für Qualitätsupdates wird auf die Installation dieser Updates angewendet.
- Die Option Aktuelle Updates abrufen, sobald sie verfügbar sind , ist ausgewählt, und Benutzer können die Einstellung nicht ändern.
- Geräte erhalten CFRs in frühen Phasen des Rollouts.
Automatisches Empfangen optionaler Updates:
- Die neuesten optionalen nicht sicherheitsrelevanten Updates werden automatisch auf dem Gerät installiert, CFRs jedoch nicht. Die Verzögerungsdauer für Qualitätsupdates wird auf die Installation dieser Updates angewendet.
- Die Option Aktuelle Updates abrufen, sobald sie verfügbar sind , ist nicht ausgewählt, und Benutzer können die Einstellung nicht ändern.
Benutzer können auswählen, welche optionalen Updates empfangen werden sollen:
- Benutzer können auswählen, welche optionalen Updates installiert werden sollen, unter Einstellungen>Update & Sicherheit>Windows Update>Erweiterte Optionen>Optionale Updates.
- Für das Gerät werden optionale Updates angeboten, es ist jedoch eine Benutzerinteraktion erforderlich, um sie zu installieren, es sei denn, die Option Aktuelle Updates erhalten, sobald sie verfügbar sind , ist ebenfalls aktiviert.
- CFRs werden dem Gerät angeboten, aber nicht unbedingt in den frühen Phasen des Rollouts.
- Benutzer können die Option Aktuelle Updates abrufen, sobald sie verfügbar sind unter Einstellungen>Update & Sicherheit> *Windows Update>Erweiterte Optionen aktivieren. Wenn der Benutzer die Option Aktuelle Updates abrufen aktiviert, sobald sie verfügbar sind, dann:
- Das Gerät empfängt CFRs in frühen Phasen des Rollouts.
- Optionale Updates werden automatisch auf dem Gerät installiert.
- Benutzer können auswählen, welche optionalen Updates installiert werden sollen, unter Einstellungen>Update & Sicherheit>Windows Update>Erweiterte Optionen>Optionale Updates.
Nicht konfiguriert (Standard):
- Optionale Updates sind auf dem Gerät nicht installiert, und die Option Aktuelle Updates abrufen, sobald sie verfügbar sind , ist deaktiviert.
Richtlinien zum Aktivieren optionaler Updates
| Richtlinie | Legt den Registrierungsschlüssel unter HKLM\Software fest |
|---|---|
GPO gilt für:
GPO-Speicherort: Computerkonfiguration > Administrative Vorlagen > Windows-Komponenten > Windows Update > Verwalten von Updates, die von Windows Update >Aktivieren optionaler Updates angeboten werden |
\Policies\Microsoft\Windows\WindowsUpdate\AllowOptionalContent |
MDM gilt für:
MDM-Speicherort: ./Device/Vendor/MSFT/Policy/Config/Update/ AllowOptionalContent |
\Policies\Microsoft\Windows\WindowsUpdate\AllowOptionalContent |
Aktivieren von Features, die sich hinter einer temporären Unternehmensfunktionssteuerung befinden
Neue Features und Verbesserungen werden durch das monatliche kumulative Update eingeführt, um kontinuierliche Innovationen für Windows 11 bereitzustellen. Um Organisationen Zeit für die Planung und Vorbereitung zu geben, sind einige dieser neuen Features standardmäßig vorübergehend deaktiviert. Features, die standardmäßig deaktiviert sind, werden im KB-Artikel für das monatliche kumulative Update aufgeführt. In der Regel ist ein Feature standardmäßig deaktiviert, da es sich entweder erheblich auf die Benutzererfahrung oder IT-Administratoren auswirkt.
Die Features, die sich hinter der temporären Unternehmensfunktionssteuerung befinden, werden im nächsten jährlichen Featureupdate aktiviert. Organisationen können Featureupdates in ihrem eigenen Tempo bereitstellen, um diese Features zu verzögern, bis sie bereit sind. Eine Liste der Features, die standardmäßig deaktiviert sind, finden Sie unter Windows 11 Features hinter temporärem Unternehmenssteuerelement.
Richtlinieneinstellungen zum Aktivieren von Features, die sich hinter der temporären Unternehmenssteuerung befinden
| Richtlinie | Legt den Registrierungsschlüssel unter HKLM\Software fest |
|---|---|
| GPO für Windows 11, Version 22H2 mit KB5022845 und höher: Computerkonfiguration > Administrative Vorlagen > Windows-Komponenten > Windows Update > Verwalten der Endbenutzerumgebung >Aktivieren von Features, die über die Wartung eingeführt wurden und standardmäßig deaktiviert sind |
\Policies\Microsoft\Windows\WindowsUpdate\AllowTemporaryEnterpriseFeatureControl |
| MDM für Windows 11, Version 22H2 mit KB5022845 und höher: ./Device/Vendor/MSFT/Policy/Config/Update/ AllowTemporaryEnterpriseFeatureControl |
\Microsoft\PolicyManager\default\Update\AllowTemporaryEnterpriseFeatureControl |
Zusammenfassung: MDM- und Gruppenrichtlinie-Einstellungen für Windows 10, Version 1703 und höher
Im Folgenden finden Sie Kurzübersichtstabellen der unterstützten Richtlinienwerte für Windows Update Clientrichtlinien in Windows 10 Version 1607 und höher.
GPO: HKLM\Software\Policies\Microsoft\Windows\WindowsUpdate
| GPO-Schlüssel | Schlüsseltyp | Wert |
|---|---|---|
| AllowOptionalContent hinzugefügt in:
|
REG_DWORD | 1: Automatisches Empfangen optionaler Updates (einschließlich CFRs) 2: Automatisches Empfangen von optionalen Updates 3: Benutzer können auswählen, welche optionalen Updates sie erhalten sollen Anderer Wert oder abwesend: Keine optionalen Updates erhalten |
| AllowTemporaryEnterpriseFeatureControl in Windows 11, Version 22H2 hinzugefügt |
REG_DWORD | 1: Zulässig. Alle Features im neuesten monatlichen kumulativen Update sind aktiviert.
Anderer Wert oder fehlend: Features, die standardmäßig deaktiviert sind, bleiben deaktiviert. |
| BranchReadinessLevel | REG_DWORD | 2: Systeme nehmen Funktionsupdates für den Windows-Insider-Build an – Schnell 4: Systeme nehmen Funktionsupdates für den Windows-Insider-Build an – Langsam 8: Systeme nehmen Featureupdates für den Windows-Insider-Build freigeben Anderer Wert oder abwesend: Alle anwendbaren Updates erhalten |
| DeferFeatureUpdates | REG_DWORD | 1: Zurückstellen von Featureupdates Anderer Wert oder nicht vorhanden: Featureupdates nicht zurückstellen |
| DeferFeatureUpdatesPeriodinDays | REG_DWORD | 0-365: Featureupdates um bestimmte Tage zurückstellen |
| DeferQualityUpdates | REG_DWORD | 1: Zurückstellen von Qualitätsupdates Anderer Wert oder abwesend: Qualitätsupdates nicht zurückstellen |
| DeferQualityUpdatesPeriodinDays | REG_DWORD | 0-35: Qualitätsupdates um bestimmte Tage zurückstellen |
| ExcludeWUDriversInQualityUpdate | REG_DWORD | 1: Ausschließen von Windows Update Treibern Anderer Wert oder nicht vorhanden: Windows Update-Treiber anbieten |
| PauseFeatureUpdatesStartTime | REG_DWORD | 1: Anhalten von Featureupdates Anderer Wert oder abwesend: Featureupdates nicht anhalten |
| PauseQualityUpdatesStartTime | REG_DWORD | 1: Anhalten von Qualitätsupdates Anderer Wert oder abwesend: Qualitätsupdates nicht anhalten |
MDM: HKEY_LOCAL_MACHINE\Software\Microsoft\PolicyManager\default\Update
| MDM-Schlüssel | Schlüsseltyp | Wert |
|---|---|---|
| AllowOptionalContent hinzugefügt in:
|
REG_DWORD | 1: Automatisches Empfangen optionaler Updates (einschließlich CFRs) 2: Automatisches Empfangen von optionalen Updates 3: Benutzer können auswählen, welche optionalen Updates sie erhalten sollen Anderer Wert oder abwesend: Keine optionalen Updates erhalten |
| AllowTemporaryEnterpriseFeatureControl in Windows 11, Version 22H2 hinzugefügt |
REG_DWORD | 1: Zulässig. Alle Features im neuesten monatlichen kumulativen Update sind aktiviert.
Anderer Wert oder fehlend: Features, die standardmäßig deaktiviert sind, bleiben deaktiviert. |
| BranchReadinessLevel | REG_DWORD | 2: Systeme nehmen Featureupdates für den Windows-Insider-Build an – Fast 4: Systeme nehmen Featureupdates für den Windows-Insider-Build an – Langsam 8: Systeme nehmen Featureupdates für die Veröffentlichung windows Insider Build 32: Systeme nehmen Funktionsupdates aus dem Allgemeinen Verfügbarkeitskanal an Hinweis: Anderer Wert oder abwesend: Empfangen aller anwendbaren Updates |
| DeferFeatureUpdatesPeriodinDays | REG_DWORD | 0-365: Featureupdates um bestimmte Tage zurückstellen |
| DeferQualityUpdatesPeriodinDays | REG_DWORD | 0-35: Qualitätsupdates um bestimmte Tage zurückstellen |
| ExcludeWUDriversinQualityUpdate | REG_DWORD | 1: Ausschließen von Windows Update Treibern Anderer Wert oder nicht vorhanden: Windows Update-Treiber anbieten |
| PauseFeatureUpdatesStartTime | REG_DWORD | 1: Anhalten von Featureupdates Anderer Wert oder abwesend: Featureupdates nicht anhalten |
| PauseQualityUpdatesStartTime | REG_DWORD | 1: Anhalten von Qualitätsupdates Anderer Wert oder abwesend: Qualitätsupdates nicht anhalten |
Geräte auf neuere Versionen aktualisieren
Aufgrund der Änderungen in Windows Update Clientrichtlinien verwendet Version 1607 Windows 10 andere GPO- und MDM-Schlüssel als die in Version 1511 verfügbaren. Windows 10 verwendet Version 1703 auch einige GPO- und MDM-Schlüssel, die sich von den in Version 1607 verfügbaren Schlüsseln unterscheiden. Bei Windows Update Clientrichtliniengeräten, auf denen ältere Versionen ausgeführt werden, werden die Richtlinien nach dem Update auf eine neuere Version jedoch weiterhin berücksichtigt. Die alten Richtlinienschlüssel sind weiterhin vorhanden, und ihre Werte werden während des Updates weiter portiert. Nach dem Update auf eine neuere Version werden nur die alten Schlüssel und nicht die neuen Versionsschlüssel aufgefüllt, bis die neueren Schlüssel explizit vom Administrator auf dem Gerät definiert werden.
Berücksichtigung älterer Richtlinien in neueren Versionen
Wenn auf einem Gerät, auf dem eine neuere Version ausgeführt wird, ein Update auf Windows Update verfügbar ist, wertet das Gerät zuerst die Windows Updates for Business-Richtlinienschlüssel für seine aktuelle (neuere) Version aus und führt sie aus. Wenn diese nicht vorhanden sind, wird überprüft, ob einer der älteren Versionsschlüssel festgelegt ist, und verzögert sich entsprechend. Updateschlüssel für neuere Versionen haben stets Vorrang vor älteren Versionen.
Vergleich von Schlüsseln in Windows 10 Version 1607 mit Windows 10, Version 1703
| Schlüssel Version 1607 | Schlüssel Version 1703 |
|---|---|
| PauseFeatureUpdates | PauseFeatureUpdatesStartTime |
| PauseQualityUpdates | PauseQualityUpdatesStartTime |