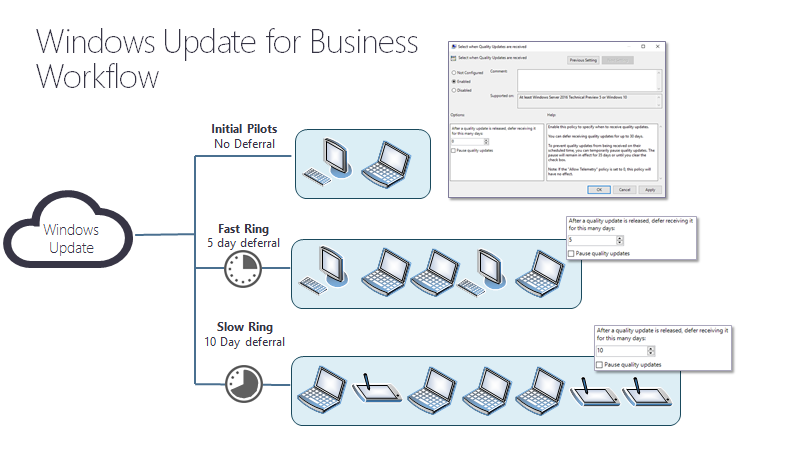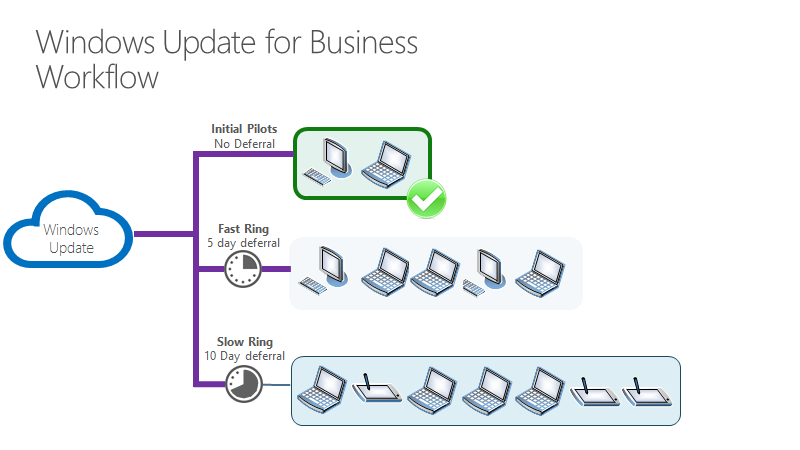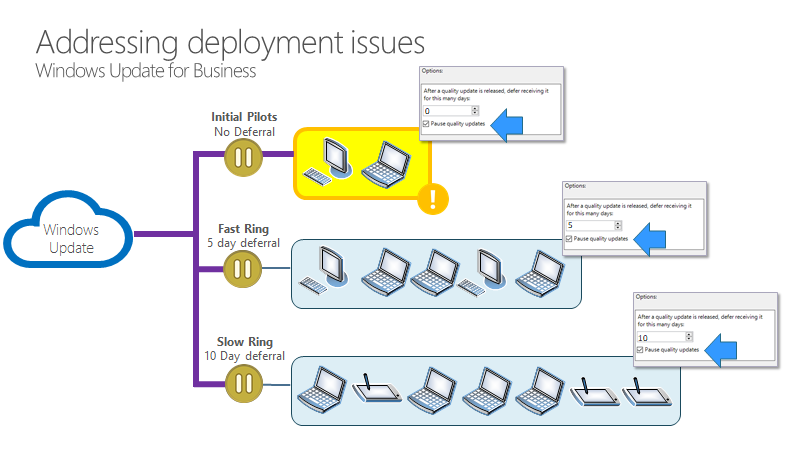Exemplarische Vorgehensweise: Verwenden von Gruppenrichtlinie zum Konfigurieren von Windows Update for Business
Suchen Sie Informationen für Verbraucher? Siehe Windows Update: FAQ
Übersicht
Sie können Gruppenrichtlinie über die Gruppenrichtlinie Management Console (GPMC) verwenden, um zu steuern, wie Windows Update for Business funktioniert. Sie sollten eine Bereitstellungsstrategie für Updates in Betracht ziehen und entwickeln, bevor Sie Änderungen an den Einstellungen von Windows Update for Business vornehmen. Weitere Informationen finden Sie unter Vorbereiten der Wartungsstrategie für Windows-Clientupdates .
Ein IT-Administrator kann Richtlinien für Windows Update for Business mithilfe von Gruppenrichtlinie oder lokal (pro Gerät) festlegen. Alle relevanten Richtlinien befinden sich unter dem Pfad Computerkonfiguration > Administrative Vorlagen > Windows-Komponenten > Windows Update.
Um Updates mit Windows Update for Business wie in diesem Artikel beschrieben zu verwalten, sollten Sie sich mit den folgenden Schritten vorbereiten, sofern noch nicht geschehen:
- Create Active Directory-Sicherheitsgruppen, die an den Bereitstellungsringen ausgerichtet sind, die Sie für die Phasenbereitstellung von Updates verwenden.
- Lassen Sie den Zugriff auf den Windows Update-Dienst zu.
- Laden Sie ADMX-Vorlagen herunter, die für Ihre Windows 10 Version geeignet sind, und installieren Sie sie. Weitere Informationen finden Sie unter How to create and manage the Central Store for Gruppenrichtlinie Administrative Templates in Windows und Step-By-Step: Managing Windows 10 with Administrative templates.For more information, see How to create and manage the Central Store for Gruppenrichtlinie Administrative Templates in Windows and Step-By-Step: Managing Windows 10 with Administrative templates.
Einrichten von Windows Update for Business
In diesem Beispiel wird eine Sicherheitsgruppe zum Verwalten von Updates verwendet. In der Regel wird empfohlen, mindestens drei Ringe (frühe Tester für Vorabversionen, umfassende Bereitstellung für Releases, kritische Geräte für reife Versionen) bereitzustellen.
Führen Sie die folgenden Schritte auf einem Gerät aus, auf dem die Remoteserver-Verwaltungstools ausgeführt werden, oder auf einem Domänencontroller:
Einrichten eines Ringes
Starten Sie Gruppenrichtlinie Management Console (gpmc.msc).
Erweitern Sie **Gesamtstrukturdomänen >><Ihre Domäne>.
Klicken Sie mit der rechten Maustaste auf <Ihre Domäne>, wählen Sie Create ein Gruppenrichtlinienobjekt in dieser Domäne aus, und verknüpfen Sie es hier.
Geben Sie im Dialogfeld Neues GruppenrichtlinienobjektWindows Update for Business – Gruppe 1 als Namen des neuen Gruppenrichtlinie-Objekts ein.
Klicken Sie mit der rechten Maustaste auf das Objekt "Windows Update for Business – Gruppe 1", und wählen Sie dann Bearbeiten aus.
Navigieren Sie im Gruppenrichtlinie Management Editor zu Computerkonfigurationsrichtlinien >> Administrative Vorlagen > Windows-Komponenten > Windows Update. Sie können nun mit dem Zuweisen von Richtlinien zu diesem Ring (Gruppe) von Geräten beginnen.
Verwalten von Windows Update Angeboten
Sie können steuern, wann Updates angewendet werden, indem Sie z. B. die Installation eines Updates auf einem Gerät zurückstellen oder Updates für einen bestimmten Zeitraum anhalten.
Bestimmen Sie, welche Updates Für Ihre Geräte angeboten werden sollen.
Sowohl Feature- als auch Qualitätsupdates werden automatisch für Geräte angeboten, die mithilfe von Windows Update for Business-Richtlinien mit Windows Update verbunden sind. Sie können jedoch auswählen, ob die Geräte zusätzlich weitere Microsoft Updates oder Treiber erhalten sollen, die für dieses Gerät gelten.
Um Microsoft Updates zu aktivieren, wechseln Sie über die Gruppenrichtlinie Management Console zu Computerkonfiguration > Administrative Vorlagen > Windows-Komponenten > Windows Update > Automatische Updates konfigurieren, und wählen Sie Updates für andere Microsoft-Produkte installieren aus. Eine Liste anderer Microsoft-Produkte, die möglicherweise aktualisiert werden, finden Sie unter Aktualisieren anderer Microsoft-Produkte.
Treiber werden automatisch aktiviert, da sie für Gerätesysteme von Vorteil sind. Es wird empfohlen, dass Sie zulassen, dass die Treiberrichtlinie das Aktualisieren von Treibern auf Geräten zulässt (Standardeinstellung). Sie können diese Einstellung jedoch deaktivieren, wenn Sie Treiber lieber manuell verwalten möchten. Wenn Sie Treiberupdates aus irgendeinem Grund deaktivieren möchten, verwenden Sie die Gruppenrichtlinie Management Console, um zu Computerkonfiguration > Administrative Vorlagen > Windows-Komponenten > zu wechseln Windows Update > Keine Treiber in Windows Updates einschließen, und aktivieren Sie die Richtlinie.
Es wird auch empfohlen, Microsoft-Produktupdates wie zuvor erläutert zuzulassen.
Festlegen, wann Geräte Feature- und Qualitätsupdates erhalten
Ich möchte Vorabversionen des nächsten Featureupdates erhalten
Stellen Sie sicher, dass Sie für das Windows-Insider-Programm für Unternehmen registriert sind. Dies ist ein kostenloses Programm, das kommerziellen Kunden bei der Überprüfung von Featureupdates vor der Veröffentlichung hilft. Wenn Sie dem Programm beitreten, können Sie Updates vor der Veröffentlichung erhalten und E-Mails und Inhalte erhalten, die sich auf das beziehen, was in den nächsten Updates verfügbar ist.
Verwenden Sie Gruppenrichtlinie-Verwaltungskonsole, um zu Computerkonfiguration > Administrative Vorlagen > Windows-Komponenten > Windows Update > Windows Update for Business > Preview-Builds zu wechseln, und legen Sie die Richtlinie auf Vorschaubuilds für alle Testgeräte aktivieren fest, die Sie Vorabversionen installieren möchten.
Verwenden Sie Gruppenrichtlinie Management Console, um zu Computerkonfiguration > Administrative Vorlagen > Windows-Komponenten > Windows Update > Windows Update für Unternehmen > Auswählen, wenn Vorschaubuilds und Featureupdates empfangen werden. Verwenden Sie im Bereich Optionen das Pulldownmenü, um einen der Vorschaubuilds auszuwählen. Wir werden das Windows-Insider-Programm slow für kommerzielle Kunden, die Vorabversionen zur Überprüfung verwenden, erneut auskommentieren.
Wählen Sie OK aus.
Ich möchte verwalten, welches veröffentlichte Featureupdate meine Geräte erhalten.
Ein Windows Update für Unternehmen-Administrator kann Updates zurückstellen oder anhalten. Sie können Featureupdates um bis zu 365 Tage und Qualitätsupdates um bis zu 30 Tage zurückstellen. Das Zurückstellen bedeutet einfach, dass Sie das Update erst erhalten, wenn es für mindestens die von Ihnen angegebene Anzahl von Zurückstellungstagen (Angebotsdatum = Veröffentlichungsdatum + Verzögerungsdatum) veröffentlicht wurde. Sie können Feature- oder Qualitätsupdates bis zu 35 Tage ab einem angegebenen Startdatum anhalten.
- So verzögern oder anhalten Sie ein Featureupdate: Computerkonfiguration > Administrative Vorlagen > Windows-Komponenten > Windows Update > Windows Update für Unternehmen > Auswählen, wann Vorschaubuilds und Featureupdates empfangen werden
- Zurückstellen oder Anhalten eines Qualitätsupdates: Computerkonfiguration > Administrative Vorlagen > Windows-Komponenten > Windows Update > Windows Update for Business > Auswählen, wenn Qualitäts-Updates empfangen werden
Beispiel
In diesem Beispiel gibt es drei Ringe für Qualitätsupdates. Der erste Ring ("Pilot") hat einen Verzögerungszeitraum von 0 Tagen. Der zweite Ring ("fast") hat eine Verzögerung von fünf Tagen. Der dritte Ring ("langsam") hat eine Verzögerung von 10 Tagen.
Wenn das Qualitätsupdate veröffentlicht wird, wird es geräten im Pilotring angeboten, wenn sie das nächste Mal nach Updates suchen.
Fünf Tage später
Den Geräten im Fast Ring wird das Qualitätsupdate angeboten, wenn sie das nächste Mal nach Updates suchen.
Zehn Tage später
Zehn Tage nach der Veröffentlichung des Qualitätsupdates wird es den Geräten im Slow Ring angeboten, wenn sie das nächste Mal nach Updates suchen.
Wenn keine Probleme auftreten, wird allen Geräten, die nach Updates suchen, das Qualitätsupdate innerhalb von 10 Tagen nach der Veröffentlichung in drei Wellen angeboten.
Was geschieht, wenn ein Problem mit dem Update auftritt?
In diesem Beispiel wird ein Problem während der Bereitstellung des Updates im Pilotring erkannt.
An diesem Punkt kann der IT-Administrator eine Richtlinie zum Anhalten des Updates festlegen. In diesem Beispiel wählt der Administrator das Kontrollkästchen Qualitätsupdates anhalten aus.
Jetzt werden alle Geräte für 35 Tage angehalten. Wenn die Pause entfernt wird, wird ihnen das nächste Qualitätsupdate angeboten, das im Idealfall nicht dasselbe Problem aufweist. Wenn weiterhin ein Problem auftritt, kann der IT-Administrator Updates erneut anhalten.
Ich möchte auf einer bestimmten Version bleiben
Wenn Sie ein Gerät benötigen, um auf einer Version zu bleiben, die über den Zeitpunkt hinausgeht, an dem Verzögerungen für die nächste Version ablaufen würden, oder wenn Sie eine Version überspringen müssen, verwenden Sie die Einstellung Wählen Sie die Version des Zielfeatureupdates aus, anstatt die Einstellung Angeben, wann Vorschaubuilds und Featureupdates empfangen werden für Featureupdateverzögerungen zu verwenden. Wenn Sie diese Richtlinie verwenden, geben Sie die Version an, die Von Ihren Geräten verwendet werden soll. Wenn Sie dies nicht aktualisieren, bevor das Gerät das Ende des Diensts erreicht, wird das Gerät automatisch aktualisiert, sobald es 60 Tage nach dem Ende des Diensts für seine Edition liegt.
Wenn Sie beim Festlegen der Zielversionsrichtlinie eine Featureupdateversion angeben, die älter als Ihre aktuelle Version ist, oder wenn Sie einen ungültigen Wert festlegen, erhält das Gerät keine Featureupdates, bis die Richtlinie aktualisiert wird. Wenn Sie die Zielversionsrichtlinie angeben, werden Featureupdateverzögerungen nicht wirksam.
Verwalten, wie Updates für Benutzer ausgeführt werden
Ich möchte verwalten, wann Geräte nach Updates heruntergeladen, installiert und neu gestartet werden
Es wird empfohlen, die automatische Aktualisierung zuzulassen. Dies ist das Standardverhalten. Wenn Sie keine Richtlinie für automatische Updates festlegen, versucht das Gerät mithilfe integrierter Intelligenz, z. B. intelligenter Nutzungszeiten, zu den besten Zeiten für den Benutzer herunterzuladen, zu installieren und neu zu starten.
Für eine präzisere Steuerung können Sie den maximalen Zeitraum der Aktiven Stunden festlegen, die der Benutzer mit Computerkonfiguration > Administrative Vorlagen > Windows-Komponenten > Windows Update > Angeben des Zeitraums der aktiven Stunden für den automatischen Neustart festlegen kann.
Es empfiehlt sich, die Richtlinie für aktive Stunden nicht festzulegen, da sie standardmäßig aktiviert ist, wenn automatische Updates nicht deaktiviert sind und eine bessere Erfahrung bietet, wenn Benutzer ihre eigenen Nutzungszeiten festlegen können. Wenn Sie die Nutzungszeit festlegen möchten, verwenden Sie Computerkonfiguration > Administrative Vorlagen > Windows-Komponenten > Windows Update > Automatisches Neustarten für Updates während der Geschäftszeiten deaktivieren.
Um updates außerhalb der Geschäftszeiten zu aktualisieren, müssen Sie keine zusätzlichen Einstellungen festlegen: Deaktivieren Sie einfach keine automatischen Neustarts. Für eine noch präzisere Steuerung sollten Sie automatische Updates verwenden, um die Installationszeit, den Tag oder die Woche zu planen. Verwenden Sie dazu Computerkonfiguration > Administrative Vorlagen > Windows-Komponenten > Windows Update > Automatische Updates konfigurieren, und wählen Sie Automatisches Herunterladen und Installieren planen aus. Sie können diese Einstellung anpassen, um die Zeit anzupassen, in der das Update für Ihre Geräte installiert werden soll.
Wenn Sie diese Richtlinien festlegen, erfolgt die Installation automatisch zum angegebenen Zeitpunkt, und das Gerät wird 15 Minuten nach Abschluss der Installation neu gestartet (es sei denn, es wird vom Benutzer unterbrochen).
Ich möchte gerätesicher und mit Updatefristen konform halten
Es wird empfohlen, dass Sie Computerkonfiguration > Administrative Vorlagen > Windows-Komponenten > Windows Update > Geben Sie den Stichtag für automatische Updates und Neustarts für Feature- und Qualitätsupdates an, um sicherzustellen, dass Geräte auf Windows 10, Version 1709 und höher, geschützt bleiben. Dies funktioniert, indem Sie die Anzahl der Tage angeben können, die verstreichen können, nachdem ein Update einem Gerät angeboten wurde, bevor es installiert werden muss. Sie können auch festlegen, wie viele Tage nach einem ausstehenden Neustart verstreichen können, bevor der Benutzer zum Neustart gezwungen wird.
Diese Richtlinie bietet auch die Möglichkeit, automatische Neustarts zu deaktivieren, bis ein Stichtag erreicht ist, indem eine "engagierte Neustarterfahrung" angezeigt wird, bis die Frist tatsächlich abgelaufen ist. An diesem Punkt plant das Gerät automatisch einen Neustart unabhängig von den Nutzungszeiten.
Diese Benachrichtigungen werden dem Benutzer je nach den von Ihnen ausgewählten Einstellungen angezeigt:
Wenn Festlegen von Stichtagen für automatische Updates und Neustarts festgelegt ist (für Windows 10 Version 1709 und höher):
Während der Neustart aussteht, bevor der Stichtag eintritt:
In den ersten Tagen erhält der Benutzer eine Popupbenachrichtigung.
Nach Ablauf dieses Zeitraums erhält der Benutzer dieses Dialogfeld:
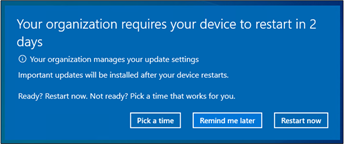
Wenn der Benutzer einen Neustart geplant hat oder ein automatischer Neustart geplant ist, erhält der Benutzer 15 Minuten vor dem geplanten Zeitpunkt diese Benachrichtigung, dass der Neustart stattfinden wird:
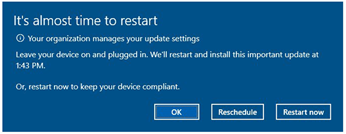
Wenn der Neustart nach Ablauf der Frist noch aussteht:
Innerhalb von 12 Stunden vor Ablauf der Frist erhält der Benutzer diese Benachrichtigung, dass sich die Frist nähert:
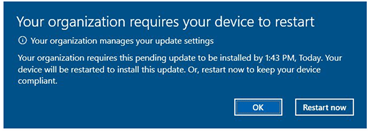
Nach Ablauf der Frist wird der Benutzer gezwungen, einen Neustart auszuführen, um die Konformität seiner Geräte zu gewährleisten, und erhält diese Benachrichtigung:
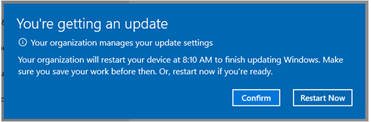
Endbenutzereinstellungen für Benachrichtigungen
Gilt für:
Benutzer können unter Einstellungen>Windows Update>Erweiterte Optionen>Benachrichtigen, wenn ein Neustart erforderlich ist, um die Aktualisierung abzuschließen, eine Einstellung für Benachrichtigungen zu ausstehenden Neustarts für Updates festlegen. Diese Einstellung wird vom Endbenutzer gesteuert und nicht von IT-Administratoren gesteuert oder konfiguriert.
Benutzer haben die folgenden Optionen für die Einstellung Benachrichtigen, wenn ein Neustart erforderlich ist, um die Aktualisierung abzuschließen :
Aus (Standard): Sobald das Gerät in den Status "Ausstehender Neustart" für Updates wechselt, werden Neustartbenachrichtigungen 24 Stunden lang unterdrückt. Während der ersten 24 Stunden können automatische Neustarts noch außerhalb der Geschäftszeiten erfolgen. In der Regel erhalten Benutzer weniger Benachrichtigungen über bevorstehende Neustarts, während sich der Stichtag nähert.
- Wenn der Stichtag auf 1 Tag festgelegt ist, erhalten Benutzer nur eine Benachrichtigung über den Stichtag und eine letzte nicht zulässige Benachrichtigung 15 Minuten vor einem erzwungenen Neustart.
Ein: Benutzer erhalten sofort eine Popupbenachrichtigung, wenn das Gerät in den Status "Neustart ausstehend" für Updates wechselt. Automatische Neustarts für Updates werden 24 Stunden nach der ersten Benachrichtigung blockiert, um diesen Benutzern Zeit zu geben, sich auf einen Neustart vorzubereiten. Nach ablauf von 24 Stunden können automatische Neustarts erfolgen. Diese Einstellung wird für Benutzer empfohlen, die über bevorstehende Neustarts benachrichtigt werden möchten.
- Wenn die Frist auf 1 Tag festgelegt ist, erfolgt eine erste Benachrichtigung, der automatische Neustart wird für 24 Stunden blockiert, und Benutzer erhalten eine weitere Benachrichtigung vor dem Stichtag und eine letzte nicht zulässige Benachrichtigung 15 Minuten vor einem erzwungenen Neustart.
Wenn ein Stichtag auf 0 Tage festgelegt ist, unabhängig von der ausgewählten Option, erhalten Benutzer nur eine letzte nicht zulässige Benachrichtigung 15 Minuten vor einem erzwungenen Neustart.
Die Benutzerpräferenz für Benachrichtigungen gilt, wenn Konformitätsstichtage verwendet werden. Die Richtlinie für Konformitätsstichtage befindet sich unter Computerkonfiguration>Administrative Vorlagen>Windows-Komponenten>Windows Update>Fristen für automatische Updates und Neustarts angeben.
Ich möchte die Benachrichtigungen verwalten, die einem Benutzer angezeigt werden
Es gibt zusätzliche Einstellungen, die sich auf die Benachrichtigungen auswirken.
Es wird empfohlen, die Standardbenachrichtigungen zu verwenden, da sie darauf abzielen, die beste Benutzererfahrung zu bieten und gleichzeitig die von Ihnen festgelegten Konformitätsrichtlinien anzupassen. Wenn Sie weitere Anforderungen haben, die von den Standardbenachrichtigungseinstellungen nicht erfüllt werden, können Sie Computerkonfiguration > Administrative Vorlagen > Windows-Komponenten > Windows Update > Anzeigeoptionen für Updatebenachrichtigungen mit den folgenden Werten verwenden:
0 (Standard) – Standard Windows Update Benachrichtigungen
verwenden 1 – Alle Benachrichtigungen mit Ausnahme von Neustartwarnungen
deaktivieren 2 – Deaktivieren aller Benachrichtigungen, einschließlich Neustartwarnungen
Option 2 sorgt für eine schlechte Erfahrung für persönliche Geräte. Dies wird nur für Kioskgeräte empfohlen, auf denen automatische Neustarts deaktiviert wurden.
Hinweis
Ab Windows 11 Version 22H2 wurde nur während der Nutzungszeit anwenden als zusätzliche Option für Anzeigeoptionen für Updatebenachrichtigungen hinzugefügt. Wenn Nur während der Nutzungszeit übernehmen ausgewählt ist, werden die Benachrichtigungen nur während der Nutzungszeit deaktiviert, wenn Optionen 1 oder 2 verwendet werden. Um sicherzustellen, dass das Gerät auf dem neuesten Stand bleibt, wird weiterhin eine Benachrichtigung während der Nutzungszeit angezeigt, wenn Nur während der Nutzungszeit anwenden ausgewählt ist, und sobald ein Stichtag erreicht wurde, wenn Fristen für automatische Updates und Neustarts angeben konfiguriert ist.
Weitere Optionen finden Sie unter Computerkonfiguration > Administrative Vorlagen > Windows-Komponenten > Windows Update > Konfigurieren von Warnungsbenachrichtigungen zum automatischen Neustart für Updates. Mit dieser Einstellung können Sie den Zeitraum für Warnungsbenachrichtigungen zum automatischen Neustart (von 2 bis 24 Stunden; 4 Stunden ist die Standardeinstellung) vor dem Update angeben und den Zeitraum für warnungsbenachrichtigungen über bevorstehenden automatischen Neustart angeben (Standardeinstellung: 15 bis 60 Minuten). Es wird empfohlen, die Standardbenachrichtigungen zu verwenden.
Ich möchte die Updateeinstellungen verwalten, auf die ein Benutzer zugreifen kann.
Jedes Windows-Gerät bietet Benutzern verschiedene Steuerelemente, die sie zum Verwalten von Windows Updates verwenden können. Sie können auf diese Steuerelemente zugreifen, indem Sie nach Windows-Updates suchen, oder indem Sie in den EinstellungenUpdates und Sicherheit auswählen. Wir bieten die Möglichkeit, eine Vielzahl dieser Steuerelemente zu deaktivieren, auf die Benutzer zugreifen können.
Benutzer mit Zugriff auf Updatepauseneinstellungen können feature- und qualitätsupdates für 7 Tage verhindern. Sie können verhindern, dass Benutzer Updates über die Seite Windows Update Einstellungen anhalten, indem Sie Computerkonfiguration > Administrative Vorlagen > Windows-Komponenten > Windows Update > Zugriff zum Anhalten von Updates entfernen. Wenn Sie diese Einstellung deaktivieren, werden Benutzern Einige Einstellungen werden von Ihrem organization verwaltet angezeigt, und die Einstellungen für die Updatepause sind abgeblendet.
Wenn Sie Windows Server Update Server (WSUS) verwenden, können Sie verhindern, dass Benutzer Windows Update überprüfen. Verwenden Sie dazu Computerkonfiguration > Administrative Vorlagen > Windows-Komponenten > Windows Update > Zugriff entfernen, um alle Windows Update Features zu verwenden.
Ich möchte optionale Updates aktivieren
Gilt für:
- Windows 11, Version 22H2 mit KB5029351 und höher
- Windows 10 Version 22H2 mit KB5032278 oder einem späteren kumulativen Update
Zusätzlich zum monatlichen kumulativen Update sind optionale Updates verfügbar, um neue Features und nicht sicherheitsrelevante Änderungen bereitzustellen. Die meisten optionalen Updates werden am vierten Dienstag des Monats veröffentlicht, die als optionale, nicht sicherheitsrelevante Vorschauversionen bezeichnet werden. Optionale Updates können auch Features enthalten, die schrittweise eingeführt werden, die als kontrollierte Featurerollouts (Controlled Feature Rollouts, CFRs) bezeichnet werden. Die Installation optionaler Updates ist für Geräte, die Updates mit Windows Update for Business empfangen, standardmäßig nicht aktiviert. Sie können jedoch optionale Updates für Geräte aktivieren, indem Sie die Computerkonfiguration > administrative Vorlagen > Windows-Komponenten > Windows Update > Verwalten von Updates verwenden, die von Windows Update > Richtlinie Optionale Updates aktivieren angeboten werden.
Um das Timing von Updates konsistent zu halten, berücksichtigt die Richtlinie Optionale Updates aktivieren den Verzögerungszeitraum für Qualitätsupdates. Mit dieser Richtlinie können Sie auswählen, ob Geräte zusätzlich zu den optionalen, nicht sicherheitsrelevanten Vorschauversionen CFRs erhalten sollen, oder ob der Endbenutzer die Entscheidung treffen kann, optionale Updates zu installieren. Diese Richtlinie kann das Verhalten der Option Aktuelle Updates abrufen, sobald sie verfügbar sind unter Einstellungen>Update & Sicherheit> *Windows Update>Erweiterte Optionen ändern.
Die folgenden Optionen sind für die Richtlinie verfügbar:
Automatisches Empfangen optionaler Updates (einschließlich CFRs):
- Die neuesten optionalen nicht sicherheitsrelevanten Updates und CFRs werden automatisch auf dem Gerät installiert. Die Verzögerungsdauer für Qualitätsupdates wird auf die Installation dieser Updates angewendet.
- Die Option Aktuelle Updates abrufen, sobald sie verfügbar sind , ist ausgewählt, und Benutzer können die Einstellung nicht ändern.
- Geräte erhalten CFRs in frühen Phasen des Rollouts.
Automatisches Empfangen optionaler Updates:
- Die neuesten optionalen nicht sicherheitsrelevanten Updates werden automatisch auf dem Gerät installiert, CFRs jedoch nicht. Die Verzögerungsdauer für Qualitätsupdates wird auf die Installation dieser Updates angewendet.
- Die Option Aktuelle Updates abrufen, sobald sie verfügbar sind , ist nicht ausgewählt, und Benutzer können die Einstellung nicht ändern.
Benutzer können auswählen, welche optionalen Updates empfangen werden sollen:
- Benutzer können auswählen, welche optionalen Updates installiert werden sollen, unter Einstellungen>Update & Sicherheit>Windows Update>Erweiterte Optionen>Optionale Updates.
- Für das Gerät werden optionale Updates angeboten, es ist jedoch eine Benutzerinteraktion erforderlich, um sie zu installieren, es sei denn, die Option Aktuelle Updates erhalten, sobald sie verfügbar sind , ist ebenfalls aktiviert.
- CFRs werden dem Gerät angeboten, aber nicht unbedingt in den frühen Phasen des Rollouts.
- Benutzer können die Option Aktuelle Updates abrufen, sobald sie verfügbar sind unter Einstellungen>Update & Sicherheit> *Windows Update>Erweiterte Optionen aktivieren. Wenn der Benutzer die Option Aktuelle Updates abrufen aktiviert, sobald sie verfügbar sind, dann:
- Das Gerät empfängt CFRs in frühen Phasen des Rollouts.
- Optionale Updates werden automatisch auf dem Gerät installiert.
- Benutzer können auswählen, welche optionalen Updates installiert werden sollen, unter Einstellungen>Update & Sicherheit>Windows Update>Erweiterte Optionen>Optionale Updates.
Nicht konfiguriert (Standard):
- Optionale Updates sind auf dem Gerät nicht installiert, und die Option Aktuelle Updates abrufen, sobald sie verfügbar sind , ist deaktiviert.
Ich möchte Features aktivieren, die über die Wartung eingeführt wurden und standardmäßig deaktiviert sind.
(Ab Windows 11 Version 22H2 oder höher)
Neue Features und Verbesserungen werden durch das monatliche kumulative Update eingeführt, um kontinuierliche Innovationen für Windows 11 bereitzustellen. Um Organisationen Zeit für die Planung und Vorbereitung zu geben, sind einige dieser neuen Features standardmäßig vorübergehend deaktiviert. Features, die standardmäßig deaktiviert sind, werden im KB-Artikel für das monatliche kumulative Update aufgeführt. In der Regel ist ein Feature standardmäßig deaktiviert, da es sich entweder erheblich auf die Benutzererfahrung oder IT-Administratoren auswirkt.
Die Features, die bei Wartungsupdates standardmäßig deaktiviert sind, werden im nächsten jährlichen Featureupdate aktiviert. Organisationen können Featureupdates in ihrem eigenen Tempo bereitstellen, um diese Features zu verzögern, bis sie bereit sind.
Sie können diese Features aktivieren, indem Sie Computerkonfiguration > Administrative Vorlagen > Windows-Komponenten > Windows Update > Endbenutzererfahrung > verwalten Aktivieren von Features, die über die Wartung eingeführt wurden und die standardmäßig deaktiviert sind. Die folgenden Optionen sind verfügbar:
-
Aktiviert: Alle Features im neuesten kumulativen Update sind aktiviert.
- Wenn die Richtlinie auf Aktiviert festgelegt ist, werden alle features, die derzeit deaktiviert sind, beim nächsten Neustart des Geräts aktiviert.
- Deaktiviert : Features, die standardmäßig deaktiviert sind, bleiben deaktiviert
- Nicht konfiguriert : Ausgelieferte Features bleiben standardmäßig deaktiviert.