Übersicht über die Windows 10 IoT Core-Standard-App
Wenn Sie Windows 10 IoT Core anfänglich flashen, wird ihnen beim Start die Windows 10 IoT Core-Standard-App angezeigt, die wie folgt aussieht:
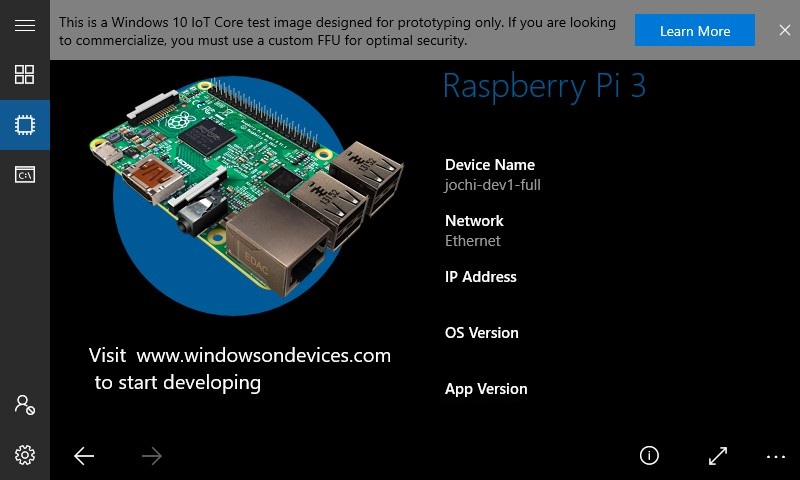
Der Zweck dieser Anwendung besteht nicht nur darin, Ihnen eine freundliche Shell für die Interaktion zu bieten, wenn Sie Windows 10 IoT Core zum ersten Mal starten, aber wir haben den Code für diese Anwendung hier geöffnet, damit Sie diese Features in Ihren eigenen benutzerdefinierten Anwendungen anschließen und wiedergeben können.
In diesem Artikel erhalten Sie einen Überblick über die verschiedenen Features, die die Windows 10 IoT Core-Standard-App bietet und wie Sie diese verschiedenen Features für Ihre eigenen Anwendungen nutzen können.
Nutzen der IoT Core-Standard-App
Wichtig
Maker-Images dürfen nicht für gewerbliche Zwecke verwendet werden. Wenn du ein Gerät vermarkten möchtest, musst du aus Sicherheitsgründen eine benutzerdefinierte FFU-Datei verwenden. Hiererhalten Sie weitere Informationen.
Die IoT Core-Standard-App kann angepasst und erweitert werden, oder Sie können den Quellcode als Beispiel für Ihre eigene App verwenden. Um dies für sich selbst auszuprobieren, laden Sie die Zip-Datei unserer Beispiele herunter, oder schauen Sie sich den Code für die IoT Core-Standard-App hier an. Für Fragen können Sie hier ein Problem auf unserem Beispiel-Repository einreichen.
Wie im abschnitt Einstellungen unten gezeigt, können Sie in einigen Fällen Standardeinstellungen und -features in Ihrem Kundensystem im Auftrag des Endbenutzers konfigurieren. Wenn Sie diese Einstellungen und Features jedoch standardmäßig aktivieren oder Diagnose über der grundlegenden Einstellung liegen, müssen Sie:
- Benachrichtigen Sie den Endbenutzer darüber, dass diese Features aktiviert wurden, und stellen Sie dem Endbenutzer den Link zur Webseite der Datenschutzbestimmungen von Microsoft hier zur Verfügung.
- Sichere Zustimmung des relevanten Endbenutzers, um diese Features standardmäßig zu aktivieren (gemäß geltendem Recht).
- Bieten Sie Endbenutzern die Möglichkeit, die Diagnoseeinstellung wieder in die Grundlegende Einstellung zu ändern.
- Wenn Sie Microsoft-Konten aktivieren und Zugriff auf Endbenutzerdaten haben, müssen Sie, wenn der Endbenutzer das Microsoft-Konto löscht, das gleichzeitige Löschen aller Microsoft-Kontodaten des Endbenutzers auf dem Gerät aktivieren.
Out-of-Box Experience (OOBE)
Die out-of-box-Erfahrung für die IoT Core-Standard-App ist so schlank wie er wird. Die ersten Seiten werden nach einer Standardsprache und WLAN-Einstellungen gefragt. Damit Ihre App dsgvokonform ist, müssen Sie über einen Diagnosedatenbildschirm verfügen, und wenn Sie planen, den Standort nachzuverfolgen, müssen Sie auch über einen Bildschirm mit Standortberechtigungen verfügen. Beispiele für beides sind unten dargestellt.
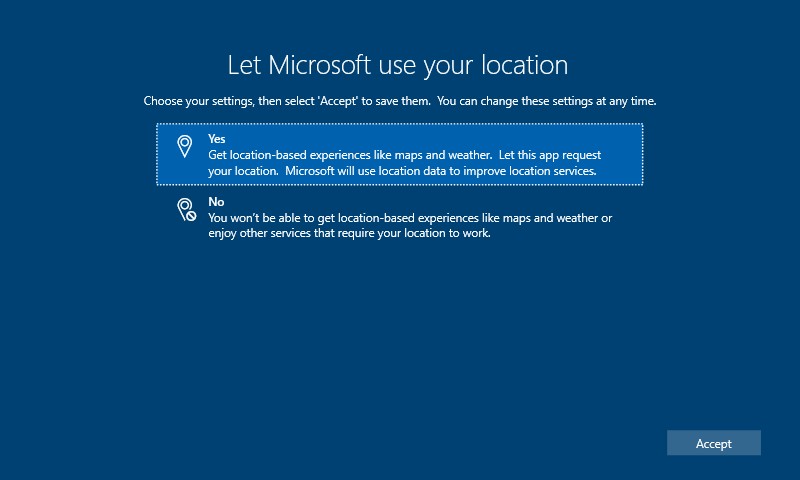
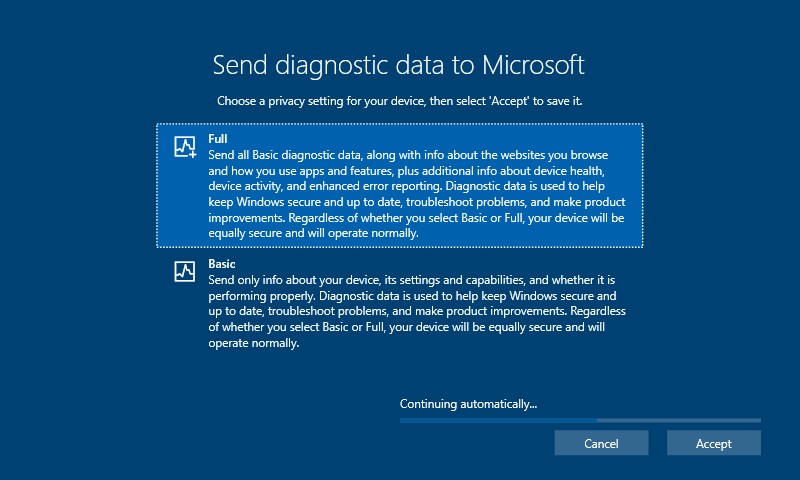
Befehlsleiste
Die Befehlsleiste ist die persist3nt horizontale Leiste am unteren Rand des Bildschirms. Dies bietet einfachen Zugriff auf die folgenden Funktionen:
- Vorwärts- und Rückwärtsseitennavigation
- Grundlegende Geräteinformationen, ohne die aktuelle Seite zu verlassen
- Aktivieren oder Deaktivieren des Vollbildmodus
- Erweiterte Tastenkombinationen
- Seitenspezifische Schaltflächen
Es gibt viele Schaltflächen in der Befehlsleiste, und manchmal können diese Schaltflächen verwirrend oder ausgeblendet sein. Um die Befehlsleiste zu erweitern und auf diese Schaltflächen zuzugreifen, drücken Sie die Menüschaltfläche unten rechts:
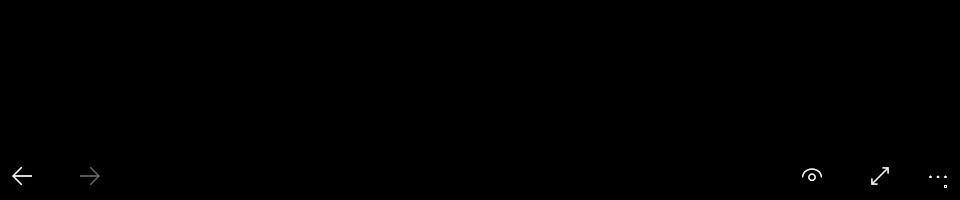
Startmenü – Wiedergabe
Im Startmenü befinden sich die meisten Plug-and-Play-Features live.
Weather
Mithilfe von Daten aus dem nationalen Wetterdienst rendert die Wetterseite Wetterinformationen an Ihrem aktuellen Standort.
Webbrowser
Mit dem Webbrowser können Sie die meisten Websites aus dem Web abrufen.
Musik
Auf dieser Seite werden MP3- und WAV-Dateien aus der Musik Bibliothek wiedergegeben, auf die über das Windows Device Portal zugegriffen werden kann. Um Dateien in den Musikplayer hochzuladen, müssen Sie zum Windows Device Portal navigieren, auf die Dropdownliste "Apps" klicken, zu "Explorer" navigieren, "Musik" auswählen und Ihre Dateien von dort hochladen.
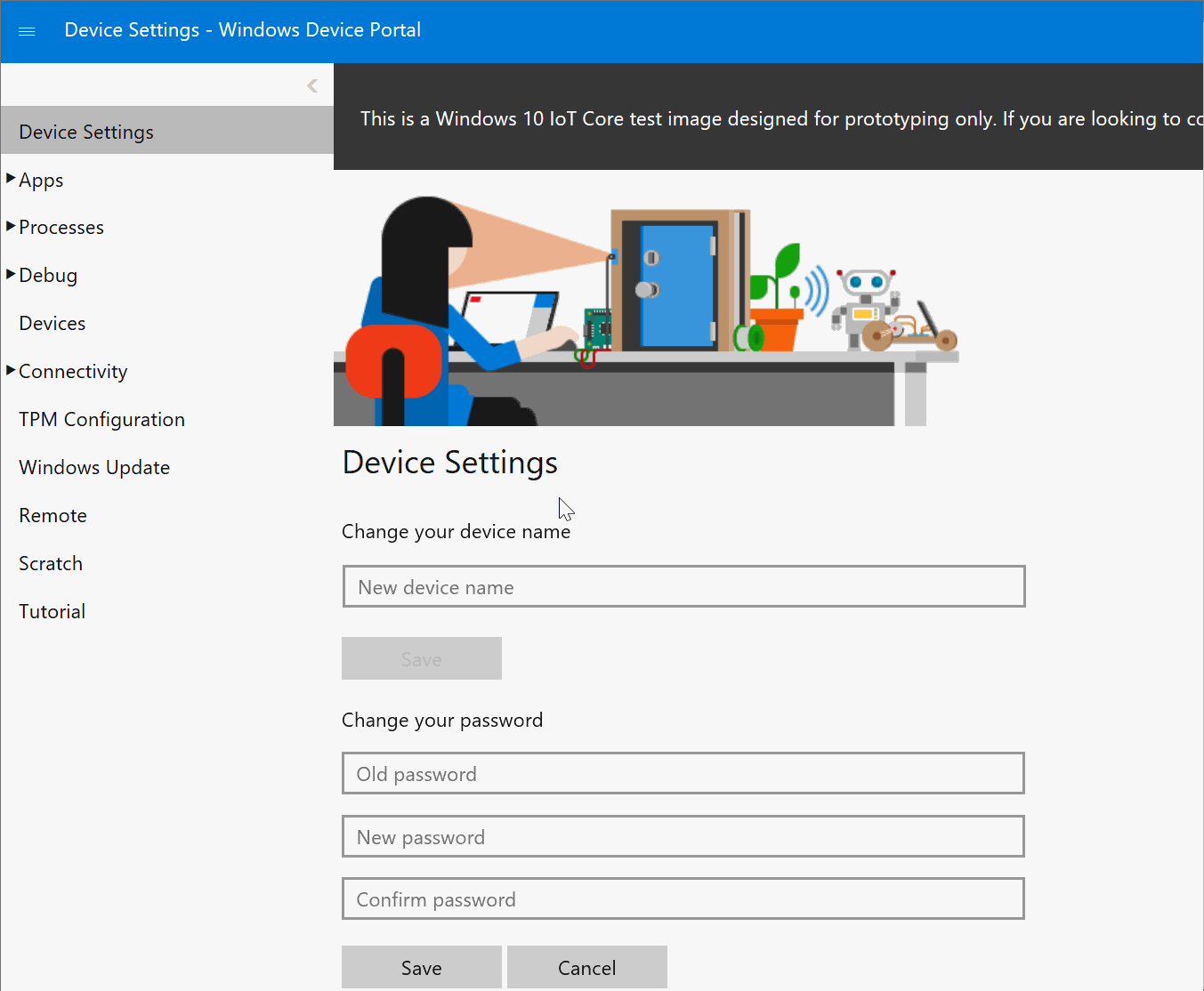
Diashow
Auf dieser Seite werden alle PNG- oder JPEG-Bilddateien aus der Bildbibliothek angezeigt, auf die über das Windows Device Portal zugegriffen werden kann. Um Bilder in die Bildschirmpräsentation hochzuladen, müssen Sie zum Windows Device Portal navigieren, auf die Dropdownliste "Apps" klicken, zu "Explorer" navigieren, "Bilder" auswählen und Ihre Dateien dort hochladen.
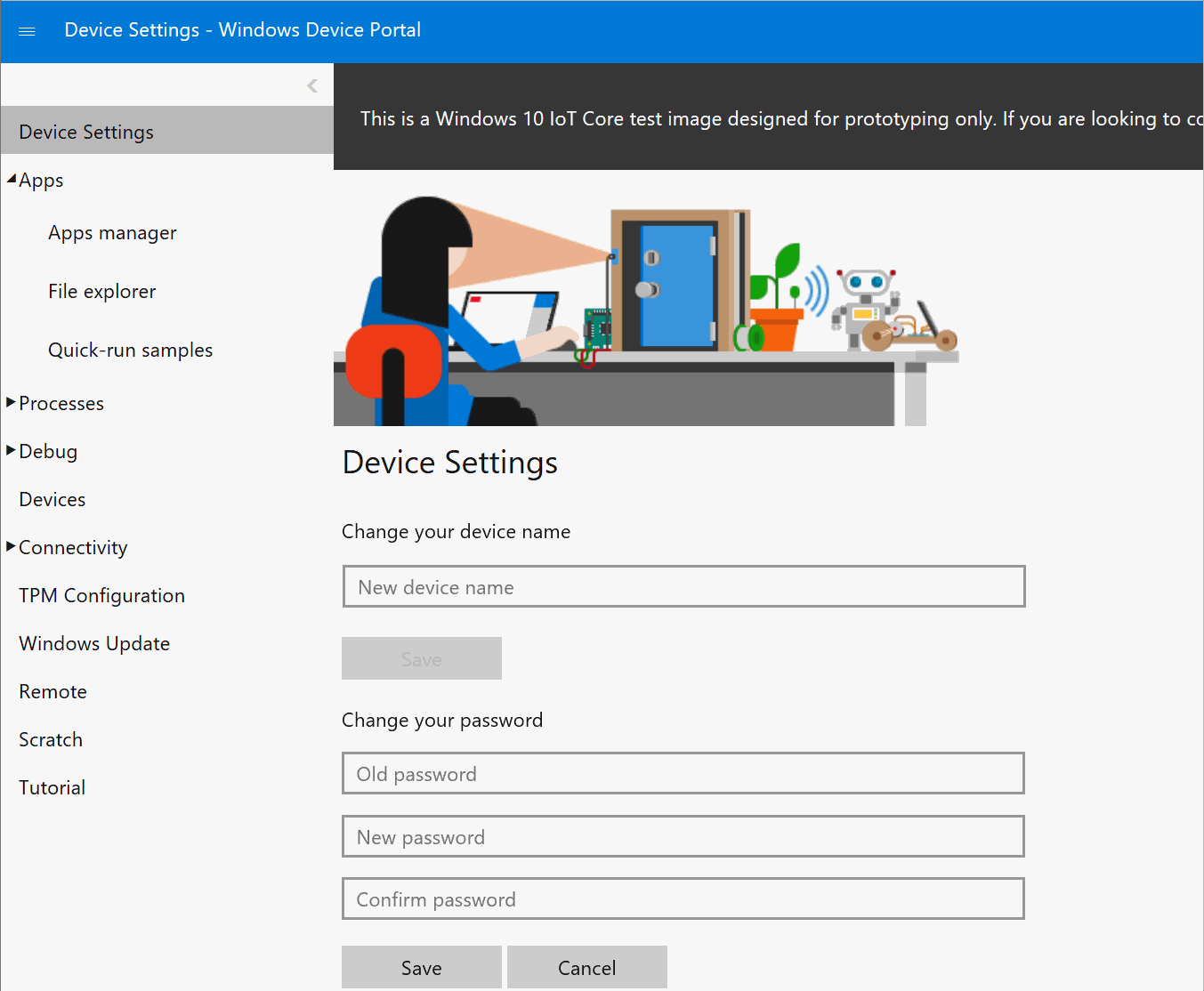
Draw
Auf dieser Seite können Sie die Freihandfunktionen von Windows 10 IoT Core testen.
Startmenü – Erkunden
Apps
Auf dieser Seite können Sie andere Vordergrundanwendungen starten, die auf dem Gerät installiert sind. Beim Starten einer Anwendung wird die IoT Core-Standard-App angehalten, die mithilfe des App-Managers im Windows Device Portal neu gestartet werden kann.
Es ist nichts Besonderes erforderlich, damit Ihre Vordergrundanwendung auf der Seite aufgeführt ist, einfach die Anwendung installieren oder bereitstellen . Navigieren Sie nach erfolgreicher Installation oder Bereitstellung erneut zur Seite "Apps", um die Liste der Anwendungen zu aktualisieren.
Beachten Sie, dass es ein paar automatisch generierte Betriebssystemanwendungen gibt, die wir herausfiltern. Hier finden Sie die Liste der App-Namen.
Benachrichtigungen
Auf dieser Seite werden die letzten 20 Benachrichtigungen aufgeführt, seit die IoT Core-Standard-App gestartet wurde. Wenn die IoT Core-Standard-App im Debugmodus ausgeführt wird, werden Schaltflächen hinzugefügt, die Testbenachrichtigungen erstellen.
Protokolle
Auf dieser Seite werden alle automatisch generierten Absturz- oder Fehlerprotokolle aufgeführt, die dann vom Gerät entfernt und analysiert werden können.
GitHub
Auf dieser Seite gelangen Sie zum Open Sourced GitHub-Speicherort des IoT Core-Standard-App-Codes.
Startmenü – Windows Device Portal
Auf den Seiten in diesem Abschnitt werden die REST-APIs des Windows Device Portal verwendet, bei denen Sie sich mit Ihren Windows Device Portal-Anmeldeinformationen anmelden müssen.
Geräteinformationen
Auf dieser Seite können Sie die verschiedenen Features für Ihr Gerät anzeigen, einschließlich Ethernet, Betriebssystemversion, verbundene Geräte und vieles mehr.
Befehlszeile
Auf dieser Seite können Sie Befehle direkt auf Ihrem Gerät ausführen.
Um dieses Feature zu aktivieren, müssen Sie einen Registrierungsschlüssel festlegen, damit die App die Befehle ausführen kann. Wenn Sie zum ersten Mal versuchen, einen Befehl auszuführen, wird ein Link angezeigt, über den Sie den Registrierungsschlüssel mithilfe eines Aufrufs des Windows Device Portal festlegen können. Klicken Sie auf den Link, um das Ausführen von Befehlen auf Ihrem Gerät zu aktivieren.
Einige Befehle erfordern Administratorzugriff. Für Sicherheitszwecke verwendet die App standardmäßig ein Nicht-Administratorkonto, um Befehle auszuführen. Wenn Sie einen Befehl als Administrator ausführen müssen, können Sie die Eingabeaufforderung eingeben RunAsAdmin <your command> .
Einstellungen
Sie können hier eine Reihe von Einstellungen konfigurieren, einschließlich WLAN, Bluetooth, Energieoptionen und vieles mehr.
App-Einstellungen
Im Abschnitt "App Einstellungen" können Sie verschiedene Einstellungen für Seiten in der App konfigurieren.
Einige der Einstellungen, die Sie anpassen können, sind:
Allgemeine Einstellungen
- Festlegen der Standardseite, die angezeigt wird, wenn die App gestartet wird
- Aktivieren/Deaktivieren des Bildschirmschoners
Wetter Einstellungen
- Ändern des Speicherorts
Hinweis
Dieses Feature ist nur aktiviert, wenn Sie ein gültiges Bing Map Service Token bereitgestellt haben. Um das Token an die App zu übergeben, erstellen Sie eine MapToken.config-Datei im Ordner "LocalState" der App (z. B. C:\Data\Users\[Benutzerkonto]\AppData\Local\Packages\[Paket vollständiger Name]\LocalState\MapToken.config), und starten Sie die App neu.
(Beispiel: C:\Data\Users\DefaultAccount\AppData\Local\Packages\16454Windows10IOTCore.IOTCoreDefaultApplication_rz84sjny4rf58\LocalState)- Erweitern der Karte
- Aktivieren/Deaktivieren des Kartendrehens, damit die Karte und der Wetterschalter regelmäßig platzieren, um das Einbrennen des Bildschirms zu verhindern
Webbrowser Einstellungen
Festlegen der Startseite für den WebbrowserBildschirmpräsentation Einstellungen
Festlegen des BildschirmpräsentationsintervallsErscheinungsbild
- Verwenden von MDL2-Ressourcen anstelle von Emojis für die Kachelsymbole
- Festlegen der Kachelbreite und -höhe
- Festlegen der Benutzeroberflächenskalierung – Automatische Skalierung ist standardmäßig festgelegt
- Festlegen der Kachelfarbe
System
Ändern Sie die Sprache, das Tastaturlayout und die Zeitzone.Netzwerk und WLAN
Anzeigen der Netzwerkadaptereigenschaften oder Herstellen einer Verbindung mit einem verfügbaren WLAN-Netzwerk.Bluetooth
Koppeln mit einem Bluetooth-Gerät.App-Updates
Suchen Sie nach App-Updates, oder ändern Sie die Einstellungen für automatische Updates.Energieoptionen
Starten Oder herunterfahren Sie das Gerät.Diagnostik
Wählen Sie die Menge der Diagnosedaten aus, die Sie Microsoft bereitstellen möchten. Wir empfehlen Benutzern, sich für vollständige Diagnosedaten zu entscheiden, damit wir Probleme schnell diagnostizieren und Verbesserungen am Produkt vornehmen können.Basic
Senden Sie nur Informationen zu Ihrem Gerät, den zugehörigen Einstellungen und Funktionen, und ob sie ordnungsgemäß ausgeführt wird.Vollständig
Senden Sie alle grundlegenden Diagnosedaten zusammen mit Informationen zu Websites, die Sie durchsuchen und wie Sie Apps und Features verwenden, sowie zusätzliche Informationen zum Gerätestatus, zur Geräteaktivität und zur erweiterten Fehlerberichterstattung.
Standort
Erlauben oder verweigern Sie den Zugriff der App auf Ihren Standort.