Windows-Geräteportal
Mit dem Windows-Geräteportal (WDP) können Sie Ihr Gerät remote über Ihr lokales Netzwerk konfigurieren und verwalten. Die Standard Features sind auf der Übersichtsseite des Windows-Geräteportals dokumentiert.
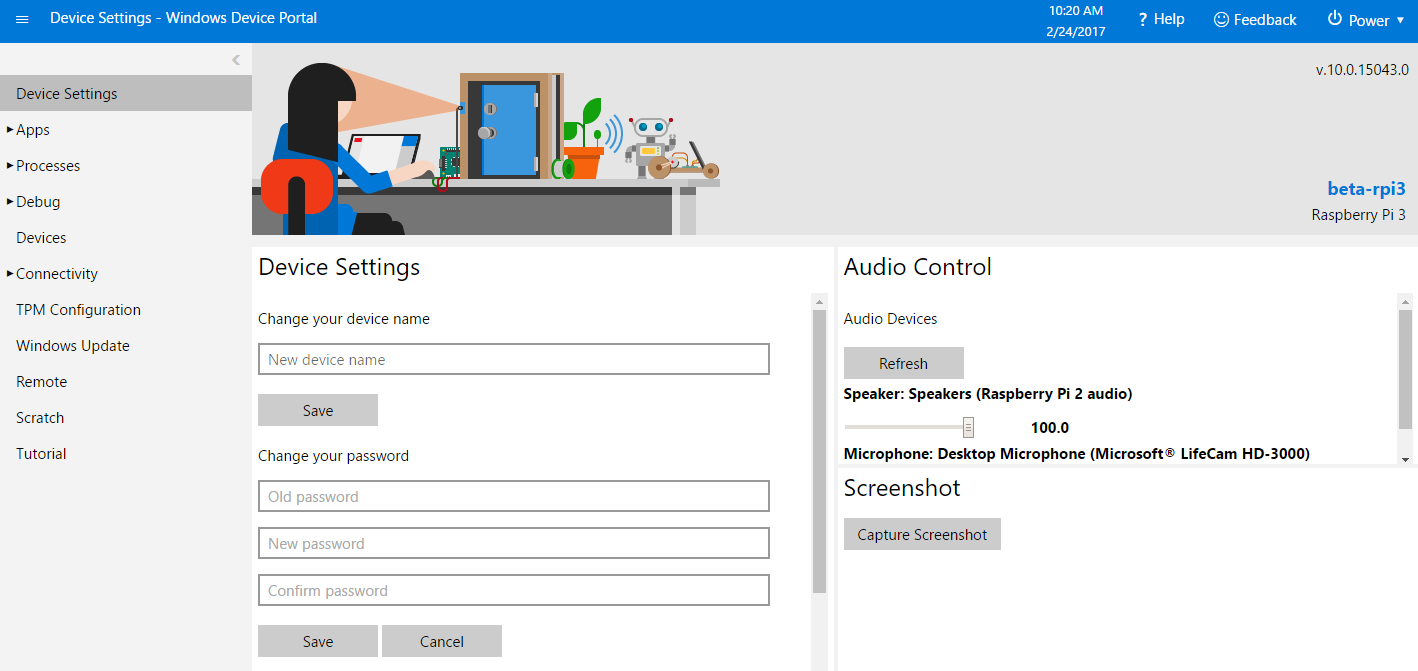
Wichtig
Maker-Images dürfen nicht für gewerbliche Zwecke verwendet werden. Wenn du ein Gerät vermarkten möchtest, musst du aus Sicherheitsgründen eine benutzerdefinierte FFU-Datei verwenden. Weitere Informationen finden Sie hier.
Warnung
Das Debuggen des Livekernels schlägt derzeit für ARM-Geräte fehl. Wir arbeiten daran, dies zu beheben.
Wichtig
Wenn du ein offenes Einzelhandelsgerät für den kommerziellen Einsatz in einer „spezifischen/begrenzten Installation“ (z. B. einer Fabrik oder einem Einzelhandelsgeschäft) konstruierst, bei dem der Endbenutzer die endgültige Konfiguration vornimmt, und du gegenüber deinen Kunden dokumentierst, dass sie sich ein Zertifikat für WDP besorgen und es in beiden Browsern, WDP und dem verbindenden, installieren müssen, und dass die Kennwörter im WDP geändert werden, dann ist der Einsatz des WDP in dieser engen kommerziellen Instanz akzeptabel. Einzelhandelsimages sollten in diesem Szenario weiterhin keine IOT_TOOLKIT enthalten, sollten jedoch das IOT_WEBBEXTN-Paket zum Pullen von WDP verwenden.
Freigegebene Dokumentation
WDP ist ein Entwicklertool, das von allen Windows 10 Geräten gemeinsam genutzt wird. Jedes Produkt verfügt über seine eigenen einzigartigen Features, aber die Kernfunktionalität ist identisch. Die Dokumentation zu den Standard Features finden Sie auf der Übersichtsseite des Windows-Geräteportals. Der Rest der folgenden Dokumentation ist IoT-spezifisch.
Einrichten
Es gibt zwei Möglichkeiten, das Windows-Geräteportal in Betrieb zu bringen.
1. Windows 10 IoT-Dashboard
Zunächst sollten Sie das Windows 10 IoT-Dashboard herunterladen, ein Entwicklertool, das das Einrichten neuer Geräte erleichtert. Nachdem Sie das Dashboard verwendet haben, um ein Windows 10 IoT Core Bild auf Ihr Gerät zu flashen, überprüfen Sie, ob Ihr Gerät unter "Meine Geräte" angezeigt wird.
Verwenden Sie dort die Auslassungspunkte unter "Aktionen", um "Im Geräteportal öffnen" auszuwählen. Von dort aus gelangen Sie zur Authentifizierungsseite des Geräteportals, auf der die Standardanmeldeinformationen lauten, sofern Sie die Anmeldeinformationen nicht ursprünglich geändert haben:
Username: Administrator
Password: p@ssw0rd
2. Browser
Wenn Sie Ihr Gerät im Dashboard nicht finden können oder die Verwendung des Dashboard lieber überspringen möchten, können Sie auch das Geräteportal öffnen, indem Sie die IP-Adresse Ihres Geräts plus :8080 am Ende eingeben. Bei richtiger Arbeit sollte es in etwa wie folgt aussehen:
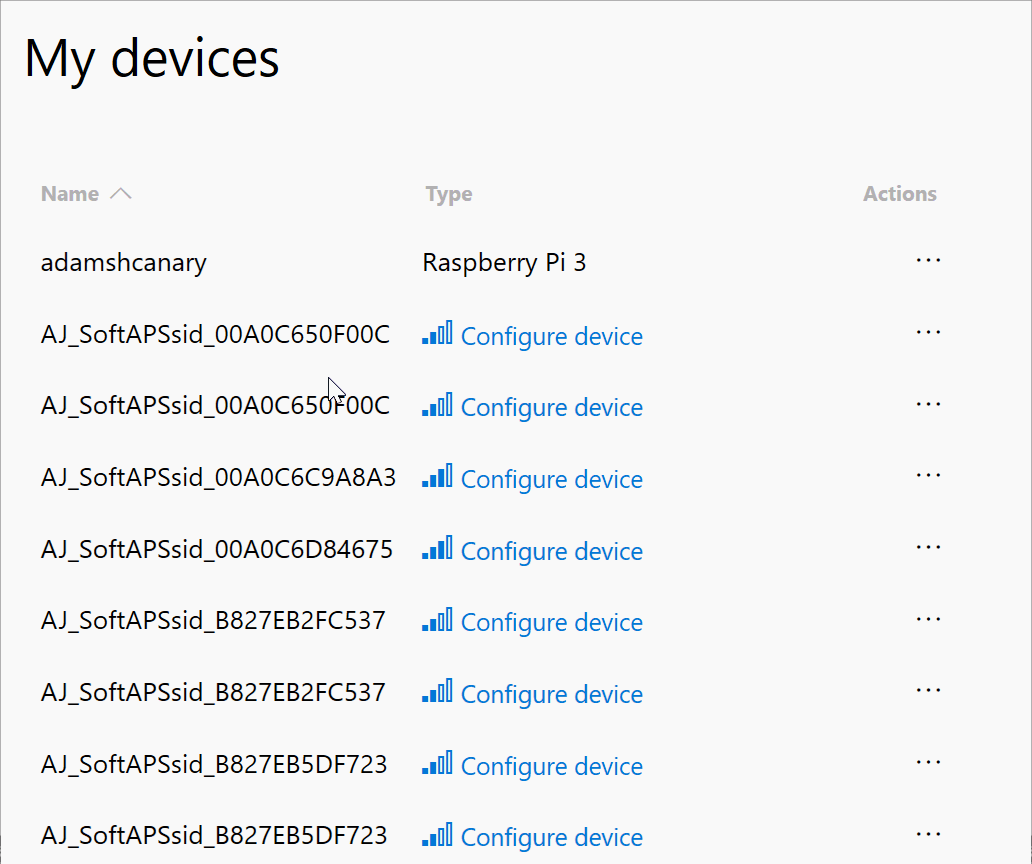
IoT-spezifische Features
Geräteeinstellungen
IoT Core fügt ein Kontrollkästchen hinzu, um die Bildschirmtastatur zu aktivieren oder zu deaktivieren
Hinweis
Dieses Kontrollkästchen weist einen bekannten Fehler auf, bei dem es von aktiviert zu nicht aktiviert "blinkt". Aktualisieren Sie die Seite (F5), nachdem Sie darauf geklickt haben, um sicherzustellen, dass das Kontrollkästchen Ihren gewünschten Zustand anzeigt.
Apps
Stellt Installations-/Deinstallationsfunktionen für AppX-Pakete und -Bundles auf Ihrem Gerät bereit.
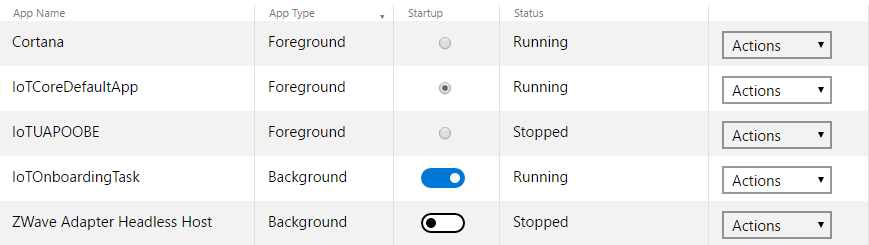
IoT Core ist einzigartig, da nur eine Vordergrund-App gleichzeitig ausgeführt werden kann. Die App-Liste wird geändert, um sicherzustellen, dass dies der Fall ist. In der Spalte STARTUP können Sie so viele Hintergrundanwendungen auswählen, die standardmäßig gestartet werden sollen, aber nur eine Vordergrundanwendung festlegen.
App-Datei-Explorer
Der App-Datei-Explorer zeigt die Verzeichnisse an, auf die Ihre Apps zugreifen können.
- CameraRoll wird für alle Apps freigegeben.
- Dokumente werden von allen Apps gemeinsam genutzt.
- LocalAppData enthält für jede App spezifische Ordner. Dieser Ordner hat den gleichen Namen wie Ihre App, und andere Apps können nicht darauf zugreifen.
Debuggen
Kernelabbilder

Systemabstürze werden automatisch protokolliert und können über das Webverwaltungstool angezeigt werden. Anschließend können Sie das Kernelabbild herunterladen und versuchen, herauszufinden, was los ist.
Verarbeiten von Speicherabbildern
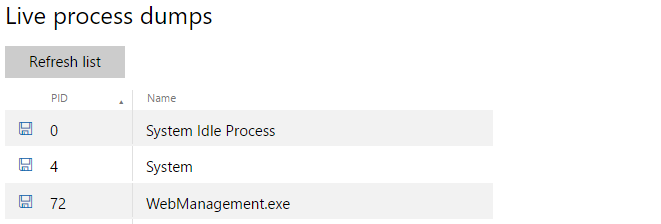
Dies ähnelt Live-Kernelabbildern, aber für die Benutzermodusprozesse. Wenn Sie auf die Download-Schaltfläche klicken, wird ein "Minidump" ausgelöst, und der gesamte Status dieses Prozesses wird heruntergeladen. Dies eignet sich gut für das Debuggen hängender Prozesse.
Kernelabsturzeinstellungen
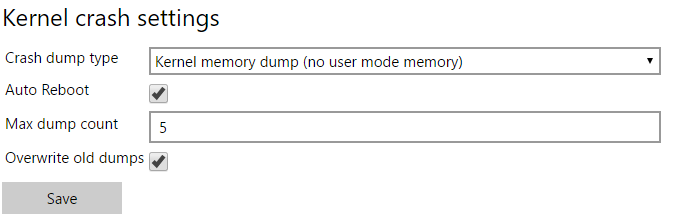
Bluetooth
Auf dieser Seite werden alle Bluetooth-gekoppelten Geräte und alle auffindbaren Geräte angezeigt. Um mit einem anderen Bluetooth-Gerät zu koppeln, versetzen Sie das Gerät in den Kopplungsmodus, und warten Sie, bis es in der Liste der verfügbaren Geräte angezeigt wird.
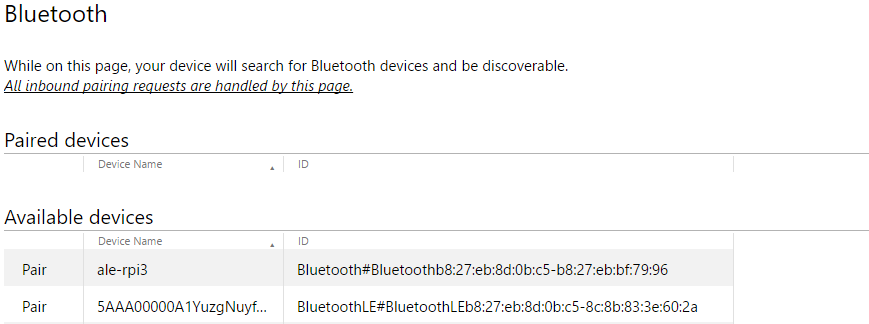
Klicken Sie auf den Link Koppeln , um das Gerät zu koppeln. Wenn das Gerät eine PIN für die Kopplung benötigt, wird ein Meldungsfeld mit der PIN angezeigt. Sobald das Gerät gekoppelt ist, wird es in der Liste Gekoppelte Geräte angezeigt. Sie können das Gerät entkoppeln, indem Sie auf Entfernen klicken.
Sobald Sie zur Bluetooth-Seite navigieren, kann Ihr Gerät von anderen Geräten erkannt werden. Sie können es auch von Ihrem PC / Telefon finden und es von dort aus koppeln.
Weitere Informationen zu Bluetooth finden Sie auf der Bluetooth-Seite.
IoT-Onboarding
Das IoT-Onboarding bietet Unterstützung für die Konfiguration der Wi-Fi Konnektivitätsoptionen eines IoT-Geräts.
Internetverbindungsfreigabe (ICS) Mit der Gemeinsamen Nutzung von Internetverbindung können Sie den Internetzugriff Ihres Geräts mit anderen Geräten teilen, die über die Wi-Fi SoftAP mit Ihrem Gerät verbunden sind. Um dieses Feature verwenden zu können, muss Ihr Windows 10 IoT-Gerät Zugriff auf das Internet haben (z. B. über eine kabelgebundene LAN-Verbindung). Klicken Sie in "Connectivity-Onboarding-SoftAP settings" (Einstellungen für Konnektivitäts-Onboarding-SoftAP>>) auf "Enable", und legen Sie SSID-Name und -Kennwort fest. Wählen Sie dann unter "Konnektivität-Internetverbindungsfreigabe>" für "Access Point-Adapter" die Option "Microsoft Wi-Fi Direct Virtual Adapter #2" aus, und wählen Sie für "shared network adapter" Ihren kabelgebundenen Ethernet-Adapter aus. Klicken Sie abschließend auf "Freigegebenen Zugriff starten". Verbinden Sie nach dem Starten ein separates Wi-Fi aktiviertes Gerät mit dem SoftAP auf Ihrem Windows 10 IoT-Gerät. Nachdem eine Verbindung hergestellt wurde, kann Ihr separates Wi-Fi fähiges Gerät über Ihr Windows 10 IoT-Gerät eine Verbindung mit dem Internet herstellen.
Hinweis
ICS ist deaktiviert, wenn ein Wi-Fi Profil auf dem Gerät vorhanden ist. Beispielsweise wird ICS deaktiviert, wenn Sie eine Verbindung mit einem Wi-Fi Zugriffspunkt herstellen und "Profil erstellen (automatische erneute Verbindung)" aktivieren.
SoftAP-Einstellungen Mit den SoftAP-Einstellungen können Sie steuern, ob das SoftAP Ihres Geräts aktiviert ist. Es bietet auch eine Möglichkeit zum Konfigurieren der SSID ihres SoftAP und des WPA2-PSK-Schlüssels, die erforderlich sind, um das SoftAP von einem anderen Gerät aus zu verbinden.
Einstellungen für das AllJoyn-Onboarding Mit den AllJoyn-Onboardingeinstellungen können Sie steuern, ob die Wi-Fi Verbindung Ihres Geräts über den AllJoyn Onboarding Producer Ihres Geräts konfiguriert werden kann. Wenn ein separates Gerät, auf dem eine AllJoyn Onboarding Consumer-Anwendung ausgeführt wird, eine Verbindung mit Ihrem Windows 10 IoT SoftAP herstellt, kann die Anwendung AllJoyn Onboarding Consumer verwendet werden, um den Wi-Fi Adapter Ihres IoT-Geräts zu konfigurieren. Wenn diese Option aktiviert ist, verwendet die AllJoyn Onboarding Producer-App (IoTOnboarding) die ECDHE_NULL-Authentifizierungsmethode.
Hinweis
Um AllJoyn Onboarding mit Windows 10 IoT-Builds 10.0.14393 oder früher zu verwenden, ist ein Update des IotOnboarding-Beispiels erforderlich, das hier heruntergeladen werden kann.
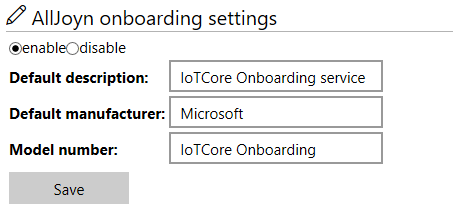

Hinweis
Access Point Adapter ist der WLAN-Adapter, der als WLAN-Zugriffspunkt fungiert (er hat normalerweise eine IP-Adresse wie 192.168.137.1). Der freigegebene Netzwerkadapter ist der Adapter, der eine Verbindung mit dem Internet herstellt (z. B. Ethernet-Adapter).

Hinweis
SoftAP SSID erhält automatisch das Präfix "AJ_", wenn das AllJoyn-Onboarding aktiviert und mit der MAC-Adresse des WIFI-Adapters postfixiert ist. Die SoftAP-Passphrase muss zwischen 8 und 63 ASCII-Zeichen lang sein.
TPM-Konfiguration
Das Trusted Platform Module (TPM) ist ein kryptografischer Coprozessor, der Funktionen für die Zufallszahlengenerierung, die sichere Generierung kryptografischer Schlüssel und die Einschränkung ihrer Verwendung umfasst. Es umfasst auch Funktionen wie Remotenachweis und versiegelten Speicher. Weitere Informationen zu TPM und Sicherheit in IoT Core finden Sie auf der Seite Erstellen sicherer Geräteund auf der Tpm-Seite.
Wichtig
Limpet.exe früher Teil von Windows IoT Core. Ab Oktober 2018 ist es jetzt als Open Source Porject unter https://github.com/ms-iot/iot-core-azure-dm-clientverfügbar.
Um das Testen zu vereinfachen, verfügen wir über eine nicht signierte vorab erstellte Version von Limpet.exe, die direkt von WDP heruntergeladen werden kann. Sie müssen lediglich die Registerkarte "TPM-Konfiguration" aufrufen und auf die Schaltfläche "Neueste Installieren" klicken.
Hinweis
Diese Version von Limpet.exe sollte nicht mit Ihrem Endprodukt ausgeliefert werden. Stattdessen müssen Sie das Open Source-Projekt erstellen, signieren und mit Ihrem Image packen.
Konfiguration von Azure-Clients
IoT-Geräte können über Clouddienste remote verwaltet werden. Azure bietet eine Vielzahl von Diensten, um solche Szenarien zu ermöglichen. Wir haben einen Geräteverwaltungsclient erstellt, der den Device Provisioning Service (DPS) von Azure und den IoT Hub-Dienst von Azure auf der Windows-Plattform ergänzt und mehrere Windows-Verwaltbarkeitsfeatures verfügbar macht.
Die Clients werden als Open-Source-Projekte bereitgestellt. Um das Testen zu vereinfachen, stellen wir vorgefertigte Binärdateien bereit. Sie können die Registerkarte "Azure-Clients" in WDP verwenden, um diese Testbinärdateien zu installieren und auszuführen.
Hinweis
Diese Version der Tools sollte nicht mit Ihrem Endprodukt ausgeliefert werden. Stattdessen müssen Sie das Open Source-Projekt erstellen, signieren und mit Ihrem Image packen.
Wir aktualisieren diese Dokumentation, sobald die Open-Source-Projekte zur Nutzung verfügbar sind.
Remote
Mit Windows IoT Remote Server können Benutzer sehen, was ihr Gerät anzeigt, ohne einen physischen Monitor an die Tastatur anzuschließen.
Zusätzliche Informationen
Ändern des Standardports
Starten Sie PowerShell, und stellen Sie eine Verbindung mit Ihrem Gerät her.
Laden Sie das TakeRegistryOwnership-Tool herunter, erstellen Sie es, und kopieren Sie es auf Ihr Gerät.
Übernehmen Sie den Besitz des Registrierungsschlüssels für den Dienst, indem Sie ausführen.
.\TakeRegistryOwnership.exe MACHINE\SOFTWARE\Microsoft\Windows\CurrentVersion\webmanagement\serviceFestlegen des gewünschten Ports durch Ändern der Registrierungseinstellungen
reg add HKLM\SOFTWARE\Microsoft\Windows\CurrentVersion\webmanagement\service /v HttpPort /t REG_DWORD /d <your port number>Starten Sie den WebManagement-Dienst neu, indem Sie folgendes ausführen oder das Gerät neu starten.
net stop webmanagement ; net start webmanagement
Verwenden von HTTPS
Wenn Sie HTTPS verwenden möchten, übernehmen Sie zunächst den Besitz des Registrierungsschlüssels, wie im vorherigen Abschnitt beschrieben, und legen Sie die Registrierungsschlüssel HttpsPort und EncryptionMode wie folgt fest, und starten Sie dann den Webverwaltungsdienst neu.
reg add HKLM\SOFTWARE\Microsoft\Windows\CurrentVersion\webmanagement\service /v EncryptionMode /t REG_DWORD /d 0x3 /f
reg add HKLM\SOFTWARE\Microsoft\Windows\CurrentVersion\webmanagement\service /v HttpsPort /t REG_DWORD /d <your port number> /f
net stop webmanagement ; net start webmanagement
Bereitstellen des Geräteportals mit einem benutzerdefinierten SSL-Zertifikat
Im Windows 10 Creators Update wurde im Windows-Geräteportal eine Möglichkeit für Geräteadministratoren hinzugefügt, ein benutzerdefiniertes Zertifikat für die VERWENDUNG in der HTTPS-Kommunikation zu installieren.
Weitere Informationen finden Sie in der Dokumentation unter Windows-Geräteportal.
Absturzabbildeinstellungen für die Erfassung von Speicherabbildern
Gehen Sie wie folgt vor, um ein vollständiges Speicherabbild zu erfassen:
Stellen Sie über WDP eine Verbindung mit einem IoT-Gerät her.
Unter Debuggen –> Debugeinstellungen –> Kernelabsturzeinstellungen –> Absturzabbildtyp.
Wählen Sie: Speicherabbild abschließen (in verwendeter Arbeitsspeicher). Stellen Sie sicher, dass das Gerät neu gestartet wird, damit die Einstellung wirksam wird.
Vergewissern Sie sich, dass
HKEY_LOCAL_MACHINE\SYSTEM\ControlSet001\Control\CrashControl\CrashDumpEnabledauf 0x1 festgelegt ist.Aktualisieren
HKEY_LOCAL_MACHINE\SYSTEM\ControlSet001\Control\CrashControl\DumpFileSizeAuf 0x0.Stellen Sie sicher, dass auf dem Gerät genügend Speicherplatz vorhanden ist, um dieses Speicherabbild zu generieren. Sie können die Änderung des DumpFile-Speicherorts hier konfigurieren:
HKEY_LOCAL_MACHINE\SYSTEM\ControlSet001\Control\CrashControl\DumpFile