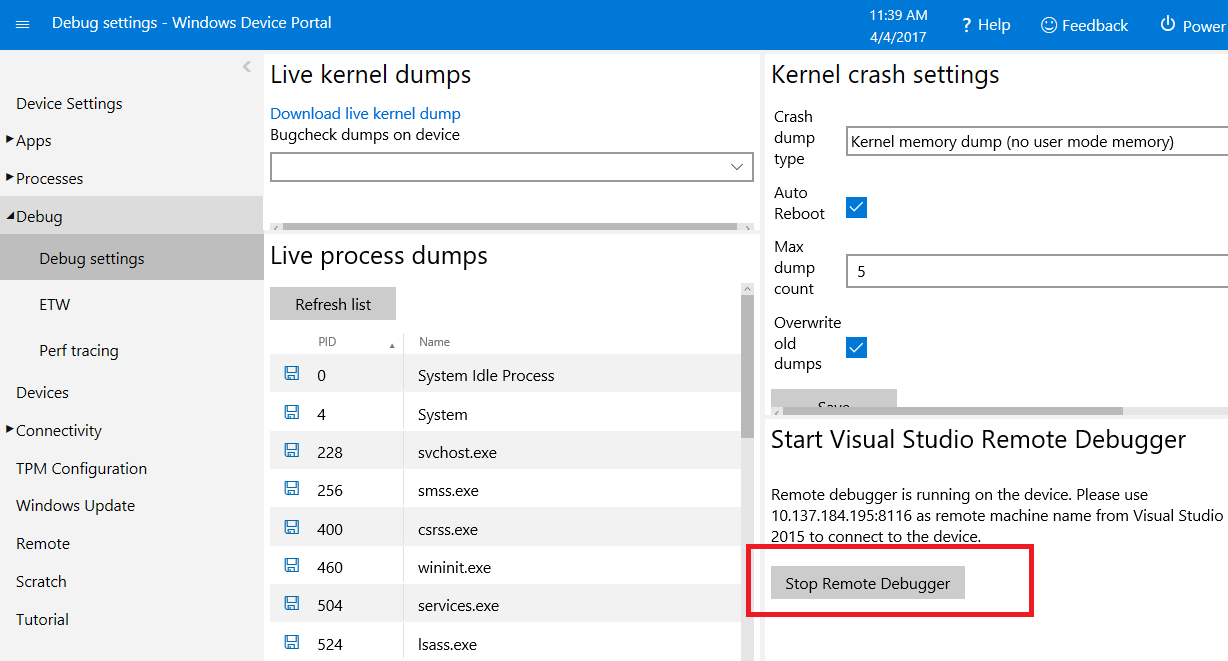Debuggen einer App per Remotekonsole
Hier erfahren Sie, wie Sie Ihre IoT Core-Konsolenanwendung remote in Visual Studio debuggen:
Sie müssen zuerst den Remotedebugger auf Ihrem Windows IoT Core-Gerät einrichten. Führen Sie zunächst die hier aufgeführten Schritte aus, um eine andere universelle Windows-Anwendung auf Ihrem Gerät bereitzustellen (testen Sie das HelloWorld-Projekt). Dadurch werden alle erforderlichen Binärdateien auf Ihr Gerät kopiert.
Um den Remotedebugger auf Ihrem Gerät zu starten, öffnen Sie einen Webbrowser auf Ihrem PC, und zeigen Sie darauf, um
http://<device name/IP address>:8080das Windows Device Portal zu starten. Verwenden Sie im Dialogfeld "Anmeldeinformationen" den Standardbenutzernamen und das Standardkennwort:Administrator,p@ssw0rd. Windows Geräteverwaltung sollte den Startbildschirm der Webverwaltung starten und anzeigen.Navigieren Sie nun zum Abschnitt "Debugeinstellungen" im Windows Device Portal, und klicken Sie unter "Remotedebugger starten" in Visual Studio auf die Schaltfläche "Start".
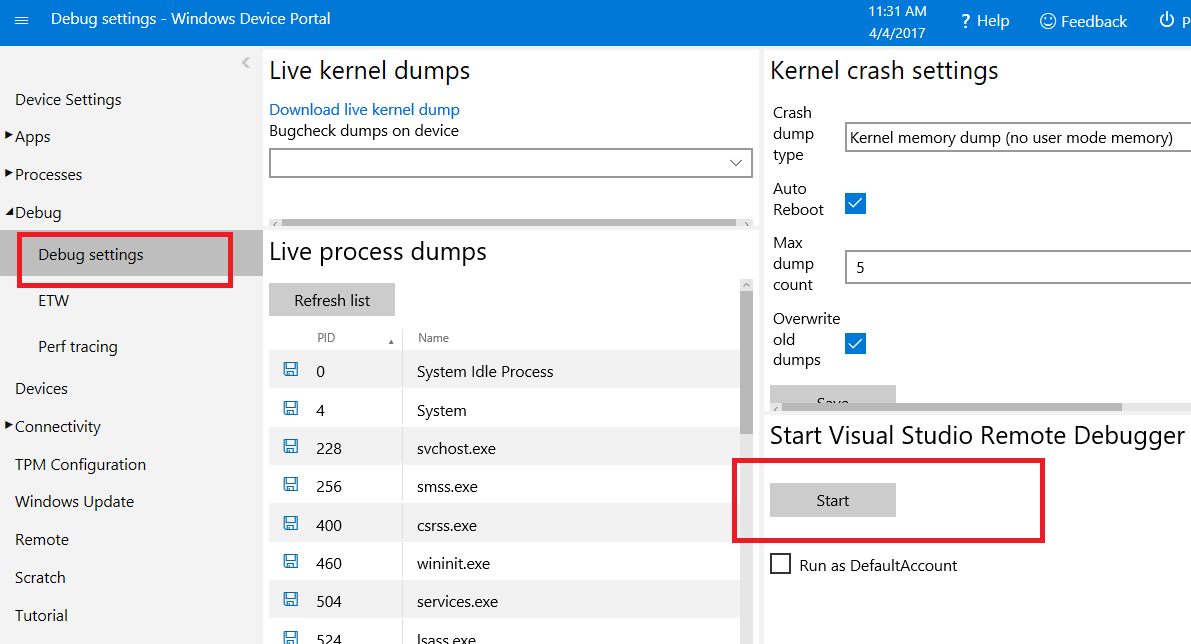
Dadurch wird ein Popup-Meldungsfeld angezeigt, und Es werden die Verbindungsinformationen angezeigt.
In Visual Studio können Sie Ihr Ziel konfigurieren, indem Sie die Eigenschaften Ihres Projekts bearbeiten (achten Sie darauf, alle hervorgehobenen Änderungen entsprechend dem Namen oder der IP-Adresse Ihres Boards vorzunehmen):
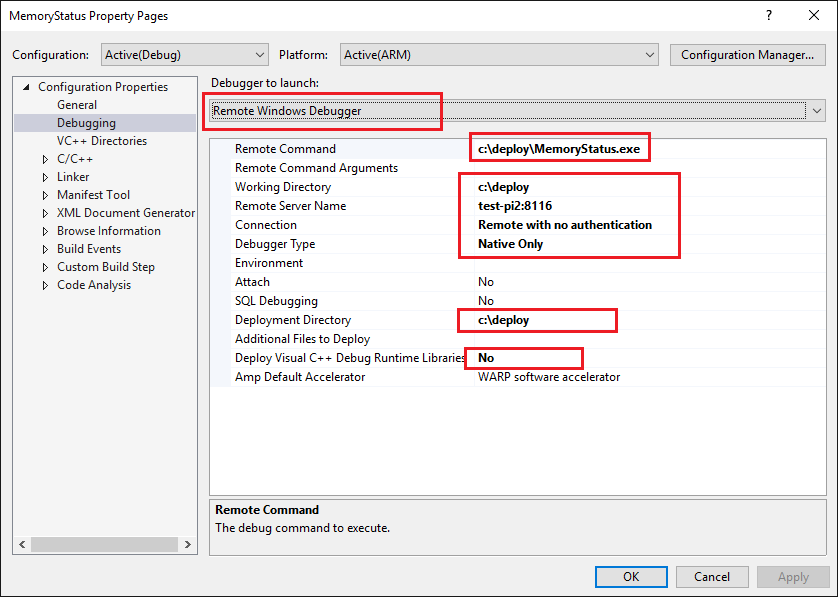
Hinweis
Wenn das Bild oben nicht angezeigt wird, wechseln Sie im Kontextmenü zum "Projektmappen-Explorer", und wechseln Sie zu "Projekteigenschaften". Weitere Informationen zu Projekteigenschaften finden Sie [hier](/visualstudio/ide/managing-project-and-solution-properties?preserve-view=true.&view=vs-2017
Tipp
Sie können die IP-Adresse anstelle des Windows IoT Core-Gerätenamens verwenden.
Die Projektkonfiguration muss geändert werden, um die Bereitstellung zu aktivieren. Öffnen Sie dazu den Configuration Manager, indem Sie im Dropdownmenü "Lösungskonfiguration" auf der Symbolleiste den Konfigurations-Manager auswählen.
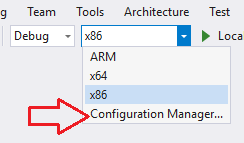
Stellen Sie im Configuration Manager sicher, dass das Kontrollkästchen "Bereitstellen" für ihre Projektkonfiguration aktiviert ist (wenn diese Option deaktiviert ist, ist es wahrscheinlich, dass die Bereitstellungsoptionen nicht vollständig auf die Registerkarte "Debuggen" der Projekteigenschaften eingegeben wurden)
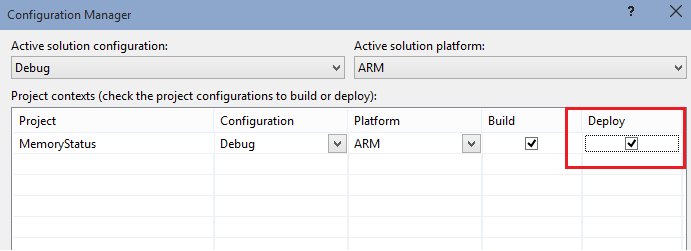
Jetzt sind wir bereit, auf dem Remotegerät Windows IoT Core bereitzustellen. Drücken Sie einfach F5 (oder wählen Sie "Debuggen" aus| Starten Sie das Debuggen), um mit dem Debuggen unserer App zu beginnen. Sie können auch Build | verwenden Stellen Sie die Lösung bereit, um Ihre Anwendung einfach bereitzustellen, ohne eine Debugsitzung zu starten.
Hinweis
Wenn sie von Visual Studio ausgeführt wird, wird die Ausgabe nicht an einer beliebigen Stelle angezeigt, Sie können jedoch Haltepunkte festlegen, Variablenwerte anzeigen usw.
Um die App zu beenden, drücken Sie auf die Schaltfläche "Debuggen beenden" (oder wählen Sie "Debuggen" aus | Debuggen beenden).
Sie können die Anwendung jetzt ausführen. Öffnen Sie einfach eine PowerShell-/SSH-Verbindung (Anweisungen finden Sie hier für PowerShell und hier für SSH), und geben Sie den oben angegebenen Remotebefehl ein.
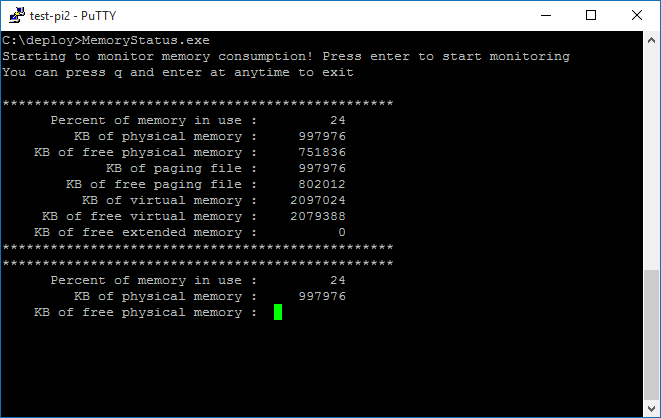
Nachdem Sie das Debuggen Der Anwendung abgeschlossen haben, denken Sie daran, den Remotedebugger auf dem Windows IoT Core-Gerät zu beenden. Sie können dies tun, indem Sie zum Abschnitt "Debugeinstellungen" im Windows Device Portal navigieren und auf die Schaltfläche "Remotedebugger beenden" klicken.