Einrichten von MinnowBoard
Übersicht
Wichtig
Die aktuelle 64-Bit-Firmware für MinnowBoard Turbot findest du auf der MinnowBoard-Website. (Überspringe den vierten Schritt in der Anleitung auf der MinnowBoard-Website.)
Wichtig
Formatiere den Datenträger nicht, wenn das Popupfenster zum Formatieren dieses Datenträgers angezeigt wird. Wir arbeiten an der Behebung dieses Problems.
Bei der Einrichtung eines MinnowBoard zum Erstellen von Prototypen wird die Verwendung von Windows 10 IoT Core-Dashboard empfohlen. Wenn du für die Herstellung ein MinnowBoard verwenden möchtest, lies die Informationen im IoT Core-Herstellungsleitfaden. Für die Herstellung können keine Maker-Images verwendet werden.
Verwenden des Dashboards
Wenn du für deine MinnowBoard-Instanz einen Flash mit IoT Core ausführen bzw. IoT Core auf deine MinnowBoard-Instanz herunterladen möchtest, benötigst du Folgendes:
- Einen Computer unter Windows 10
- Windows 10 IoT Core-Dashboard
- Eine Hochleistungs-SD-Karte, wie z. B. eine SanDisk SD-Karte
- Einen externen Bildschirm
- Weitere Peripheriegeräte (z. B. Maus, Tastatur usw.)
Instructions
Starten Sie das Windows 10 IoT Core-Dashboard, klicken Sie auf Neues Gerät einrichten, und setzen Sie eine SD-Karte in Ihren Computer ein.
Verbinde dein MinnowBoard mit einem externen Bildschirm.
Fülle die Felder aus. Wähle „Intel [MinnowBoard Turbox/MAX (x64)]“ als Gerätetyp aus. Vergiss nicht, deinem Gerät einen neuen Namen zu geben und ein Kennwort zuzuweisen. Andernfalls bleiben standardmäßigen Anmeldeinformationen bestehen:
Device: minwinpc Password: p@ssw0rdAkzeptiere die Softwarelizenzbedingungen, und klicke anschließend auf Herunterladen und installieren. Wenn alles funktioniert, siehst du, dass für deine SD-Karte nun ein Flash mit Windows 10 IoT Core ausgeführt wird.
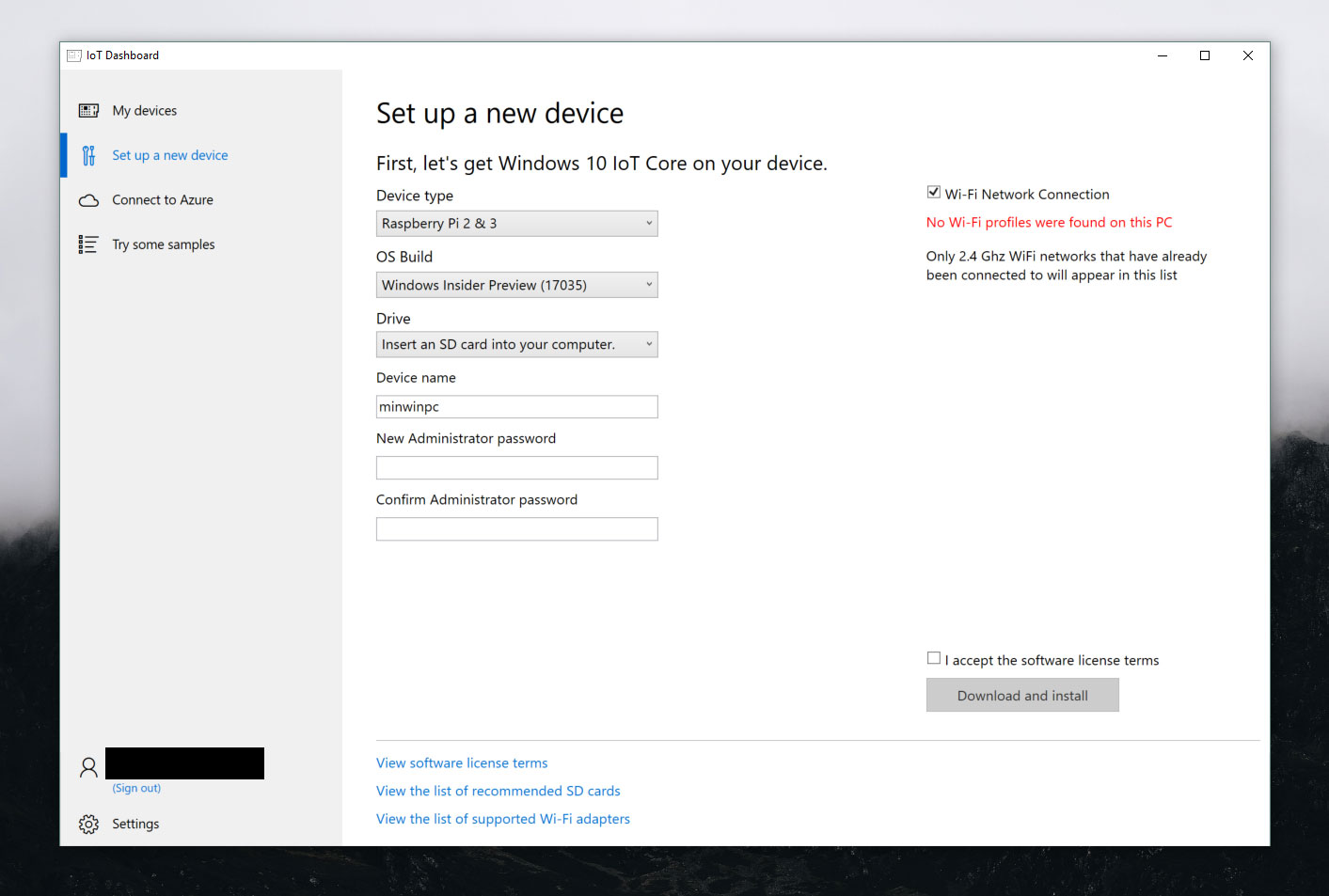
Herstellen einer Verbindung mit einem Netzwerk
Kabelverbindung
Wenn dein Gerät mit einem Ethernet-Anschluss oder einer USB-Ethernet-Adapterunterstützung ausgestattet ist, um eine kabelgebundene Verbindung zu ermöglichen, schließe ein Ethernet-Kabel an, um das Gerät mit deinem Netzwerk zu verbinden.
Funkverbindung
Wenn dein Gerät WLAN-Verbindungen unterstützt und du einen Bildschirm angeschlossen hast, musst du die folgenden Schritte ausführen:
- Wechsle zur Standardanwendung, und klicke neben der Uhr auf die Schaltfläche für die Einstellungen.
- Wähle auf der Seite „Einstellungen“ die Option Netzwerk und WLAN aus.
- Dein Gerät beginnt mit der Suche nach Funknetzwerken.
- Wird dein Netzwerk in der Liste angezeigt, klicke darauf und anschließend auf Verbinden.
Wenn du keinen Bildschirm angeschlossen hast und eine Verbindung über WLAN herstellen möchtest, musst du die folgenden Schritte ausführen:
- Navigiere zu IoT-Dashboard, und klicke auf Meine Geräte.
- Suche dein nicht konfiguriertes Board in der Liste. Sein Name beginnt mit „AJ_“... (z. B. AJ_58EA6C68). Sollte dein Board auch nach ein paar Minuten nicht angezeigt werden, versuche es mit einem Neustart des Boards.
- Klicke auf Gerät konfigurieren, und gib die Anmeldeinformationen für dein Netzwerk ein. Dadurch wird dein Board mit dem Netzwerk verbunden.
Hinweis
Damit andere Netzwerke gefunden werden können, muss WLAN auf deinem Computer aktiviert sein.
Herstellen einer Verbindung mit dem Windows-Geräteportal
Verwende das Windows-Geräteportal, um dein Gerät über einen Webbrowser zu verbinden. Im Geräteportal stehen nützliche Konfigurations- und Geräteverwaltungsfunktionen zur Verfügung.