Einrichten deines Geräts
In diesem Artikel werden vier Methoden vorgestellt, mit denen du auf deinem Gerät einen Flash mit Windows 10 IoT Core ausführen kannst. Orientiere dich an dem Diagramm aus der Liste mit vorgeschlagenen Prototypboards, und führe die entsprechenden Schritte aus. In der rechten Spalte kannst du zwischen den verschiedenen Flashing-Methoden navigieren.
Wichtig
Maker-Images dürfen nicht für gewerbliche Zwecke verwendet werden. Wenn du ein Gerät vermarkten möchtest, musst du aus Sicherheitsgründen eine benutzerdefinierte FFU-Datei verwenden. Weitere Informationen finden Sie hier.
Wichtig
Formatiere den Datenträger nicht, wenn das Popupfenster zum Formatieren dieses Datenträgers angezeigt wird. Wir arbeiten bereits an einer Behebung dieses Problems.
Verwenden von IoT-Dashboard (Raspberry Pi, MinnowBoard, NXP)
Wichtig
Die aktuelle 64-Bit-Firmware für MinnowBoard Turbot findest du auf der MinnowBoard-Website. (Überspringe den vierten Schritt in der Anleitung auf der MinnowBoard-Website.)
Wichtig
NXP unterstützt nur benutzerdefinierte Images. Wenn du einen Flash mit einem benutzerdefinierten Image ausführen möchtest, wähle in der Dropdownliste für den Betriebssystembuild die Option „Benutzerdefiniert“ aus, erstelle anhand dieser Anleitung ein Basisimage, und führe dann die restlichen der weiter unten angegebenen Schritte bis zum Ende aus.
Hinweis
Dashboard kann nicht zum Einrichten von Raspberry Pi 3B+ verwendet werden. Für 3B+-Geräte muss die 3B+ Technical Preview verwendet werden. Mach dich mit den bekannten Einschränkungen der Technical Preview vertraut, um zu ermitteln, ob diese Option für deine Entwicklung geeignet ist.
Tipp
Verwende nach Möglichkeit eine Hochleistungs-SD-Karte (beispielsweise von SanDisk), um eine höhere Stabilität zu erzielen, und schließe dein Gerät an einen externen Bildschirm an, um den Start der Standardanwendung verfolgen zu können.
- Lade Windows 10 IoT Core-Dashboard hier herunter.
- Warten Sie, bis der Download abgeschlossen ist, und öffnen Sie das Dashboard. Klicken Sie auf Neues Gerät einrichten, und setzen Sie eine SD-Karte in Ihren Computer ein.
- Fülle alle Felder entsprechend aus.
- Akzeptiere die Softwarelizenzbedingungen, und klicke anschließend auf Herunterladen und installieren. Du siehst, dass für deine SD-Karte nun ein Flash mit Windows 10 IoT Core ausgeführt wird.
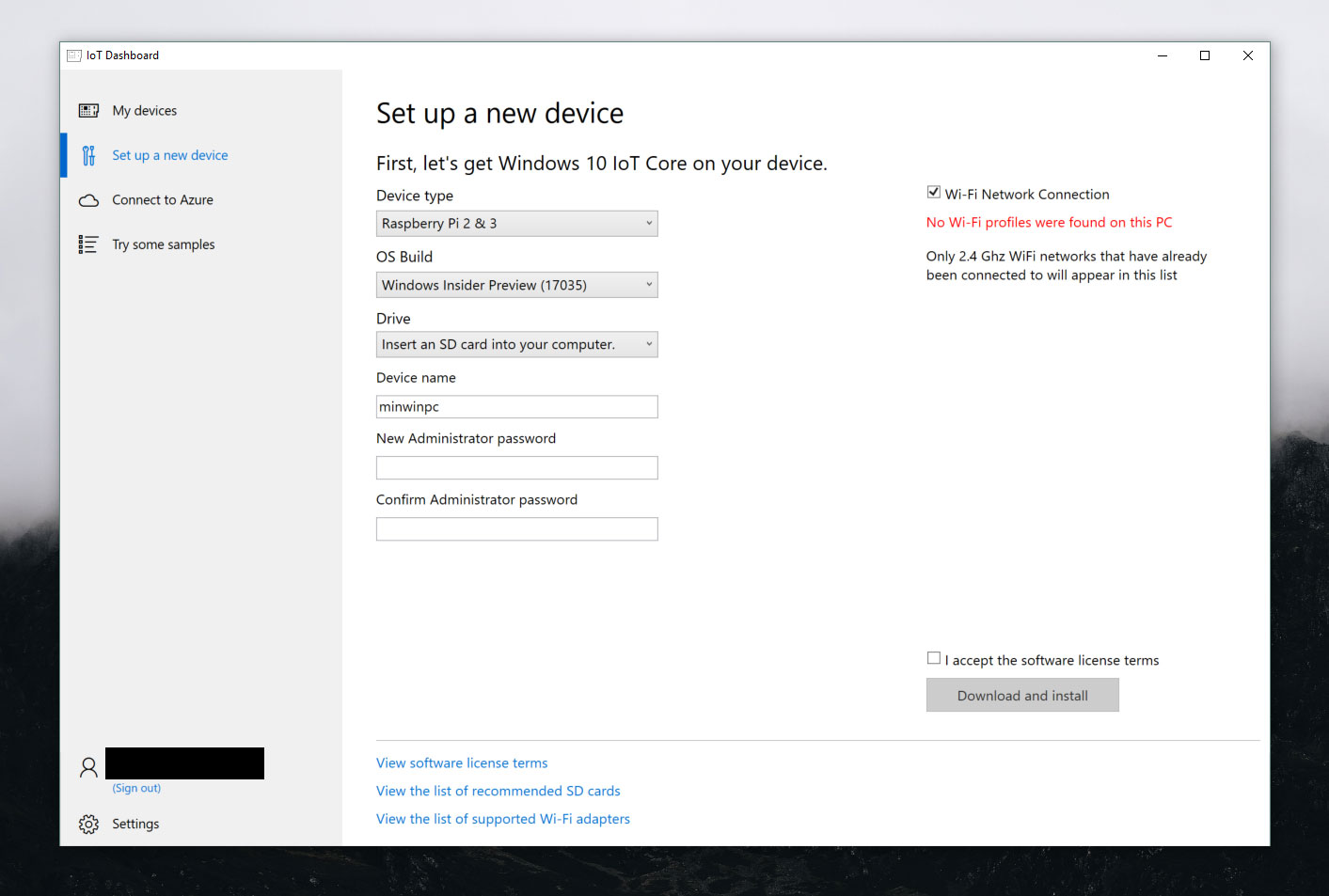
Verwenden von IoT-Dashboard (DragonBoard 410c)
Tipp
Es empfiehlt sich, das Gerät an einen externen Bildschirm anzuschließen, um den Start der Standardanwendung verfolgen zu können.
Wichtig
Wenn du einen Flash mit einem benutzerdefinierten Image ausführen möchtest, wähle in der Dropdownliste für den Betriebssystembuild die Option „Benutzerdefiniert“ aus, erstelle anhand dieser Anleitung ein Basisimage, und führe dann die restlichen der weiter unten angegebenen Schritte bis zum Ende aus.
Wichtig
Auf einem neuen DragonBoard ist Android bereits installiert. Du musst das Gerät mit der eMMC-Flashing-Methode zurücksetzen und laden.
Hinweis
Sollten beim DragonBoard Audioprobleme auftreten, findest du unter Umständen im Handbuch von Qualcomm eine Lösung.
- Lade Windows 10 IoT Core-Dashboard hier herunter.
- Öffne das Dashboard nach dem Herunterladen, und wähle „Qualcomm DragonBoard 410c“ aus. Melde dich als Windows-Insider an. Du musst als Insider angemeldet sein, um einen Flash für das DragonBoard 410c ausführen zu können.
- Verbinde das Qualcomm-Board über ein Micro-USB-Kabel mit dem Entwicklercomputer.
- Schalten Sie Ihr DragonBoard unter Verwendung eines 12-V-Netzteils (> 1 A) ein, und halten Sie dabei die Taste „Lauter“ (+) gedrückt. Wenn das Gerät an einen Bildschirm angeschlossen ist, sollte darauf das Bild eines Hammers, eines Blitzes und eines Zahnrads angezeigt werden.
- Das Gerät sollte nun wie unten dargestellt auf dem Dashboard angezeigt werden. Wählen Sie das entsprechende Gerät aus.
- Akzeptiere die Softwarelizenzbedingungen, und klicke anschließend auf Herunterladen und installieren. Du siehst, dass auf deinem Gerät nun ein Flash mit Windows 10 IoT Core ausgeführt wird.
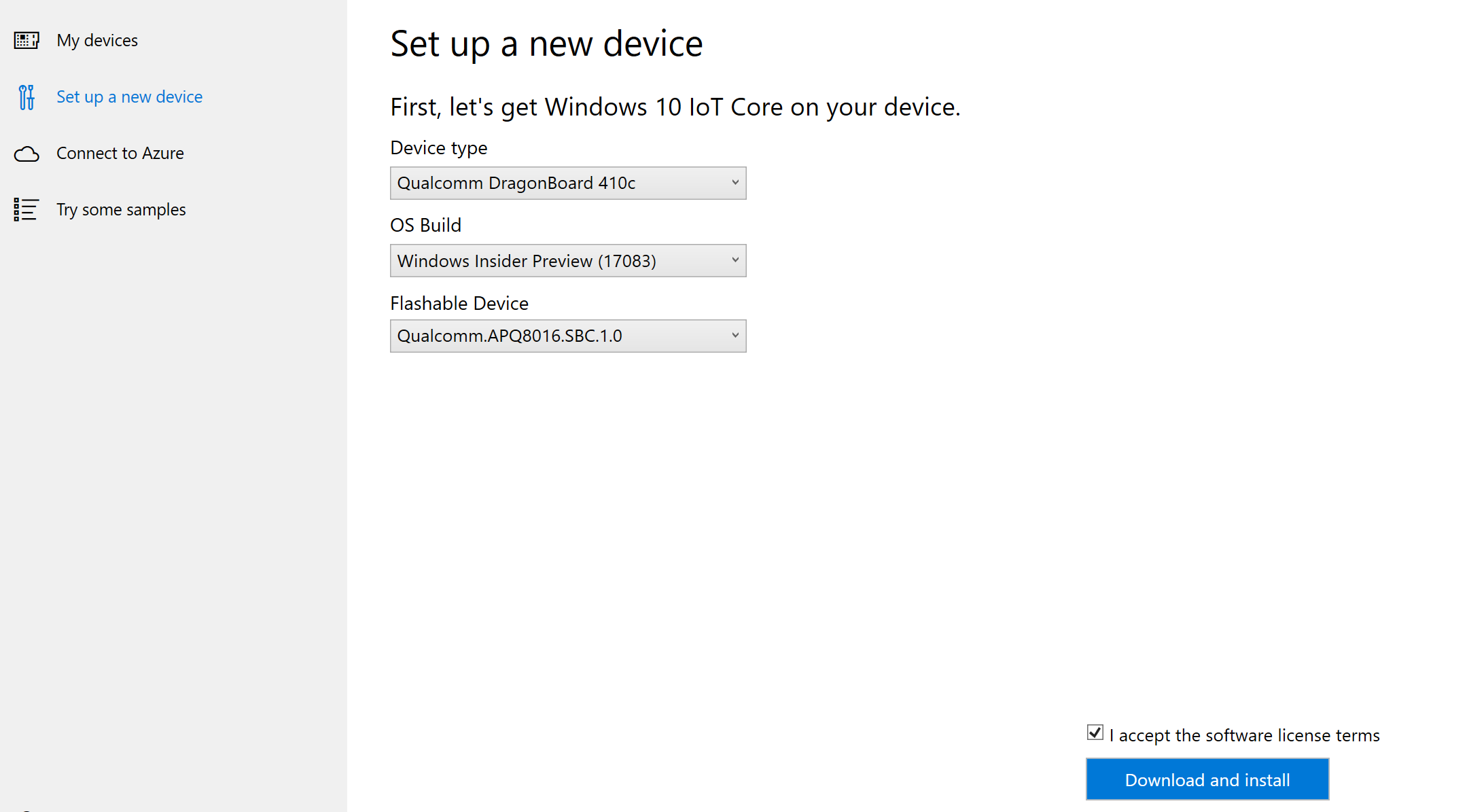
Ausführen eines Flashs mit eMMC (für DragonBoard 410c und andere Qualcomm-Geräte)
- Lade das DragonBoard-Updatetool für deinen x86- oder x64-Computer herunter, und installiere es.
- Lade das DragonBoard-FFU-Tool für Windows 10 IoT Core herunter.
- Doppelklicke auf die heruntergeladene ISO-Datei, und suche nach dem eingebundenen virtuellen CD-Laufwerk. Auf diesem Laufwerk befindet sich eine Installationsdatei (MSI-Datei). Doppelklicke auf diese Datei. Daraufhin wird auf dem PC unter
C:\Program Files (x86)\Microsoft IoT\FFU\ein neues Verzeichnis erstellt, das die Imagedatei „flash.ffu“ enthält. - Stelle sicher, dass sich dein DragonBoard im Downloadmodus befindet, indem du den ersten Bootschalter in die Stellung für das Starten von USB festlegst, wie weiter unten gezeigt. Verbinden Sie das DragonBoard anschließend über ein Micro-USB-Kabel mit dem Host-PC, und schließen Sie es danach an ein 12-V-Netzteil (> 1 A) an.
- Starten Sie das DragonBoard-Updatetool. Daraufhin sollte die Verbindung mit Ihrem PC erkannt und ein grüner Kreis angezeigt werden. Navigiere zu dem DragonBoard-FFU-Tool, das du zuvor heruntergeladen hast, und klicke auf die Schaltfläche Program (Programm).
- Klicke erneut auf „Browse“ (Durchsuchen), und wähle „rawprogram0.xml“ aus (wurde in Schritt 5 generiert). Klicke anschließend auf die Schaltfläche „Program“ (Programm).
- Trenne nach Abschluss des Downloadvorgangs die Stromversorgung und das Micro-USB-Kabel von dem Board, und bringe den Schalter „USB Boot“ wieder in die Stellung OFF (AUS). Schließen Sie einen HDMI-Bildschirm, eine Maus und eine Tastatur an das DragonBoard an, und stellen Sie die Stromversorgung wieder her. Nach ein paar Minuten sollte die Windows 10 IoT Core-Standardanwendung angezeigt werden.

Hinweis
Vergewissere dich, dass das Gerät nun vom eMMC-Speicher aus gestartet wird. Rufe dazu erneut das BIOS-Setup auf, und ändere die Reihenfolge der Startlaufwerke, sodass der Ladevorgang über die Festplatte (und nicht über das USB-Laufwerk) erfolgt.
Ausführen eines Flashs mit eMMC (für Up Squared und andere Intel-Geräte)
Herunterladen und Installieren der Tools
- Laden Sie das entsprechende Windows Assessment and Deployment Kit (Windows ADK) für die auf dem Computer verwendete Windows 10-Version herunter, und installieren Sie es.
- Lade das Windows PE-Add-On für das ADK herunter, und installiere es.
Erstelle ein USB-startfähiges Windows PE-Image:
- Verbinde ein USB-Laufwerk mit deinem Computer.
- Starte die Umgebung für Bereitstellungs- und Imageerstellungstools als Administrator. Der Standardinstallationspfad lautet
C:\Program Files (x86)\Windows Kits\10\Assessment and Deployment Kit\Deployment Tools\DandISetEnv.bat. - Verwende
Copype, um eine Arbeitskopie der Windows PE-Dateien zu erstellen. Du musst entweder x86-, amd64- oder ARM-Architekturen angeben (z.B.Copype amd64 C:\WINPE_amd64). - Installiere mithilfe von
MakeWinPEMediaWindows PE auf dem USB-Flashlaufwerk. Du musst das USB-Ziellaufwerk angeben (z.B.MakeWinPEMedia /UFD C:\WinPE_amd64 P:). - Lade das Windows 10 IoT Core-Image herunter. Doppelklicke hierzu auf die heruntergeladene ISO-Datei, und suche nach dem eingebundenen virtuellen CD-Laufwerk.
- Auf diesem Laufwerk befindet sich eine Installationsdatei (MSI-Datei). Doppelklicke auf diese Datei. Daraufhin wird auf deinem PC unter
C:\Program Files (x86)\Microsoft IoT\FFU\ein neues Verzeichnis erstellt, in der eine Imagedateiflash.ffuangezeigt werden sollte. - Lade sie herunter, entzippe sie, und kopiere das eMMC-Installationsskript zusammen mit dem FFU-Tool des Geräts in das Stammverzeichnis des USB-Geräts.
- Schließe das USB-Laufwerk, die Maus und die Tastatur an den USB-Hub an. Verbinde den HDMI-Bildschirm mit deinem Gerät, das Gerät mit dem USB-Hub und das Netzkabel mit dem Gerät.
- Sofern erforderlich, rufe das BIOS-Setup des Geräts auf. Wähle Windows als Betriebssystem aus, und lege fest, dass das Gerät von deinem USB-Laufwerk aus starten soll. Wenn das System neu gestartet wird, wird die WinPE-Eingabeaufforderung angezeigt. Wechsle an der WinPE-Eingabeaufforderung zum USB-Laufwerk. Dieses hat normalerweise den Laufwerkbuchstaben C oder D, es kann aber auch ein anderer Laufwerkbuchstabe sein.
- Führe das eMMC-Installationsskript aus, um das Windows 10 IoT Core-Image im eMMC-Speicher des Geräts zu installieren. Drücke nach Abschluss des Vorgangs eine beliebige Taste, und führe
wpeutil rebootaus. Das System sollte mit Windows 10 IoT Core starten, den Konfigurationsprozess starten und die Standardanwendung laden.
Hinweis
Vergewissere dich, dass das Gerät nun vom eMMC-Speicher aus gestartet wird. Rufe dazu erneut das BIOS-Setup auf, und ändere die Reihenfolge der Startlaufwerke, sodass der Ladevorgang über die Festplatte (und nicht über das USB-Laufwerk) erfolgt.
Herstellen einer Netzwerkverbindung
Kabelverbindung
Wenn dein Gerät mit einem Ethernet-Anschluss oder einer USB-Ethernet-Adapterunterstützung ausgestattet ist, um eine kabelgebundene Verbindung zu ermöglichen, schließe ein Ethernet-Kabel an, um das Gerät mit deinem Netzwerk zu verbinden.
Funkverbindung
Wenn dein Gerät WLAN-Verbindungen unterstützt und du einen Bildschirm angeschlossen hast, musst du die folgenden Schritte ausführen:
- Wechsle zur Standardanwendung, und klicke neben der Uhr auf die Schaltfläche für die Einstellungen.
- Wähle auf der Seite „Einstellungen“ die Option Netzwerk und WLAN aus.
- Dein Gerät beginnt mit der Suche nach Funknetzwerken.
- Wird dein Netzwerk in der Liste angezeigt, klicke darauf und anschließend auf Verbinden.
Wenn du keinen Bildschirm angeschlossen hast und eine Verbindung über WLAN herstellen möchtest, musst du die folgenden Schritte ausführen:
- Navigiere zu IoT-Dashboard, und klicke auf Meine Geräte.
- Suche dein nicht konfiguriertes Board in der Liste. Sein Name beginnt mit „AJ_“... (z. B. AJ_58EA6C68). Sollte dein Board auch nach ein paar Minuten nicht angezeigt werden, versuche es mit einem Neustart des Boards.
- Klicke auf Gerät konfigurieren, und gib die Anmeldeinformationen für dein Netzwerk ein. Dadurch wird dein Board mit dem Netzwerk verbunden.
Hinweis
Damit andere Netzwerke gefunden werden können, muss WLAN auf deinem Computer aktiviert sein.
Herstellen einer Verbindung mit dem Windows-Geräteportal
Verwende das Windows-Geräteportal, um dein Gerät über einen Webbrowser zu verbinden. Im Geräteportal stehen nützliche Konfigurations- und Geräteverwaltungsfunktionen zur Verfügung.