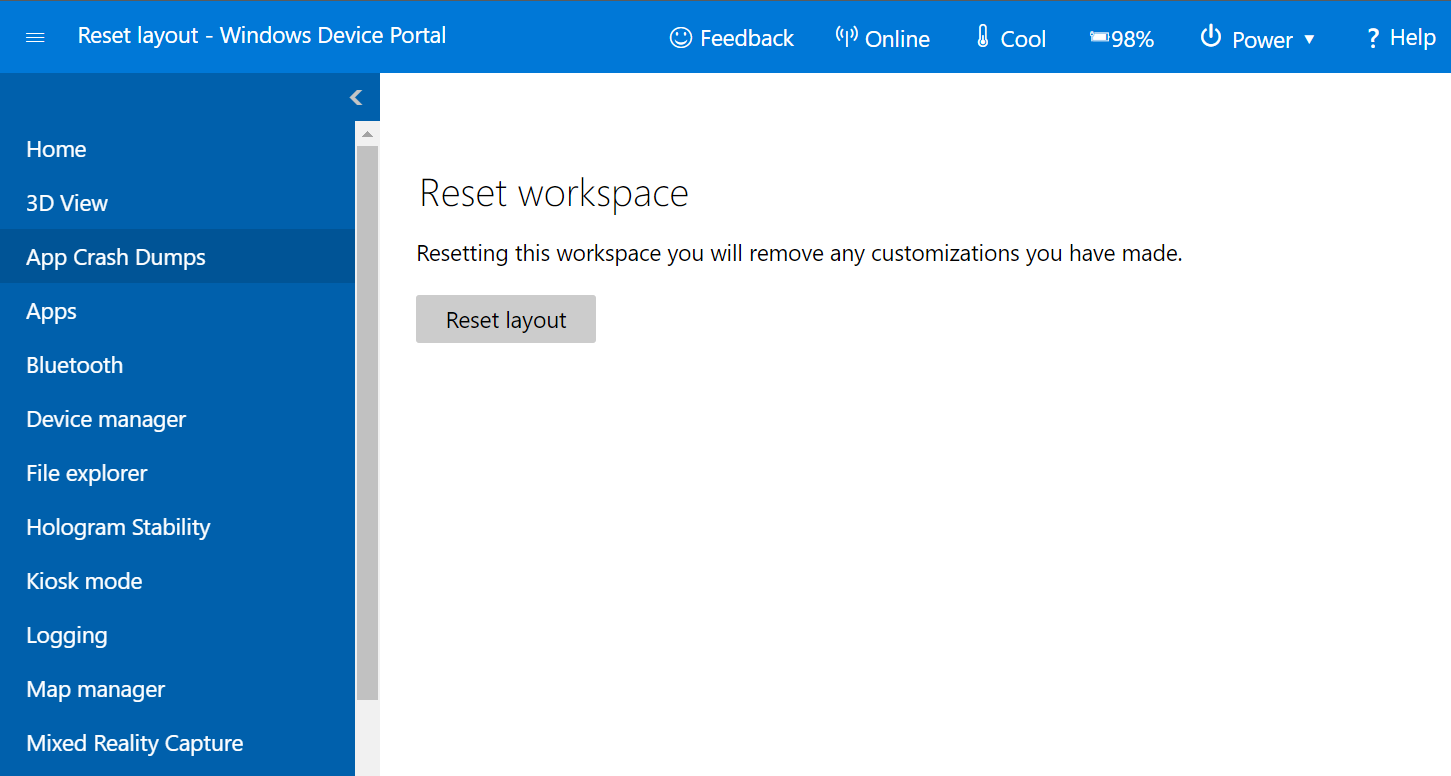Hinweis
Für den Zugriff auf diese Seite ist eine Autorisierung erforderlich. Sie können versuchen, sich anzumelden oder das Verzeichnis zu wechseln.
Für den Zugriff auf diese Seite ist eine Autorisierung erforderlich. Sie können versuchen, das Verzeichnis zu wechseln.
| Funktion | HoloLens (1. Generation) | HoloLens 2 |
|---|---|---|
| Windows-Geräteportal | ✔️ | ✔️ |
Mit dem Windows-Geräteportal für HoloLens können Sie Ihr Gerät remote über eine WLAN- oder USB-Verbindung konfigurieren und verwalten. Das Geräteportal ist ein Webserver auf Ihrer HoloLens, mit dem Sie über einen Webbrowser auf Ihrem PC eine Verbindung herstellen können. Das Geräteportal enthält viele Tools, die Ihnen helfen, ihre HoloLens zu verwalten und ihre Apps zu debuggen und zu optimieren.
Diese Dokumentation befasst sich speziell mit dem Windows-Geräteportal für HoloLens. Informationen zum Verwenden des Windows-Geräteportals für Desktop (einschließlich Windows Mixed Reality) finden Sie unter Windows-Geräteportal (Übersicht).
Hinweis
Das Geräteportal ist ein Entwicklertool und kann nicht in Anwendungen verwendet werden, die in Ihrer Organisation bereitgestellt werden.
Einrichten von HoloLens zur Verwendung des Windows-Geräteportals
- Schalten Sie Ihre HoloLens ein, und schalten Sie es auf dem Gerät ein.
- Verwenden Sie die Startgeste für HoloLens2 oder die Öffnengeste auf HoloLens (1. Gen), um das Hauptmenü zu starten.
- Visieren Sie die Kachel Einstellungen an, und führen Sie ein In die Luft-Tippen auf HoloLens (1. Gen) aus. Sie können sie auf HoloLens 2 ebenfalls auswählen, indem Sie sie berühren oder einen Handstrahl verwenden.
- Wählen Sie das Menüelement "Aktualisieren" aus.
- Wählen Sie das Menüelement "Für Entwickler " aus.
- Aktivieren Sie den Entwicklermodus.
Wichtig
Wenn Sie sich in mehreren Benutzern befinden und kein Administrator sind, ist die Möglichkeit, in den Entwicklermodus zu wechseln, möglicherweise abgeblennt. Stellen Sie sicher, dass Sie ein Administrator auf dem Gerät sind.
- Scrollen Sie nach unten, und aktivieren Sie Geräteportal.
- Wenn Sie das Windows-Geräteportal einrichten, damit Sie Apps auf dieser HoloLens per USB oder WLAN bereitstellen können, wählen Sie Koppeln aus, um eine Kopplungs-PIN zu erstellen. Verlassen Sie die Einstellungen-App, wenn das PIN-Popupfenster angezeigt wird, bis Sie die PIN während Ihrer ersten Bereitstellung in Visual Studio eingeben.
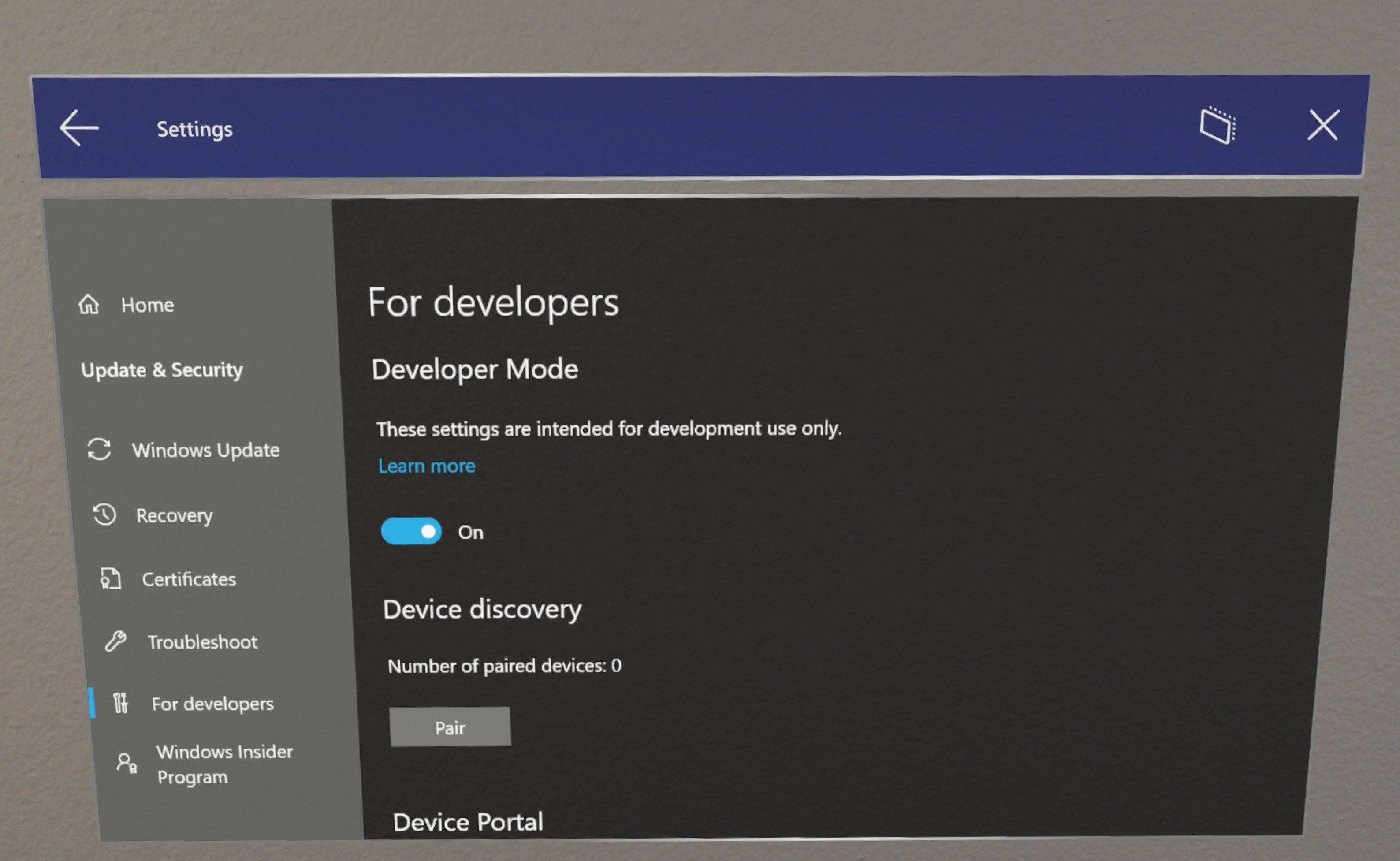
Herstellen einer WLAN-Verbindung
- Verbinden Sie die HoloLens mit dem WLAN.
- Suchen Sie die IP-Adresse Ihres Geräts mit einem dieser Verfahren:
- Wechseln sie zu den erweiterten Optionen für Netzwerk > und Internet-WLAN > >.
- Wechseln Sie zu "Netzwerk und Interneteinstellungen>", und wählen Sie die Hardwareeigenschaften aus.
- Verwenden des Sprachbefehls "What‘s my IP address?" (Wie lautet meine IP-Adresse?).
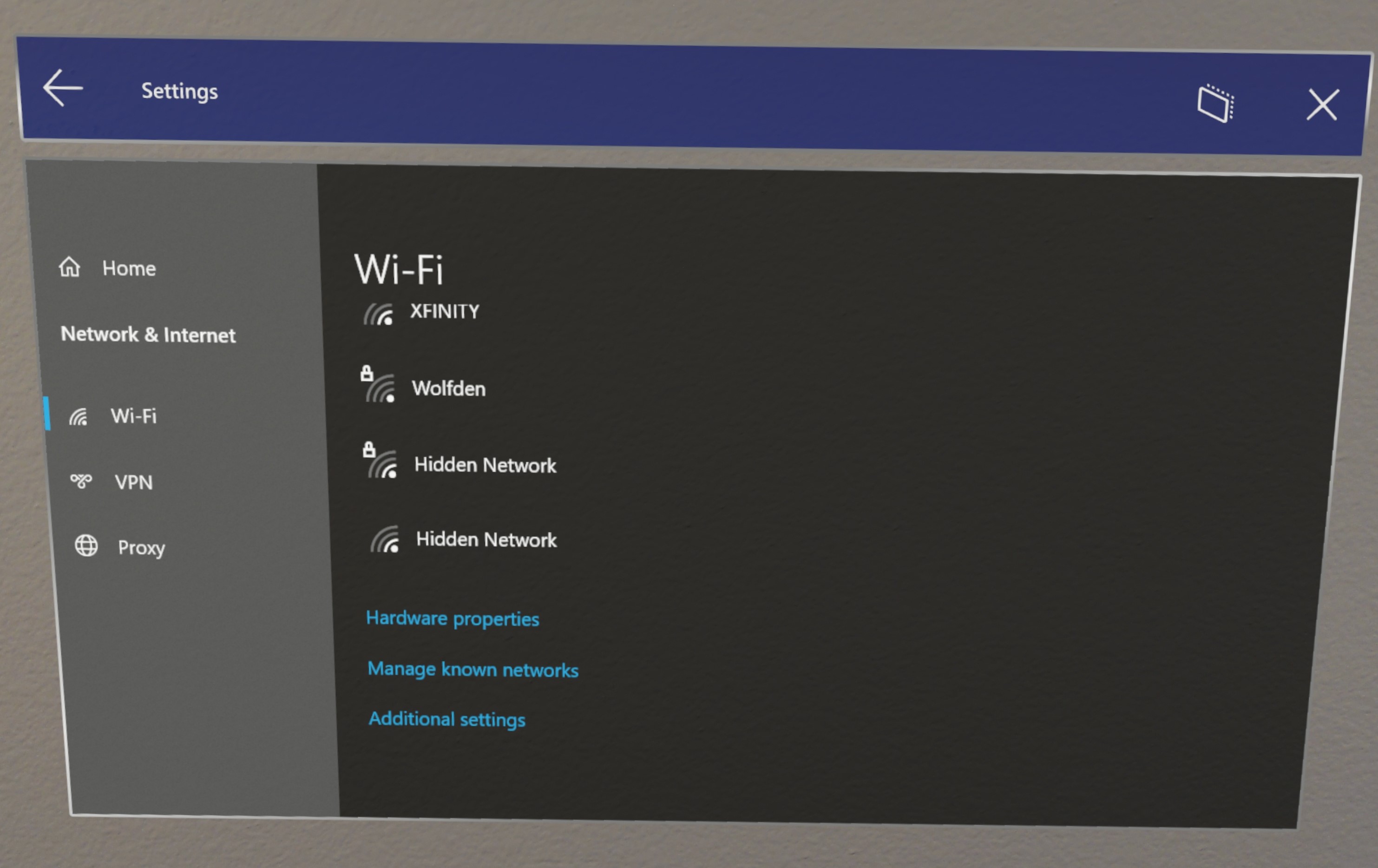
- Navigieren Sie in einem Webbrowser auf Ihrem PC zu https://<IHRE_HOLOLENS_IP_ADRESSE>
- Der Browser zeigt die folgende Meldung an: "Es gibt ein Problem mit dem Sicherheitszertifikat dieser Website", da das Zertifikat, das für das Geräteportal ausgestellt wird, ein Testzertifikat ist. Sie können diesen Zertifikatfehler vorerst ignorieren und fortfahren.
Herstellen einer USB-Verbindung
Wichtig
IpOverUsb wird gemäß neuen Browserstandards nicht mehr empfohlen, da es die Verwendung von Port 10080 erfordert. Wenn Sie weiterhin ipOverUsb verwenden möchten, aktivieren Sie während der Installation von Visual Studio das Kontrollkästchen „USB-Gerätekonnektivität“, das nicht standardmäßig aktiviert ist. Stattdessen wird empfohlen, eine Verbindung mit UsbNcm herzustellen, was standardmäßig von HoloLens 2 unterstützt wird. Wenn Sie eine HoloLens 1 verwenden, wird empfohlen, über WLAN eine Verbindung mit Ihrem PC herzustellen.
- Wenn Ihre HoloLens 2 Windows Holographic, Version 21H1 oder höher, ausführt, wechseln Sie in der „Einstellungen“-App zu „Für Entwickler“, und stellen Sie sicher, dass „Geräteermittlung“ aktiviert ist (EIN).
- Schließen Sie Ihre HoloLens 2 über ein USB-C-Kabel an Ihrem PC an.
- Suchen Sie Ihre UsbNcm-IP-Adresse. Es gibt einige Möglichkeiten, dies zu tun:
In der „Einstellungen“-App auf dem Gerät (Diese Methode funktioniert nur für HoloLenses, die Windows Holographic, Version 21H1 oder höher, mit aktivierter „Geräteermittlung“ (EIN) ausführen.)
- Wechseln Sie zur „Einstellungen“-App auf dem Gerät.
- Wechseln Sie zu "Update & Sicherheit" > "Für Entwickler". Dies ist derselbe Ort, an dem Sie das Geräteportal aktiviert haben.
- Kopieren Sie unten auf der Seite Ihre Ethernet-IP-Adresse. Dies ist Ihre UsbNcm-IP-Adresse.
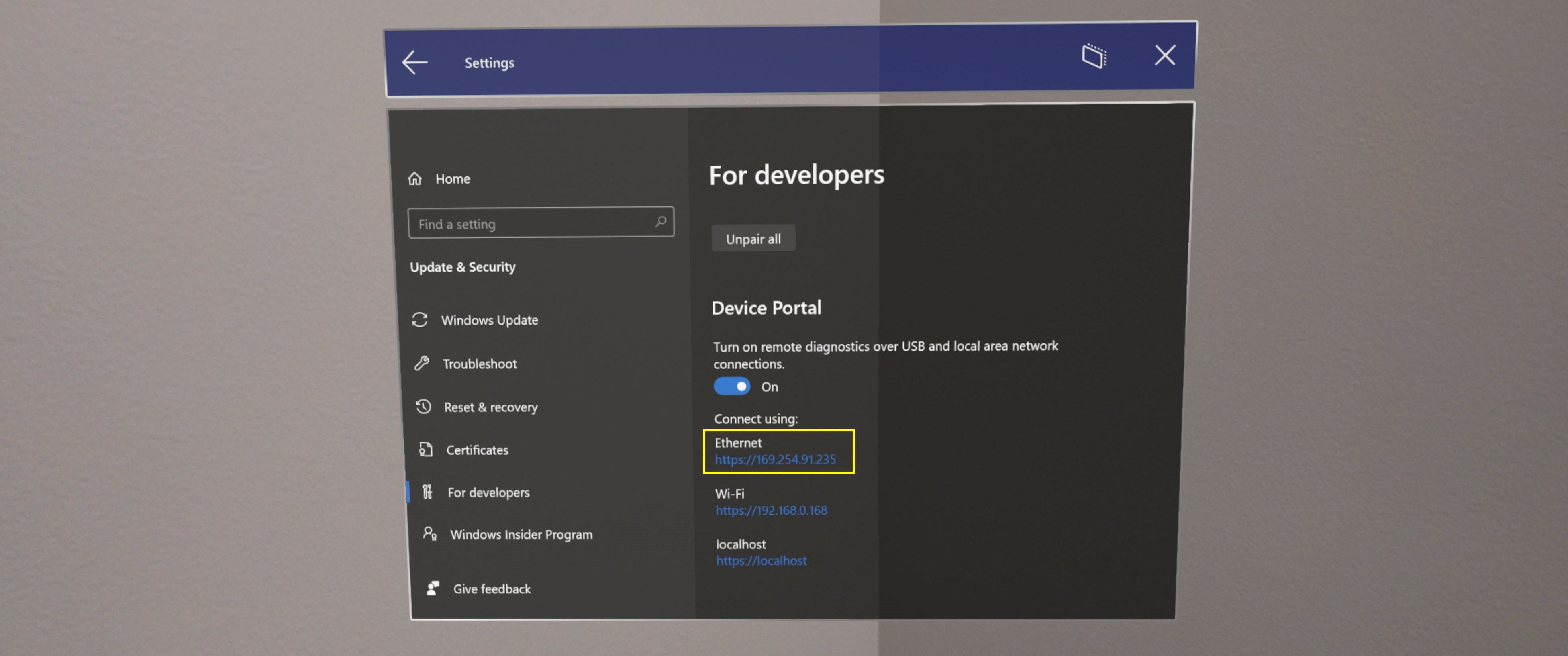
Im Geräteportal
- Öffnen Sie auf Ihrem Gerät das „Geräteportal“ unter Verwendung der WLAN-Adresse Ihrer HoloLens. Wenn Sie die WLAN-Adresse Ihrer HoloLens nicht kennen, können Sie den Sprachbefehl „What‘s my IP address?“ (Wie lautet meine IP-Adresse?) verwenden.
- Wechseln Sie zu „System > Netzwerk“
- Suchen Sie ganz rechts auf der Seite im Bereich „IP-Konfiguration“ den Abschnitt, der mit „Beschreibung: UsbNcm-Funktion“ beginnt.
- Ihre UsbNcm-IP-Adresse befindet sich in der Zeile „IPv4-Adresse“. Sie können die Adresse kopieren oder einfach auf die Adresse klicken. Es handelt sich dabei um einen Link, der das „Geräteportal“ unter Verwendung der UsbNcm-IP-Adresse erneut öffnet.
In einer Eingabeaufforderung
- Navigieren Sie in einer beliebigen Eingabeaufforderung zum Ordner „bin<SDK-Version>\x86“, in dem Ihr Windows 10 SDK installiert ist, z. B. „C:\Programme (x86)\Windows Kits\10\bin\10.0.19041.0\x86“.
- Geben Sie „winappdeploycmd devices“ ein, und drücken Sie die EINGABETASTE.
- Suchen Sie in der Ausgabe nach dem Eintrag, bei dem die Spalte „Modell/Name“ den Gerätenamen Ihrer HoloLens enthält, z. B. „HOLOLENS-xxxxxx“. Die UsbNcm-IP-Adresse befindet sich am Anfang dieser Zeile und ist eine automatische private IP-Adresse im Format „169.254.x.x“. Kopieren Sie diese Adresse.
- Wenn Sie Ihre UsbNcm-IP-Adresse kopiert haben, wechseln Sie in einem Webbrowser auf Ihrem PC zu „https://“, gefolgt von Ihrer UsbNcm-IP-Adresse.
Verschieben von Dateien über USB
Sie können Dateien ohne zusätzliches Setup von Ihrem PC auf Ihre HoloLens verschieben.
- Verbinden Sie Ihren PC mit einem USB-Kabel mit Ihrer HoloLens
- Ziehen Sie Ihre Dateien auf Ihrem Desktop auf PC[Name_Ihres_HoloLens_Geräts]\Internal Storage
- Öffnen Sie das Startmenü, und wählen Sie auf Ihrer HoloLens Alle Apps > Datei-Explorer aus
Hinweis
Möglicherweise müssen Sie in der linken Seite des Bereichs Dieses Gerät auswählen, um von „Zuletzt verwendet“ fort zu navigieren und Ihre Dateien anzuzeigen.
Herstellen einer Verbindung mit einem Emulator
Sie können auch das Geräteportal mit Dem Emulator verwenden. Verwenden Sie die Symbolleiste, um die Verbindung mit dem Geräteportal herzustellen. Wählen Sie dieses Symbol aus:  Öffnen Des Geräteportals: Öffnen Sie das Windows Device Portal für das HoloLens-Betriebssystem im Emulator.
Öffnen Des Geräteportals: Öffnen Sie das Windows Device Portal für das HoloLens-Betriebssystem im Emulator.
Erstellen eines Benutzernamens und Kennworts
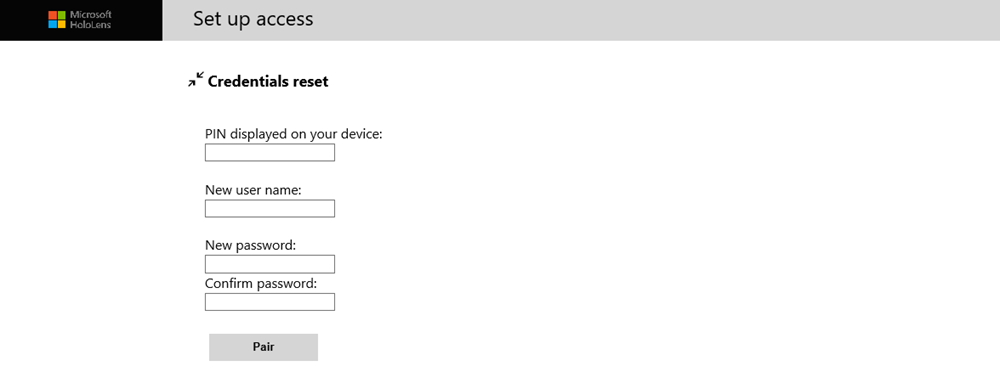
Einrichten des Zugriffs auf das Windows-Geräteportal
Wenn Sie das erste Mal eine Verbindung der HoloLens mit dem Geräteportal herstellen, müssen Sie einen Benutzernamen und ein Kennwort erstellen.
- Geben Sie in einem Webbrowser auf Ihrem PC die IP-Adresse der HoloLens ein. Die Seite „Set up access“ (Zugriff einrichten) wird geöffnet.
- Wählen Sie Request pin (PIN anfordern) aus, oder tippen Sie darauf, und betrachten Sie die HoloLens-Anzeige, um die generierte PIN abzurufen.
- Geben Sie die PIN im Textfeld PIN displayed on your device (Auf Ihrem Gerät angezeigte PIN) ein.
- Geben Sie den Benutzernamen ein, den Sie zum Herstellen der Verbindung mit dem Geräteportal verwenden möchten. Es muss sich nicht um einen Microsoft-Kontonamen (MSA) oder einen Domänennamen handeln.
- Geben Sie ein Kennwort ein, und bestätigen Sie es. Das Kennwort muss mindestens sieben Zeichen lang sein. Es muss kein MSA- oder Domänenkennwort sein.
- Klicken Sie auf Koppeln, um auf der HoloLens eine Verbindung mit dem Windows-Geräteportal herzustellen.
Wenn Sie den Benutzernamen oder das Kennwort ändern möchten, können Sie diesen Vorgang jederzeit wiederholen, indem Sie die Seite für Gerätesicherheit besuchen. Navigieren Sie hierzu zu https://<IHRE_HOLOLENS_IP_ADRESSE>/devicepair.htm.
Sicherheitszertifikat
Wenn im Browser eine Meldung zu einem Zertifikatfehler angezeigt wird, können Sie diesen beheben, indem Sie eine Vertrauensstellung mit dem Gerät erstellen.
Jede HoloLens generiert ein selbstsigniertes Zertifikat für die SSL-Verbindung. Dieses Zertifikat wird standardmäßig nicht vom Webbrowser Ihres PCs als vertrauenswürdig eingestuft, und Möglicherweise wird ein "Zertifikatfehler" angezeigt. Sie können eine sichere Verbindung mit dem Gerät herstellen, indem Sie dieses Zertifikat von der HoloLens herunterladen (über USB oder ein vertrauenswürdiges WLAN-Netzwerk) und es auf dem PC als vertrauenswürdig einstufen.
- Vergewissern Sie sich, dass Sie sich in einem sicheren Netzwerk (USB-Verbindung oder vertrauenswürdiges WLAN-Netzwerk) befinden.
- Laden Sie das Zertifikat dieses Geräts von der Seite „Sicherheit“ im Geräteportal herunter.
- Navigieren Sie zu: https://<
>/devicepair.htm - Öffnen Sie den Knoten für „System“ > „Einstellungen“.
- Scrollen Sie nach unten bis zur Gerätesicherheit, und wählen Sie die Schaltfläche „Download this device's certificate“ (Zertifikat dieses Geräts herunterladen) aus.
- Navigieren Sie zu: https://<
- Installieren Sie das Zertifikat im Speicher „Vertrauenswürdige Stammzertifizierungsstellen“ auf Ihrem PC.
- Geben Sie im Windows-Menü Folgendes ein: Computerzertifikate verwalten und das Applet starten.
- Klappen Sie den Ordner Vertrauenswürdige Stammzertifizierungsstellen auf.
- Wählen Sie den Ordner Zertifikate aus.
- Wählen Sie im Menü „Aktion“ die Aktion „Alle Aufgaben“ > „Importieren...“ aus.
- Schließen Sie den Zertifikatimport-Assistenten mit der Zertifikatdatei ab, die Sie aus dem Geräteportal heruntergeladen haben.
- Starten Sie den Browser neu.
Hinweis
Dieses Zertifikat wird nur für das Gerät als vertrauenswürdig eingestuft, und der Benutzer muss den Prozess erneut durchlaufen, wenn für das Gerät ein Flash ausgeführt wird.
Querladen von Anwendungen
Installieren eines Zertifikats
- Navigieren Sie im Windows-Geräteportal zu der Seite App-Manager
- Wählen Sie im Abschnitt „Apps bereitstellen“ die Option Zertifikat installieren aus
- Wählen Sie unter „Zum Signieren des App-Pakets verwendete Zertifikatdatei (CER) auswählen“ die Option „Datei auswählen“ aus, und navigieren Sie zu dem Zertifikat, das dem App-Paket zugeordnet ist, das Sie querladen möchten
- Wählen Sie Installieren aus, um die Installation zu starten.
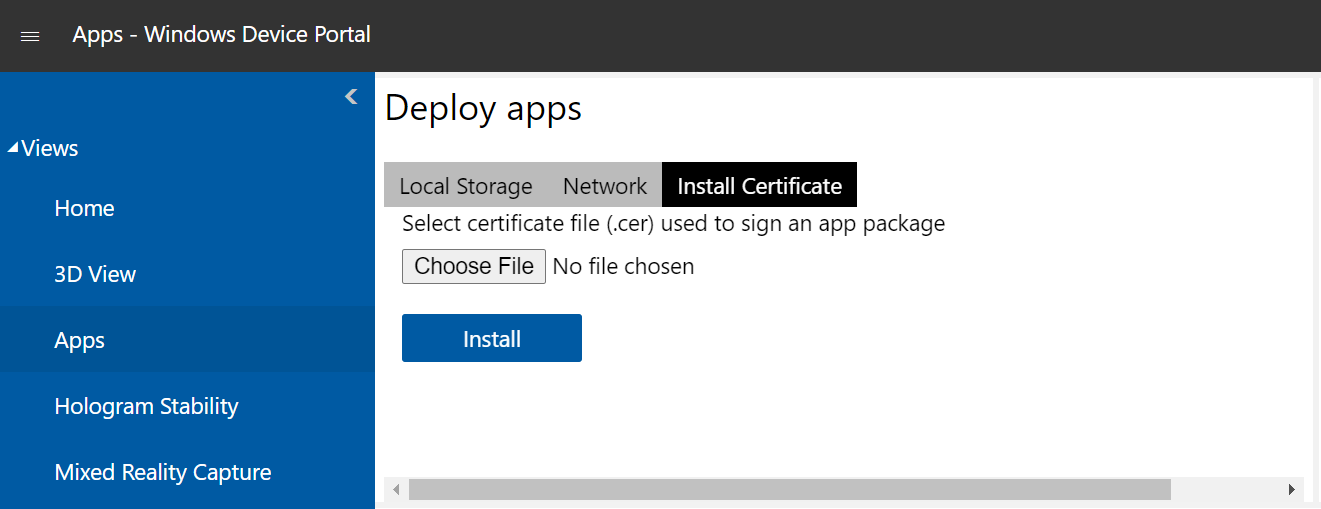
App wird installiert
Hinweis
Damit eine App erfolgreich über das Geräteportal installiert werden kann, muss sie mit einem Zertifikat signiert sein. Dieses Zertifikat muss auf dem Gerät installiert werden, bevor Sie versuchen, die App zu installieren. Einzelheiten dazu finden Sie im vorherigen Abschnitt.
- Wenn Sie ein App-Paket in Visual Studio erstellt haben, können Sie es aus den generierten Dateien per Remotezugriff auf Ihrem Gerät installieren:
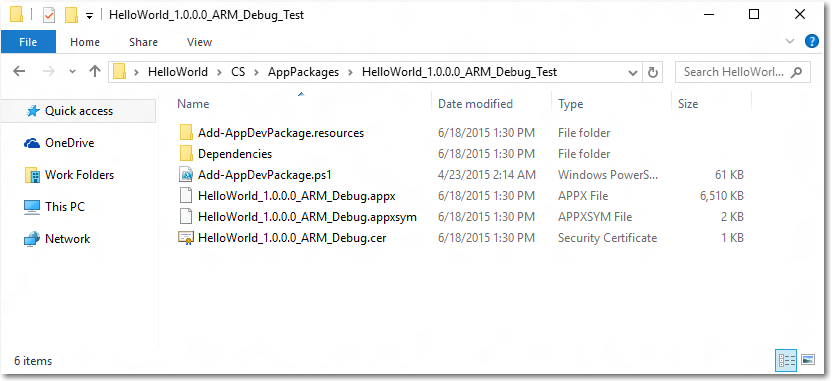
- Navigieren Sie im Windows-Geräteportal zu der Seite App-Manager
- Wählen Sie im Bereich Apps bereitstellen Lokaler Speicher aus
- Wählen Sie unter „Anwendungspaket auswählen“ die Option „Datei auswählen“ aus, und navigieren Sie zu dem App-Paket, das Sie querladen möchten.
- Aktivieren Sie die entsprechenden Kontrollkästchen, wenn Sie im Rahmen der App-Installation optionale oder Frameworkpakete installieren möchten, und wählen Sie Weiter aus:
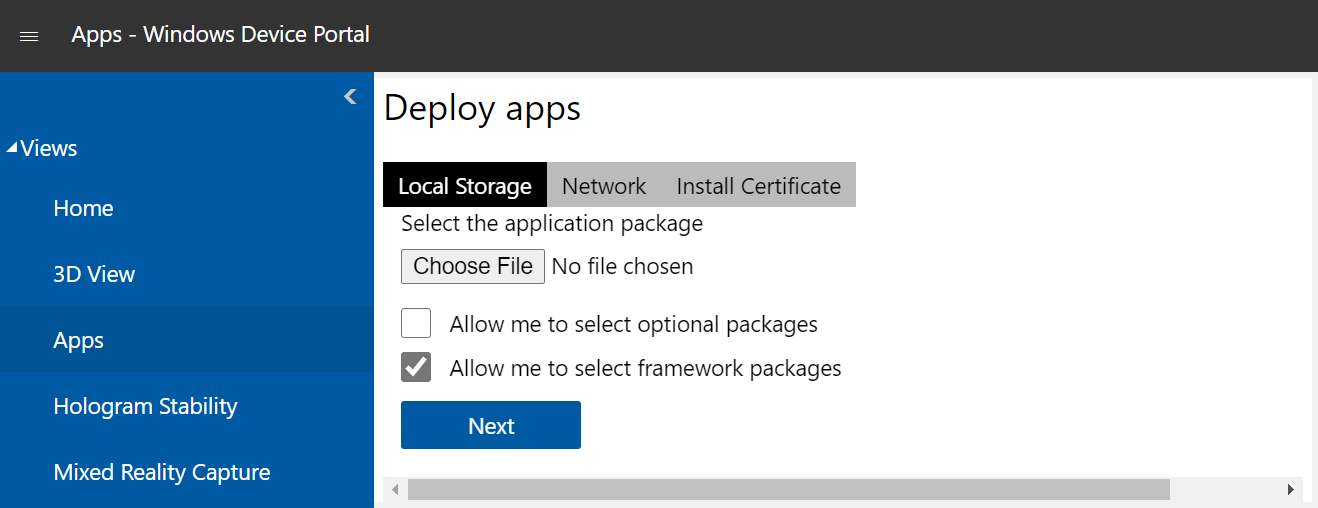
- Wählen Sie Installieren aus, um die Installation zu starten.
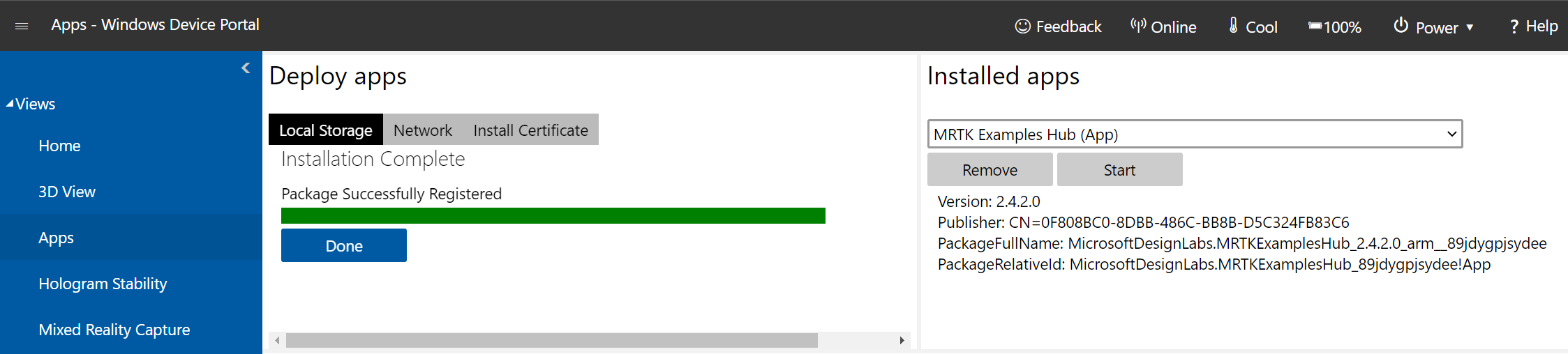
Sobald die Installation abgeschlossen ist, gehen Sie zurück zur Seite Alle Apps auf Ihrer HoloLens, und starten Sie Ihre neu installierte Anwendung!
Geräteportalseiten
Startseite
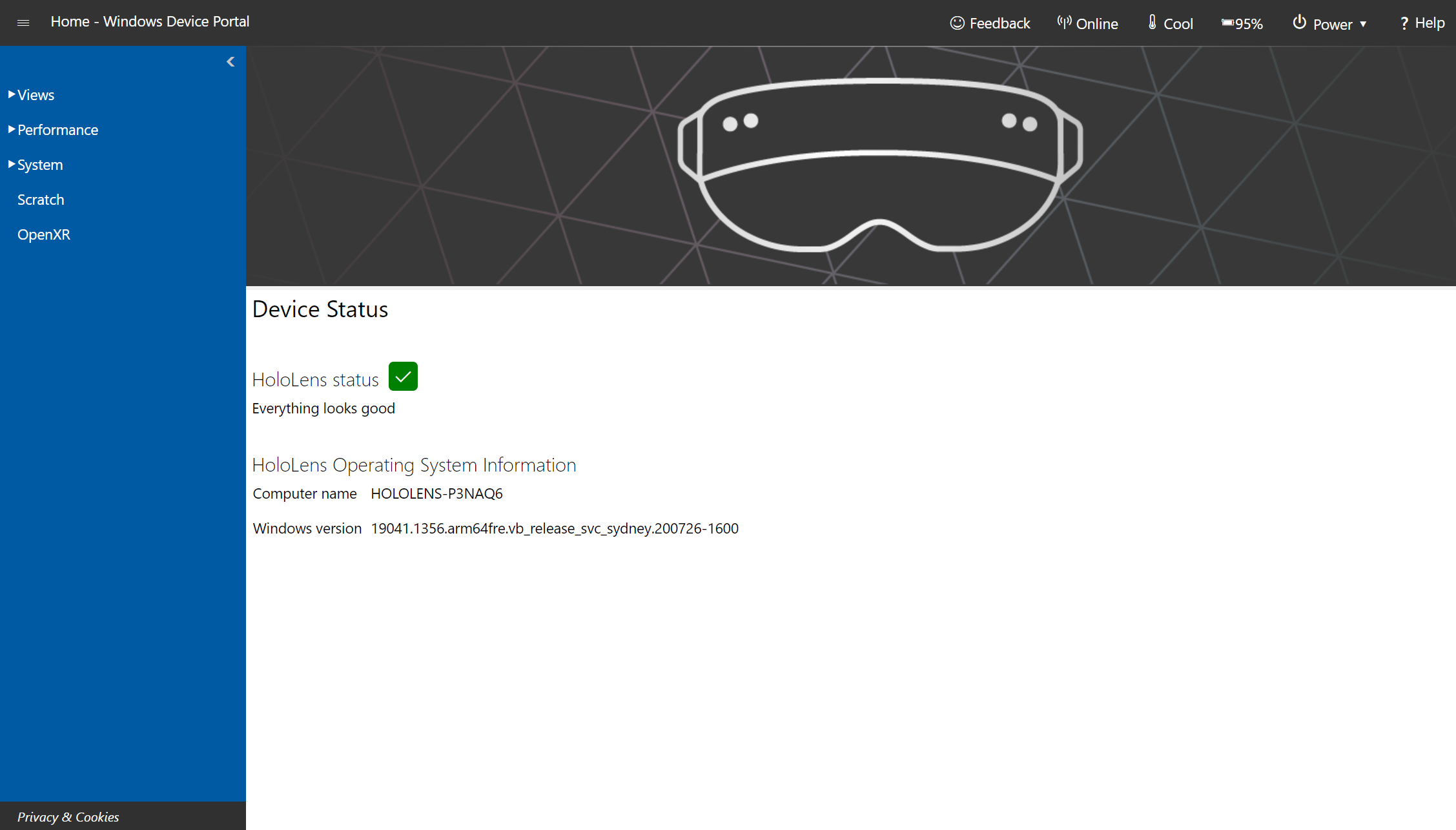
Windows-Geräteportal-Startseite auf Microsoft HoloLens
[HINWEIS] Die im Geräteportal konfigurierten Einstellungen gelten für das gesamte Gerät und bleiben über Neustarts hinweg erhalten. Das Geräteportal ist für die Verwendung durch Entwickler und nicht für bereitgestellte Anwendungen vorgesehen.
Ihre Geräteportalsitzung beginnt auf der Startseite. Greifen Sie auf andere Seiten über die Navigationsleiste auf der linken Seite der Startseite zu.
Die Symbolleiste oben auf der Seite bietet Zugriff auf häufig verwendete Status und Features.
- Online: Gibt an, ob das Gerät mit WLAN verbunden ist.
- Herunterfahren: Schaltet das Gerät aus.
- Neu starten: Schaltet das Gerät aus und wieder ein.
- Sicherheit: Öffnet die Seite "Gerätesicherheit".
- Kühl: Gibt die Temperatur des Geräts an.
- A/C: Gibt an, ob das Gerät angeschlossen und geladen wird.
- Hilfe: Öffnet die Dokumentationsseite der REST-Schnittstelle.
Auf der Startseite werden die folgenden Informationen angezeigt:
- Gerätestatus: Überwacht die Integrität des Geräts und meldet schwerwiegende Fehler.
- Windows-Informationen: Zeigt den Namen der HoloLens und die derzeit installierte Version von Windows an.
- Der Abschnitt "Einstellungen" enthält die folgenden Einstellungen:
- IPD: Legt den Interpupillary-Abstand (IPD) fest – der Abstand in Millimetern zwischen der Mitte der Schüler des Benutzers, wenn er gerade vorausschaut. Diese Einstellung wird sofort wirksam. Der Standardwert wurde automatisch berechnet, wenn Sie Ihr Gerät einrichten.
- Gerätename: Weisen Sie der HoloLens einen Namen zu. Starten Sie das Gerät nach dem Ändern dieses Werts neu, damit die Änderung wirksam wird. Nach dem Klicken auf Speichern wird ein Dialogfeld mit der Frage angezeigt, ob Sie das Gerät sofort oder später neu starten möchten.
- Einstellungen für den Energiesparmodus: Legt die Zeit fest, die gewartet werden soll, bevor das Gerät in den Ruhezustand wechselt, wenn es angeschlossen ist und wann es sich auf dem Akku befindet.
3D-Ansicht
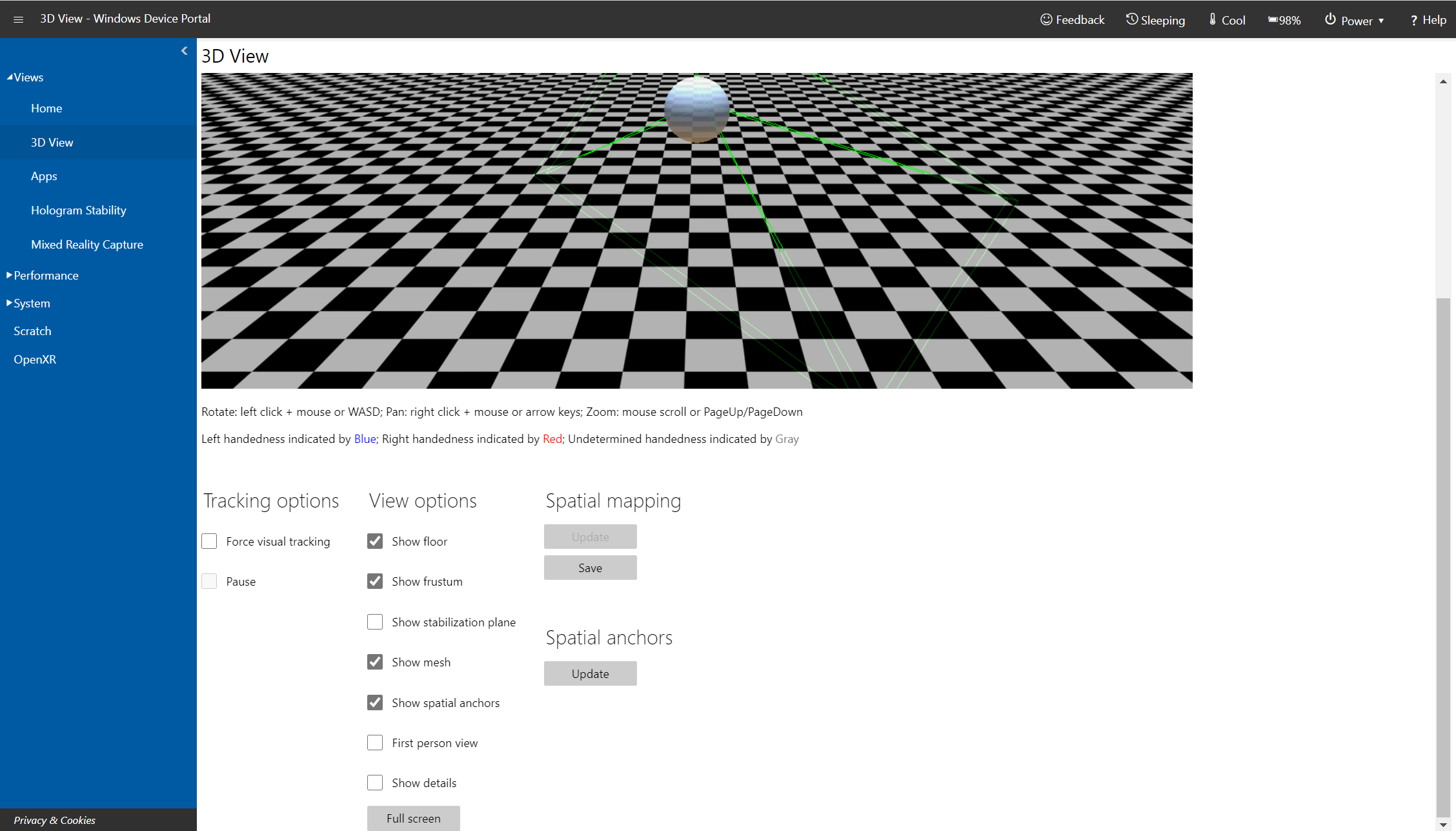
Seite „3D-Ansicht“ im Windows-Geräteportal auf Microsoft HoloLens
Verwenden Sie die 3D-Ansichtsseite, um zu sehen, wie HoloLens Ihre Umgebung interpretiert. Navigieren Sie mit der Maus in der Ansicht:
- Drehen: Linksklick + Bewegen der Maus
- Schwenken: Rechtsklick + Bewegen der Maus
- Zoomen: Drehen des Mausrads
- Nachverfolgungsoptionen
- Wenn Sie Force visual tracking markieren, aktivieren Sie die fortlaufende visuelle Nachverfolgung.
- Mit Anhalten wird die visuelle Nachverfolgung angehalten.
- Ansichtsoptionen: Festlegen von Optionen für die 3D-Ansicht:
- Nachverfolgung: Gibt an, ob die visuelle Nachverfolgung aktiv ist.
- Boden anzeigen: Zeigt eine checkerierte Bodenebene an.
- Frustum anzeigen: Zeigt das Ansichts-Frustum an.
- Stabilisierungsebene anzeigen: Zeigt die Ebene an, die HoloLens zur Stabilisierung der Bewegung verwendet.
- Gitter anzeigen: Zeigt das räumliche Zuordnungsgitter an, das Ihre Umgebung darstellt.
- Räumliche Anker anzeigen: Zeigt räumliche Anker für die aktive App an. Wählen Sie die Schaltfläche „Aktualisieren“ aus, um die Anker abzurufen und zu aktualisieren.
- Details anzeigen: Zeigt Handpositionen, Kopfdrehungsquaternionen und den Geräteursprungvektor an, während sie sich in Echtzeit ändern.
- Schaltfläche "Vollbild": Zeigt die 3D-Ansicht im Vollbildmodus an. Drücken Sie ESC, um die Vollbildansicht zu beenden.
- Surface-Wiederherstellung: Wählen oder tippen Sie auf "Aktualisieren ", um das neueste räumliche Zuordnungsgitter vom Gerät anzuzeigen. Ein vollständiger Durchlauf kann etwas Zeit in Anspruch nehmen (bis zu mehreren Sekunden). Das Gitter wird in der 3D-Ansicht nicht automatisch aktualisiert. Sie müssen Aktualisieren auswählen, um das aktuelle Gitter vom Gerät abzurufen. Wählen Sie Speichern aus, um das aktuelle Spatial-Mapping-Gitter als OBJ-Datei auf dem PC zu speichern.
- Räumliche Anker: Wählen Sie "Aktualisieren" aus, um die räumlichen Verankerungen für die aktive App anzuzeigen oder zu aktualisieren.
Zuordnungs-Manager
Mit dem Zuordnungs-Manager können Sie Zuordnungen geräteübergreifend freigeben, die zum Einrichten von gemeinsamen Erfahrungen für Kunden von standortbasiertem Entertainment verwendet werden können. Das Tool ermöglicht das Importieren und Exportieren von Systemzuordnungen und Ankern.
Melden Sie sich für den Zugriff auf den Zuordnungs-Manager beim Geräteportal an, und wählen Sie Mixed Reality > Zuordnungs-Manager aus:
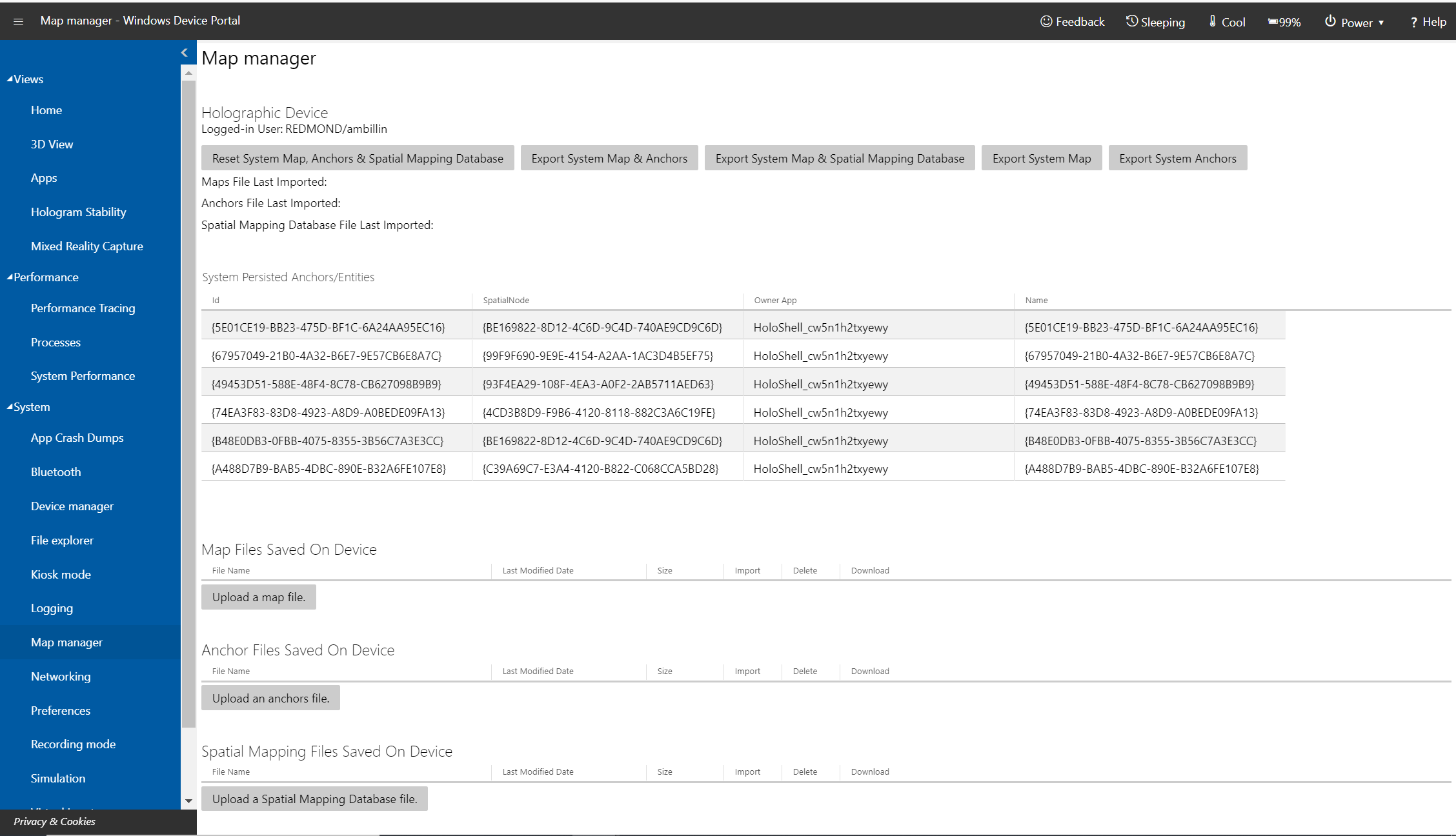 Seite "Karten-Manager" im Windows Device Portal auf Microsoft HoloLens
Seite "Karten-Manager" im Windows Device Portal auf Microsoft HoloLens
Exportieren und Importieren von Zuordnungen
Wählen Sie zum Exportieren von Zuordnungen Systemzuordnung und Anker exportieren aus. Dies kann eine Zeit lang dauern, rechnen mit einer Wartezeit von 30–60 Sekunden, während die Zuordnung exportiert wird. Nachdem der Vorgang abgeschlossen ist, wird die Datei in Ihrem Browser heruntergeladen.
Zum Importieren von Zuordnungen und Ankern wählen Sie Upload a map file (Zuordnungsdatei hochladen) bzw. Upload an anchor file (Ankerdatei hochladen) aus, und wählen Sie eine bereits exportierte Zuordnungs- oder Ankerdatei aus. Die hochgeladene Zuordnungs- oder Ankerdatei kann von einem beliebigen anderen HoloLens-Gerät stammen.
Hinweis
Auf HoloLens ist es außerdem möglich, die Datenbank für räumliche Abbildung zu importieren und exportieren. Dies funktioniert jedoch nicht auf anderen Geräten als HoloLens.
Mixed Reality-Aufnahme
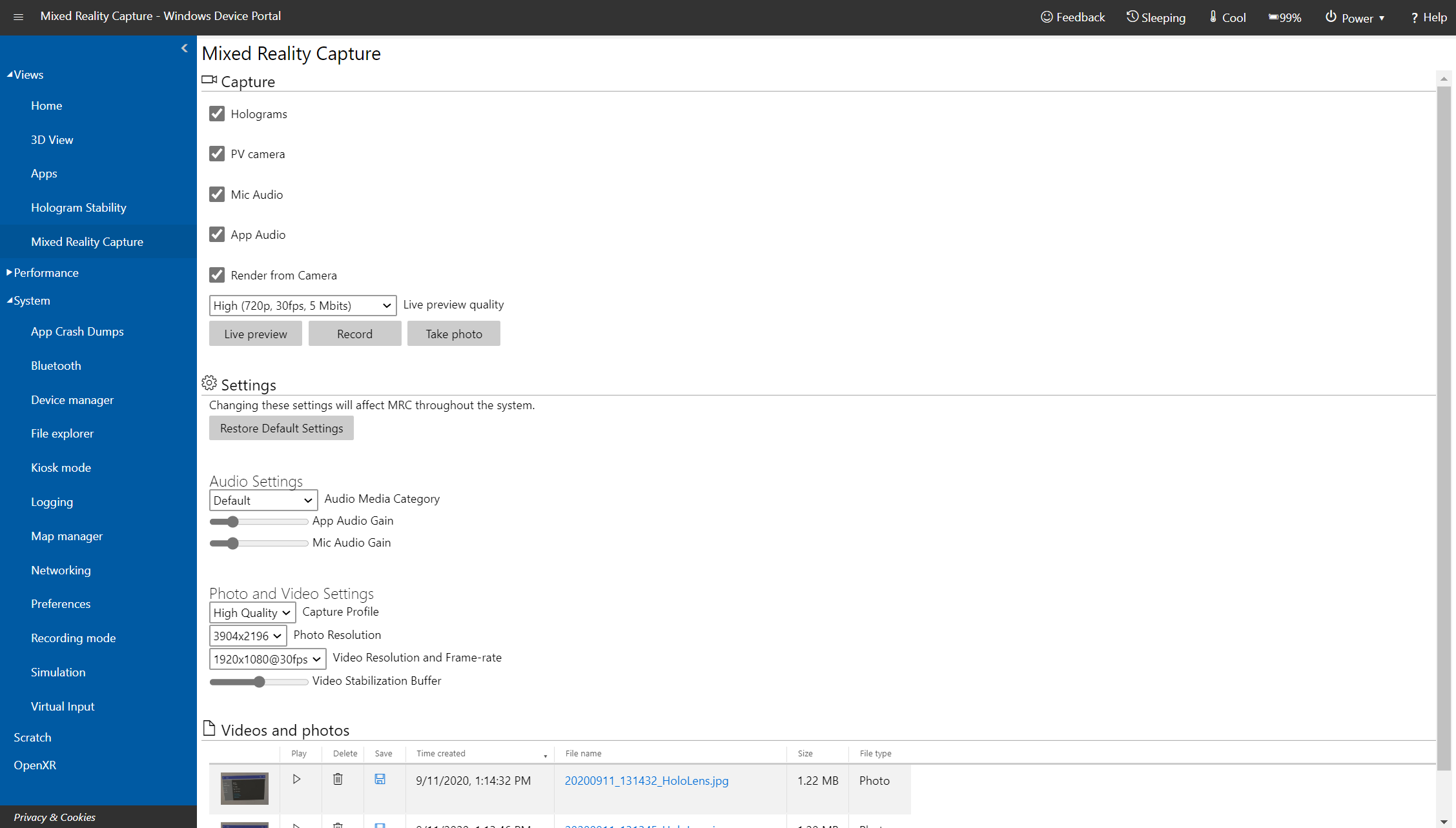
Seite „Mixed Reality-Aufnahme“ im Windows-Geräteportal auf Microsoft HoloLens
Wichtig
Das Geräteportal ist für die Verwendung durch Entwickler und nicht für bereitgestellte Anwendungen vorgesehen. Die im Geräteportal konfigurierten Einstellungen gelten für das gesamte Gerät und bleiben über Neustarts hinweg erhalten. Alle im Geräteportal geänderten Einstellungen gelten für Mixed Reality-Erfassungen und -Apps.
Verwenden Sie die Mixed Reality Capture-Seite, um Mediendatenströme aus der HoloLens zu speichern.
- Aufnahmeeinstellungen: Steuern Sie die Mediendatenströme, die erfasst werden, indem Sie die folgenden Einstellungen überprüfen:
- Hologramme: Erfasst den holografischen Inhalt im Videostream. Hologramme werden in Mono und nicht in Stereo gerendert.
- PV-Kamera: Erfasst den Videostream von der Foto-/Videokamera.
- Mikrofonaudio: Erfasst Audio aus dem Mikrofonarray.
- App-Audio: Erfasst Audio aus der derzeit ausgeführten App.
- Rendern von Kamera: Richtet die Aufnahme aus der Perspektive der Foto-/Videokamera aus, wenn sie von der ausgeführten App unterstützt wird (nur HoloLens 2).
- Livevorschauqualität: Wählen Sie die Bildschirmauflösung, Bildfrequenz und Streamingrate für die Livevorschau aus.
- Audioeinstellungen (nur HoloLens 2):
- Audiomedienkategorie: Wählen Sie die Kategorie aus, die beim Verarbeiten des Mikrofons verwendet wird. Default (Standard) enthält Hintergrundgeräusche, während bei Communications die Unterdrückung von Hintergrundgeräuschen angewendet wird.
- App-Audiozunahme: Die Verstärkung, die auf die Lautstärke der App-Audio angewendet wird.
- Mic Audio Gain: Die Verstärkung, die auf die Lautstärke des Mikrofonaudios angewendet wird.
- Foto- und Videoeinstellungen (HoloLens 2, Version 2004 oder höher):
- Aufnahmeprofil: Wählen Sie das Profil aus, das beim Aufnehmen von Fotos und Videos verwendet wird. Nach dem Profil richtet sich, welche Auflösungen und Bildfrequenzen verfügbar sind.
- Fotoauflösung: Die Auflösung, mit der das Foto aufgenommen wird.
- Videoauflösung und Bildfrequenz: Die Auflösung und Bildfrequenz des Videos werden aufgenommen.
- Videostabilisierungspuffer: Die Puffergröße, die beim Aufnehmen eines Videos verwendet wird. Je höher der Wert ist, desto besser können schnelle Bewegungen kompensiert werden.
- Wählen Sie die Schaltfläche Live preview aus, oder tippen Sie darauf, um den Aufnahmedatenstrom anzuzeigen. Mit Stop live preview (Livevorschau beenden) wird der Aufnahmedatenstrom beendet.
- Wählen Sie Aufzeichnen aus, oder tippen Sie darauf, um die Aufzeichnung des Mixed-Reality-Datenstroms mit den angegebenen Einstellungen zu starten. Mit Aufnahme beenden wird die Aufzeichnung beendet und gespeichert.
- Wählen Sie Take photo aus, oder tippen Sie darauf, um ein Standbild des Aufnahmedatenstroms zu erstellen.
- Wählen Sie Standardeinstellungen wiederherstellen aus, oder tippen Sie darauf, um die Standardeinstellungen für Audio, Fotos und Videos wiederherzustellen.
- Videos und Fotos: Zeigt eine Liste von Video- und Fotoaufnahmen, die auf dem Gerät aufgenommen wurden.
Alle Einstellungen auf dieser Seite beziehen sich auf Aufnahmen, die mithilfe des Windows-Geräteportals erstellt wurden. Einige gelten darüber hinaus für System-MRC, darunter das Startmenü, Hardwaretasten, globale Sprachbefehle, Miracast und benutzerdefinierte MRC-Recorder.
| Einstellung | Gilt für System-MRC | Gilt für benutzerdefinierte MRC-Recorder |
|---|---|---|
| Hologramme | No | No |
| PV camera | No | No |
| Mic Audio | No | No |
| App Audio | No | No |
| Render from Camera | Ja | Ja (kann überschrieben werden) |
| Live preview quality | No | No |
| Audio Media Category | Ja | No |
| App Audio Gain | Ja | Ja (kann überschrieben werden) |
| Mic Audio Gain | Ja | Ja (kann überschrieben werden) |
| Capture Profile | Ja | No |
| Photo Resolution | Ja | No |
| Video Resolution and Frame-rate | Ja | No |
| Video Stabilization Buffer | Ja | Ja (kann überschrieben werden) |
Hinweis
Es bestehen Einschränkungen für gleichzeitige Mixed Reality-Aufnahmen:
- Wenn eine App versucht, auf die Foto-/Videokamera zuzugreifen, während das Windows-Geräteportal ein Video aufzeichnet, wird die Videoaufzeichnung beendet.
- Hololens 2 beendet die Videoaufzeichnung nicht, wenn die App auf die Foto-/Videokamera im SharedReadOnly-Modus zugreift.
- Wenn eine App die Foto-/Videokamera aktiv verwendet, kann das Windows-Geräteportal ein Foto oder ein Video aufnehmen.
- Livestreaming:
- HoloLens (1. Gen) hindert während eines Livestreams vom Windows-Geräteportal Apps am Zugriff auf die Foto-/Videokamera.
- HoloLens (1. Gen) kann keine Livestreams durchführen, wenn eine App die Foto-/Videokamera aktiv verwendet.
- Hololens 2 beendet das Livestreaming automatisch, wenn eine App versucht, im ExclusiveControl-Modus auf die Foto-/Videokamera zuzugreifen.
- HoloLens 2 kann einen Livestream starten, während eine App die Foto-/Videokamera aktiv verwendet.
Leistungsüberwachung
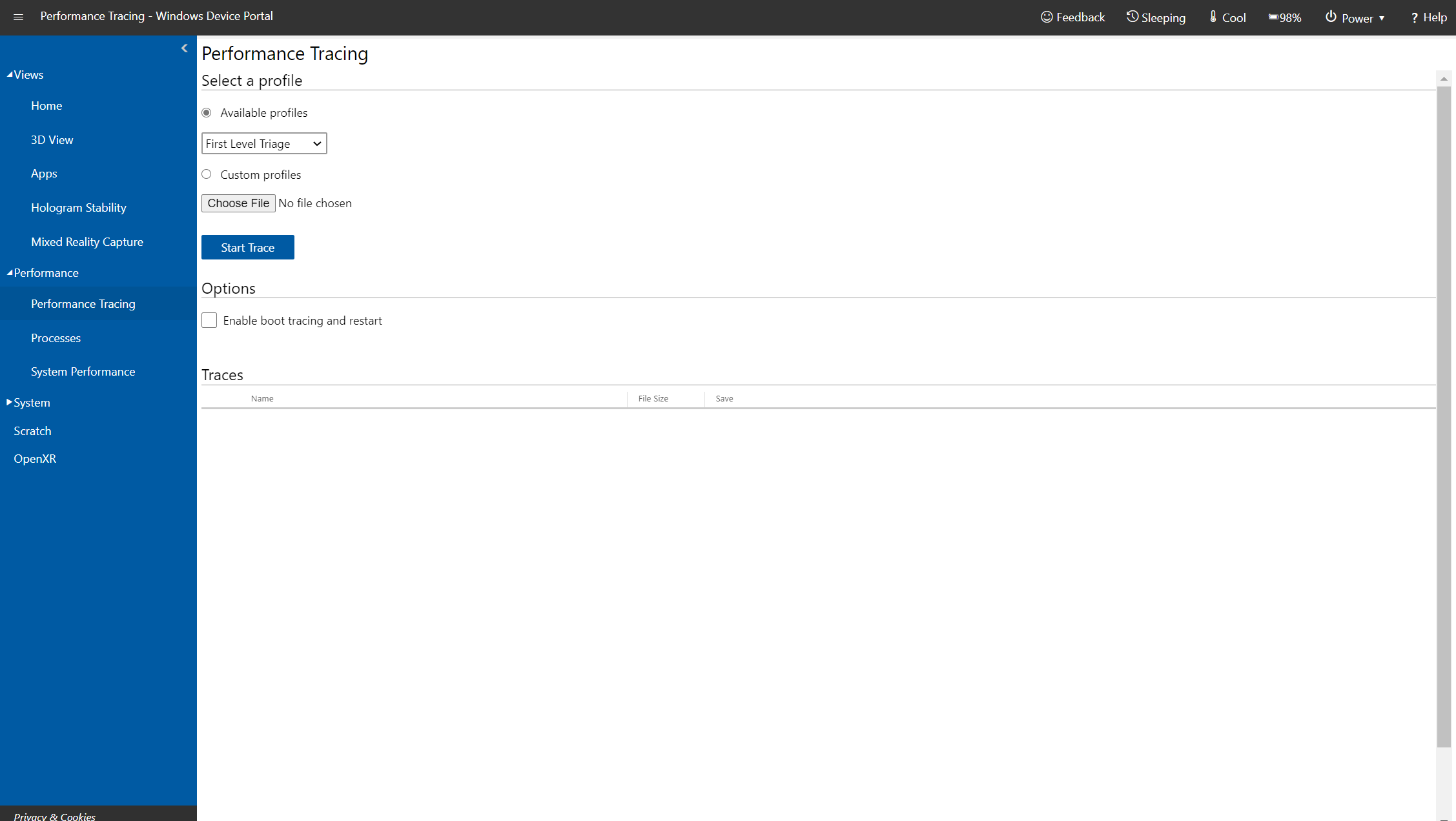
Seite „Leistungsüberwachung“ im Windows-Geräteportal auf Microsoft HoloLens
Zeichnen Sie Windows Performance Recorder (WPR)-Leistungsüberwachungen von Ihrer HoloLens auf.
- Verfügbare Profile: Wählen Sie das WPR-Profil aus der Dropdownliste aus, und wählen oder tippen Sie auf "Start ", um die Ablaufverfolgung zu starten.
- Benutzerdefinierte Profile: Wählen Oder tippen Sie auf " Durchsuchen ", um ein WPR-Profil auf Ihrem PC auszuwählen. Wählen Sie Hochladen und starten aus, oder tippen Sie darauf, um die Ablaufverfolgung zu starten.
Zum Beenden der Überwachung wählen Sie den Link „Beenden“ aus. Lassen Sie diese Seite geöffnet, bis der Download der Ablaufverfolgungsdatei abgeschlossen ist.
Erfasste ETL-Dateien können für die Analyse in Windows Leistungsanalyse geöffnet werden.
Ausführlichere Informationen zur Leistungsablaufverfolgung finden Sie in der Anleitung zur Leistungsablaufverfolgung in HoloLens.
Prozesse
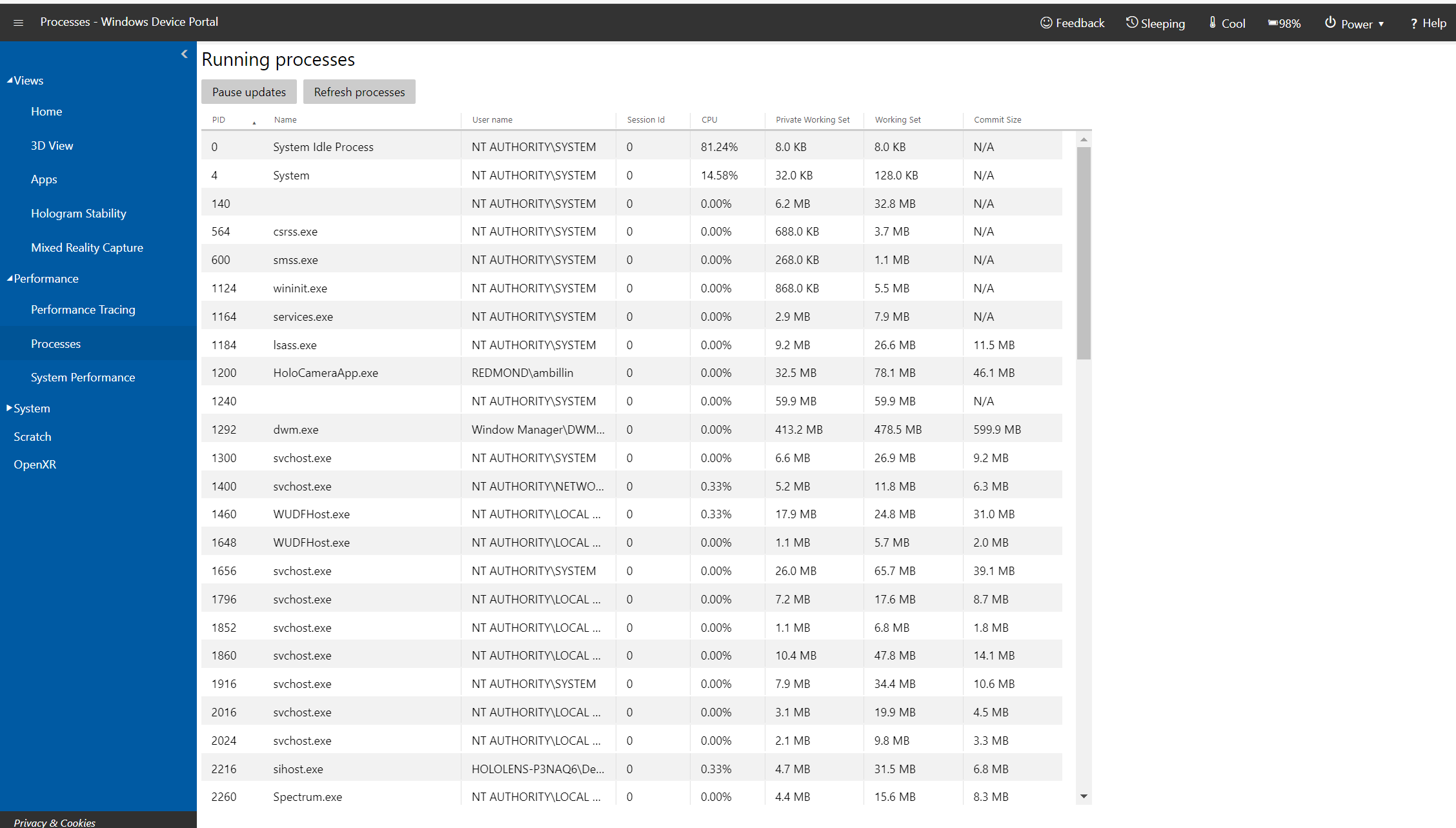
Seite „Prozesse“ im Windows-Geräteportal auf Microsoft HoloLens
Zeigt Details zu derzeit ausgeführten Prozessen an. Diese umfassen Apps und Systemprozesse.
Systemleistung
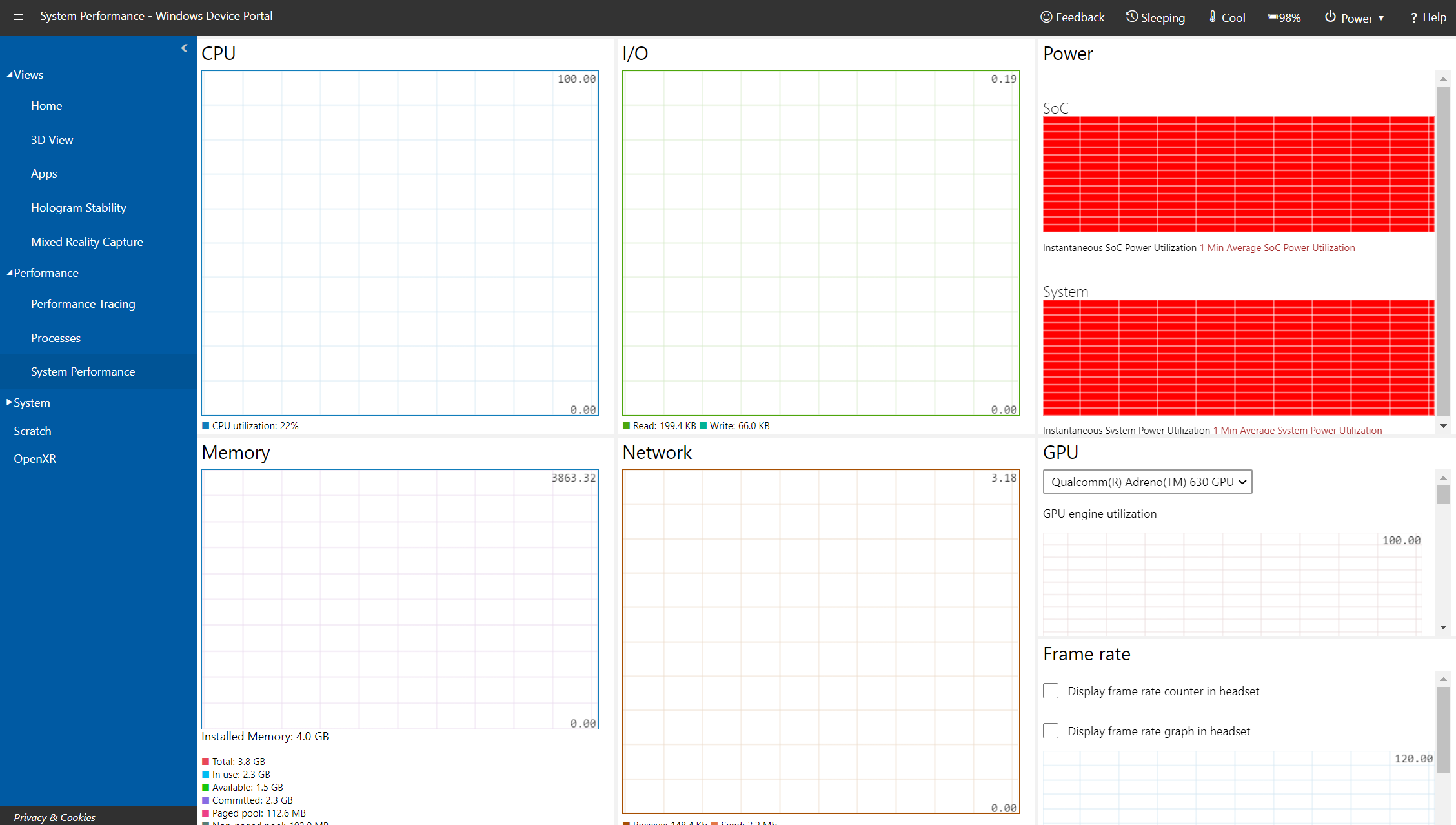
Seite „Systemleistung“ im Windows-Geräteportal auf Microsoft HoloLens
Zeigt Echtzeitdiagramme von Systemdiagnoseinformationen, z. B. Stromverbrauch, Framerate und CPU-Auslastung.
Die folgenden Metriken sind verfügbar:
- SoC-Leistung: Sofortiger System-on-Chip-Stromverbrauch, durchschnittlich über eine Minute
- Systemleistung: Sofortige Systemstromnutzung, durchschnittliche Leistung über eine Minute
- Bildfrequenz: Frames pro Sekunde, verpasste VBlanks pro Sekunde und aufeinander folgende verpasste VBlanks
- GPU: GPU-Modulnutzung, Prozentsatz der verfügbaren Gesamtmenge
- CPU: Prozent der verfügbaren Gesamtmenge
- E/A: Lese- und Schreibvorgänge
- Netzwerk: Empfangen und gesendet
- Arbeitsspeicher: Gesamtsumme, in Verwendung, zugesichert, ausgelagert und nicht ausgelagert
Apps
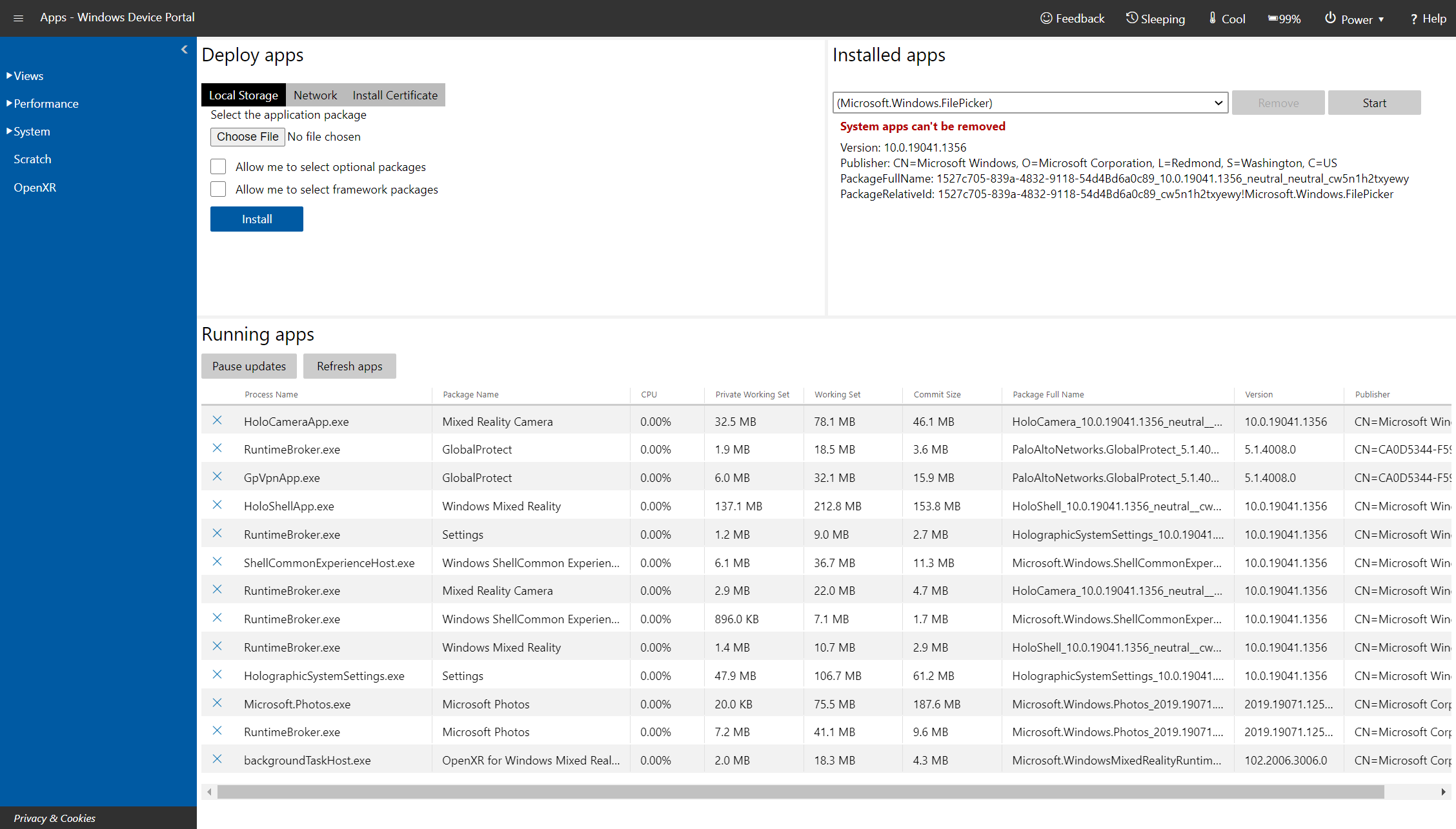
Seite „Apps“ im Windows-Geräteportal auf Microsoft HoloLens
Verwaltet die Apps, die auf der HoloLens installiert sind.
- Installierte Apps: Entfernen und Starten von Apps.
- Ausführen von Apps: Listet Derzeit ausgeführte Apps auf.
- App installieren: Wählen Sie App-Pakete für die Installation aus einem Ordner auf Ihrem Computer/Netzwerk aus.
- Abhängigkeit: Fügen Sie Abhängigkeiten für die App hinzu, die Sie installieren möchten.
- Bereitstellen: Bereitstellen der ausgewählten App + Abhängigkeiten für holoLens.
App-Absturzabbilder
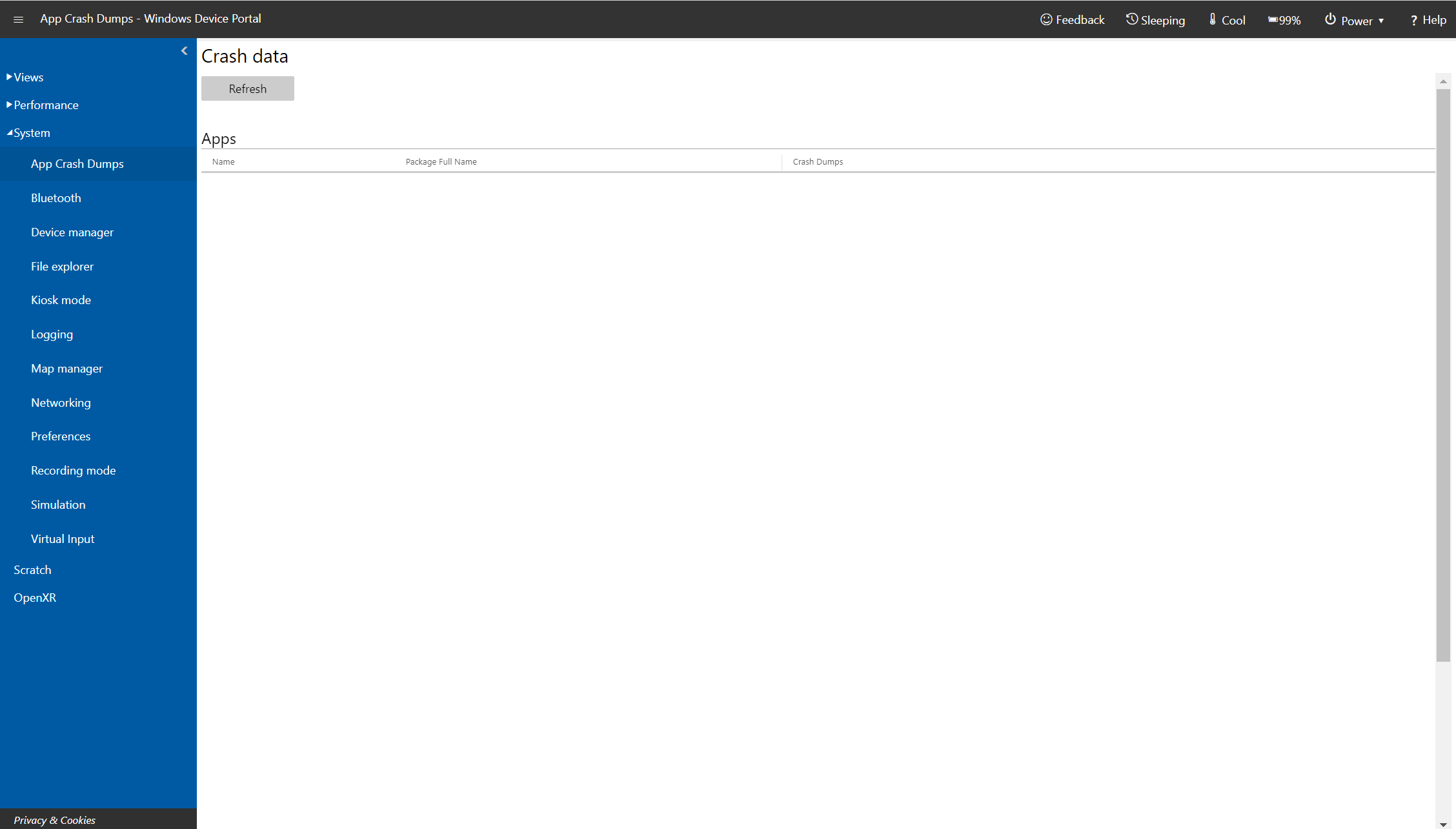
Seite „App Crash Dumps“ im Windows-Geräteportal auf Microsoft HoloLens
Auf dieser Seite können Sie Absturzabbilder für ihre quergeladenen Apps sammeln. Aktivieren Sie das Kontrollkästchen Crash Dumps Enabled für jede App, für die Sie Absturzabbilder erfassen möchten. Kehren Sie zu dieser Seite zurück, um Absturzabbilder zu sammeln. Speicherabbilddateien können zum Debuggen in Visual Studio geöffnet werden.
Datei-Explorer
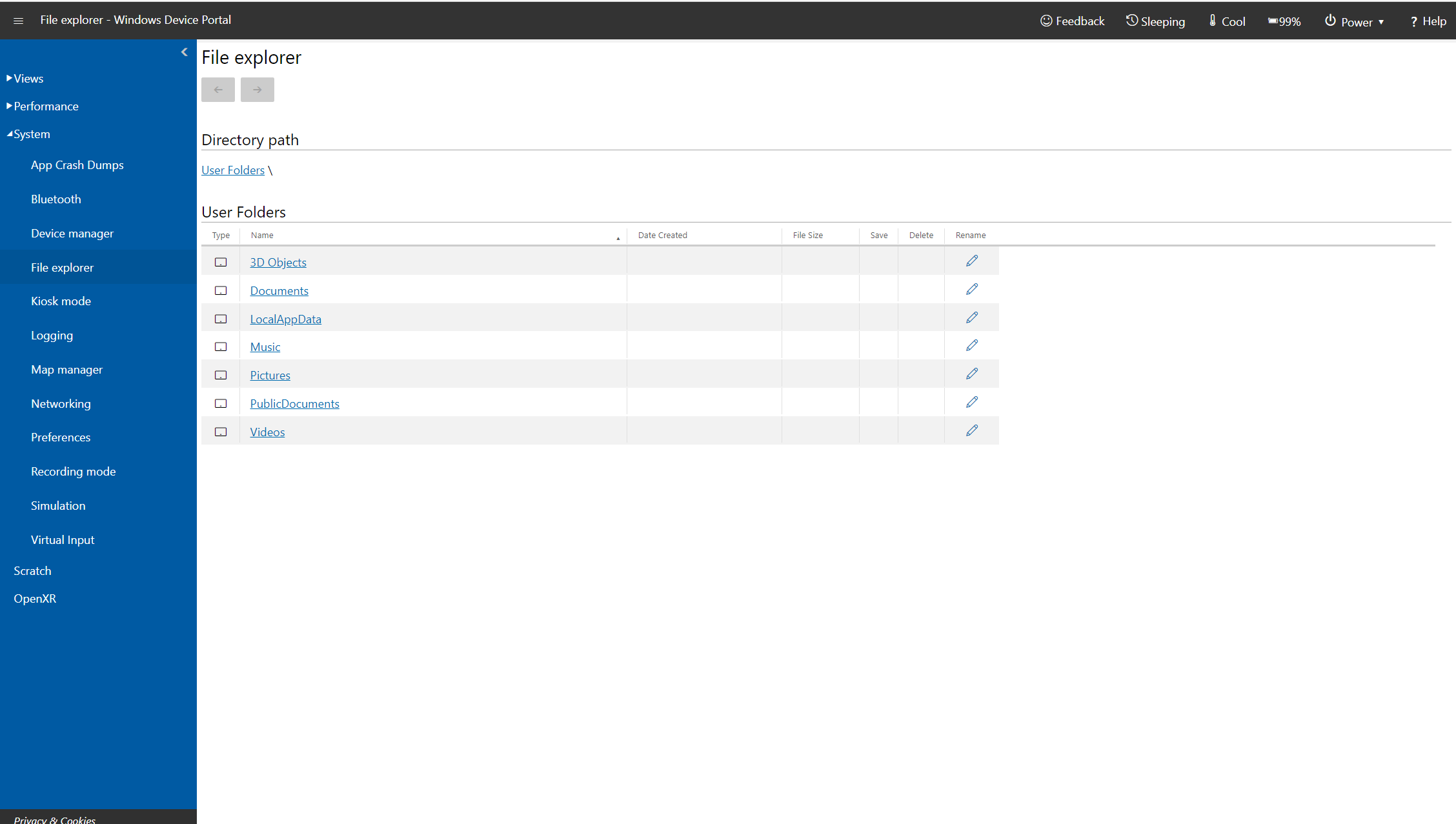
Seite „Datei-Explorer“ im Windows-Geräteportal auf Microsoft HoloLens
Verwenden Sie den Datei-Explorer, um nach Dateien zu suchen, sie hochzuladen und herunterzuladen. Sie können mit Dateien im Ordner „Dokumente“, im Ordner „Bilder“ und in den lokalen Speicherordnern der Apps arbeiten, die Sie aus Visual Studio oder dem Geräteportal bereitgestellt haben.
Kioskmodus
Hinweis
Der Kioskmodus ist nur in der Microsoft HoloLens Commercial Suite verfügbar.
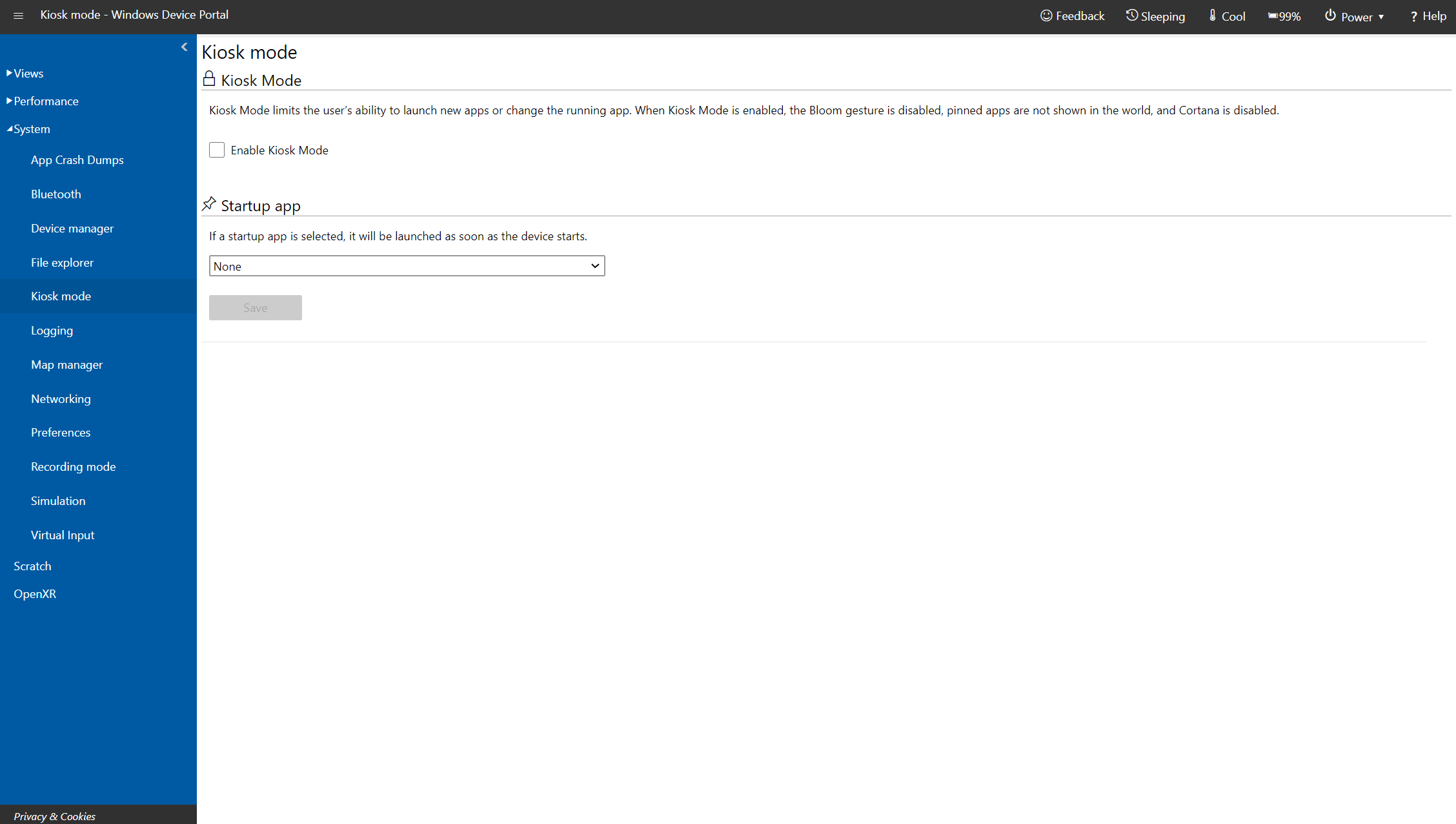
Aktuelle Anweisungen zum Aktivieren des Kioskmodus über das Windows-Geräteportal finden Sie im Artikel Einrichten von HoloLens im Kioskmodus im Windows IT Pro Center.
Logging
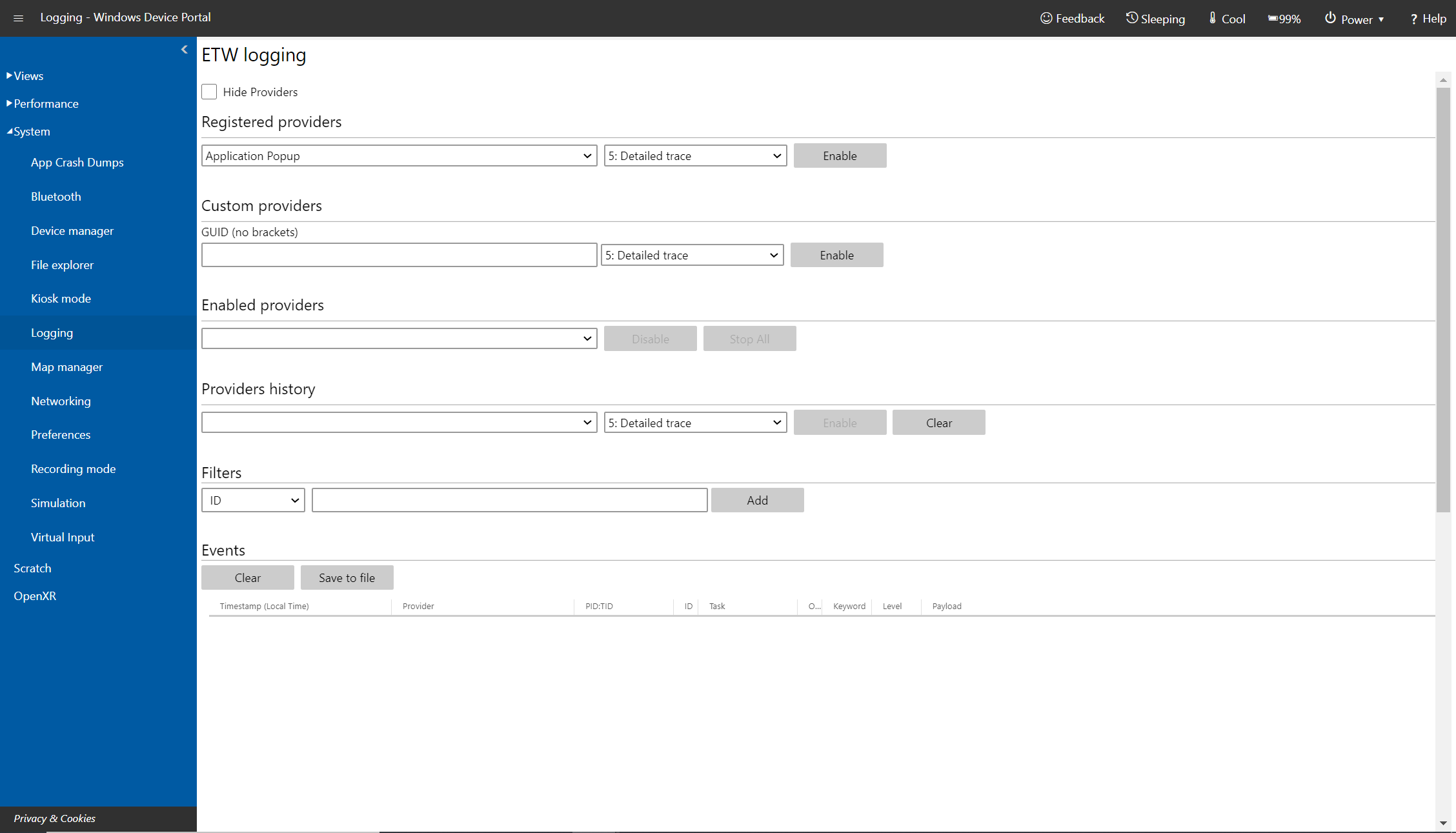
Seite „Protokollierung“ im Windows-Geräteportal auf Microsoft HoloLens
Verwaltet die Echtzeit-Ereignisablaufverfolgung für Windows (ETW) auf der HoloLens.
Aktivieren Sie Hide Providers (Anbieter ausblenden), um nur die Liste der Ereignisse anzuzeigen.
- Registrierte Anbieter: Wählen Sie den ETW-Anbieter und die Ablaufverfolgungsebene aus. Die Ablaufverfolgungsebene ist einer der folgenden Werte:
- Abnormal exit or termination
- Severe errors
- Warnungen
- Non-error warnings
Wählen Sie Aktivieren aus, oder tippen Sie darauf, um die Ablaufverfolgung zu starten. Der Anbieter wird der Liste Aktivierte Anbieter hinzugefügt.
- Benutzerdefinierte Anbieter: Wählen Sie einen benutzerdefinierten ETW-Anbieter und die Ablaufverfolgungsebene aus. Identifizieren Sie den Anbieter anhand seiner GUID. Schließen Sie keine eckigen Klammern in die GUID ein.
- Aktivierte Anbieter: Listet die aktivierten Anbieter auf. Wählen Sie einen Anbieter aus der Dropdownliste aus, und klicken oder tippen Sie auf Deaktivieren, um die Ablaufverfolgung zu beenden. Klicken oder tippen Sie auf Beenden, um sämtliche Ablaufverfolgung anzuhalten.
- Anbieterverlauf: Zeigt die ETW-Anbieter an, die während der aktuellen Sitzung aktiviert wurden. Klicken oder tippen Sie auf Aktivieren, um einen Anbieter zu aktivieren, der deaktiviert war. Klicken oder tippen Sie auf Löschen, um den Verlauf zu löschen.
- Ereignisse: Listet ETW-Ereignisse der ausgewählten Anbieter im Tabellenformat auf. Diese Tabelle wird in Echtzeit aktualisiert. Klicken Sie unter der Tabelle auf die Schaltfläche "Löschen ", um alle ETW-Ereignisse aus der Tabelle zu löschen. Hierdurch werden keine Anbieter deaktiviert. Sie können auf "In Datei speichern" klicken, um die aktuell gesammelten ETW-Ereignisse lokal in eine CSV-Datei zu exportieren.
- Filter: Ermöglicht ihnen das Filtern der ETW-Ereignisse, die von ID, Schlüsselwort, Ebene, Anbietername, Aufgabenname oder Text erfasst werden. Sie können mehrere Kriterien miteinander kombinieren:
- Für Kriterien, die sich auf die gleiche Eigenschaft beziehen, werden Ereignisse angezeigt, die einem der Kriterien genügen können.
- Für Kriterien, die sich auf eine andere Eigenschaft beziehen, müssen die Ereignisse allen Kriterien genügen
Beispielsweise können Sie die Kriterien (Name der Aufgabe enthält ‚Foo‘ oder ‚Bar‘) UND (Text enthält ‚Fehler‘ oder ‚Warnung‘ ) angeben
Simulation
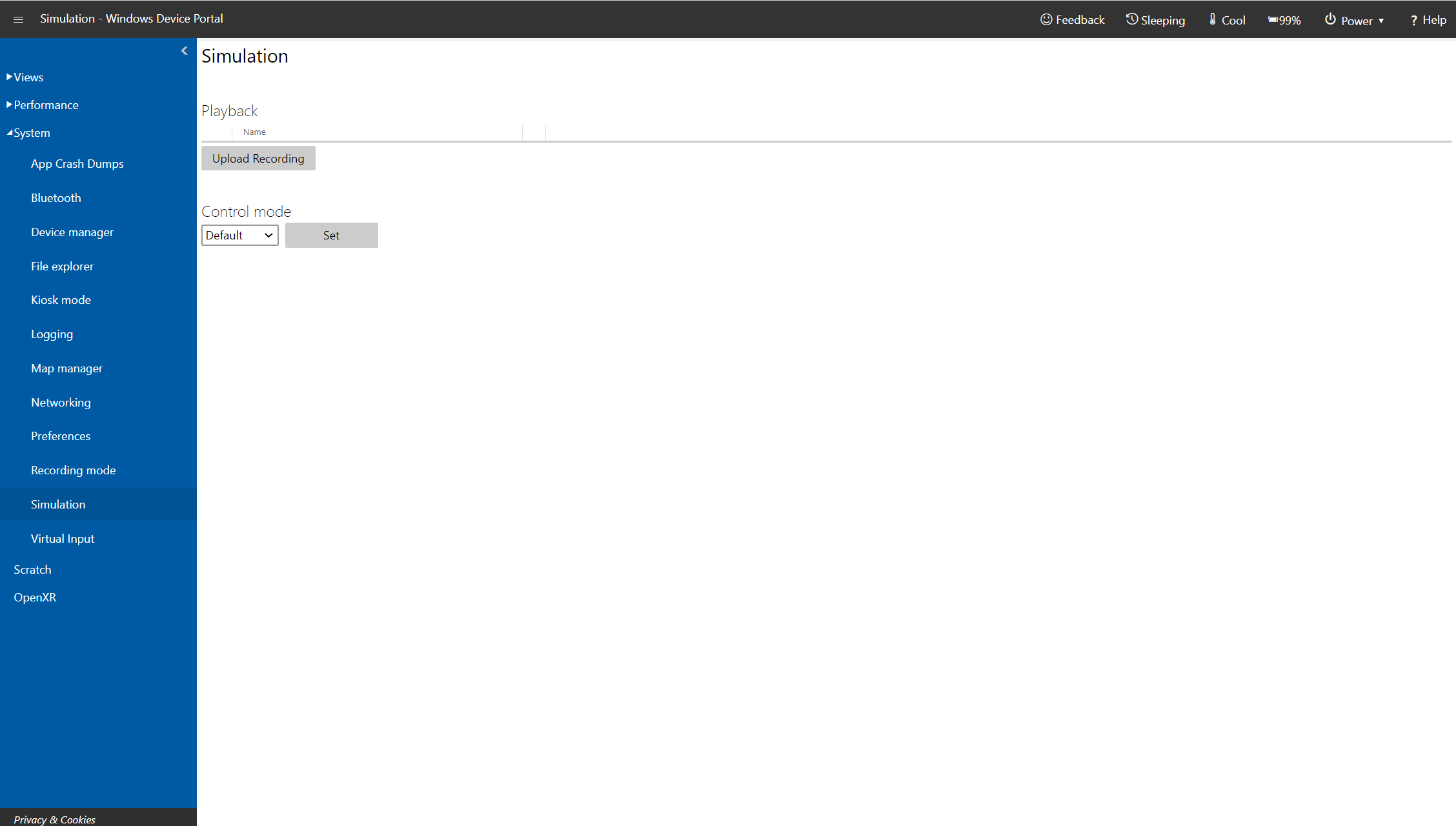
Seite „Protokollierung“ im Windows-Geräteportal auf Microsoft HoloLens
Ermöglicht das Aufzeichnen und Wiedergeben von Eingabedaten für Tests.
- Aufnahmeraum: Wird verwendet, um eine simulierte Raumdatei herunterzuladen, die das Räumliche Zuordnungsgitter für die Umgebung des Benutzers enthält. Benennen Sie den Raum, und klicken Sie auf Aufnahme, um die Daten als XEF-Datei auf dem PC zu speichern. Diese Raumdatei kann in den HoloLens-Emulator geladen werden.
- Aufzeichnung: Überprüfen Sie die zu aufzeichnenden Datenströme, benennen Sie die Aufzeichnung, und klicken oder tippen Sie auf "Aufzeichnen ", um die Neucodierung zu starten. Führen Sie mit der HoloLens Aktionen aus, und klicken Sie dann auf Beenden, um die Daten als XEF-Datei auf dem PC zu speichern. Diese Datei kann auf dem HoloLens-Emulator oder -Gerät geladen werden.
Hinweis
Das Aufzeichnungsfeature ist derzeit nur in der HoloLens der 1. Generation verfügbar. Aufzeichnung wird von HoloLens 2 noch nicht unterstützt, aber die Wiedergabe vorhandener Aufzeichnungen wird unterstützt.
- Wiedergabe: Klicken oder tippen Sie auf "Aufzeichnung hochladen" , um eine XEF-Datei von Ihrem PC auszuwählen und die Daten an die HoloLens zu senden.
- Steuerungsmodus: Wählen Sie in der Dropdownliste "Standard " oder "Simulation " aus, und klicken oder tippen Sie auf die Schaltfläche "Festlegen ", um den Modus auf der HoloLens auszuwählen. Wenn Sie "Simulation" auswählen, werden die realen Sensoren auf Ihrer HoloLens deaktiviert und stattdessen hochgeladene simulierte Daten verwendet. Wenn Sie zu „Simulation“ wechseln, reagiert die HoloLens nicht auf den realen Benutzer, bis Sie zurück zu „Standard“ wechseln.
Netzwerk
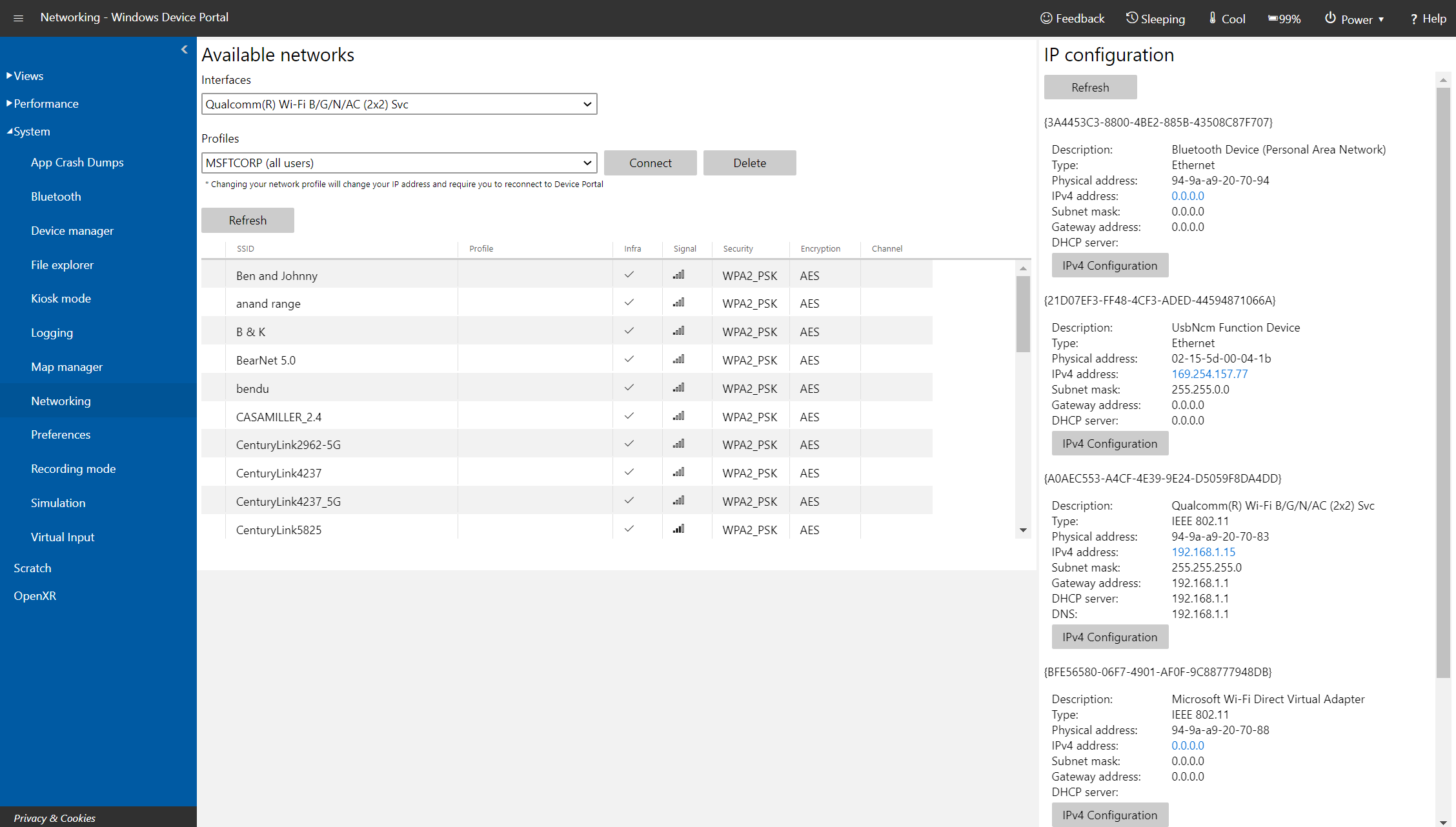
Seite „Netzwerk“ im Windows-Geräteportal auf Microsoft HoloLens
Verwaltet die WLAN-Verbindungen der HoloLens.
- WLAN-Adapter: Wählen Sie einen WLAN-Adapter und ein Profil aus, indem Sie die Dropdownsteuerelemente verwenden. Klicken oder tippen Sie auf Verbinden, um den ausgewählten Adapter zu verwenden.
- Verfügbare Netzwerke: Listet die WLAN-Netzwerke auf, mit denen die HoloLens eine Verbindung herstellen kann. Klicken oder tippen Sie auf Aktualisieren, um die Liste zu aktualisieren.
- IP-Konfiguration: Zeigt die IP-Adresse und andere Details der Netzwerkverbindung an.
PowerThermalSDK Test
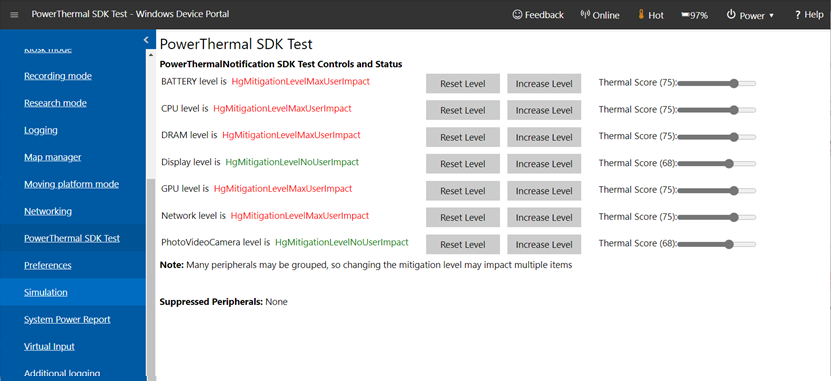
Seite „PowerThermalSDK Test“ im Windows-Geräteportal auf Microsoft HoloLens
Für die Verwendung mit dem PowerThermalNotification SDK. Weitere Informationen finden Sie unter Managing power and thermals (Verwalten von Leistung und Wärme).
Verwenden Sie diese Seite, um die im SDK angewendeten Entschärfungsgrade und Wärmebewertungen zu überwachen und zu steuern. Die Seite enthält auch Details dazu, auf welchen Peripheriegeräten die Entschärfung durch aktive Anwendungen unterdrückt wird.
Hinweis
Diese Seite ist nur in Betriebssystembuilds verfügbar, die das PowerThermalNotification SDK unterstützen.
Virtuelle Eingabe
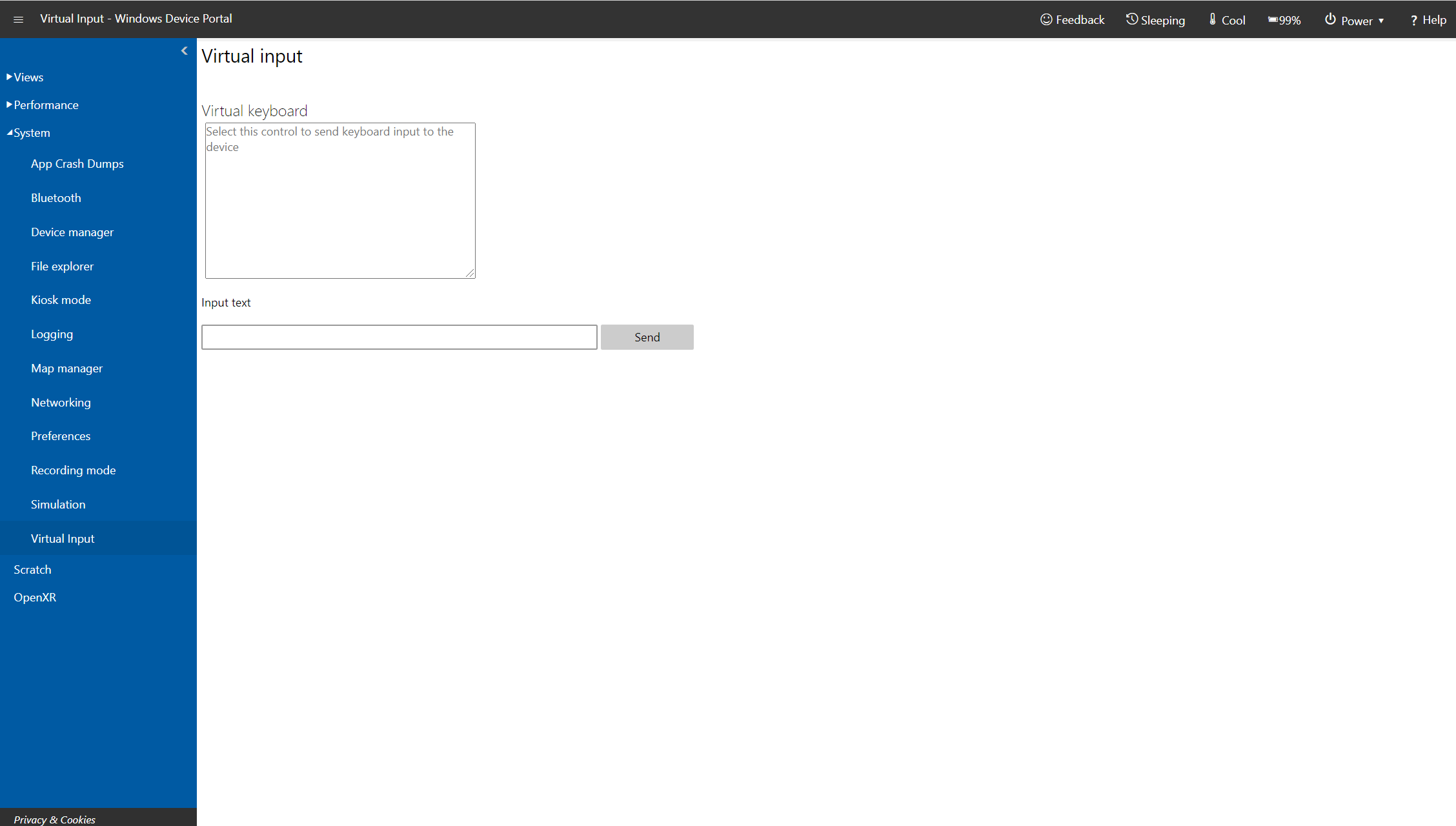
Seite „Virtual Input“ im Windows-Geräteportal auf Microsoft HoloLens
Sendet Tastatureingaben vom Remotecomputer an die HoloLens.
Klicken oder tippen Sie auf den Bereich unter Virtual keyboard (virtuelle Tastatur), um das Senden von Tastatureingaben an die HoloLens zu aktivieren. Geben Sie im Textfeld Eingabetext Text ein, und klicken oder tippen Sie auf Senden, um die Tastatureingaben an die aktive App zu senden.
REST-APIs des Geräteportals
Alle Komponenten im Geräteportal basieren auf REST-APIs, die Sie optional für den Zugriff auf die Daten und die programmatische Steuerung des Geräts verwenden können.
Problembehandlung
Beheben der Meldung „It's lonely here“ (Es ist einsam hier)
Hinweis
Der Wechsel von einer HoloLens 2 zu einer HoloLens (1. Generation) kann dazu führen, dass die Seiten vereinzeln, wenn sie vor der Verwendung auf der HoloLens (1. Generation) auf der HoloLens 2 verwendet worden waren.
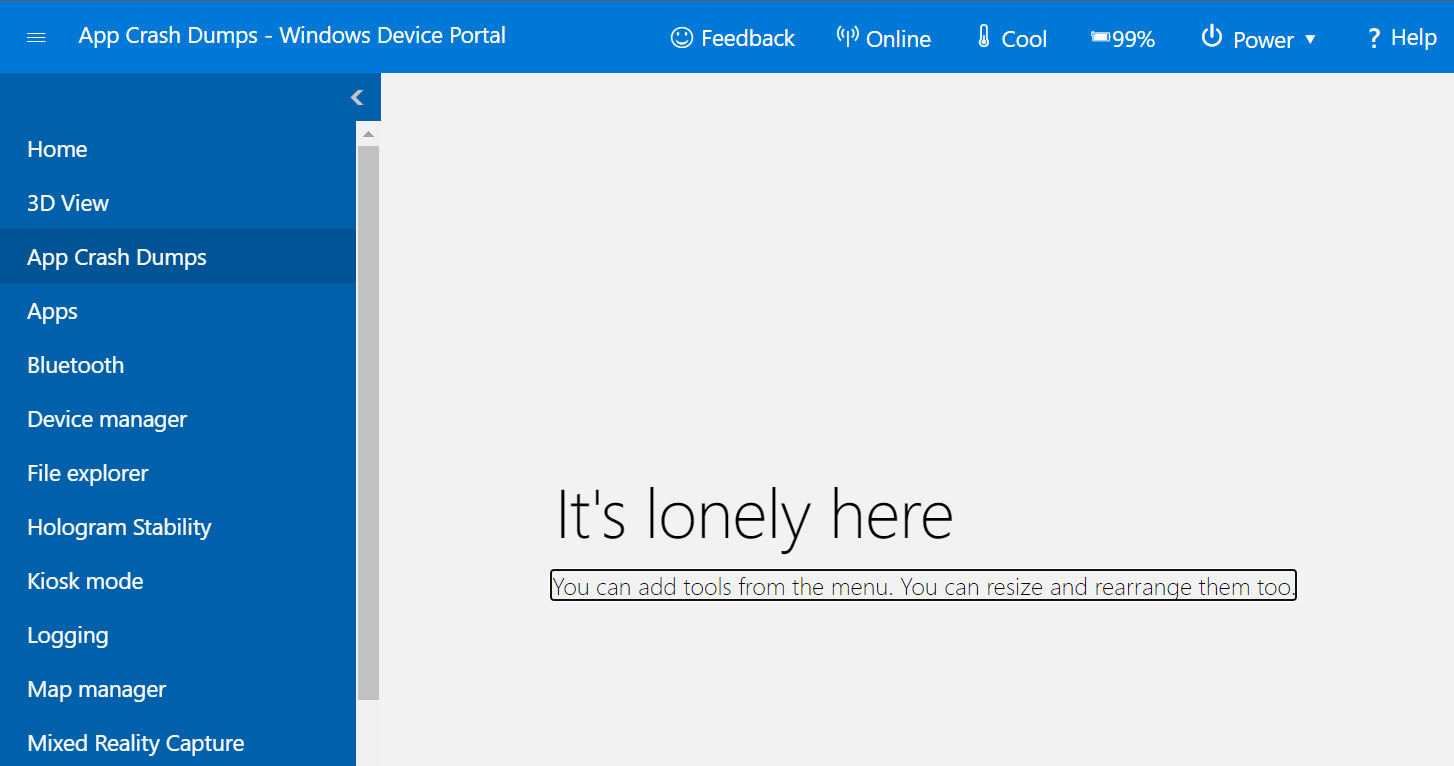
- Wählen Sie im Menü oben links Layout zurücksetzen aus:
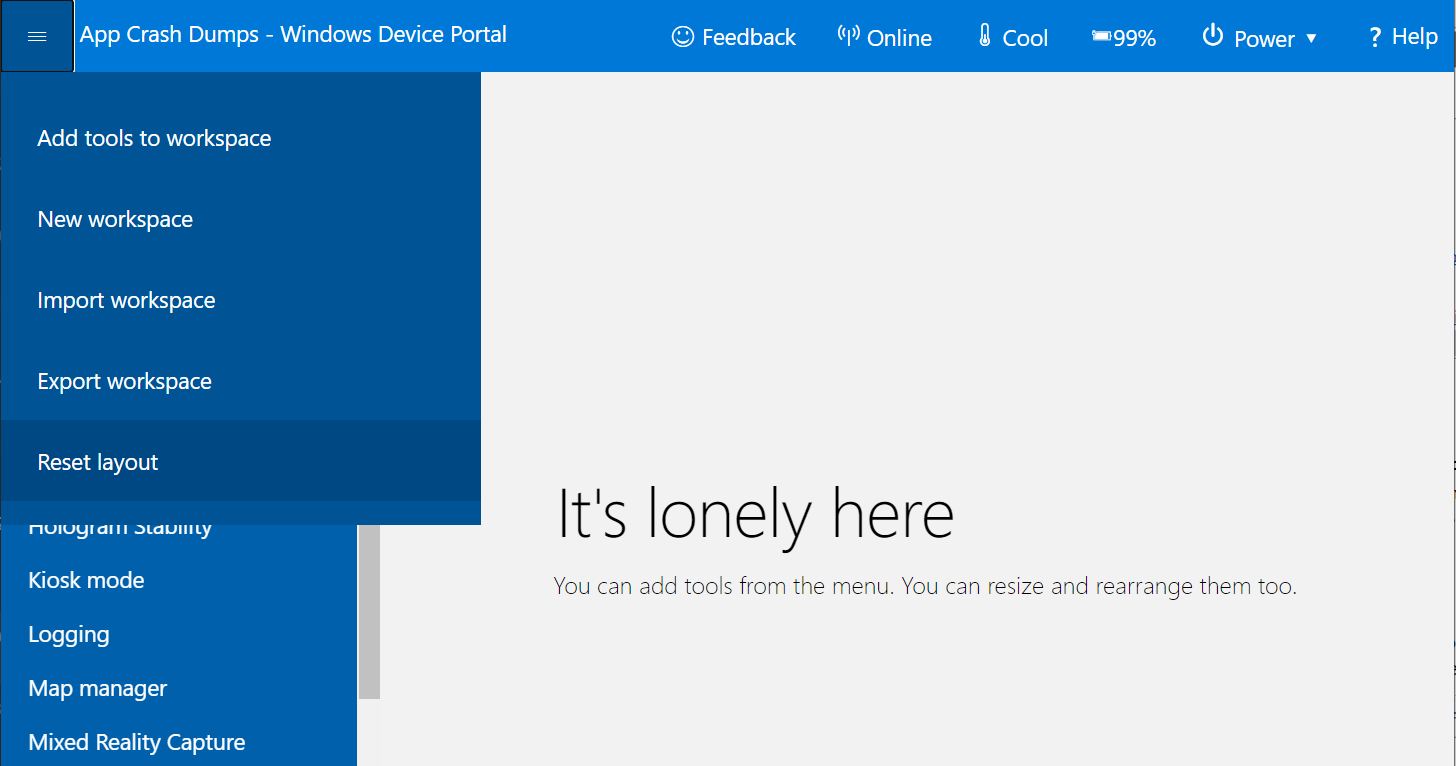
- Klicken Sie unter der Überschrift Arbeitsbereich zurücksetzen auf Layout zurücksetzen. Die Portalseite wird automatisch aktualisiert und zeigt Ihre Inhalte an.