Hinweis
Für den Zugriff auf diese Seite ist eine Autorisierung erforderlich. Sie können versuchen, sich anzumelden oder das Verzeichnis zu wechseln.
Für den Zugriff auf diese Seite ist eine Autorisierung erforderlich. Sie können versuchen, das Verzeichnis zu wechseln.
In diesem Tutorial lernen Sie, wie Sie mehrere Benutzer im Rahmen einer freigegebenen Live-Benutzererfahrung verbinden. Am Ende des Tutorials können Sie die App auf mehreren Geräten ausführen, und jedem Benutzer wird der bewegte Avatar anderer Benutzer in Echtzeit angezeigt.
Ziele
- Erlernen des Verbindens mehrerer Benutzer in einer freigegebenen Umgebung
Vorbereiten der Szene
In diesem Abschnitt bereiten Sie die Szene vor, indem Sie einige der Tutorial-Prefabs hinzufügen.
Navigieren Sie im Projektfenster zum Ordner Assets>MRTK.Tutorials.MultiUserCapabilities>Prefabs, klicken Sie auf die folgenden Prefabs, und ziehen Sie sie dann in das Hierarchiefenster, um sie Ihrer Szene hinzuzufügen:
- NetworkLobby-Prefab
- SharedPlayground-Prefab
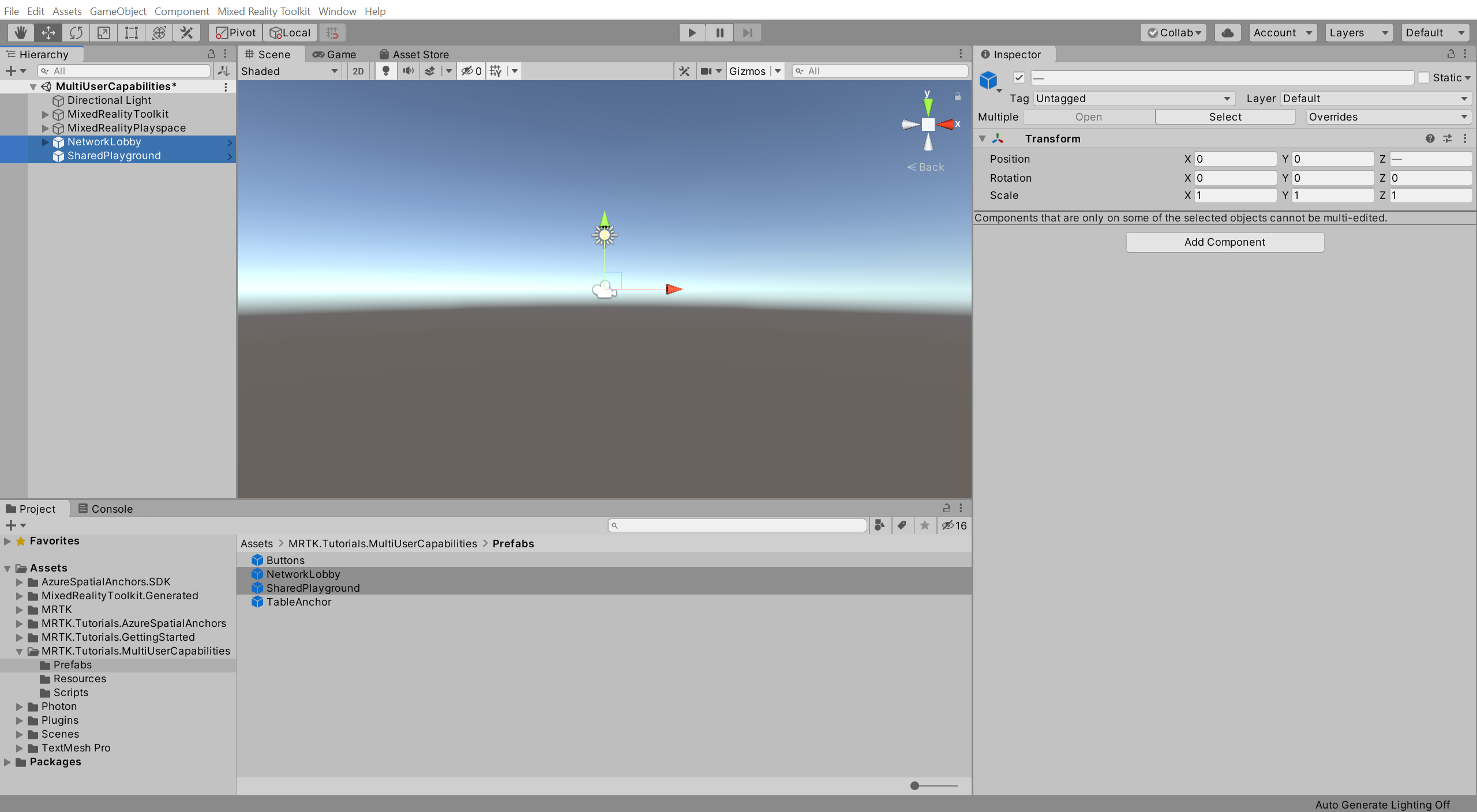
Konfigurieren von PUN zum Instanziieren des Benutzerprefabs
In diesem Abschnitt konfigurieren Sie das Projekt für die Verwendung des PhotonUser-Prefabs.
Navigieren Sie im Projektfenster zum Ordner Assets>MRTK.Tutorials.MultiUserCapabilities>Resources.
Klappen Sie im Hierarchiefenster das NetworkLobby-Objekt auf, wählen Sie das untergeordnete Objekt NetworkRoom aus, und suchen Sie dann im Inspektorfenster die Komponente Photon Room (Script) , um sie wie folgt zu konfigurieren:
- Weisen Sie das PhotonUser-Prefab aus dem Ordner „Resources“ dem Photon User Prefab-Feld zu
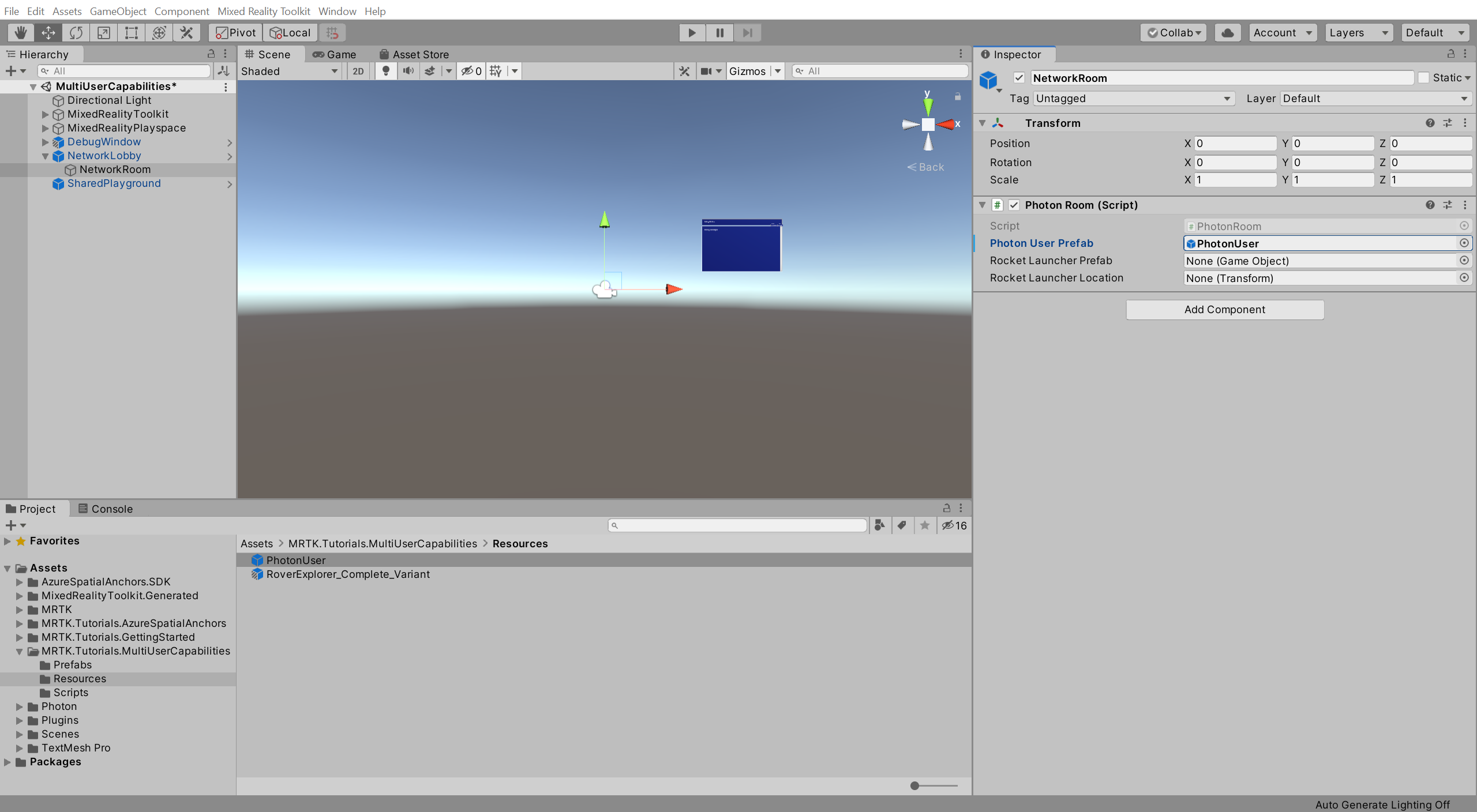
Ausprobieren der Benutzeroberfläche mit mehreren Benutzern
Wenn Sie das Unity-Projekt jetzt für Ihr HoloLens-Gerät erstellen und bereitstellen und zurück in Unity in den Spielmodus wechseln, während die App auf Ihrem HoloLens-Gerät ausgeführt wird, sehen Sie, wie sich der HoloLens-Benutzeravatar bewegt, wenn Sie Ihren Kopf (HoloLens) bewegen:
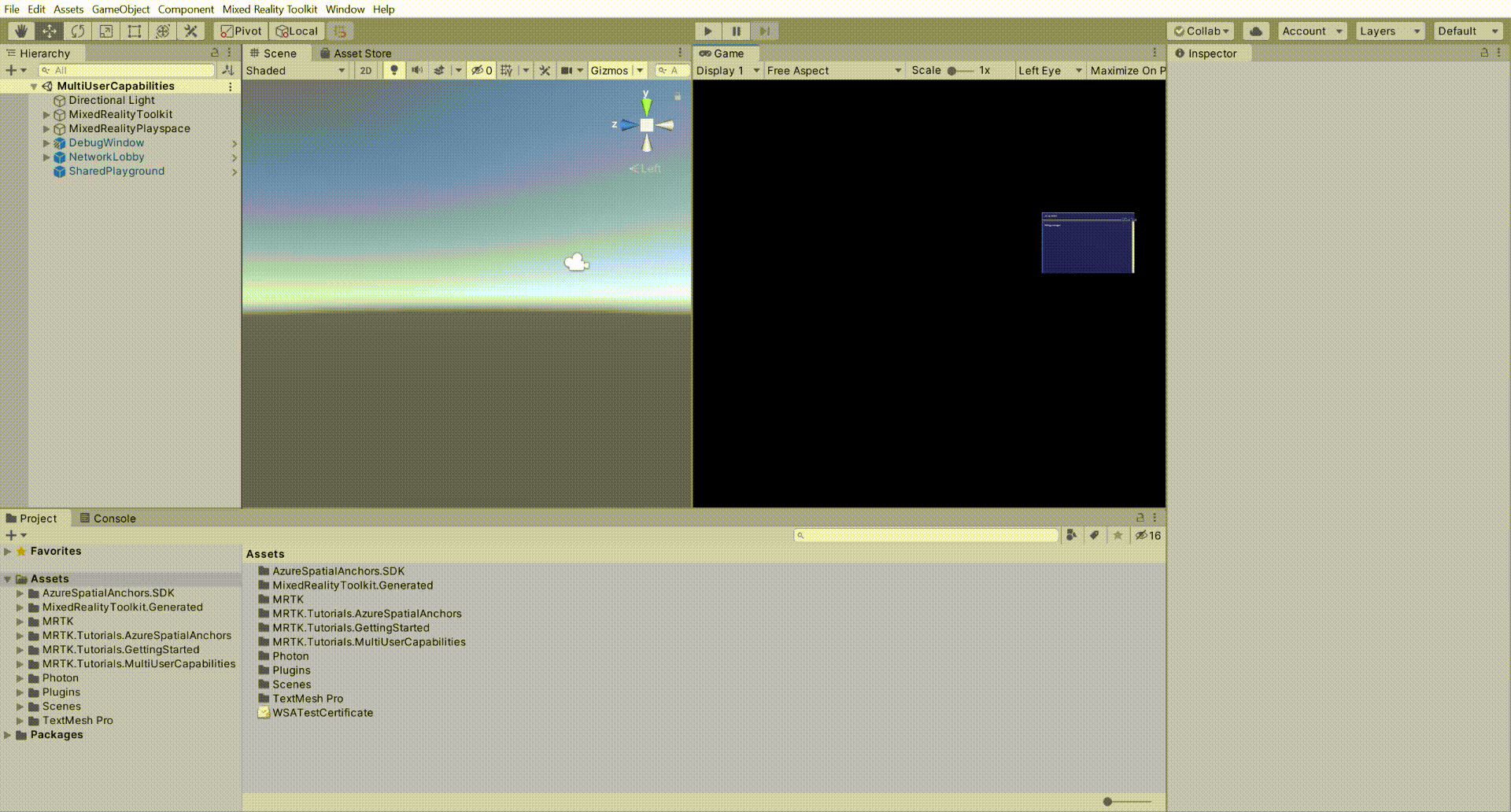
Tipp
Falls Sie eine Auffrischung zum Erstellen und Bereitstellen Ihres Unity-Projekts auf HoloLens 2 benötigen, lesen Sie die Anweisungen unter Erstellen Ihrer App auf dem HoloLens 2-Gerät.
Achtung
Die App muss eine Verbindung mit Photon herstellen, achten Sie also darauf, dass Ihr Computer/Gerät mit dem Internet verbunden ist.
Herzlichen Glückwunsch!
Sie haben Ihr Projekt erfolgreich so konfiguriert, dass es mehreren Benutzern ermöglicht, Verbindungen mit der gleichen Benutzeroberfläche herzustellen und die Bewegungen der anderen Teilnehmer zu sehen. Im nächsten Tutorial implementieren Sie die Funktionalität zum Teilen der Bewegungen von Objekten unter mehreren Geräten.