Veröffentlichen im Microsoft Store
Wenn Sie bereit sind, ihre Unreal-App zu veröffentlichen, müssen Sie ein paar Projekteinstellungen aktualisieren, bevor Sie sie an den Microsoft Store senden. Alle diese Einstellungen verfügen über Standardwerte, sollten aber für die Produktion geändert werden, damit die Anwendung optimal dargestellt wird.
Projekteinstellungen für die Store-Verpackung
- Wählen Sie zunächst Projekteinstellungen > Beschreibung aus, und aktualisieren Sie die Spiel- und Herausgeberinformationen:
- Der Spielname wird in der App-Kachel auf der HoloLens angezeigt.
- Der Distinguished Name des Unternehmens wird beim Generieren des Projektzertifikats verwendet und sollte folgendes Format aufweisen:
- CN=CommonName, O=OrganizationName, L=LocalityName, S=StateOrProvinceName, C=CountryName:
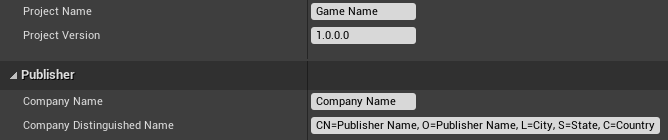
- Erweitern Sie den Abschnitt HoloLens der Projekteinstellungen, und aktualisieren Sie die Verpackungsressourcen. Diese Ressourcennamen werden auf der Store-Seite der Anwendung angezeigt:
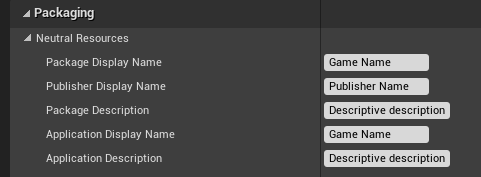
- Erweitern Sie den Abschnitt Bilder, und aktualisieren Sie die standardmäßigen Store-Bilder mit Texturen, die die Store-App darstellen. Aktivieren Sie optional das Kontrollkästchen 3D-Logo, um eine GLB-Datei hochzuladen, die beim Starten der Anwendung als 3D-Live Cube verwendet werden soll:
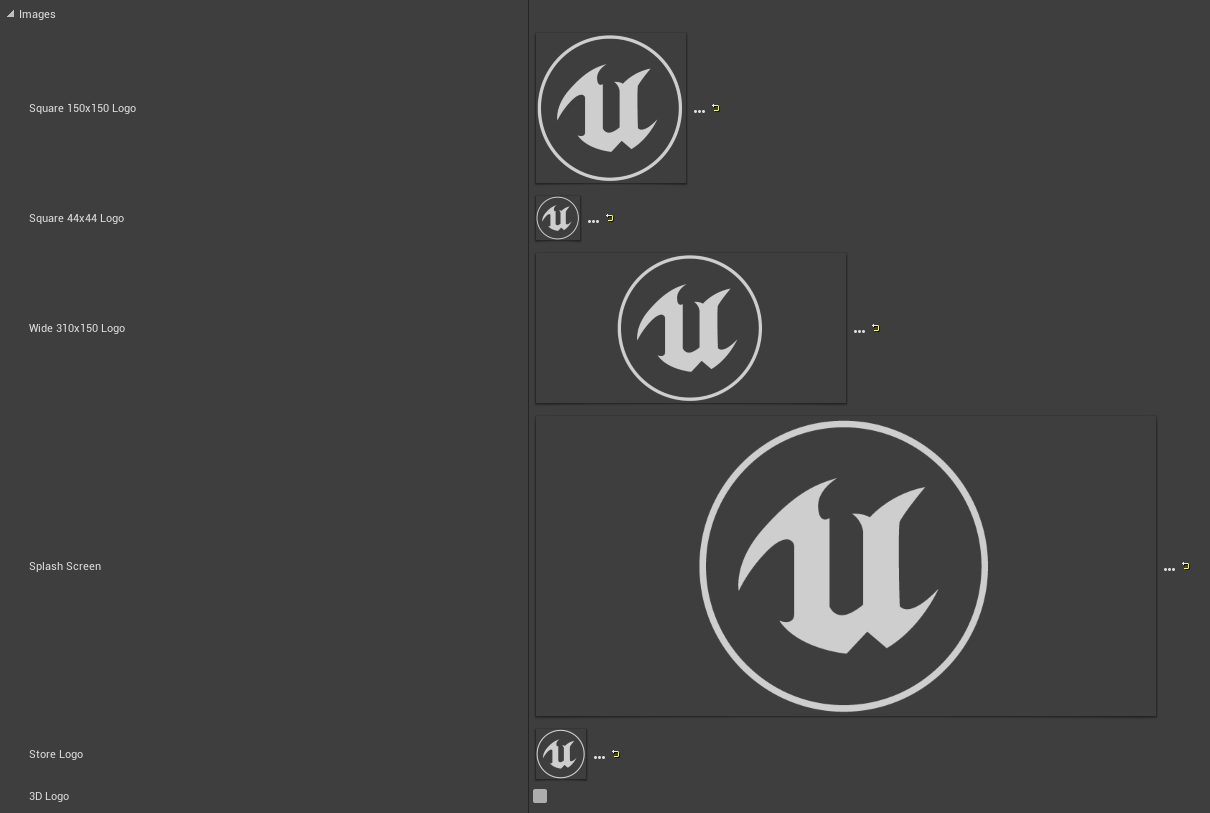
- Wählen Sie zuletzt Neu generieren aus, um ein Signaturzertifikat aus dem Projektnamen und dem Distinguished Name des Unternehmens zu generieren.
- Legen Sie eine Kachel-Hintergrundfarbe fest, die anstelle von transparenten Pixeln in den Store-Bildern angezeigt wird.
- Erweitern Sie die Dropdownliste, und aktivieren Sie Windows Store-Umgebung für den Einzelhandel verwenden, damit die Ausführung auf im Einzelhandel gesperrten, nicht für Entwicklung entsperrten Geräten, erfolgen kann.
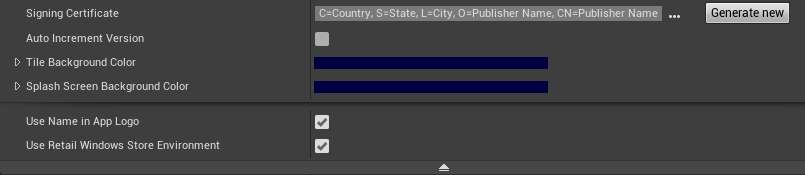
Optionaler App-Installer
Eine App-Installer-Datei kann aus Projekteinstellungen > HoloLens erstellt und dann zum Verteilen der Anwendung außerhalb des Stores verwendet werden. Aktivieren Sie das Kontrollkästchen App-Installer erstellen, und legen Sie eine URL oder einen Netzwerkpfad fest, wo Sie das appxbundle des Spiels speichern möchten.
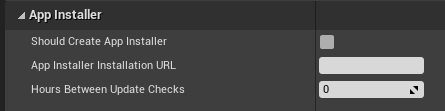
Wenn die App verpackt wird, werden sowohl „appxbundle“ als auch „appinstaller“ generiert. Laden Sie das appxbundle in die Installations-URL hoch, und starten Sie dann appinstaller, um die App von dem Netzwerkspeicherort aus zu installieren.
Zertifizierungskit für Windows-Apps
Der Lieferumfang des Windows 10 SDKs umfasst das Zertifizierungskit für Windows-Apps (WACK), um häufige Probleme zu überprüfen, die das Hochladen eines Pakets in den Store beeinträchtigen könnten. Sie finden das WACK im Verzeichnis für Windows-Kits, in der Regel unter folgendem Pfad:
C:\Program Files (x86)\Windows Kits\10\App Certification Kit.
- Nachdem Ihre appx-Datei für die Veröffentlichung gepackt wurde, führen Sie appcertui.exe aus, und befolgen Sie die Anweisungen zum Überprüfen der appx:
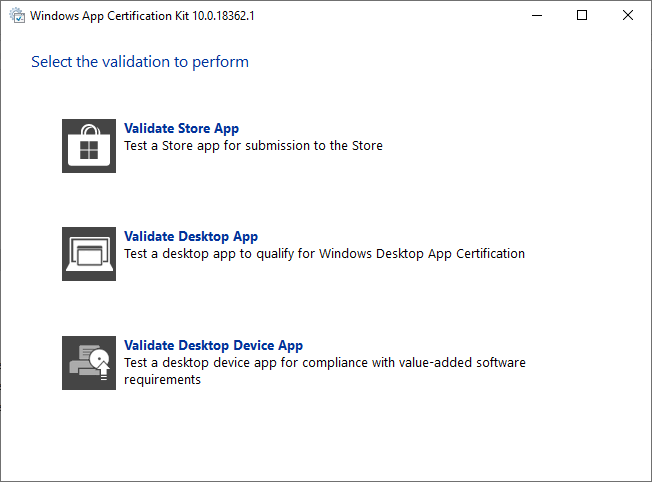
- Wählen Sie Store-App überprüfen aus:
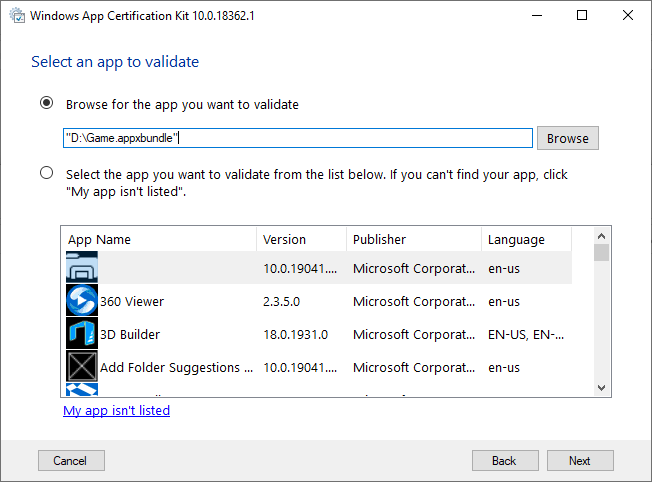
- Suchen Sie im oberen Abschnitt nach der appx, und wählen Sie Weiter aus:
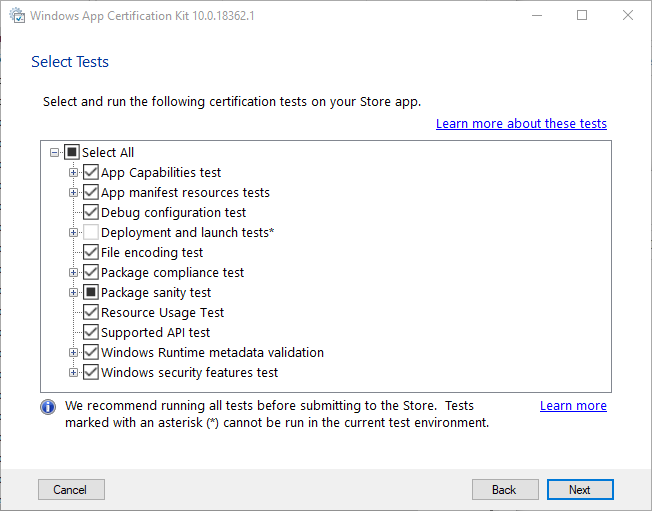
- Wählen Sie Weiter aus, um die Tests auszuführen und einen Bericht zu erstellen:
- Alle verfügbaren Tests, die auf dem Host-PC ausgeführt werden können, sind standardmäßig aktiviert.
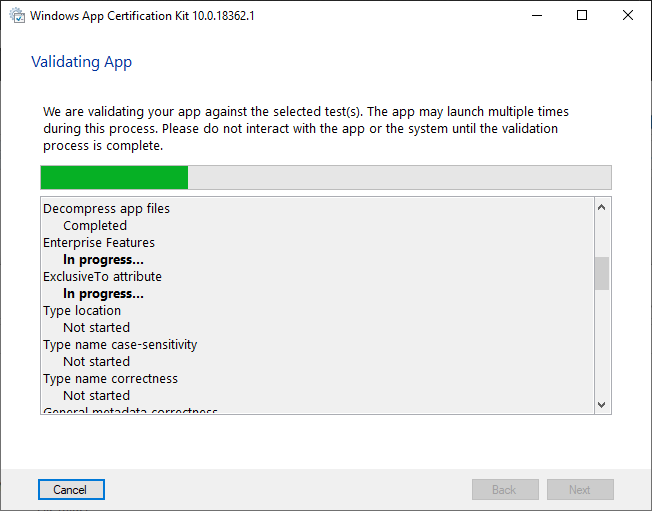
- Warten Sie, bis die Tests abgeschlossen sind. Sobald der Vorgang abgeschlossen ist, wird im letzten Fenster ein „Bestanden“- oder „Fehler“-Ergebnis angezeigt, das im gespeicherten Bericht überprüft werden kann.
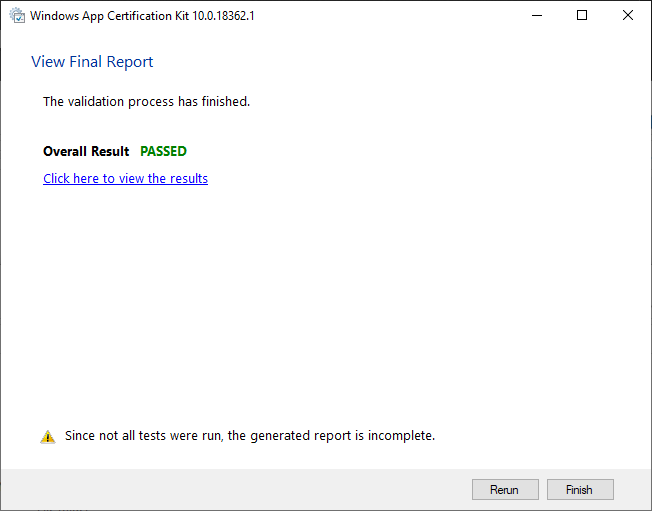
Bekannter WACK-Fehler bei Version 4.25
Das Windows Mixed Reality-Plug-In für Unreal 4.25 besteht das WACK nicht, weil einige x64-Binärdateien beim Verpacken für HoloLens eingeschlossen werden. Der Fehler sieht wie folgt aus:
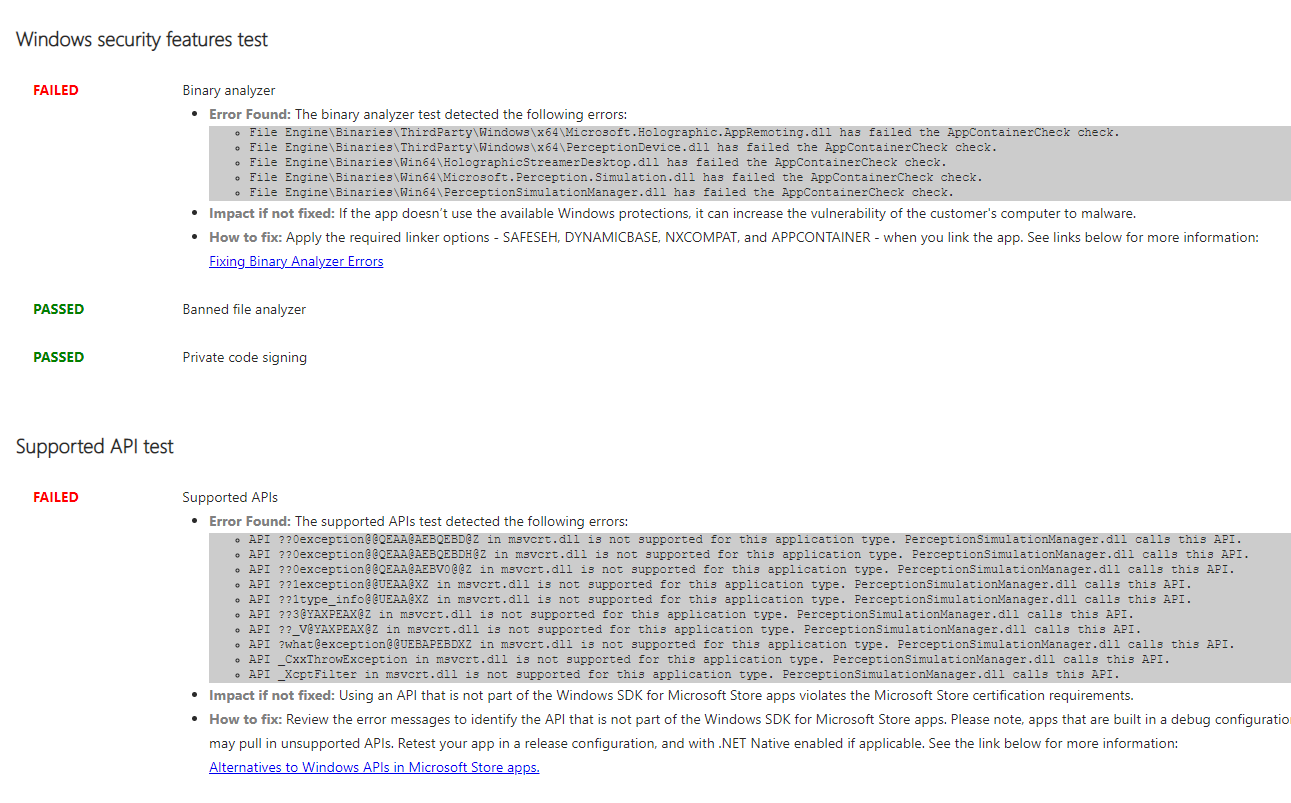
So beheben Sie das Problem:
- Navigieren Sie zum Stamm der Unreal-Installation oder des Quellverzeichnisses, indem Sie ein Unreal-Projekt öffnen und in der Taskleiste mit der rechten Maustaste auf das Unreal-Symbol klicken.
- Klicken Sie mit der rechten Maustaste auf „UE4Editor“, wählen Sie „Eigenschaften“ aus, und navigieren Sie zum Pfad im Eintrag Speicherort:
Open Engine\Plugins\Runtime\WindowsMixedReality\Source\WindowsMixedRealityHMD\WindowsMixedRealityHMD.Build.cs.
- Ändern Sie in WindowsMixedRealityHMD.Build.csZeile 32 von:
if(Target.Platform != UnrealTargetPlatform.Win32)
in:
if(Target.Platform == UnrealTargetPlatform.Win64)
- Schließen Sie Unreal, öffnen Sie das Projekt erneut, und verpacken Sie es erneut für HoloLens. Führen Sie WACK erneut aus, und der Fehler sollte nicht mehr angezeigt werden.