Hinweis
Für den Zugriff auf diese Seite ist eine Autorisierung erforderlich. Sie können versuchen, sich anzumelden oder das Verzeichnis zu wechseln.
Für den Zugriff auf diese Seite ist eine Autorisierung erforderlich. Sie können versuchen, das Verzeichnis zu wechseln.
Wichtig
Wenn Sie eine unreale Anwendung übermitteln, stellen Sie sicher, dass Sie die Veröffentlichungsanweisungen befolgen, bevor Sie fortfahren.
Voraussetzungen
Sowohl HoloLens als auch der Windows 10-PC, auf dem Ihr immersives Headset eingeschaltet wird, werden Universelle Windows-Plattform Apps ausgeführt. Unabhängig davon, ob Sie eine App übermitteln, die HoloLens, PC oder beides unterstützt, durchläuft die App-Übermittlung das Partner Center.
Wenn Sie noch nicht über ein Partner Center-Entwicklerkonto verfügen, registrieren Sie sich für ein Konto, bevor Sie fortfahren. Weitere Informationen zu Übermittlungsrichtlinien und Prüflisten finden Sie in diesem Artikel zu App-Übermittlungen.
Wichtig
Sie können keine Anträge an den Microsoft Store übermitteln, wenn Ihr Partner Center-Entwicklerkonto die Überprüfung der Beschäftigungsüberprüfung fehlschlägt. Bitte wenden Sie sich an das Partner Center-Supportteam, um weitere Details zu erhalten.
Verpacken einer Mixed Reality-App
Es gibt mehrere Schritte zum Packen einer Mixed Reality-Anwendung, darunter:
- Ordnungsgemäße Vorbereitung aller Bildressourcen
- Auswählen des Kachelbilds, das in der HoloLens-Menü
- Festlegen des Ziels und der mindesten Windows-Version für die App
- Festlegen der Zielgerätefamilien in den App-Abhängigkeiten
- Hinzufügen von Metadaten zum Zuordnen der App zum Microsoft Store
- Erstellen eines Uploadpakets
Jede dieser Übermittlungsphasen wird in einem eigenen Abschnitt unten behandelt . Es wird empfohlen, sie sequenziell zu durchlaufen, die Sie bei Ihrem ersten Übermittlungsversuch nicht verlassen.
Vorbereiten von Bildressourcen, die in der Appx enthalten sind
Die folgenden Bildressourcen sind für die Appx-Erstellungstools erforderlich, um Ihre Anwendung in ein Appx-Paket zu erstellen, das für die Übermittlung an den Microsoft Store erforderlich ist. Weitere Informationen zu Richtlinien für Kachel- und Symbolressourcen finden Sie auf MSDN.
| Erforderliche Ressource | Empfohlene Skalierung | Bildformat | Wo wird die Ressource angezeigt? |
|---|---|---|---|
| Quadratisches Logo 71x71 | Any | PNG | N/V |
| Quadratisches Logo 150x150 | 150x150 (Skalierung von 100 %) oder 225 x 225 (Skalierung von 150 %) | PNG | Start pins and All Apps (if 310x310 isn't provided), Store Search Suggestions, Store Listing Page, Store Browse, Store Search |
| Breites 310x150-Logo | Any | PNG | N/V |
| Store-Logo | 75x75 (Skalierung von 150 %) | PNG | Partner Center, Berichts-App, Schreiben einer Rezension, Meine Bibliothek |
| Begrüßungsbildschirm | 930x450 (Skalierung von 150 %) | PNG | 2D-App-Startfeld (Schiefer) |
Wenn Sie für HoloLens entwickeln, gibt es weitere empfohlene Ressourcen, die Sie nutzen können:
| Empfohlene Ressourcen | Empfohlene Skalierung | Wo wird die Ressource angezeigt? |
|---|---|---|
| Quadratisches Logo 310x310 | 310x310 (Skalierung von 150 %) | Starten von Pins und allen Apps |
Anforderungen für Live-Kacheln
Die Menü auf HoloLens verwendet standardmäßig das größte enthaltene quadratische Kachelbild. Von Microsoft veröffentlichte Apps verfügen über ein optionales 3D-Startprogramm, das Sie Ihrer App hinzufügen können, indem Sie die Implementierungsanweisungen für das 3D-App-Startfeld befolgen.
Angeben von Ziel- und Mindestversion von Windows
Wenn Ihre Mixed Reality-App Features enthält, die für eine Windows-Version spezifisch sind, ist es wichtig, die unterstützten Ziel- und Mindestplattformversionen anzugeben.
Achten Sie besonders auf Apps für immersive Windows Mixed Reality-Headsets, die mindestens das Windows 10 Fall Creators Update (10.0) erfordern; Build 16299) zum ordnungsgemäßen Funktionieren.
Sie werden aufgefordert, das Ziel und die Mindestversion von Windows festzulegen, wenn Sie ein neues universelles Windows-Projekt in Visual Studio erstellen. Bei vorhandenen Projekten können Sie diese Einstellung im Menü "Projekt" ändern, indem Sie unten im Dropdownmenü die Eigenschaften Des App-Namens> auswählen<.
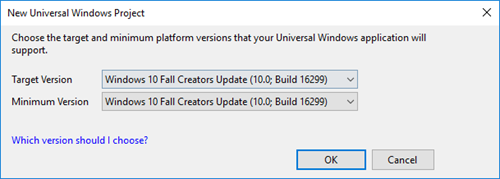
Festlegen von Mindest- und Zielplattformversionen in Visual Studio
Angeben von Zielgerätefamilien
Windows Mixed Reality-Anwendungen (sowohl für HoloLens als auch für immersive Headsets) sind Teil des Universelle Windows-Plattform, sodass jedes App-Paket mit einer Windows.Universal-Zielgerätefamilie auf HoloLens- oder Windows 10-PCs mit immersiven Headsets ausgeführt werden kann. Wenn Sie keine Zielgerätefamilie in Ihrem App-Manifest angeben, können Sie Ihre App versehentlich bis zu unbeabsichtigten Windows 10-Geräten öffnen. Führen Sie die folgenden Schritte aus, um die beabsichtigte Windows 10-Gerätefamilie anzugeben, und überprüfen Sie dann , ob Sie die richtigen Gerätefamilien festgelegt haben, wenn Sie Ihr App-Paket in Partner Center für die Microsoft Store-Übermittlung hochladen.
- Um dieses Feld in Visual Studio festzulegen, klicken Sie mit der rechten Maustaste auf " Package.appxmanifest ", und wählen Sie "Code anzeigen" aus, und suchen Sie dann das Feld "TargetDeviceFamily Name ". Standardmäßig sollte sie wie der folgende Eintrag aussehen:
<Dependencies>
<TargetDeviceFamily Name="Windows.Universal" MinVersion="10.0.10240.0" MaxVersionTested="10.0.10586.0" />
</Dependencies>
- Wenn Sie eine HoloLens-App erstellen, können Sie sicherstellen, dass sie nur auf HoloLens installiert ist, indem Sie die Zielgerätefamilie auf Windows.Holographic festlegen:
<Dependencies>
<TargetDeviceFamily Name="Windows.Holographic" MinVersion="10.0.10240.0" MaxVersionTested="10.0.10586.0" />
</Dependencies>
- Wenn Ihre App HoloLens 2-Funktionen benötigt, z. B. Auge oder Handverfolgung, können Sie sicherstellen, dass sie auf Windows-Versionen 18362 oder höher ausgerichtet ist, indem Sie die Zielgerätefamilie auf Windows.Holographic mit einer MinVersion von 10.0.18362.0 festlegen:
<Dependencies>
<TargetDeviceFamily Name="Windows.Holographic" MinVersion="10.0.18362.0" MaxVersionTested="10.0.18362.0" />
</Dependencies>
- Wenn Ihre App für immersive Windows Mixed Reality-Headsets erstellt wird, können Sie sicherstellen, dass sie nur auf Windows 10-PCs mit dem Windows 10 Fall Creators Update (erforderlich für Windows Mixed Reality) installiert ist, indem Sie die Zielgerätefamilie auf Windows.Desktop mit einer MinVersion von 10.0.16299.0 festlegen:
<Dependencies>
<TargetDeviceFamily Name="Windows.Desktop" MinVersion="10.0.16299.0" MaxVersionTested="10.0.16299.0" />
</Dependencies>
- Wenn Ihre App schließlich sowohl auf HoloLens als auch auf immersiven Windows Mixed Reality-Headsets ausgeführt werden soll, können Sie sicherstellen, dass die App nur für diese beiden Gerätefamilien verfügbar ist, und gleichzeitig sicherstellen, dass jedes Ziel über die richtige Mindestversion von Windows verfügt, indem Sie eine Zeile für jede Zielgerätefamilie mit der jeweiligen MinVersion einschließen:
<Dependencies>
<TargetDeviceFamily Name="Windows.Desktop" MinVersion="10.0.16299.0" MaxVersionTested="10.0.16299.0" />
<TargetDeviceFamily Name="Windows.Holographic" MinVersion="10.0.10240.0" MaxVersionTested="10.0.10586.0" />
</Dependencies>
Weitere Informationen zum Adressieren von Gerätefamilien finden Sie in der UWP-Dokumentation "TargetDeviceFamily".
Zuordnen einer App zum Store
Wenn Sie Ihre App dem Microsoft Store zuordnen, werden die folgenden Werte in die lokale App-Manifestdatei der aktuellen Projekte heruntergeladen:
- Paketanzeigename
- Paketname
- Herausgeber-ID
- Anzeigename des Herausgebers
- Version
Wenn Sie die Standarddatei "package.appxmanifest" mit Ihrer eigenen benutzerdefinierten .xml Datei überschreiben, können Sie Ihre App nicht dem Microsoft Store zuordnen. Das Zuordnen einer benutzerdefinierten Manifestdatei zum Store führt zu einer Fehlermeldung.
Sie können auch Kauf- und Benachrichtigungsszenarien testen, indem Sie zu Ihrer Visual Studio-Lösung wechseln und Project > Store-App > dem Store zuordnen.
Erstellen eines Uploadpakets
Befolgen Sie Richtlinien beim Verpacken universeller Windows-Apps für Windows 10.
Der letzte Schritt beim Erstellen eines Uploadpakets besteht darin, das Paket mithilfe des Zertifizierungskits für Windows-Apps zu validieren.
Wenn Sie ein HoloLens-spezifisches Paket zu einem vorhandenen Produkt hinzufügen, das in anderen Windows 10-Gerätefamilien verfügbar ist, beachten Sie Folgendes:
- Auswirkungen auf versionsnummern, welche Pakete an bestimmte Kunden übermittelt werden
- Verteilung von Paketen auf verschiedene Betriebssysteme
Der allgemeine Leitfaden besteht darin, dass das Paket mit der höchsten Versionsnummer für ein Gerät der vom Store verteilte ist.
In einem Szenario, in dem ein Windows.Universal-Paket und ein Windows.Holographic-Paket vorhanden sind und das Windows.Universal-Paket eine höhere Versionsnummer aufweist, lädt ein HoloLens-Benutzer die höhere Versionsnummer "Windows.Universal" anstelle des Windows.Holographic-Pakets herunter.
In Fällen, in denen das oben genannte Szenario nicht das Gesuchte ist, gibt es mehrere verfügbare Lösungen:
- Stellen Sie sicher, dass Ihre plattformspezifischen Pakete, z. B. Windows.Holographic, immer eine höhere Versionsnummer haben als ihre plattformunabhängigen Pakete wie Windows.Universal
- Verpacken Sie Apps nicht als "Windows.Universal", wenn Sie auch plattformspezifische Pakete haben – sondern packen Sie stattdessen das Windows.Universal-Paket für die spezifischen Plattformen, auf denen sie verfügbar sein soll.
- Erstellen Sie ein einzelnes Windows.Universal-Paket, das auf allen Plattformen funktioniert. Die Unterstützung für diese Option ist im Moment nicht großartig, sodass die oben genannten Lösungen empfohlen werden.
Hinweis
Um Ihre App sowohl auf HoloLens (1. Generation) als auch auf HoloLen 2 zu unterstützen, müssen Sie zwei App-Pakete hochladen. eines mit x86 für HoloLens (1. Generation) und eines mit ARM oder ARM64 für HoloLens 2.
Wenn Sie arm und ARM64 in Ihr Paket einschließen, ist die ARM64-Version die auf HoloLens 2 verwendete Version.
Hinweis
Sie können ein einzelnes Paket deklarieren, das auf mehrere Zielgerätefamilien angewendet werden soll.
Testen Ihrer App
Zertifizierungskit für Windows-Apps
Wenn Sie App-Pakete erstellen, die über Visual Studio an Partner Center übermittelt werden sollen, werden Sie vom Assistenten zum Erstellen von App-Paketen aufgefordert, das Zertifizierungskit für Windows-Apps für die erstellten Pakete auszuführen. Um einen reibungslosen Übermittlungsprozess an den Store zu erhalten, empfiehlt es sich, zu überprüfen, ob die lokale Kopie Ihrer App die Tests des Zertifizierungskits für Windows-Apps bestanden hat, bevor sie an den Store übermittelt werden. Das Ausführen des Zertifizierungskits für Windows-Apps auf einer Remote-HoloLens wird derzeit nicht unterstützt.
Auf allen Zielgerätefamilien ausführen
Mit der universellen Windows-Plattform können Sie eine einzelne Anwendung erstellen, die in allen Windows 10-Gerätefamilien ausgeführt wird. Es wird jedoch nicht garantiert, dass universelle Windows-Apps nur für alle Gerätefamilien funktionieren. Es ist wichtig, Ihre App auf jeder ihrer ausgewählten Gerätefamilien zu testen, um eine gute Erfahrung zu gewährleisten.
Übermitteln Ihrer Mixed Reality-App an den Store
Im Allgemeinen ist das Übermitteln einer Windows Mixed Reality-App, die auf HoloLens oder immersiven Headsets funktioniert, genauso wie das Übermitteln einer UWP-App an den Microsoft Store. Nachdem Sie Ihre App erstellt haben, indem Sie den Namen reservieren, folgen Sie der Checkliste für die UWP-Übermittlung.
Eines der ersten Schritte, die Sie tun werden, ist die Auswahl einer Kategorie und Unterkategorie für Ihre Mixed Reality-Erfahrung. Es ist wichtig, dass Sie die genaueste Kategorie für Ihre App auswählen. Kategorien helfen Ihrer Anwendung in den richtigen Store-Kategorien und stellen sicher, dass sie mithilfe relevanter Suchabfragen angezeigt wird. Die Auflistung Ihres VR-Titels als Spiel führt nicht zu einer besseren Belichtung für Ihre App und kann verhindern, dass sie in Kategorien angezeigt wird, die besser passen und weniger überfüllt sind.
Im Übermittlungsprozess gibt es jedoch vier Schlüsselbereiche, in denen Sie Mixed Reality-spezifische Auswahl treffen möchten:
- Im Abschnitt "Produktdeklarationen" unter "Eigenschaften"
- Im Abschnitt "Systemanforderungen" unter "Eigenschaften"
- Im Abschnitt "Verfügbarkeit der Gerätefamilie" unter "Pakete".
- In mehreren Feldern der Store-Eintragsseite.
Mixed Reality-Produktdeklarationen
Auf der Seite "Eigenschaften" des App-Übermittlungsprozesses finden Sie mehrere Optionen im Zusammenhang mit Mixed Reality im Abschnitt "Produktdeklarationen".
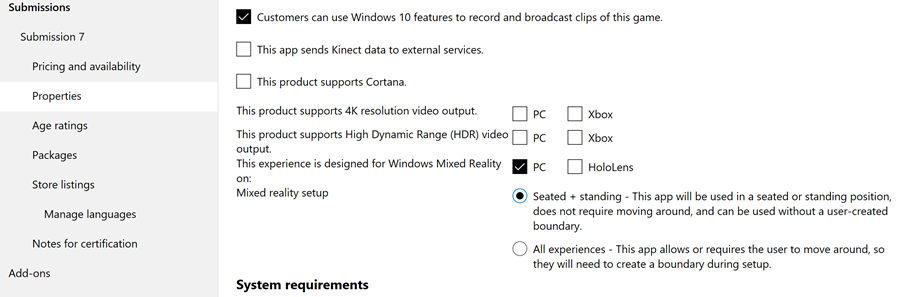
Mixed Reality-Produktdeklarationen
Zunächst müssen Sie die Gerätetypen identifizieren, für die Ihre App eine Mixed Reality-Erfahrung bietet. Durch das Identifizieren von Gerätetypen wird sichergestellt, dass Ihre App in Windows Mixed Reality-Sammlungen im Store enthalten ist.
Neben "Diese Erfahrung wurde für Windows Mixed Reality aktiviert:"
- Aktivieren Sie das Kontrollkästchen PC , wenn Ihre App eine VR-Erfahrung bietet, wenn ein immersives Headset mit dem PC des Benutzers verbunden ist. Es wird empfohlen, dieses Kontrollkästchen zu aktivieren, unabhängig davon, ob Ihre App exklusiv auf einem immersiven Headset ausgeführt wird oder ob es sich um ein Standard-PC-Spiel oder eine App handelt, die einen Mixed Reality-Modus oder Bonusinhalte bietet, wenn ein Headset angeschlossen ist.
- Aktivieren Sie das HoloLens-Kontrollkästchen nur, wenn Ihre App eine holografische Oberfläche bietet, wenn sie auf HoloLens ausgeführt wird.
- Aktivieren Sie beide Kontrollkästchen, wenn Ihre App auf beiden Gerätetypen eine Mixed Reality-Erfahrung bietet.
Wenn Sie oben "PC" ausgewählt haben, sollten Sie das "Mixed Reality-Setup" (Aktivitätsstufe) festlegen. Dies gilt nur für Mixed Reality-Umgebungen, die auf PCs ausgeführt werden, die mit immersiven Headsets verbunden sind, da Mixed Reality-Apps auf HoloLens weltweit skaliert werden und der Benutzer während des Setups keine Grenze definiert.
- Wählen Sie "Sitz+ Stehen " aus, wenn Sie Ihre App so gestaltet haben, dass der Benutzer an einer Position bleibt. Beispielsweise in einem Spiel, bei dem Sie die Kontrolle über ein Flugzeug-Cockpit haben.
- Wählen Sie "Alle Oberflächen " aus, wenn Ihre App mit der Absicht entworfen wurde, dass der Benutzer innerhalb einer festgelegten Grenze läuft, die während des Setups definiert ist. So kann es sich beispielsweise um ein Spiel sein, bei dem Sie Sich-Schritt- und Enten-Angriffe verdeißen.
Mixed Reality-Systemanforderungen
Auf der Seite "Eigenschaften" des App-Übermittlungsprozesses finden Sie mehrere Optionen im Zusammenhang mit Mixed Reality im Abschnitt "Systemanforderungen ".
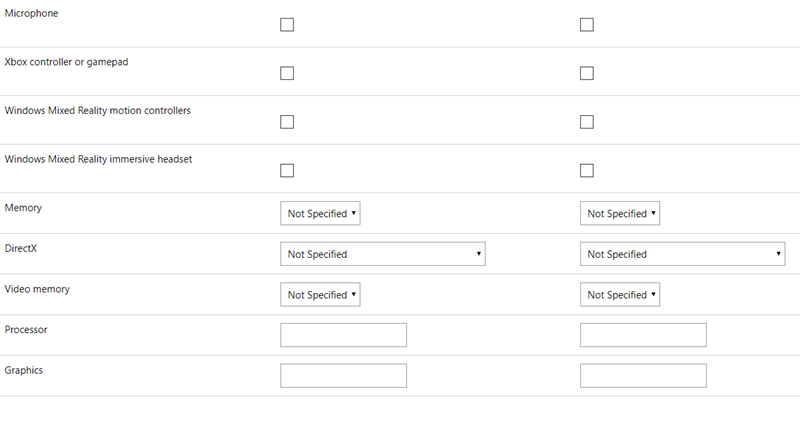
Systemanforderungen
In diesem Abschnitt identifizieren Sie mindestens (erforderliche) Hardware und empfohlene (optionale) Hardware für Ihre Mixed Reality-App.
Eingabehardware:
Verwenden Sie die Kontrollkästchen, um potenzielle Kunden darüber zu informieren, ob Ihre App Mikrofon für Spracheingaben, Xbox-Controller oder Gamepads oder Windows Mixed Reality-Bewegungscontroller unterstützt. Diese Informationen werden auf der Produktdetailseite Ihrer App im Store angezeigt und helfen Ihrer App, in die entsprechenden App-/Spielsammlungen einzubeziehen. Beispielsweise kann eine Sammlung für alle Spiele vorhanden sein, die Bewegungscontroller unterstützen.
Denken Sie daran, Kontrollkästchen für "Minimale Hardware" oder "empfohlene Hardware" für Eingabetypen zu aktivieren.
Zum Beispiel:
- Wenn Für Ihr Spiel Bewegungscontroller erforderlich sind, jedoch Spracheingaben über Mikrofon akzeptiert werden, aktivieren Sie das Kontrollkästchen "Mindesthardware" neben "Windows Mixed Reality-Bewegungscontroller", aber das Kontrollkästchen "Empfohlene Hardware" neben "Mikrofon".
- Wenn Ihr Spiel entweder mit einem Xbox-Controller, Gamepad oder Bewegungscontroller gespielt werden kann, aktivieren Sie möglicherweise das Kontrollkästchen "Mindesthardware" neben "Xbox-Controller oder Gamepad", und aktivieren Sie das Kontrollkästchen "Empfohlene Hardware" neben "Windows Mixed Reality-Bewegungscontroller", da Bewegungscontroller wahrscheinlich ein schritt-up-Erlebnis vom Gamepad bieten.
Immersives Windows Mixed Reality-Headset:
Gibt an, ob ein immersives Headset erforderlich ist, um Ihre App zu verwenden oder optional ist, ist für die Kundenzufriedenheit und Ausbildung von entscheidender Bedeutung.
Wenn Ihre App nur über ein immersives Headset verwendet werden kann, aktivieren Sie das Kontrollkästchen "Mindesthardware" neben "Immersives Headset für Windows Mixed Reality". Dies wird auf der Produktdetailseite Ihrer App im Store als Warnung über der Kaufschaltfläche angezeigt, sodass Kunden nicht glauben, dass sie eine App kaufen, die auf ihrem PC wie eine herkömmliche Desktop-App funktioniert.
Wenn Ihre App auf dem Desktop wie eine herkömmliche PC-App ausgeführt wird, aber eine VR-Erfahrung bietet, wenn ein immersives Headset verbunden ist (unabhängig davon, ob der vollständige Inhalt Ihrer App verfügbar ist oder nur ein Teil), aktivieren Sie das Kontrollkästchen "Empfohlene Hardware" neben "Immersives Headset für Windows Mixed Reality". Es wird keine Warnung über der Kaufschaltfläche auf der Produktdetailseite Ihrer App angezeigt, wenn Ihre App als herkömmliche Desktop-App funktioniert, ohne dass ein immersives Headset angeschlossen ist.
PC-Spezifikationen:
Wenn Ihre App möglichst viele Immersive Headset-Benutzer von Windows Mixed Reality erreichen soll, sollten Sie die PC-Spezifikationen für Windows Mixed Reality-PCs mit integrierten Grafiken verwenden.
Unabhängig davon, ob Ihre Mixed Reality-App auf die Mindestanforderungen des Windows Mixed Reality-PCs abzielt oder eine bestimmte PC-Konfiguration wie die dedizierte GPU eines Windows Mixed Reality Ultra-PCs benötigt, sollten Sie die relevanten PC-Spezifikationen in der Spalte "Mindesthardware" hinzufügen.
Wenn Ihre Mixed Reality-App für eine bessere Leistung ausgelegt ist oder Grafiken mit höherer Auflösung auf einer bestimmten PC-Konfiguration oder Grafikkarte bietet, sollten Sie die relevanten PC-Spezifikationen in die Spalte "Empfohlene Hardware" aufnehmen.
Dies gilt nur, wenn Ihre Mixed Reality-App ein immersives Headset verwendet, das mit einem PC verbunden ist. Wenn Ihre Mixed Reality-App nur auf HoloLens ausgeführt wird, müssen Sie keine PC-Spezifikationen angeben, da HoloLens nur über eine Hardwarekonfiguration verfügt.
Verfügbarkeit von Gerätefamilien
Wenn Sie Ihre App in Visual Studio richtig verpackt haben, sollte das Hochladen auf der Seite "Pakete" eine Tabelle mit den verfügbaren Gerätefamilien erzeugen.

Verfügbarkeitstabelle für Gerätefamilien
Wenn Ihre Mixed Reality-App auf immersiven Headsets funktioniert, sollte in der Tabelle mindestens "Windows 10 Desktop" ausgewählt werden. Wenn Ihre Mixed Reality-App auf HoloLens funktioniert, sollte mindestens "Windows 10 Holographic" ausgewählt werden. Wenn Ihre App auf beiden Windows Mixed Reality-Headsettypen ausgeführt wird, sollten sowohl "Windows 10 Desktop" als auch "Windows 10 Holographic" ausgewählt werden.
Tipp
Viele Entwickler treten beim Hochladen des App-Pakets auf Unübereinstimmungen zwischen dem Paketmanifest und den Informationen ihres App-/Herausgeberkontos im Partner Center auf. Diese Fehler können häufig vermieden werden, indem Sie sich bei Visual Studio mit demselben Konto anmelden, das Ihrem Windows-Entwicklerkonto zugeordnet ist (das Konto, das Sie für die Anmeldung beim Partner Center verwenden). Wenn Sie dasselbe Konto verwenden, können Sie Ihre App ihrer Identität im Microsoft Store zuordnen, bevor Sie sie verpacken.
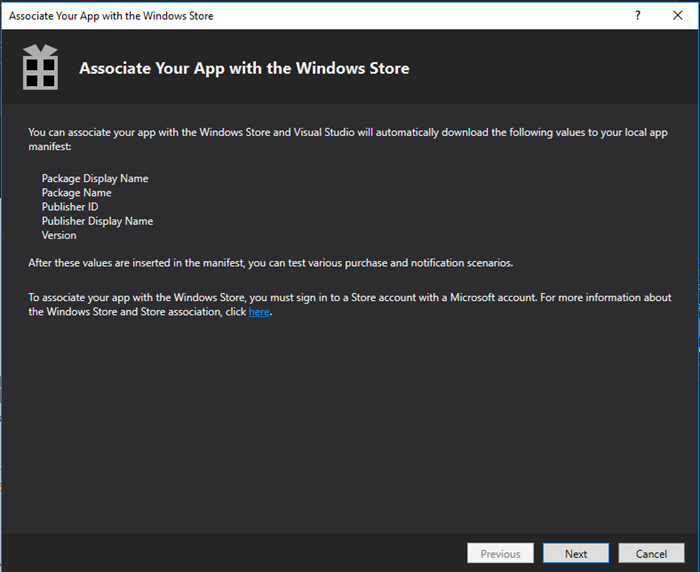
Zuordnen Ihrer App zum Microsoft Store in Visual Studio
Store-Eintragsseite
Auf der Store-Eintragsseite des App-Übermittlungsprozesses gibt es mehrere Orte, an denen Sie nützliche Informationen zu Ihrer Mixed Reality-App hinzufügen können.
Wichtig
Um sicherzustellen, dass Ihre App vom Store korrekt kategorisiert und für Windows Mixed Reality-Kunden auffindbar gemacht wird, sollten Sie "Windows Mixed Reality" als einen Ihrer "Suchbegriffe" für die App hinzufügen (Sie können Suchbegriffe finden, indem Sie den Abschnitt "Freigegebene Felder" erweitern).
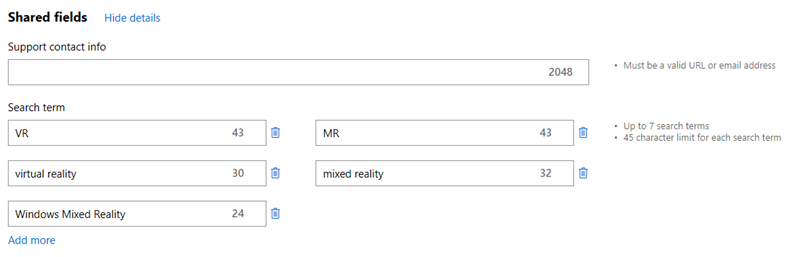
Hinzufügen von "Windows Mixed Reality" zu Suchbegriffen
Anbieten einer kostenlosen Testversion für Ihr Spiel oder Ihre App
In vielen Fällen haben Ihre Verbraucher keine Erfahrung mit Virtual Reality, bevor sie ein immersives Windows Mixed Reality-Headset kaufen. Sie wissen vielleicht nicht, was Sie von intensiven Spielen erwarten oder mit ihrem eigenen Komfortschwellenwert in immersiven Erfahrungen vertraut sind. Viele Kunden können auch ein immersives Windows Mixed Reality-Headset auf PCs ausprobieren, die nicht als Windows Mixed Reality-PCs gekennzeichnet sind. Aufgrund dieser Überlegungen empfehlen wir dringend, eine kostenlose Testversion für Ihre kostenpflichtige Mixed Reality-App oder Ihr Spiel anzubieten.