Hinweis
Für den Zugriff auf diese Seite ist eine Autorisierung erforderlich. Sie können versuchen, sich anzumelden oder das Verzeichnis zu wechseln.
Für den Zugriff auf diese Seite ist eine Autorisierung erforderlich. Sie können versuchen, das Verzeichnis zu wechseln.
Motion-Controller sind Hardwarezubehör, mit dem Benutzer in Mixed Reality interagieren können. Ein Vorteil von Motion Controllern gegenüber Gesten besteht darin, dass die Controller eine präzise Position im Raum haben und eine differenzierte Interaktion mit digitalen Objekten ermöglichen. Für Windows Mixed Reality immersive Headsets sind Motion-Controller die primäre Methode, mit der Benutzer in ihrer Welt aktiv werden.
Windows Mixed Reality Motion Controller bieten präzise und reaktionsschnelle Bewegungsnachverfolgung in Ihrem Sichtfeld durch die immersiven Headset-Sensoren. Es ist nicht erforderlich, Hardware an den Wänden in Ihrem Raum zu installieren. Diese Motion-Controller bieten die gleiche Einfache und Portabilität wie Windows Mixed Reality immersive Headsets.
Sie können auch einen Xbox-Controller, eine Maus und eine Tastatur verwenden oder sich nur mit Ihrer Stimme bewegen.
Setup des Bewegungscontrollers
Die meisten Headsets werden direkt mit dem Headset gekoppelt, aber einige frühe Headsets erfordern, dass die Motion-Controller mit Bluetooth 4.0 mit Ihrem PC gekoppelt werden. Wenn Sie Ihr immersives Headset zum ersten Mal anschließen, werden Sie durch das Einschalten Der Motion Controller während des Setups durchlaufen. Wenn Sie sie jedoch später erneut koppeln müssen, gehen Sie wie folgt vor:
- Starten Sie Mixed Reality Portal mit angeschlossenem Headset.
- Wählen Sie in der unteren linken Ecke ... > Richten Sie Controller ein.
- Legen Sie zwei AA-Batterien in jeden Controller ein, und versetzen Sie den Controller in den Kopplungsmodus (siehe Anweisungen im Abschnitt "Pair Motion Controller"
- Befolgen Sie die Anweisungen auf dem Bildschirm.
Hinweis
- Bei Controllern, die direkt mit Ihrem PC gekoppelt werden, müssen Sie sie in den Kopplungsmodus versetzen, indem Sie sie einschalten und dann die Kopplungstaste im Akkufach drücken, bis die Lichter zu blinken beginnen.
- Motion Controller unterstützen nur die Kopplung mit einem PC gleichzeitig. Wenn Sie sie mit einem anderen Headset verwenden müssen, müssen Sie den Kopplungsprozess durchlaufen. Weitere Informationen finden Sie unter Einrichten von Windows Mixed Reality
Hilfe beim Herstellen einer Verbindung
Wichtig
Haben Sie einen Xbox-Controller?
Wenn Sie über einen Bluetooth Xbox-Controller verfügen, koppeln Sie ihn mit Ihrem PC, um ihn mit Ihrem Headset zu verwenden.
Wenn Sie über einen verkabelten Xbox-Controller verfügen, schließen Sie ihn an Ihren PC an.
Einige Spiele und Apps verwenden den Xbox-Controller anders als in Mixed Reality. Um den Controller für ein Spiel oder eine App zu verwenden, wählen Sie Auf der App-Leiste als Gamepad verwenden aus, oder sagen Sie "Als Gamepad verwenden". Um den Controller wieder zu Mixed Reality zu wechseln, wählen Sie erneut Als Gamepad verwenden aus, oder sagen Sie "Mit Blick verwenden".
Koppeln von Motion-Controllern
Wenn Sie ein Headset verwenden, das einen integrierten Bluetooth-Controller wie samsung Odyssey+ oder HP Reverb enthält, sollten Ihre Controller bereits gekoppelt sein. Sie können Ihre Controller jedoch weiterhin mithilfe der Setup-App koppeln (sie sollte bereits während der HMD-Einrichtung installiert sein. Sie können es auch aus dem Microsoft Store erhalten.
Koppeln von Motion-Controllern mit HMD
Schalten Sie die Controller ein, indem Sie die Windows-Taste 2 Sekunden lang drücken, bis DIE LEDs leuchten.
Entfernen Sie die Akkuabdeckung von Ihren Controllern, und suchen Sie die kleine Kopplungstaste am Rand des Controllers. Halten Sie diese Taste gedrückt, um sie mit Ihrem PC zu koppeln.
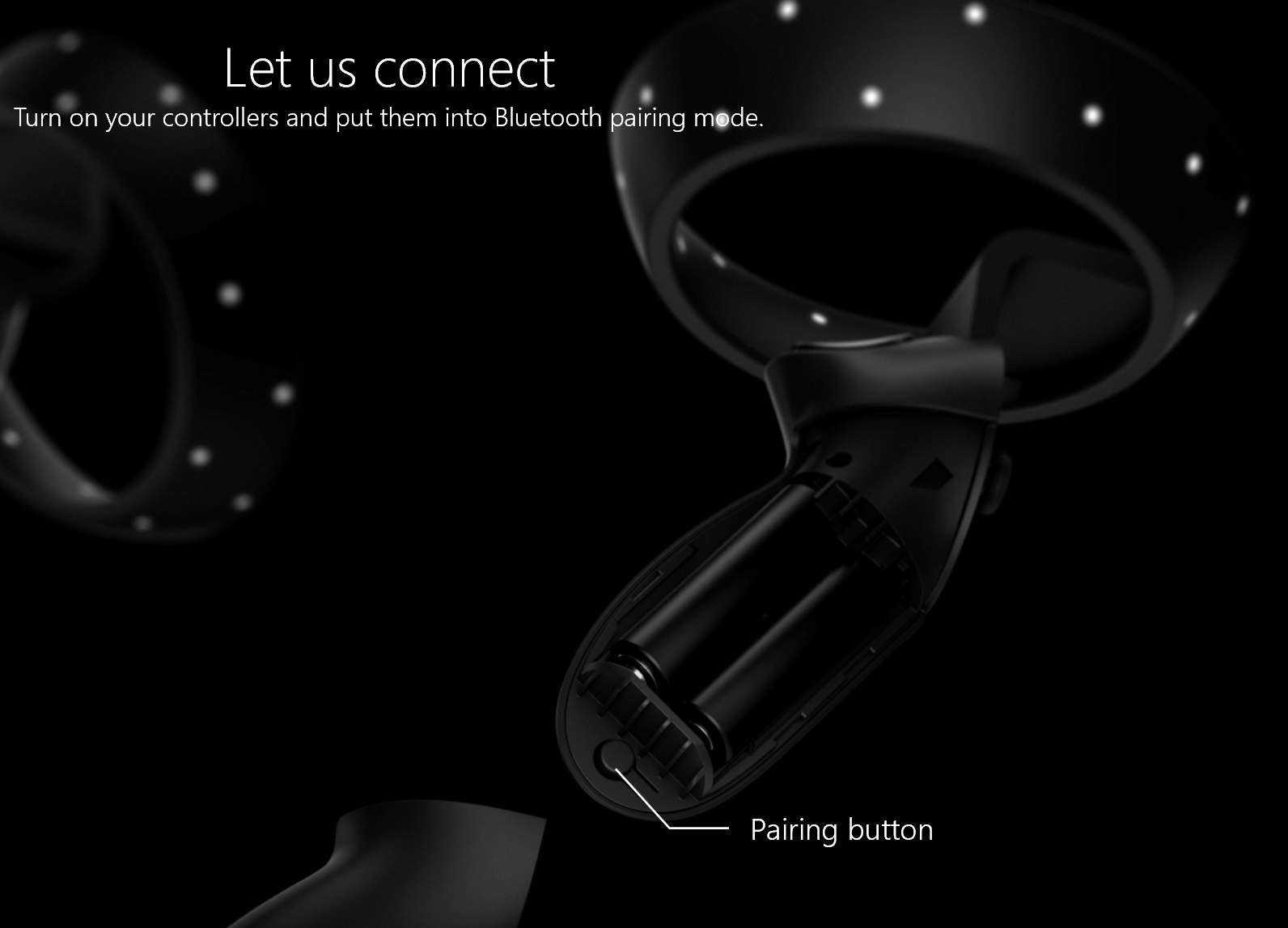
Starten Sie Mixed Reality Portal mit angeschlossenem Headset.
Wählen Sie in der unteren linken Ecke ... > Richten Sie Controller ein.
Folgen Sie den Anweisungen auf dem Bildschirm.
Koppeln von Motion-Controllern mit PC
Sie können Ihren Controller mit einem PC koppeln, indem Sie ein weiteres Bluetooth-Gerät hinzufügen.
Schalten Sie die Controller ein, und schalten Sie sie wie oben beschrieben in den Kopplungsmodus.
- Navigieren Zu Computereinstellungen
- Gerät/ Bluetooth oder ein anderes Gerät hinzufügen.
Nach Abschluss der Kopplung sind die LEDs fest und hell.
Häufige Probleme
- Stellen Sie sicher, dass nur ein Bluetooth-Funkgerät auf Ihrem PC aktiv ist. Wenn Sie über mehrere Bluetooth-Funkgeräte verfügen, müssen Sie die anderen Funkgeräte in Geräte-Manager deaktivieren.
- Platzieren Sie Ihren Bluetooth-Dongle in einem Anschluss, der eine klare Sichtverbindung zu Ihren Controllern hat und weit davon entfernt ist, USB 3.0-Geräte angeschlossen zu haben. USB 3.0 ist dafür bekannt, hf-Störungen mit Bluetooth zu haben (lesen Sie dieses Papier von Intel für weitere Details). USB 2.0-Anschlüsse funktionieren möglicherweise besser für Ihren Bluetooth-Dongle.
- Stellen Sie sicher, dass Ihr Bluetooth-Dongle nicht an einen USB-Anschluss neben dem USB-Kabel Ihres HMD angeschlossen ist. Es ist bekannt, dass das Headset-Kabel auch Störungen mit Bluetooth-Dongles verursacht. Schließen Sie den Dongle an den vorderen USB-Anschluss Ihres PCs an, um optimale Ergebnisse zu erzielen.
- Stellen Sie für Notebooks sicher, dass WLAN mit dem 5-GHz-Band verbunden ist, um eine optimale Erfahrung zu erzielen. Wählen Sie das Symbol "Drahtlosnetzwerk" unten rechts aus, und wählen Sie eigenschaften für das verwendete Netzwerk aus. Notebooks, die für die gemeinsame Nutzung einer 2,4-GHz-Antenne für Bluetooth- und WLAN-Konnektivität konzipiert sind, sehen eine Datenüberlastung durch langsame Netzwerkgeschwindigkeiten oder eine schlechte Nachverfolgungsleistung des Bewegungscontrollers.
- Ihre Motion Controller erhalten regelmäßig neue Softwareupdates von Microsoft. Die Controller zeigen ein abwechselndes Blinkmuster, wenn sie diese neuen Softwareupdates erhalten. Dies ist normal. Warten Sie, bis das Softwareupgrade abgeschlossen ist, bevor Sie die Controller verwenden. Die Controller vibrieren, und ein konstantes Licht ersetzt das Wechselblitzmuster, wenn es fertig ist.
- Möglicherweise werden Sie aufgefordert, "Setzen Sie das Headset an, und verwenden Sie den Fingerabdruck zum Teleportieren", bevor die Controller den Updatevorgang beenden. Die Controller sind erst sichtbar oder verwendbar, wenn das Update abgeschlossen ist. Die meisten Updates erfolgen innerhalb von zwei Minuten, aber Updates können bis zu 10 Minuten dauern. Warten Sie, bis das Update abgeschlossen ist, bevor Sie mit dem nächsten Schritt fortfahren.
Verwenden von Controllern
Hier erfahren Sie, wie Sie sich in Mixed Reality mit Motion Controllern, einem Xbox-Gamepad oder einer Maus und Tastatur bewegen.
Tipp
Um die Eingabe zwischen Mixed Reality und Ihrem Desktop zu wechseln, drücken Sie windows-Logo-Taste + Y auf Der PC-Tastatur.
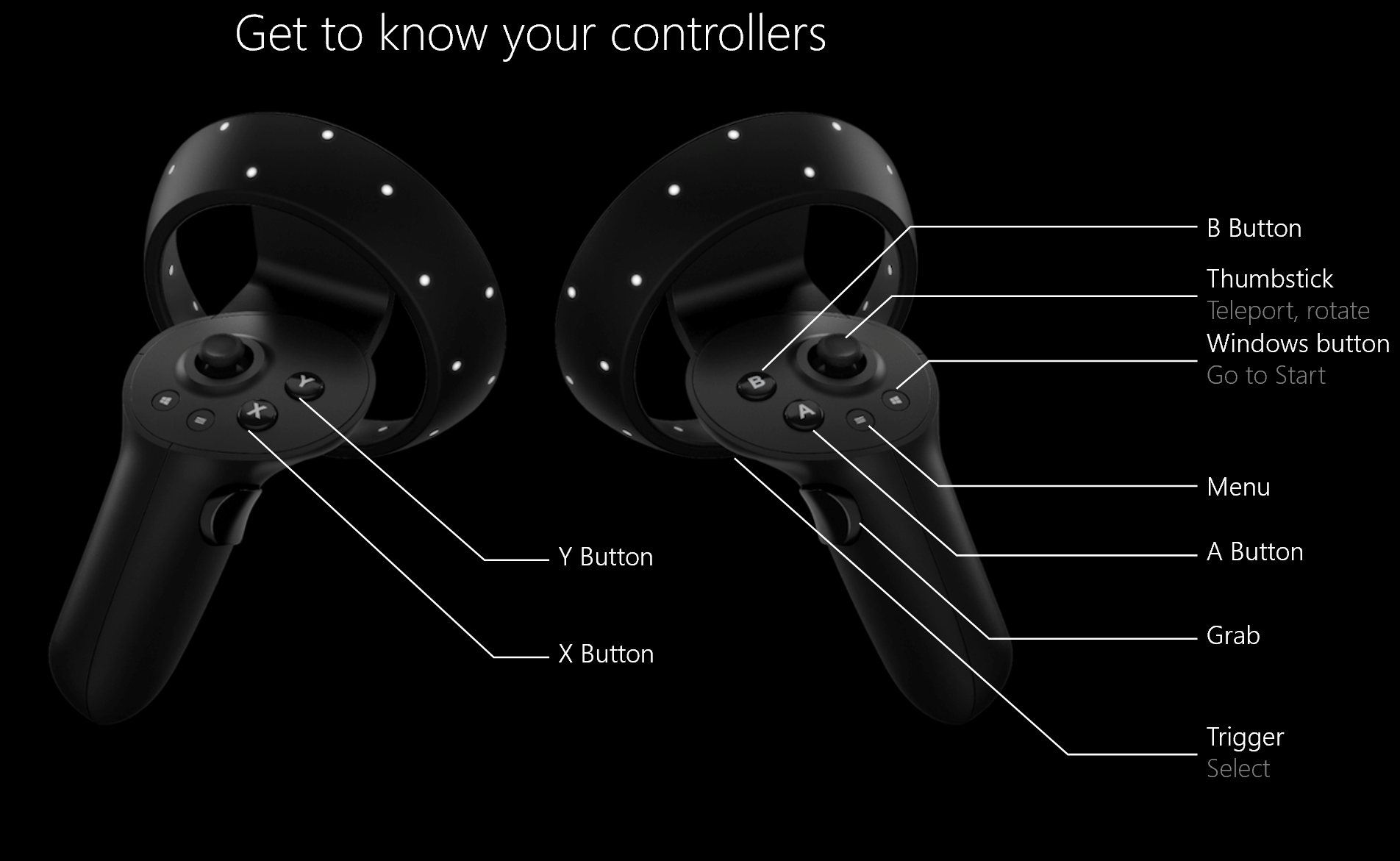
| Aufgabe | Bewegungscontroller | Gamepad | Maus + Tastatur |
|---|---|---|---|
| Teleportieren | Drücken Sie den Fingerstick nach vorne, und zeigen Sie dann auf den Controller, wohin Sie gehen möchten. Lassen Sie den Fingerstick los. | Drücken Sie den linken Daumenstick nach vorne, und suchen Sie dann, wohin Sie gehen möchten. Lassen Sie den Fingerstick los. | Wählen Sie die rechte Schaltfläche aus, halten Sie sie gedrückt, und zeigen Sie dann mit der Maus an die gewünschte Stelle. Lassen Sie die Schaltfläche los. |
| Select | Zeigen Sie auf den Controller, ziehen Sie dann den Trigger, oder verwenden Sie das Touchpad. | Blicken Sie auf das Ziel, und drücken Sie dann A. | Zeigen Sie mit der Maus, und klicken Sie dann mit der linken Maustaste. |
| Öffnen des Startmenüs | Drücken Sie die Windows-Schaltfläche . | Drücken Sie die Xbox-Taste . | Drücken Sie die Windows-Logo-Taste. |
| Schließen einer immersiven App | Drücken Sie die Windows-Schaltfläche . Wählen Sie dann mixed reality home im Menü "Schnelle Aktionen" aus. | Drücken Sie die Xbox-Taste . Wählen Sie dann im Menü "Schnelle Aktionen" die Schaltfläche Mixed Reality-Startseite aus. | Drücken Sie die Windows-Logo-Taste. Wählen Sie dann im daraufhin angezeigten Menü Schnellaktionen die Schaltfläche Mixed Reality-Startseite aus. |
| Rotate | Bewegen Sie den Daumenstick nach links oder rechts. | Bewegen Sie den rechten Stick nach links oder rechts. | Nicht verfügbar. |
| Sichern | Bewegen Sie den Daumenstick nach hinten. | Bewegen Sie den linken Stick nach hinten. | Nicht verfügbar. |
| Walk | Drücken Sie den Stick gerade nach unten, und drücken Sie ihn dann in die Richtung, in die Sie gehen möchten. | Drücken Sie den linken Stick gerade nach unten, und drücken Sie ihn dann in die Richtung, in die Sie gehen möchten. | Nicht verfügbar. |
| Verschieben eines App-Fensters | Zeigen Sie auf die App-Leiste. Ziehen Sie den Trigger, und halten Sie ihn gedrückt, um das Fenster zu greifen, und verwenden Sie dann den Controller, um es in eine beliebige Richtung zu verschieben. Lassen Sie den Trigger los. | Schauen Sie auf die App-Leiste, und halten Sie dann A gedrückt, um das Fenster zu greifen. Verwenden Sie den linken Stick, um das Fenster von Seite zu Seite oder nach oben und unten zu verschieben. Verwenden Sie die Trigger, um sie näher und weiter weg zu bewegen. Geben Sie dann A frei. | Zeigen Sie mit der Maus auf die App-Leiste. Klicken Sie mit der linken Maustaste, und halten Sie es gedrückt, um das Fenster zu greifen. Verwenden Sie dann die Maus, um es seitlich oder nach oben und unten zu bewegen. Verwenden Sie das Scrollrad, um das Fenster näher oder weiter weg zu verschieben. Lassen Sie die Maustaste los. |
| Verschieben eines 3D-Objekts | Zeigen Sie auf das Objekt, und halten Sie dann den Trigger gedrückt, um es zu greifen. Verschieben Sie ihn mit dem Controller in eine beliebige Richtung, und lassen Sie dann den Trigger los. | Blicken Sie auf das Objekt, und halten Sie dann A gedrückt, um es zu greifen. Verwenden Sie den linken Stick, um das Fenster von Seite zu Seite oder nach oben und unten zu verschieben. Verwenden Sie die Trigger, um sie näher und weiter weg zu bewegen. Geben Sie dann A frei. | Zeigen Sie mit der Maus auf das -Objekt. Klicken Sie mit der linken Maustaste, und halten Sie es gedrückt, um es zu greifen, und bewegen Sie ihn dann mit der Maus nebeneinander oder nach oben und unten. Verwenden Sie das Scrollrad, um sie näher oder weiter weg zu verschieben. Lassen Sie die Maustaste los. |
| Drehen oder Ändern der Größe eines App-Fensters | Zeigen Sie einen Controller auf die App-Leiste und den anderen Controller auf eine beliebige Stelle im Fenster. Halten Sie beide Trigger gedrückt, und verschieben Sie dann die Controller zusammen oder auseinander, um die Größe zu ändern. Um sich zu drehen, bewegen Sie einen Controller zu Ihnen und den anderen weg von Ihnen. Lassen Sie die Trigger los. | Wählen Sie auf der App-Leiste anpassen aus. Sehen Sie sich eine Ecke des Anpassungsrahmens an, und drücken Sie dann A, um ihn auszuwählen. Verwenden Sie den linken Stick, um die Größe des Fensters zu ändern. | Wählen Sie auf der App-Leiste anpassen aus. Halten Sie eine Ecke des Anpassungsrahmens gedrückt, und verwenden Sie dann die Maus, um die Größe des Fensters zu ändern. |
| Drehen oder Ändern der Größe eines 3D-Objekts | Zeigen Sie beide Controller auf das -Objekt. Halten Sie beide Trigger gedrückt, und verschieben Sie dann die Controller zusammen oder auseinander, um die Größe zu ändern. Um sich zu drehen, bewegen Sie einen Controller zu Ihnen und den anderen weg von Ihnen. | Wählen Sie auf der App-Leiste Anpassen aus, und verschieben Sie das Objekt dann mithilfe des linken Sticks. | Wählen Sie auf der App-Leiste Anpassen aus, und halten Sie dann das Objekt gedrückt, und verwenden Sie die Maus, um es zu bewegen. |
| Scrollen in einem App-Fenster | Ziehen Sie den Trigger, halten Sie ihn gedrückt, und bewegen Sie den Controller nach oben oder unten. | Verwenden Sie das D-Pad. | Verwenden Sie das Mausrad. |
| Verkleineren oder Verkleineren im App-Fenster | Ziehen Sie beide Trigger, und bewegen Sie die Controller dann näher zusammen oder weiter auseinander. | Ziehen Sie den rechten Trigger, um zu vergrößern, und den linken Trigger, um zu verkleineren. | Verwenden Sie das Mausrad, während Sie die STRG-TASTE auf der Tastatur gedrückt halten. |
| Menü öffnen | Klicken Sie auf die Schaltfläche Menü . | Klicken Sie auf die Schaltfläche Menü . | Klicken Sie mit der rechten Maustaste. |
Was bedeuten die Vibrationen und Lichter?
Ihr Controller kommuniziert Ihnen, was er tut, indem er seine LED-Leuchten vibriert und blinkt.
| Wenn Ihr Controller dies ausführt | Bedeutung |
|---|---|
| LEDs werden eingeschaltet, und der Controller vibriert einmal. | Aktivieren |
| LEDs werden ausgeschaltet, und der Controller vibriert zweimal | Ausschalten |
| LEDs blinken alle 3 Sekunden | Schlafen |
| LEDs pulsieren langsam, und der Controller vibriert einmal | Wechsel in den Kopplungsmodus |
| Controller vibriert einmal | Verbinden oder Trennen des PCs |
| LEDs sind hell beleuchtet | Controller, die vom Headset nachverfolgt werden |
| LEDs sind schwach beleuchtet | Controller, die nicht vom Headset nachverfolgt werden |
| Controller vibriert dreimal und schaltet sich dann aus | Kritischer Akkustand |
| Die äußeren und inneren Ringe von LEDs blinken abwechselnd | Wird aktualisiert |
Aktualisieren der Firmware von Motion Controllern
- Wenn ein immersives Headset an Ihren PC angeschlossen ist und eine neue Controllerfirmware verfügbar ist, wird die Firmware beim nächsten Einschalten automatisch an Ihre Motion-Controller gepusht.
- Aktualisierungen der Controllerfirmware werden mit einem Muster von led-Quadranten in kreisförmiger Bewegung angezeigt und dauern 1-2 Minuten. Firmwareupdates können gelegentlich länger dauern, bis zu 10 Minuten, was auf eine schlechte Bluetooth-Konnektivität oder Funkstörungen hinweisen kann.
- Falls das Firmwareupdate unterbrochen wird (Controller ausgeschaltet oder der Akku ist leer), wird es beim nächsten Einschalten erneut versucht.
- Nach Abschluss des Firmwareupdates werden die Controller neu gestartet und wieder hergestellt.
- Beide Controller sollten jetzt verbunden sein. Navigieren Sie zu Mixed Reality Portal, um die status Ihrer Controller zu überprüfen.
- Überprüfen Sie, ob Ihre Controller ordnungsgemäß funktionieren:
- Starten Sie Mixed Reality Portal, und geben Sie Ihre Mixed Reality Home ein.
- Verschieben Sie Ihre Controller, und überprüfen Sie die Nachverfolgung, testen Sie Schaltflächen und überprüfen Sie, ob die Teleportierung funktioniert. Wenn dies nicht der Fall ist, lesen Sie den Abschnitt zur Problembehandlung des Motion Controllers.
Häufig gestellte Fragen
Wie kann ich den Akkustand überprüfen?
A: Der Akkustand befindet sich auf der Rückseite des virtuellen Modells, es gibt keine Anzeige für den physischen Akkustand. Warten Sie nach dem Einschalten des Controllers einige Sekunden, damit sich der Lesevorgang stabilisiert.
Können Sie diese Controller ohne Headset verwenden? Nur für die Eingabe des Joysticks/Triggers/etc?
A: Nicht für universelle Windows-Anwendungen
Übermitteln von Motion Controller-Feedback/Fehlern
Geben Sie uns Feedback im Feedback-Hub, indem Sie die Kategorie "Mixed Reality –> Eingabe" verwenden.
Weitere Informationen
- HP-Controller in Unity
- HP-Controller in Unreal
- Die Community fragen
- Kontaktieren Sie uns, um Support zu benötigen.
- Problembehandlung
Haben Sie Probleme mit Ihren Motion Controllern? Hilfe erhalten