Crop And Lock
PowerToysCrop And Lock ermöglicht Ihnen, eine aktuelle Anwendung auf ein kleineres Fenster zuzuschneiden oder einfach eine Vorschauminiatur zu erstellen. Legen Sie den Fokus auf das Zielfenster fest, und wählen Sie die Verknüpfung aus, um mit dem Zuschneiden zu beginnen.
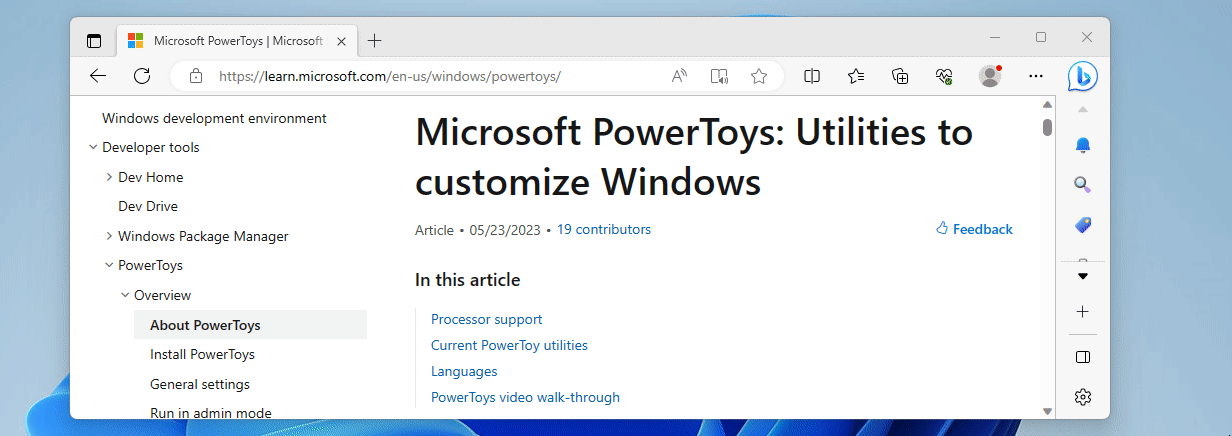
Um Crop And Lock zu verwenden, aktivieren Sie es unter PowerToys Einstellungen.
Nachdem sie aktiviert ist, konzentrieren Sie ein Fenster, und drücken Sie die Tastenkombination "Miniaturansicht" (Standard: ⊞Win+ STRG+UMSCHALT+T) oder die Verknüpfung "Aktualisieren" (Standard: ⊞+Win STRG+UMSCHALT+R), um einen Bereich des zuzuschneidenden Fensters auszuwählen.
Tipp
Verwenden Sie Esc , um die Schnittauswahl aufzuheben.
Nachdem Sie den Fensterbereich ausgewählt haben, wird ein neues Fenster angezeigt, das sich entsprechend dem ausgewählten Zuschnittmodus verhält.
Wählen Sie die Schaltfläche Schließen des beschnittenen Fensters, um es zu schließen und das ursprüngliche Fenster wiederherzustellen.
Erstellt ein Fenster, in dem der ausgewählte Bereich des ursprünglichen Fensters angezeigt wird. Alle Änderungen am ausgewählten Bereich des ursprünglichen Fensters werden in der Vorschauminiatur widergespiegelt, die ursprüngliche Anwendung kann jedoch nicht über die Vorschauminiatur gesteuert werden. Dieser Modus bietet die beste Kompatibilität.
Erstellt ein Fenster, das das ursprüngliche Fenster ersetzt und nur den ausgewählten Bereich anzeigt. Die Anwendung wird nun über das zugeschnittene Fenster gesteuert. Wenn Sie das zugeschnittene Fenster schließen, wird das ursprüngliche Fenster wiederhergestellt.
Nicht jedes Fenster reagiert gut darauf, in einer anderen Anwendung enthalten zu sein, so dass dieser Modus viele Kompatibilitätsprobleme mit sich bringt. Es ist ratsam, stattdessen den Modus "Miniaturansicht" zu verwenden, wenn Sie feststellen, dass ein Fenster nicht gut reagiert, um mit dem Modus "Neu verfügbar" zugeschnitten zu werden.
Crop And Lock Derzeit gibt es die folgenden bekannten Probleme:
- Das Zuschneiden von maximierten oder vollbildigen windows Bildschirmen im Modus "Reparent" funktioniert möglicherweise nicht. Es wird empfohlen, die Größe des Fensters stattdessen so zu ändern, dass die Bildschirmecken ausgefüllt sind.
- Einige UWP-Apps reagieren nicht gut darauf, wenn sie im Modus „Erneutes überordnen“ zugeschnitten werden. Windows Der Taschenrechner ist ein bemerkenswertes Beispiel dafür.
- Anwendungen, die Unter-windows oder Registerkarten verwenden, können schlecht reagieren, um im Modus "Reparent" zuzuschneiden. Editor und OneNote sind Beispiele für Anwendungen, die nicht gut reagieren.
Dieses Hilfsprogramm ist Teil der Microsoft-Dienstprogramme PowerToys für Power Users. Es bietet eine Reihe nützlicher Dienstprogramme, um Ihre Windows Erfahrung für eine höhere Produktivität zu optimieren und zu optimieren. Informationen zum Installieren PowerToysfinden Sie unter "Installieren" PowerToys.
Feedback zu Windows developer
Windows developer ist ein Open Source-Projekt. Wählen Sie einen Link aus, um Feedback zu geben:
