Hinweis
Für den Zugriff auf diese Seite ist eine Autorisierung erforderlich. Sie können versuchen, sich anzumelden oder das Verzeichnis zu wechseln.
Für den Zugriff auf diese Seite ist eine Autorisierung erforderlich. Sie können versuchen, das Verzeichnis zu wechseln.
Gilt für
- Windows 11, Version 21H2 und höher
- Windows 10, Version 1803 und höher
Der Diagnosedatenanzeige ist eine Windows-App, mit dem Sie die Windows-Diagnosedaten überprüfen können, die Ihr Gerät an Microsoft sendet: Sie gruppiert die Informationen in einfachen Kategorien, je nachdem, wie sie von Microsoft verwendet werden.
Installieren des Diagnosedaten-Viewers
Sie müssen die App herunterladen, bevor Sie den Diagnosedatenanzeige verwenden können, um die Diagnosedaten Ihres Geräts zu überprüfen. Sie können die App von der Seite Microsoft Store Diagnosedaten-Viewer herunterladen.
Hinweis
Es ist möglich, dass für Ihr Windows-Gerät der Microsoft Store nicht zur Verfügung steht (z. B. Windows Server). Wenn dies der Fall ist, lesen Sie die Übersicht über den Diagnosedaten-Viewer für PowerShell.
Aktivieren der Datenanzeige
Bevor Sie die App zum Anzeigen von Windows-Diagnosedaten verwenden können, müssen Sie die Datenanzeige im Bereich Einstellungen aktivieren. Durch das Aktivieren der Datenanzeige kann Windows die Diagnosedaten Ihres Geräts speichern, bis Sie die Funktion deaktivieren. Wenn Sie die Datenanzeige deaktivieren, wird die Erfassung Ihrer Diagnosedaten durch Windows beendet, und die vorhandenen Diagnosedaten werden von Ihrem Gerät gelöscht. Diese Einstellung wirkt sich nicht auf die Datenanzeige oder den Verlauf für Microsoft 365 Apps oder Microsoft Office aus.
Wichtig
Das Aktivieren der Datenanzeige kann (standardmäßig) bis zu 1 GB Speicherplatz auf Ihrem Systemlaufwerk beanspruchen. Wir empfehlen dringend, dass Sie die Datenanzeige deaktivieren, wenn Sie mit dem Diagnosedatenanzeige fertig sind. Informationen zum Deaktivieren der Datenanzeige finden Sie im Abschnitt Deaktivieren der Datenanzeige Abschnitt weiter unten in diesem Artikel.
Um die Datenanzeige zu aktivieren, führen Sie die folgenden Schritte aus:
Wechseln Sie zu Start, wählen Sie Einstellungen>Datenschutz und Sicherheit>Diagnose und Feedback aus.
Aktivieren Sie unter Diagnosedaten anzeigen die Option Diagnosedaten-Viewer aktivieren.
Starten des Diagnosedatenanzeige
Führen Sie die folgenden Schritte aus, um den Diagnosedaten-Viewer zu starten:
Wechseln Sie zu Start, wählen Sie Einstellungen>Datenschutz und Sicherheit>Diagnose und Feedback aus.
(Sie können auch zu Start wechseln und nach Diagnosedaten-Viewer suchen.)
Wählen Sie unter Diagnosedaten anzeigendie Schaltfläche Diagnosedaten-Viewer öffnen aus.
Schließen Sie den Diagnosedaten-Viewer. Verwenden Sie Ihr Gerät einige Tage lang wie gewohnt. Öffnen Sie dann den Diagnosedaten-Viewer erneut, um die aktualisierte Liste der Diagnosedaten zu überprüfen.
Verwenden des Diagnosedatenanzeige
Der Diagnosedatenanzeige stellt Ihnen die folgenden Features zum Anzeigen und Filtern der Diagnosedaten Ihres Geräts bereit.
Windows-Diagnoseereignisse anzeigen
In der linken Spalte können Sie Ihre Diagnoseereignisse überprüfen. Diese Ereignisse stellen Aktivitäten dar, die aufgetreten sind und an Microsoft gesendet wurden.
Wenn Sie ein Ereignis auswählen, wird die detaillierte JSON-Ansicht geöffnet, in der die exakten an Microsoft hochgeladen Details bereitgestellt werden. Microsoft verwendet diese Informationen zur kontinuierlichen Verbesserung des Windows-Betriebssystems.
Hinweis
Das Anzeigen eines Ereignisses bedeutet nicht unbedingt, dass es bereits hochgeladen wurde. Es ist möglich, dass sich einige Ereignisse noch in der Warteschlange befinden und zu einem späteren Zeitpunkt hochgeladen werden.
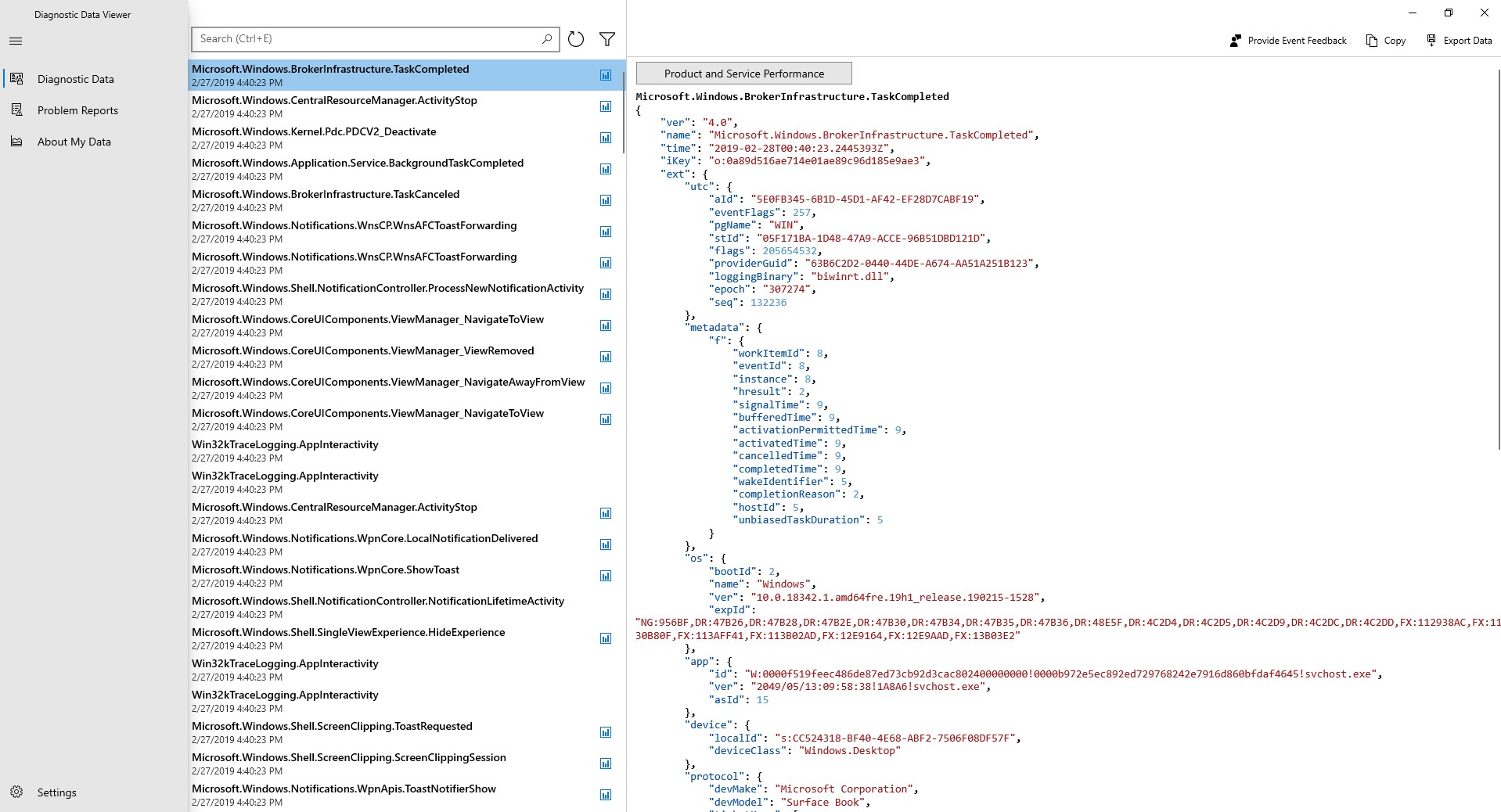
Diagnoseereignisse durchsuchen
Mit dem Feld Suchen am oberen Rand des Bildschirms können Sie alle Details des Diagnoseereignisses durchsuchen. Die zurückgegebenen Suchergebnisse umfassen alle Diagnoseereignisse, die den übereinstimmenden Text enthalten.
Bei Auswahl eines Ereignisses wird die detaillierte JSON-Ansicht mit markiertem übereinstimmenden Text geöffnet.
Filtern Ihrer Diagnoseereigniskategorien
Die Menü Schaltfläche der App öffnet das Detailmenü. Hier finden Sie eine Liste von Diagnoseereigniskategorien, die definieren, wie die Ereignisse von Microsoft verwendet werden. Durch Aktivieren eines Kontrollkästchens können Sie zwischen den Diagnoseereigniskategorien filtern.
Helfen Sie mit, Ihr Windows-Erlebnis zu verbessern.
Microsoft benötigt nur Diagnosedaten von einer kleinen Anzahl von Geräten, um große Verbesserungen am Windows-Betriebssystem und letztendlich an Ihrem Erlebnis vorzunehmen. Wenn Sie zu dieser kleinen Gerätegruppe gehören und Probleme auftreten, sammelt Microsoft die zugehörigen Ereignisdiagnosedaten, sodass Ihre Informationen möglicherweise dazu beitragen können, das Problem für andere zu beheben.
Um Ihren Beitrag zu kennzeichnen, sehen Sie dieses Symbol ( ), wenn Ihr Gerät Teil der Gruppe ist. Wenn eines Ihrer Diagnosedatenereignisse von Ihrem Gerät an Microsoft gesendet wird, um Verbesserungen vorzunehmen, wird dieses Symbol angezeigt (
), wenn Ihr Gerät Teil der Gruppe ist. Wenn eines Ihrer Diagnosedatenereignisse von Ihrem Gerät an Microsoft gesendet wird, um Verbesserungen vorzunehmen, wird dieses Symbol angezeigt ( ).
).
Feedback zu Ereignissen bereitstellen
Über das Symbol Feedback in der oberen rechten Ecke des Fensters wird die Feedback-Hub-App geöffnet, mit der Sie Feedback zur Diagnosedatenanzeige und den Diagnoseereignissen bereitstellen können.
Durch Auswahl eines bestimmten Ereignisses im Diagnosedatenanzeige wird automatisch das Feld im Feedback-Hub ausgefüllt. Sie können Kommentare zum Feld mit der Beschriftung Weitere Details bereitstellen (optional) hinzufügen.
Wichtig
Alle Inhalte im Feedback-Hub sind öffentlich sichtbar. Stellen Sie daher sicher, dass Sie keine persönlichen Informationen in Ihre Feedbackkommentare einfügen.
Zusammenfassung der Daten anzeigen, die Sie im Laufe der Zeit für uns freigegeben haben
Unter Informationen zu Ihren Daten im Diagnosedaten-Viewer können Sie eine Übersicht über die Windows-Daten anzeigen, die Sie mit Microsoft geteilt haben.
Mit diesem Feature können Sie feststellen, wie viele Daten Sie durchschnittlich pro Tag senden, wie Ihre Daten nach Kategorien aufgeschlüsselt sind, welche Komponenten und Dienste am häufigsten Daten gesendet haben und vieles mehr.
Hinweis
Dieser Inhalt spiegelt den Verlauf der von der App gespeicherten Windows-Daten wider. Wenn Sie erweiterte Analysen wünschen, ändern Sie die Speicherkapazität des Diagnosedaten-Viewers.
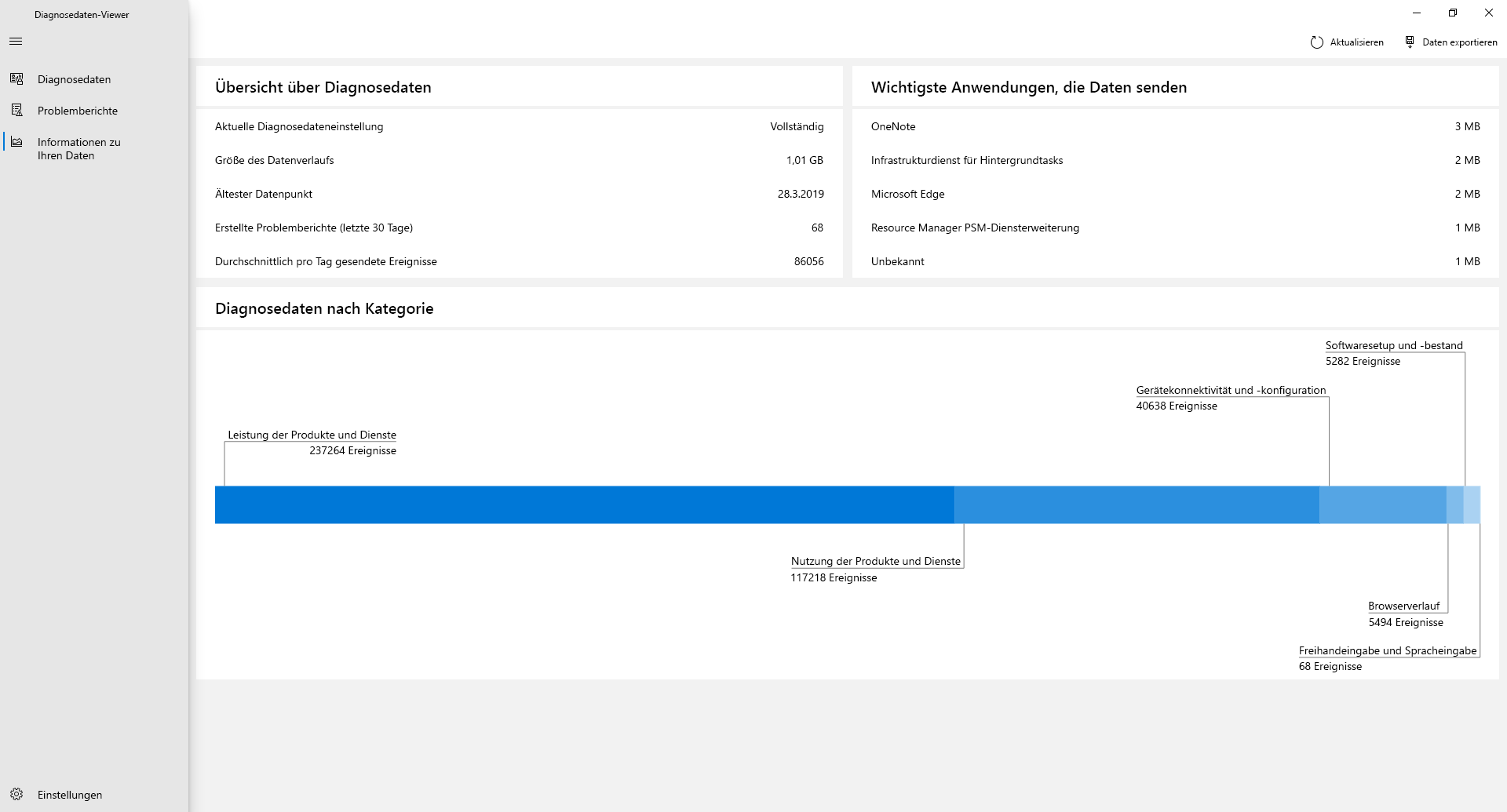
Anzeigen von Diagnosedaten für Microsoft 365 Apps oder Microsoft Office
Standardmäßig werden im Diagnosedaten-Viewer Windows-Daten angezeigt. Sie können auch Diagnosedaten von Microsoft 365 Apps oder Microsoft Office anzeigen, indem Sie das Feature auf der App-Einstellungsseite aktivieren. Weitere Informationen zum Anzeigen von Diagnosedaten von Microsoft 365 Apps oder Microsoft Office finden Sie unter Verwenden des Diagnosedaten-Viewers mit Office.
Deaktivieren der Datenanzeige
Wenn Sie die Überprüfung Ihrer Diagnosedaten abgeschlossen haben, müssen Sie die Datenanzeige deaktivieren. Dadurch wird auch der Windows-Datenverlauf entfernt. Diese Einstellung wirkt sich nicht auf die Datenanzeige oder den Verlauf für Microsoft 365 Apps oder Microsoft Office aus.
Führen Sie die folgenden Schritte aus, um die Datenanzeige zu deaktivieren:
Wechseln Sie zu Start, wählen Sie Einstellungen>Datenschutz und Sicherheit>Diagnose und Feedback aus.
Deaktivieren Sie unter Diagnosedaten anzeigendie Option Diagnosedaten-Viewer aktivieren.
Ändern der Größe Ihres Datenverlaufs
Standardmäßig zeigt Ihnen der Diagnosedaten-Viewer bis zu 1 GB oder 30 Tage Daten (je nachdem, was zuerst eintritt) für Windows-Diagnosedaten an. Sobald die Zeit- oder Speichergrenze erreicht ist, werden die Daten inkrementell gelöscht, beginnend mit den ältesten Datenpunkten.
Wichtig
Wenn Sie die Einstellung Anzeige von Diagnosedaten aktivieren für Microsoft 365 Apps oder Microsoft Office aktiviert haben, ist deren Datenverlauf auf 1 GB festgelegt und kann nicht geändert werden.
Ändern der Größe des Datenverlaufs
Wenn Sie Änderungen an der Größe Ihres Windows-Diagnosedatenverlaufs vornehmen möchten, wechseln Sie zu den App-Einstellungen unten im Navigationsmenü. Sobald die von Ihnen gewählte Größe oder das Zeitlimit erreicht ist, werden die Daten schrittweise gelöscht, wobei die ältesten Datenpunkte zuerst gelöscht werden.
Wichtig
Wenn Sie die maximale Anzahl der Diagnosedaten, die vom Tool angezeigt werden können, verringern, wird der gesamte Datenverlauf entfernt, und es ist ein Neustart des Geräts erforderlich. Darüber hinaus kann die Erhöhung der maximalen Anzahl der Diagnosedaten, die vom Tool angezeigt werden können, zu Leistungsbeeinträchtigungen Ihres Computers führen.
Anzeigen zusätzlicher Diagnosedaten im Tool „Problemberichte anzeigen“
Verfügbar unter Windows 10 (Version 1809 und höher) und unter Windows 11. Sie können zusätzliche Diagnosedaten der Windows-Fehlerberichterstattung auf der Seite Problemberichte anzeigen im Diagnosedaten-Viewer überprüfen.
Diese Seite enthält eine Zusammenfassung verschiedener Absturzberichte, die als Teil der Windows-Fehlerberichterstattung an Microsoft gesendet werden. Wir verwenden diese Daten, um spezifische, schwer zu replizierende Probleme zu finden und zu beheben und so das Windows-Betriebssystem zu verbessern.
Sie können auch das Tool für die Windows-Fehlerberichterstattung in der Systemsteuerung verwenden.
So zeigen Sie Ihre Diagnosedaten der Windows-Fehlerberichterstattung mithilfe der Diagnosedatenanzeige an
Ab Windows 10 (Version 1809 und höher) und Windows 11 können Sie Diagnosedaten der Windows-Fehlerberichterstattung im Diagnosedaten-Viewer überprüfen.
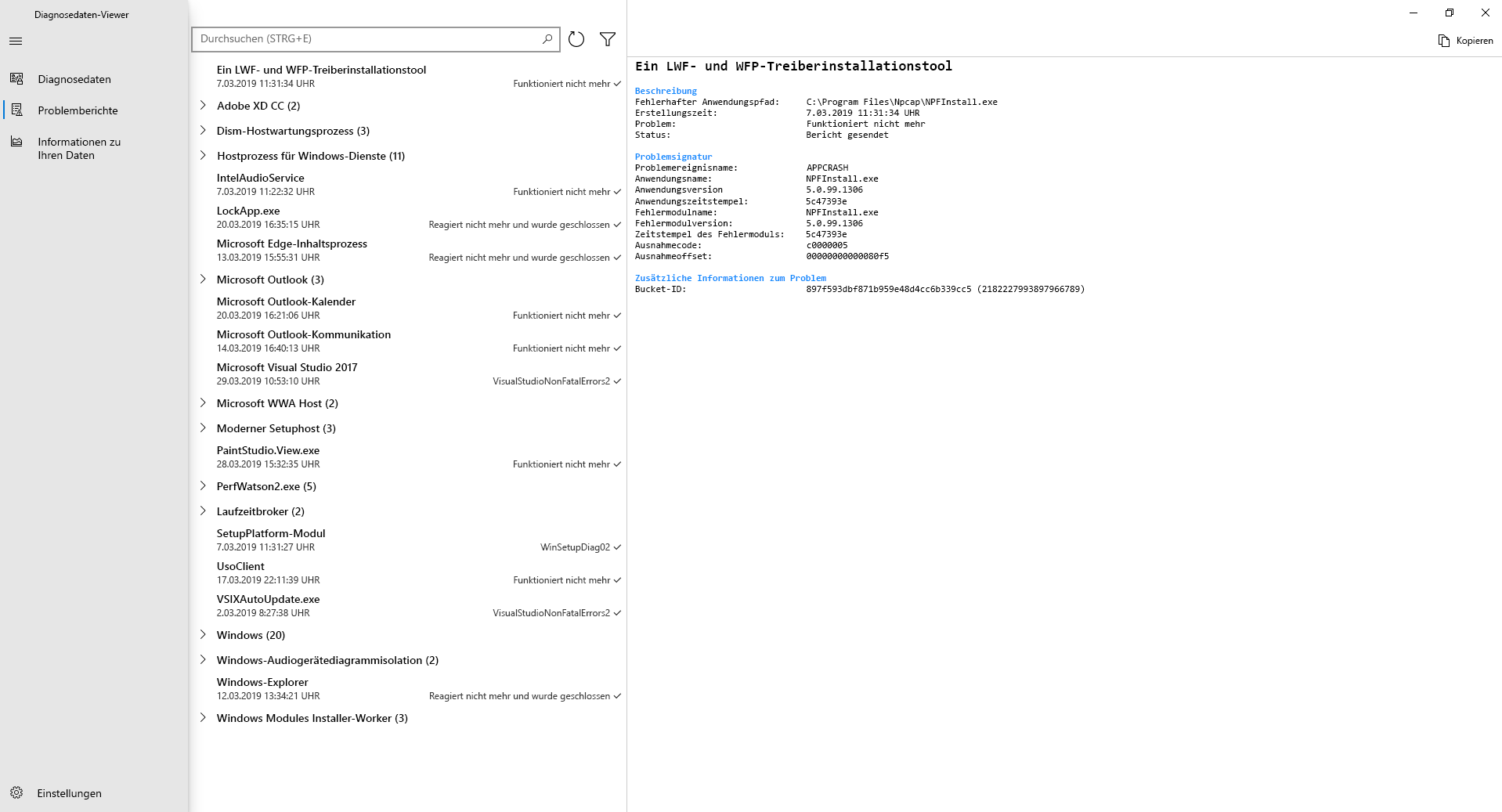
So zeigen Sie Ihre Diagnosedaten der Windows-Fehlerberichterstattung über die Systemsteuerung an
Um das Windows-Fehlerberichterstattung-Tool in der Systemsteuerung zu verwenden, können Sie einen der folgenden Schritte ausführen:
- Wechseln Sie zu Start, und wählen Sie Systemsteuerung>Alle Systemsteuerungselemente>Sicherheit und Wartung>Problemberichte aus.
- Wechseln Sie zu Start, und suchen Sie nach Problemberichte.
Das Tool Problemberichte überprüfen wird geöffnet, in dem Ihre Windows-Fehlerberichterstattungsberichte zusammen mit einem Status darüber angezeigt werden, ob sie an Microsoft gesendet wurden.
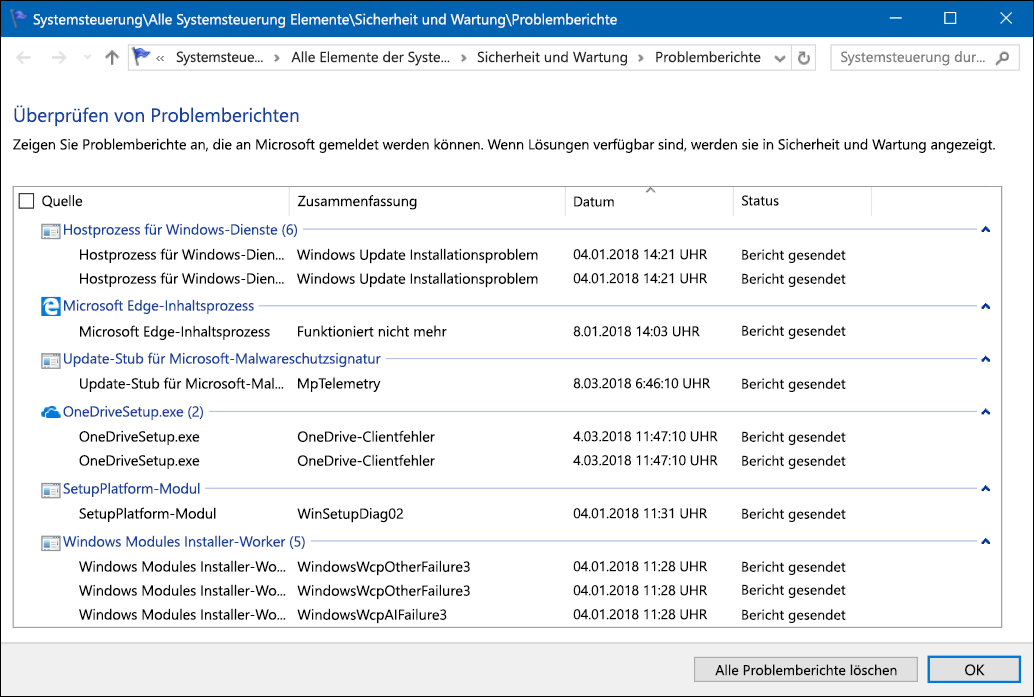
Wichtig
Wenn Sie sich über den Zugriff auf Windows-Daten oder Interoperabilität im Zusammenhang mit dem Digital Markets Act (DMA) informieren möchten, übermitteln Sie dieses Formular.