Bereiche in Windows Terminal
Bereiche bieten Ihnen die Möglichkeit, mehrere Befehlszeilenanwendungen nebeneinander auf derselben Registerkarte auszuführen. Dadurch ist es nicht mehr erforderlich, zwischen Registerkarten zu wechseln, und Sie können mehrere Eingabeaufforderungen gleichzeitig anzeigen.
Erstellen eines neuen Bereichs
Mithilfe der Tastatur
Sie können entweder einen neuen vertikalen oder horizontalen Bereich in Windows Terminal erstellen. Bei vertikaler Teilung wird ein neuer Bereich rechts von dem Bereich geöffnet, der den Fokus enthält. Bei horizontaler Teilung wird ein neuer Bereich unterhalb des Bereichs geöffnet, der den Fokus enthält. Die Verwendung von direktionalen Teilungen up, right, down oder left bietet weitere Optionen dafür, wo der neue Bereich platziert werden kann. right und down entsprechen vertical und horizontal, wohingegen sie den neuen Bereich mit up und left über bzw. links neben dem Bereich platzieren können, der den Fokus hat. Wenn Sie einen neuen vertikalen Bereich für Ihr Standardprofil erstellen möchten, können Sie die Tastenkombination Alt+Umschalt++ verwenden. Wenn Sie einen horizontalen Bereich für Ihr Standardprofil erstellen möchten, können Sie Alt+Umschalt+- verwenden.
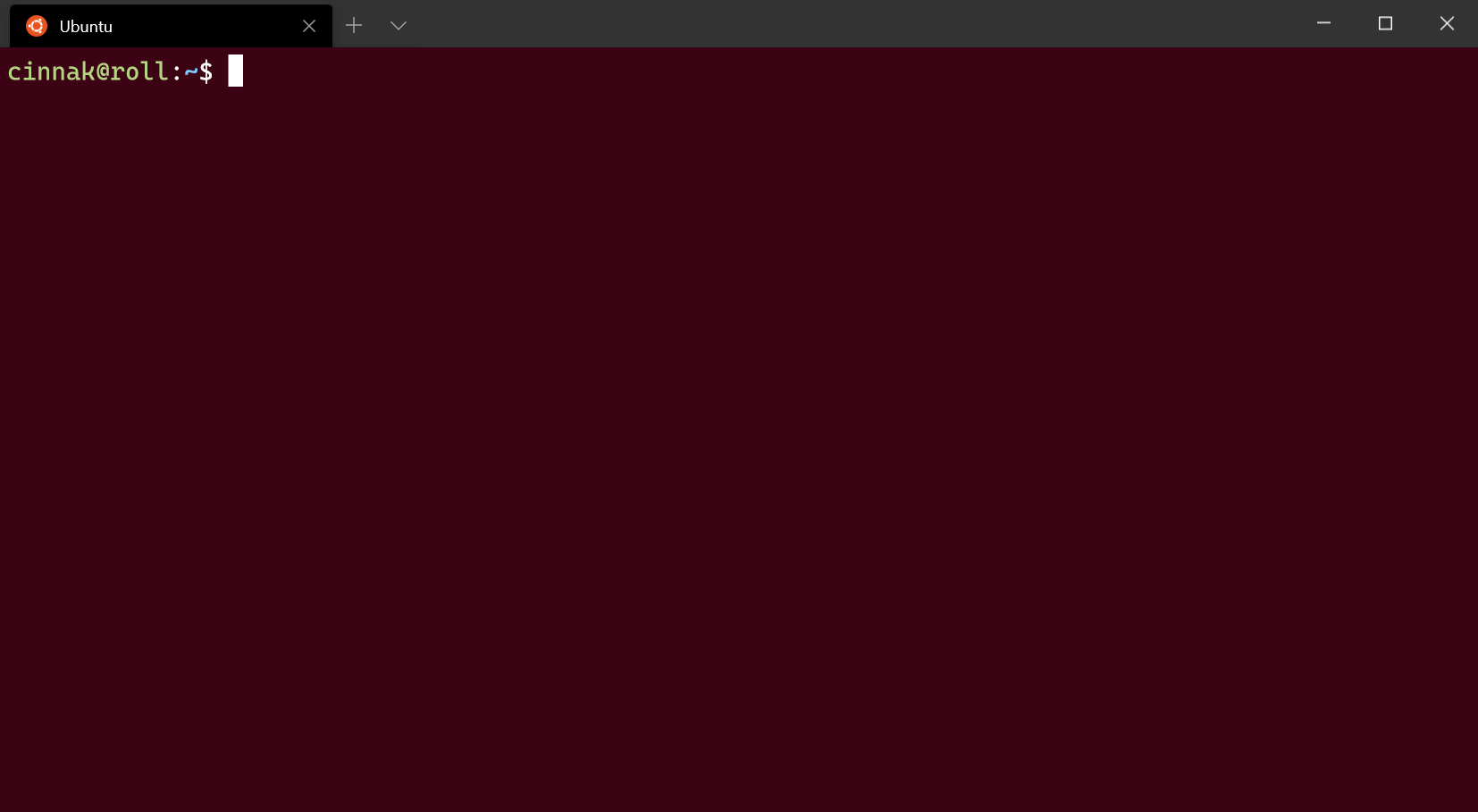 Konfiguration: Raspberry Ubuntu
Konfiguration: Raspberry Ubuntu
Wenn Sie diese Tastenzuordnungen ändern möchten, können Sie neue erstellen, indem Sie die Aktion splitPane und die Werte vertical, horizontal, up, right, down, left oder auto für die Eigenschaft split in Ihrer Datei „profiles.json“ verwenden. Die auto-Methode wählt die Richtung aus, in der Sie die quadratischsten Bereiche erhalten. Weitere Informationen zu Tastenzuordnungen finden Sie auf der Seite Aktionen.
{ "command": { "action": "splitPane", "split": "vertical" }, "keys": "alt+shift+plus" },
{ "command": { "action": "splitPane", "split": "horizontal" }, "keys": "alt+shift+-" },
{ "command": { "action": "splitPane", "split": "auto" }, "keys": "alt+shift+d" },
{ "command": { "action": "splitPane", "split": "up" } },
{ "command": { "action": "splitPane", "split": "right" } },
{ "command": { "action": "splitPane", "split": "down" } },
{ "command": { "action": "splitPane", "split": "left" } },
Neue Registerkartenschaltfläche und Dropdownmenü verwenden
Wenn Sie einen neuen Bereich Ihres Standardprofils öffnen möchten, können Sie die Alt-Taste gedrückt halten und auf die neue Registerkartenschaltfläche klicken. Wenn Sie einen neuen Bereich über das Dropdownmenü öffnen möchten, können Sie Alt gedrückt halten und auf das gewünschte Profil klicken. Durch diese beiden Optionen erfolgt eine auto-Aufteilung des aktiven Fensters oder Bereichs in einen neuen Bereich des ausgewählten Profils. Der auto-Aufteilungsmodus teilt beim Erstellen eines Bereichs in der Richtung der längsten Kante.
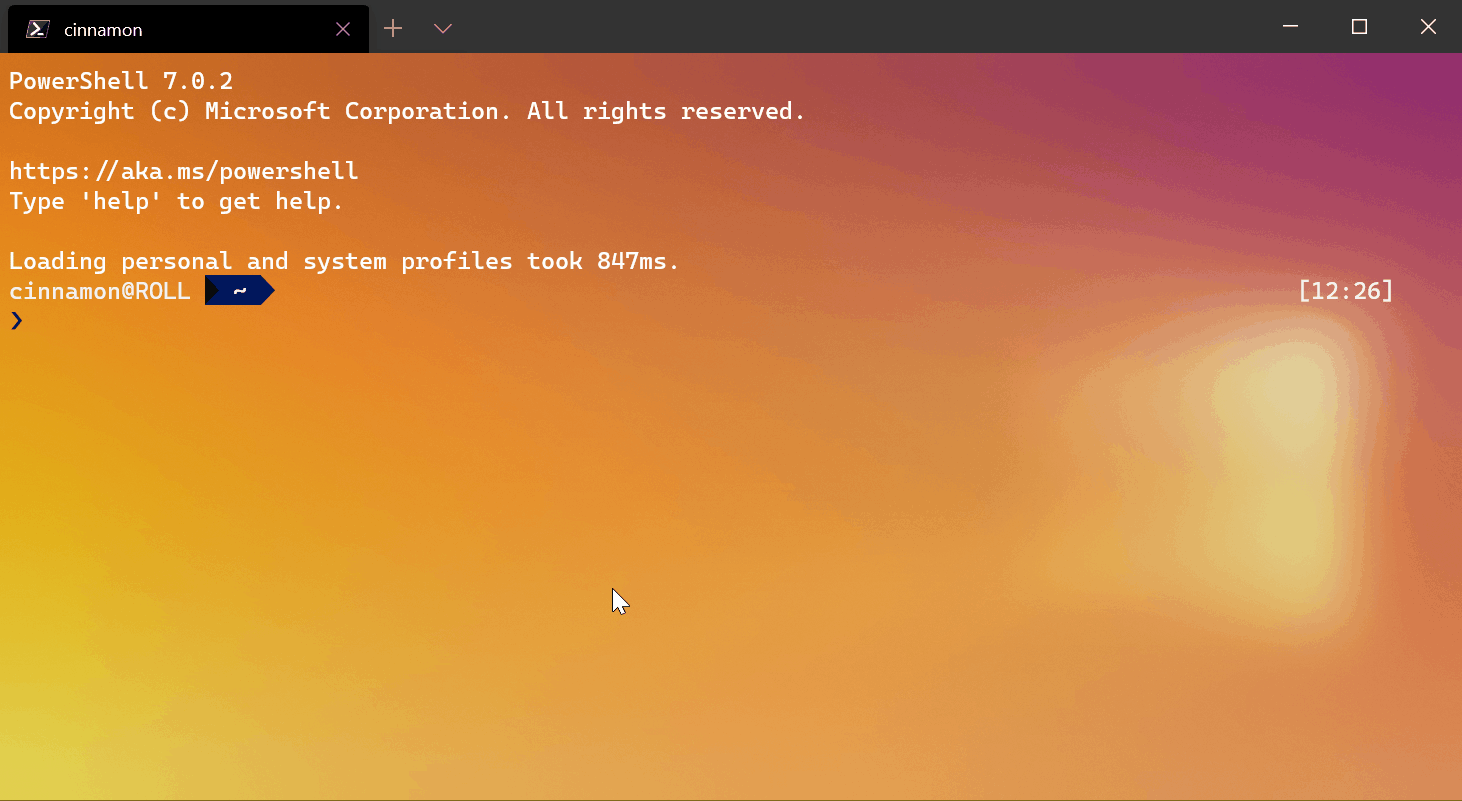
Verwenden des Registerkartenkontextmenüs
Wenn Sie einen neuen Bereich eines Profils öffnen möchten, das bereits in Ihrem Terminal geöffnet ist, klicken Sie mit der rechten Maustaste auf die Registerkarte, und dann auf „Registerkarte teilen“. Dadurch wird der Bereich, der den Fokus hat, auf der aktuellen Registerkarte dupliziert.
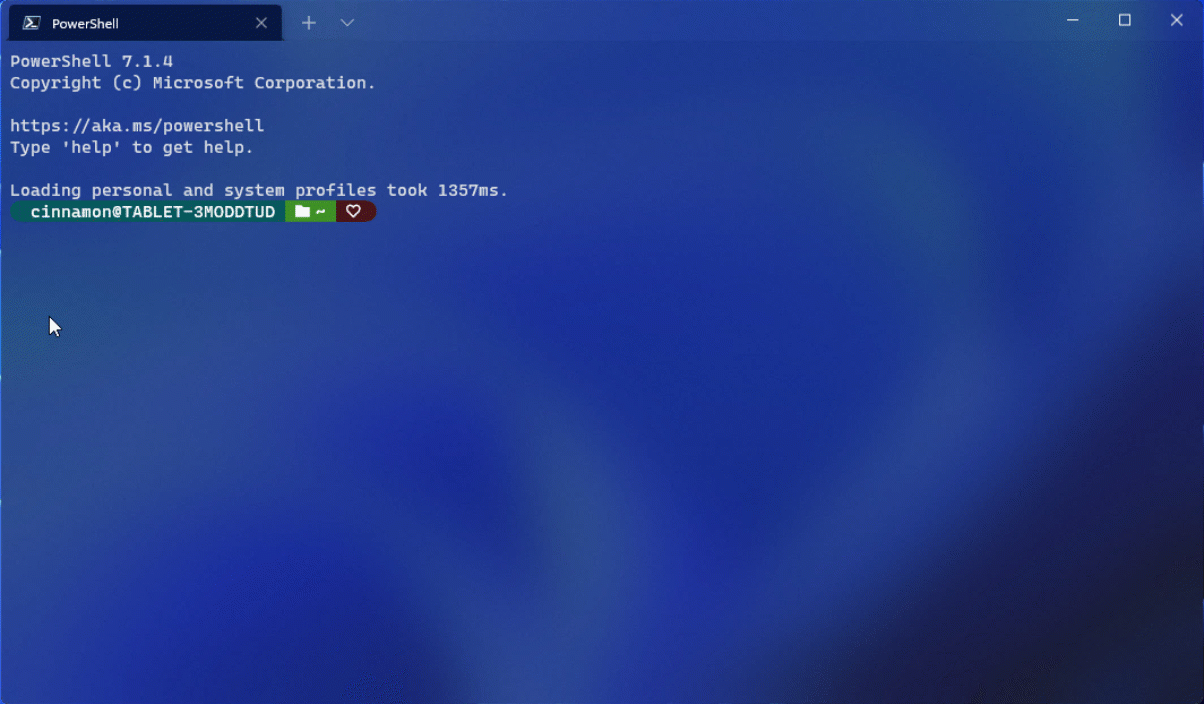
Wechseln zwischen Bereichen
Das Terminal ermöglicht mithilfe der Tastatur die Navigation zwischen Bereichen. Wenn Sie die Alt-Taste gedrückt halten, können Sie die Pfeiltasten verwenden, um den Fokus zwischen den Bereichen zu verschieben. Sie können erkennen, welcher Bereich den Fokus hat, indem Sie den ihn umgebenden Akzentfarbenrahmen betrachten. Beachten Sie, dass diese Akzentfarbe in den Windows-Farbeinstellungen festgelegt ist.
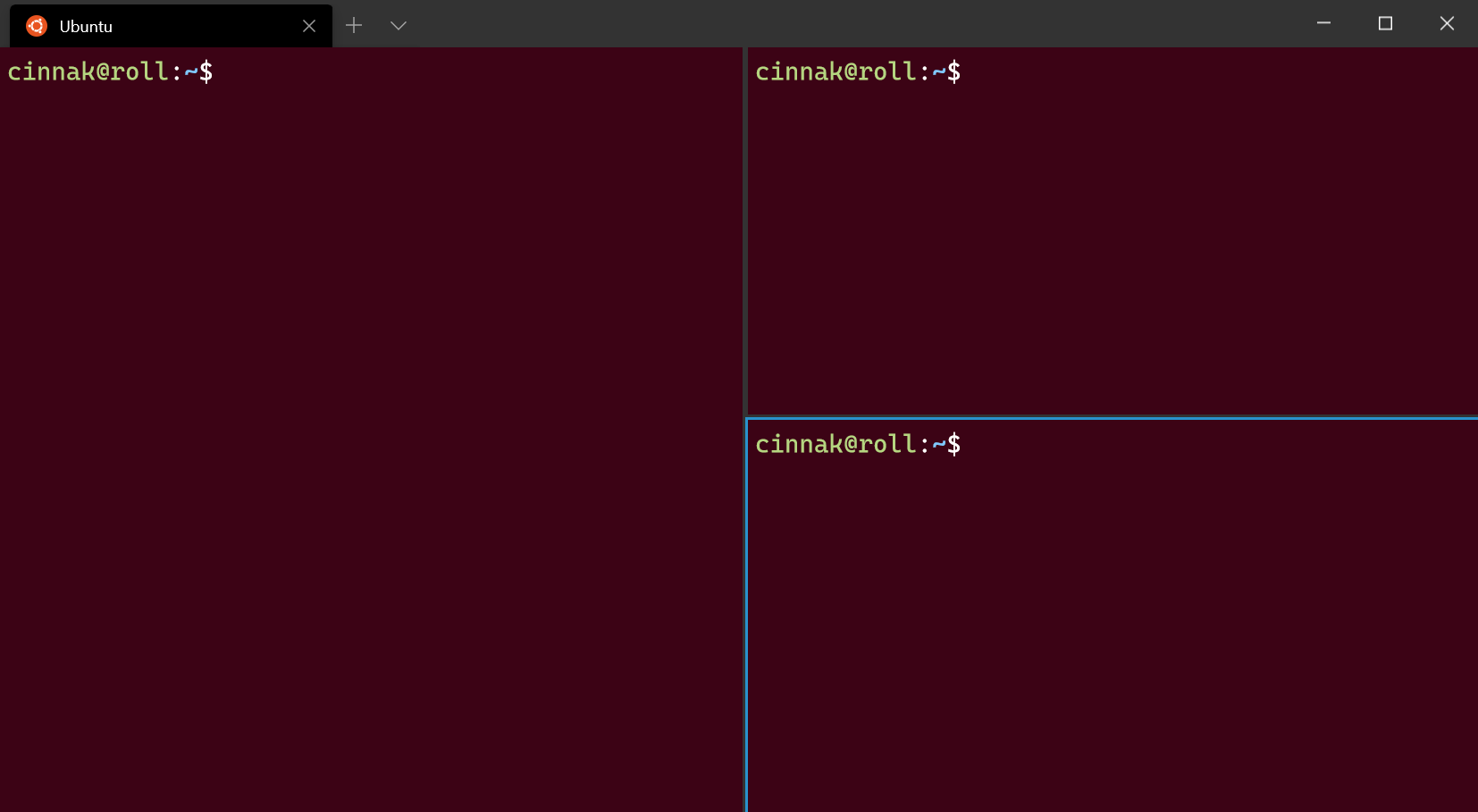
Sie können dies anpassen, indem Sie Tastenzuordnungen für den Befehl moveFocus hinzufügen und direction auf down, left, right oder up festlegen. Darüber hinaus kann direction für den zuletzt verwendeten Bereich previous bzw. previousInOrder oder nextInOrder für die Reihenfolge „Navigation nach Struktur“ oder first für den ersten Bereich sein. Schließlich können Sie in der Baumstruktur mit der Richtung parent nach oben navigieren, um mehrere Bereiche auszuwählen, und dann mit child nach unten, um weniger Bereiche auszuwählen und sich in der Struktur wieder nach unten zu bewegen. Wenn mehrere Bereiche ausgewählt sind, können Sie Aktionen durchführen, als ob nur ein Bereich den Fokus hätte.
{ "command": { "action": "moveFocus", "direction": "down" }, "keys": "alt+down" },
{ "command": { "action": "moveFocus", "direction": "left" }, "keys": "alt+left" },
{ "command": { "action": "moveFocus", "direction": "right" }, "keys": "alt+right" },
{ "command": { "action": "moveFocus", "direction": "up" }, "keys": "alt+up" },
{ "command": { "action": "moveFocus", "direction": "previous" } },
{ "command": { "action": "moveFocus", "direction": "previousInOrder" } },
{ "command": { "action": "moveFocus", "direction": "nextInOrder" } },
{ "command": { "action": "moveFocus", "direction": "first" } },
{ "command": { "action": "moveFocus", "direction": "parent" } },
{ "command": { "action": "moveFocus", "direction": "child" } }
Austauschen von Bereichen
Nachdem zwei Bereiche erstellt wurden, können Sie ihre Positionen im Terminal tauschen.
Der Befehl swapPane kann mithilfe der gleichen Navigations-directions wie moveFocus angepasst werden, mit Ausnahme von parent und child. Diese Befehle tauschen die Positionen des Bereichs, der aktuell den Fokus hat, und seines Nachbarn gemäß direction.
{ "command": { "action": "swapPane", "direction": "down" } },
{ "command": { "action": "swapPane", "direction": "left" } },
{ "command": { "action": "swapPane", "direction": "right" } },
{ "command": { "action": "swapPane", "direction": "up" } },
{ "command": { "action": "swapPane", "direction": "previous" } },
{ "command": { "action": "swapPane", "direction": "previousInOrder" } },
{ "command": { "action": "swapPane", "direction": "nextInOrder" } },
{ "command": { "action": "swapPane", "direction": "first" } }
Verschieben von Bereichen
Bereiche können auch zwischen Registerkarten verschoben werden, wodurch eine neue Registerkarte erstellt wird, wenn keine Registerkarte mit dem Zielindex vorhanden ist.
Die Tastenzuordnungen für den Befehl movePane können angepasst werden, um Bereiche entsprechend ihrer Reihenfolge auf (null indizierte) Registerkarten zu verschieben.
{ "command": { "action": "movePane", "index": 0 } },
{ "command": { "action": "movePane", "index": 1 } },
{ "command": { "action": "movePane", "index": 2 } },
{ "command": { "action": "movePane", "index": 3 } },
{ "command": { "action": "movePane", "index": 4 } },
{ "command": { "action": "movePane", "index": 5 } },
{ "command": { "action": "movePane", "index": 6 } },
{ "command": { "action": "movePane", "index": 7 } },
{ "command": { "action": "movePane", "index": 8 } }
Ändern der Teilungsausrichtung
Nachdem zwei Bereiche auf einer Registerkarte erstellt wurden, kann die geteilte Ausrichtung dieser Bereiche mit dem Befehl toggleSplitOrientation zwischen vertical und horizontal umgeschaltet werden.
{ "command": "toggleSplitOrientation" }
Austauschen von Bereichen (Vorschau)
Nachdem zwei Bereiche erstellt wurden, können Sie ihre Positionen im Terminal tauschen.
Der Befehl swapPane kann mithilfe der gleichen Navigations-directions wie moveFocus angepasst werden. Diese Befehle tauschen die Positionen des Bereichs, der aktuell den Fokus hat, und seines Nachbarn gemäß direction.
{ "command": { "action": "swapPane", "direction": "down" } },
{ "command": { "action": "swapPane", "direction": "left" } },
{ "command": { "action": "swapPane", "direction": "right" } },
{ "command": { "action": "swapPane", "direction": "up" } },
{ "command": { "action": "swapPane", "direction": "previous" } },
{ "command": { "action": "swapPane", "direction": "previousInOrder" } },
{ "command": { "action": "swapPane", "direction": "nextInOrder" } }
Verschieben von Bereichen (Vorschau)
Bereiche können auch zwischen Registerkarten verschoben werden, wodurch eine neue Registerkarte erstellt wird, wenn keine Registerkarte mit dem Zielindex vorhanden ist.
Die Tastenzuordnungen für den Befehl movePane können angepasst werden, um Bereiche entsprechend ihrer Reihenfolge auf (null indizierte) Registerkarten zu verschieben.
{ "command": { "action": "movePane", "index": 0 } },
{ "command": { "action": "movePane", "index": 1 } },
{ "command": { "action": "movePane", "index": 2 } },
{ "command": { "action": "movePane", "index": 3 } },
{ "command": { "action": "movePane", "index": 4 } },
{ "command": { "action": "movePane", "index": 5 } },
{ "command": { "action": "movePane", "index": 6 } },
{ "command": { "action": "movePane", "index": 7 } },
{ "command": { "action": "movePane", "index": 8 } }
Ändern der Teilungsausrichtung (Vorschau)
Nachdem zwei Bereiche auf einer Registerkarte erstellt wurden, kann die geteilte Ausrichtung dieser Bereiche mit dem Befehl toggleSplitOrientation zwischen vertical und horizontal umgeschaltet werden.
{ "command": "toggleSplitOrientation" }
Ändern der Bereichsgröße
Sie können die Größe Ihrer Bereiche anpassen, indem Sie Alt+Umschalt gedrückt halten und mithilfe der Pfeiltasten die Größe des Bereichs ändern, der den Fokus enthält.
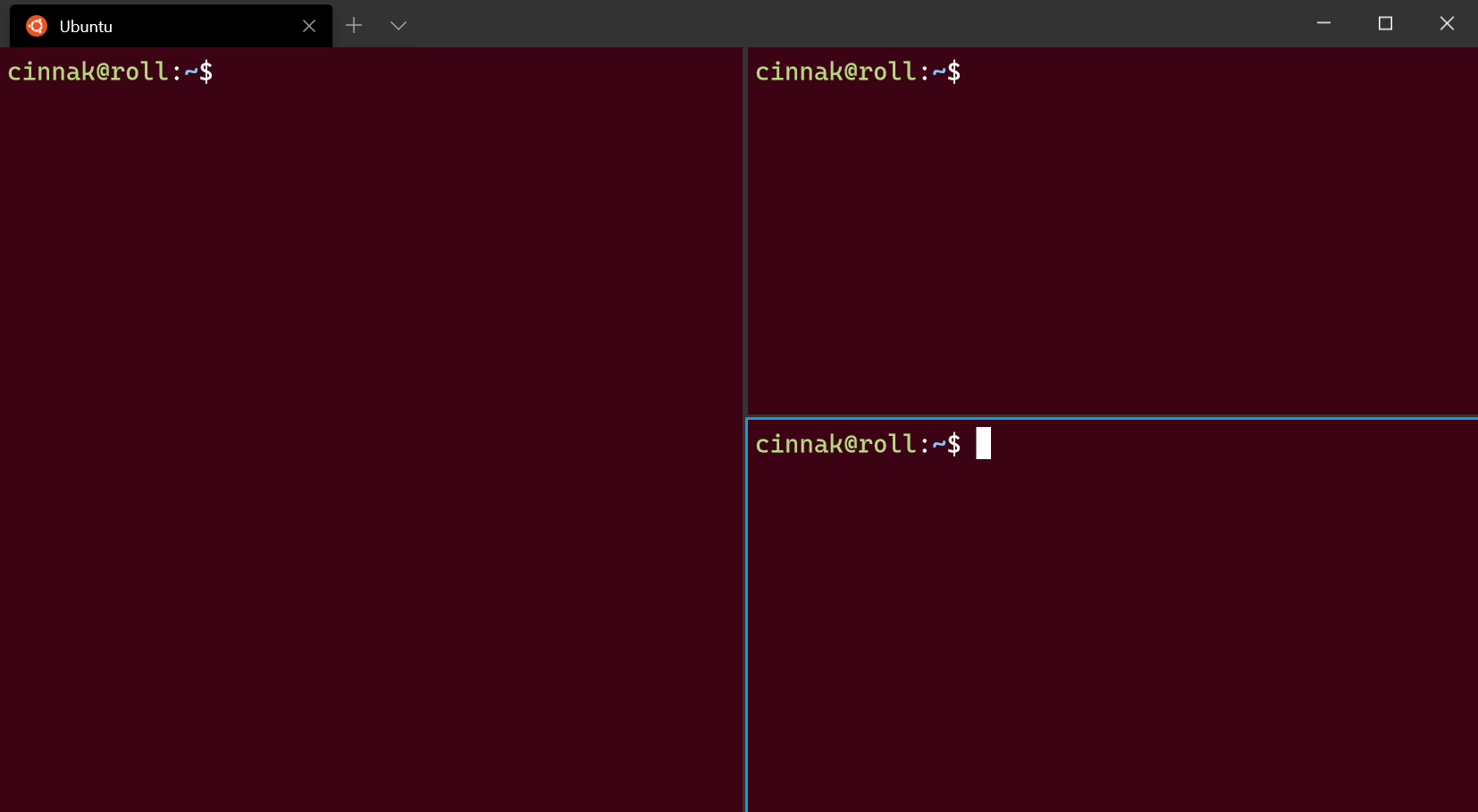
Wenn Sie diese Tastenzuordnung anpassen möchten, können Sie neue hinzufügen, indem Sie die Aktion resizePane verwenden und direction auf down, left, right oder up festlegen.
{ "command": { "action": "resizePane", "direction": "down" }, "keys": "alt+shift+down" },
{ "command": { "action": "resizePane", "direction": "left" }, "keys": "alt+shift+left" },
{ "command": { "action": "resizePane", "direction": "right" }, "keys": "alt+shift+right" },
{ "command": { "action": "resizePane", "direction": "up" }, "keys": "alt+shift+up" }
Schließen eines Bereichs
Sie können den Fokusbereich schließen, indem Sie Strg+Umschalt+W eingeben. Wenn Sie nur über einen Bereich verfügen, schließt Strg+Umschalt+W die Registerkarte. Wie immer wird das Fenster durch Schließen der letzten Registerkarte geschlossen.
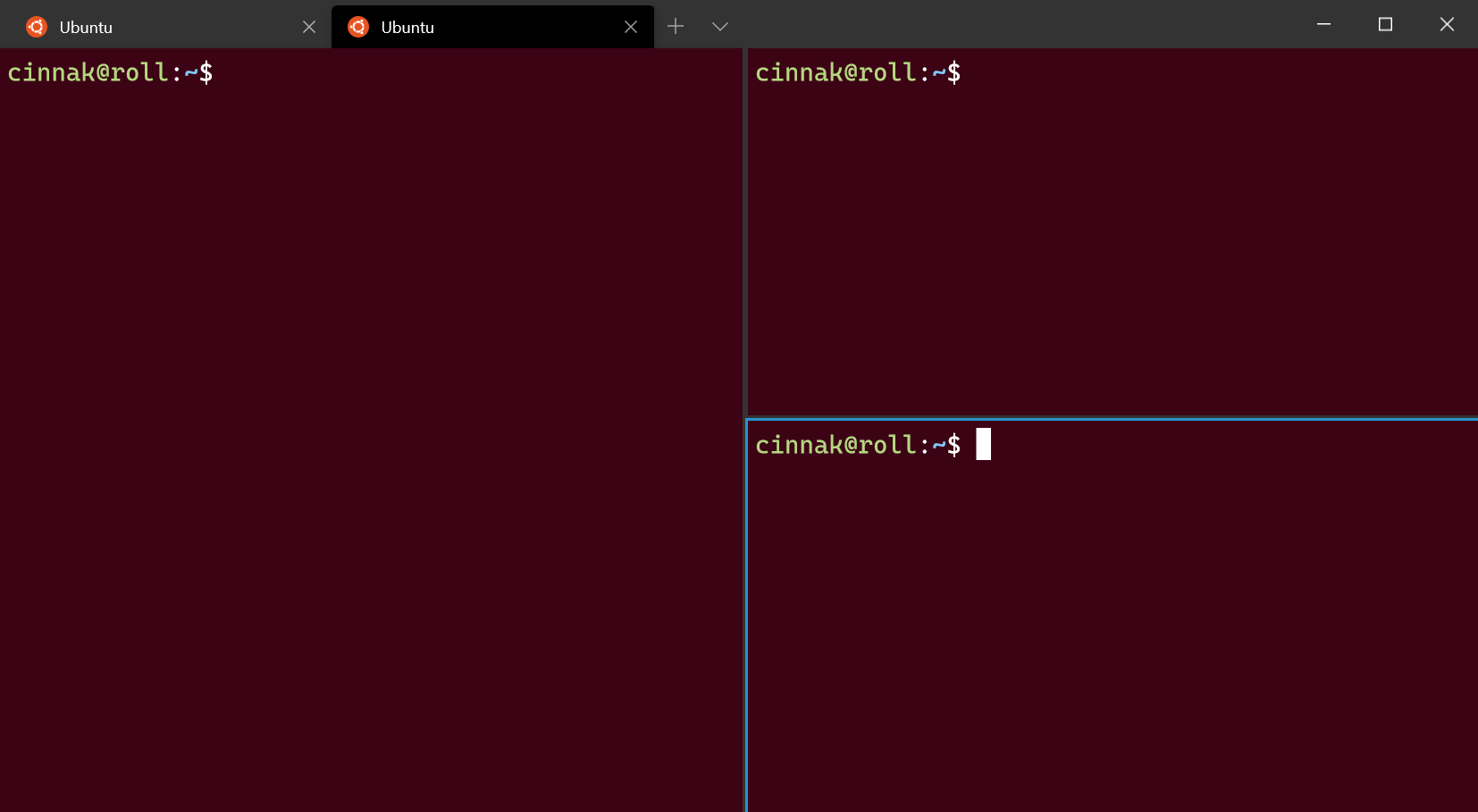
Sie können ändern, welche Tasten den Bereich schließen, indem Sie eine Tastenzuordnung hinzufügen, die den Befehl closePane verwendet.
{ "command": "closePane", "keys": "ctrl+shift+w" }
Zoomen eines Bereichs
Sie können den Bereich, der den Fokus hat, so vergrößern, dass er den gesamten Inhalt des Fensters füllt.
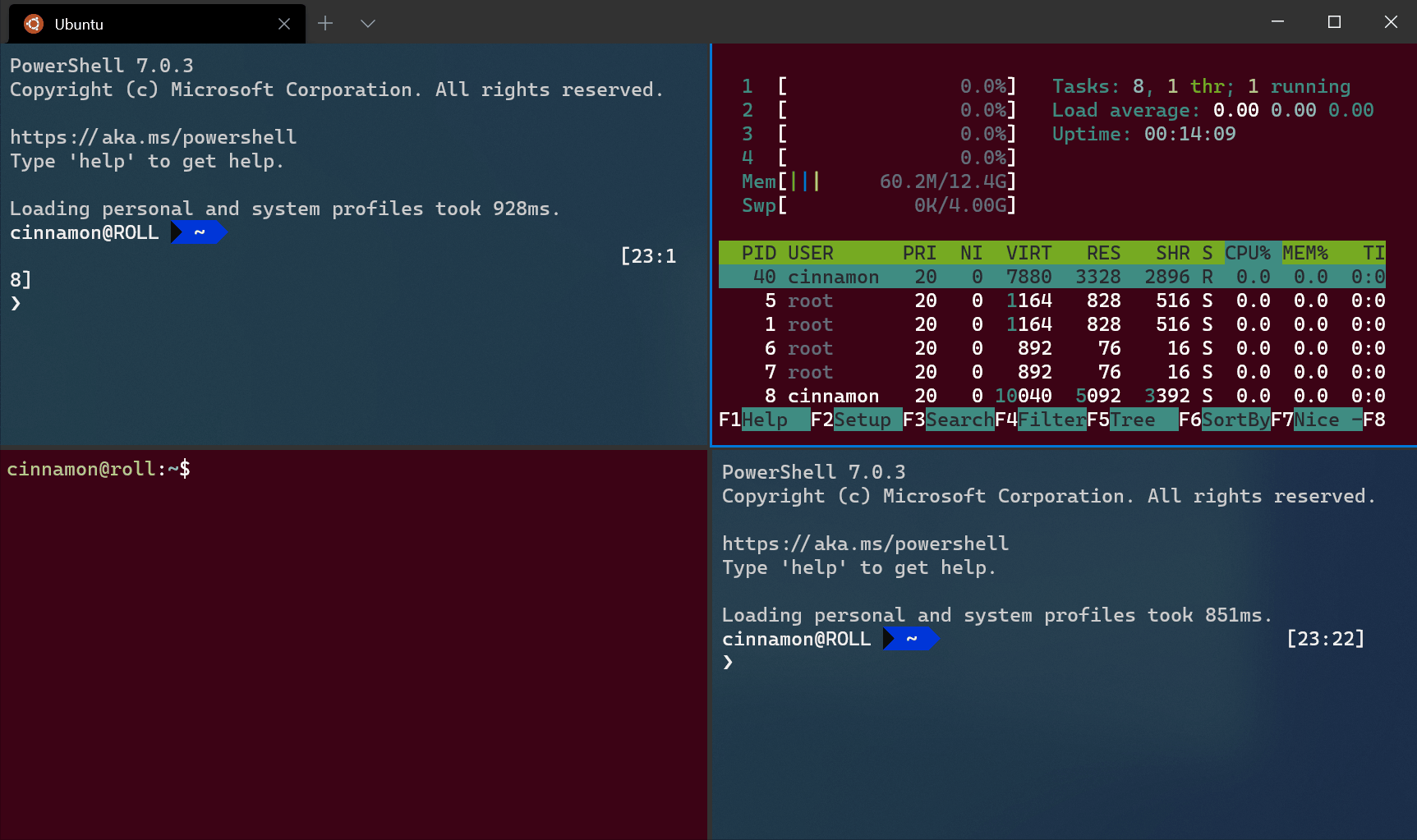
Hinweis
Das Menü im obigen GIF ist die Befehlspalette, die standardmäßig mit STRG+UMSCHALT+P geöffnet werden kann.
Dies kann mithilfe des Befehls togglePaneZoom erfolgen.
{ "command": "togglePaneZoom" }
Hinweis
Die togglePaneZoom-Aktion ist standardmäßig nicht an Tasten gebunden, kann aber über die Befehlspalette aufgerufen werden, die standardmäßig an Strg+Umschalt+P gebunden ist.
Markieren eines Bereichs als schreibgeschützt
Sie können einen Bereich als schreibgeschützt markieren, wodurch verhindert wird, dass Eingaben in den Textpuffer gelangen. Wenn Sie versuchen, Text in einem schreibgeschützten Bereich zu schließen oder einzugeben, zeigt das Terminal stattdessen eine Popupwarnung an.
Sie können den schreibgeschützten Modus in einem Bereich mit dem Befehl toggleReadOnlyMode umschalten.
{ "command": "toggleReadOnlyMode" }
Sie können den schreibgeschützten Modus für einen Bereich aktivieren. Das funktioniert ähnlich wie beim Umschalten, allerdings wird bei erneuter Auslösung der Zustand nicht gewechselt.
Befehlsname: enableReadOnlyMode
Standardzuordnungen:
{ "command": "enableReadOnlyMode" }
Sie können den schreibgeschützten Modus für einen Bereich deaktivieren. Das funktioniert ähnlich wie beim Umschalten, allerdings wird bei erneuter Auslösung der Zustand nicht gewechselt.
Befehlsname: disableReadOnlyMode
Standardzuordnungen:
{ "command": "disableReadOnlyMode" }
Anpassen von Bereichen mithilfe von Tastenzuordnungen
Abhängig von den benutzerdefinierten Tastenzuordnungen können Sie anpassen, was in einem neuen Bereich geöffnet wird.
Duplizieren eines Bereichs
Das Terminal ermöglicht es Ihnen, das Profil des Fokusbereichs in einem anderen Bereich zu duplizieren.
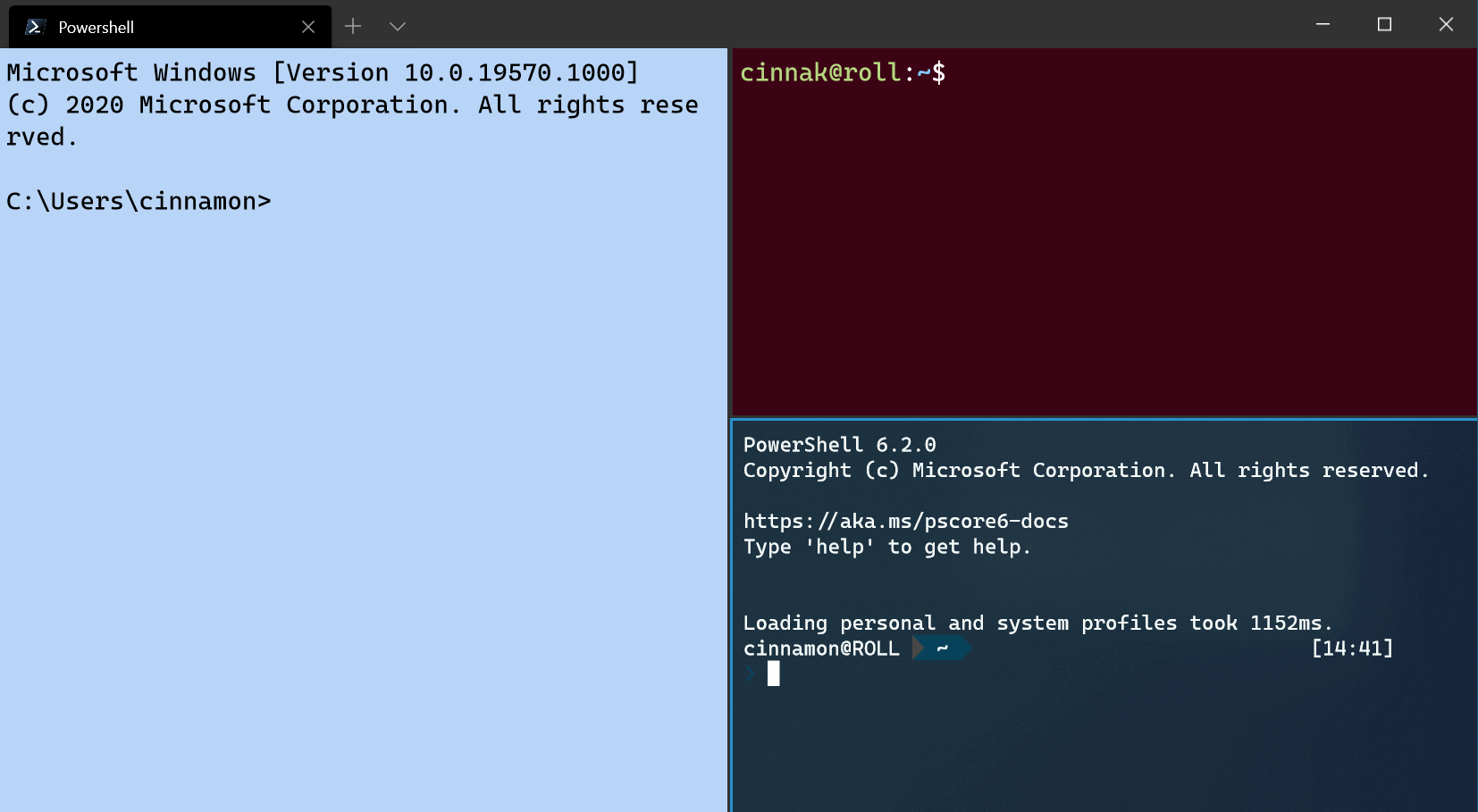
Dies kann durch Hinzufügen der Eigenschaft splitMode mit duplicate als Wert zu einer splitPane-Tastenzuordnung erfolgen.
{ "command": { "action": "splitPane", "split": "auto", "splitMode": "duplicate" }, "keys": "alt+shift+d" }
Neue Terminalargumente
Wenn Sie einen neuen Bereich oder eine neue Registerkarte mit einer Tastenzuordnung öffnen, können Sie angeben, welches Profil verwendet wird, indem Sie den Namen, die GUID oder den Index des Profils angeben. Wenn Sie keinen dieser Werte angegeben, wird das Standardprofil verwendet. Dies kann durch Hinzufügen von profile oder index als Argument zu einer splitPane- oder newTab-Tastenzuordnung erfolgen. Beachten Sie, dass die Indizierung bei 0 beginnt.
{ "command": { "action": "splitPane", "split": "vertical", "profile": "profile1" }, "keys": "ctrl+a" },
{ "command": { "action": "splitPane", "split": "vertical", "profile": "{00000000-0000-0000-0000-000000000000}" }, "keys": "ctrl+b" },
{ "command": { "action": "newTab", "index": 0 }, "keys": "ctrl+c" }
Zusätzlich können Sie bestimmte Aspekte des Profils außer Kraft setzen, z. B. die ausführbare Befehlszeilendatei des Profils, das Startverzeichnis oder den Registerkartentitel. Dies kann durch Hinzufügen von commandline, startingDirectory und/oder tabTitle zu einer splitPane oder newTab Tastenzuordnung erreicht werden.
{ "command": { "action": "splitPane", "split": "auto", "profile": "profile1", "commandline": "foo.exe" }, "keys": "ctrl+a" },
{ "command": { "action": "newTab", "profile": "{00000000-0000-0000-0000-000000000000}", "startingDirectory": "C:\\foo" }, "keys": "ctrl+b" },
{ "command": { "action": "newTab", "index": 0, "tabTitle": "bar", "startingDirectory": "C:\\foo", "commandline": "foo.exe" }, "keys": "ctrl+c" }
Windows Terminal
