Hinweis
Für den Zugriff auf diese Seite ist eine Autorisierung erforderlich. Sie können versuchen, sich anzumelden oder das Verzeichnis zu wechseln.
Für den Zugriff auf diese Seite ist eine Autorisierung erforderlich. Sie können versuchen, das Verzeichnis zu wechseln.
Sie können benutzerdefinierte Aktionen in Windows-Terminal erstellen, die Ihnen die Kontrolle darüber geben, wie Sie mit dem Terminal interagieren. Diese Aktionen werden automatisch zur Befehlspalette hinzugefügt.
Aktionsformate
Aktionen können in den folgenden Formaten strukturiert werden:
Befehle ohne Argumente
{ "command": "commandName", "id": "User.MyCommand" }
Diese Standardeinstellung verwendet z. B. die Tastenzuordnung Alt+F4, um das Terminalfenster zu schließen:
{ "command": "closeWindow", "id": "User.MyCloseWindow" }
Befehle mit Argumenten
{ "command": { "action": "commandName", "argument": "value" }, "id": "User.MyCommand" }
Bei dieser Standardeinstellung wird z. B. die Tastenzuordnung Strg+Umschalt+1 verwendet, um eine neue Registerkarte im Terminal zu öffnen, je nachdem, welches Profil in Ihrem Dropdownmenü zuerst aufgeführt ist (in der Regel wird dadurch das PowerShell-Profil geöffnet):
{ "command": { "action": "newTab", "index": 0 }, "id": "User.MyNewTabAction" }
Befehle mit Befehlszeilenargumenten
{ "command": { "action": "wt", "commandline": "value" }, "keys": "modifiers+key" }
Diese Standardeinstellung verwendet beispielsweise die Tastenkombination STRG+UMSCHALT+O, um wt zum Öffnen einer neuen PowerShell-Registerkarte mit zusätzlichen Bereichen für Eingabeaufforderung und Ubuntu zu verwenden:
{
"command":
{
"action": "wt",
"commandline": "new-tab pwsh.exe ; split-pane -p \"Command Prompt\" -d C:\\ ; split-pane -p \"Ubuntu\" -H"
},
"keys": "ctrl+shift+o"
}
Aktionseigenschaften
Aktionen werden im actions Array gespeichert und können mithilfe der folgenden Eigenschaften erstellt werden.
Get-Help
Dies ist der Befehl, der ausgeführt wird, wenn die zugehörigen Tasten gedrückt werden.
Eigenschaftenname: command
Erfordernis: Erforderlich
Akzeptiert: Zeichenfolge
Aktion
Hiermit werden bestimmten Befehlen zusätzliche Funktionen hinzugefügt.
Eigenschaftenname: action
Erfordernis: Optional
Akzeptiert: Zeichenfolge
Name
Hiermit wird der Name festgelegt, der in der Befehlspalette angezeigt wird. Wenn kein Name angegeben wird, versucht das Terminal automatisch einen Namen zu generieren.
Eigenschaftenname: name
Erfordernis: Optional
Akzeptiert: Zeichenfolge
Symbol
Hiermit wird das Symbol festgelegt, das in der Befehlspalette angezeigt wird.
Eigenschaftenname: icon
Erfordernis: Optional
Akzeptiert: Speicherort der Datei als Zeichenfolge oder ein Emoji
Kennung
Dadurch wird die ID dieser Aktion festgelegt. Wenn eine nicht angegeben wird, generiert das Terminal eine ID für diese Aktion. Die ID wird verwendet, um beim Erstellen von Keybindings auf diese Aktion zu verweisen.
Eigenschaftenname: id
Erfordernis: Optional
Akzeptiert: Zeichenfolge
Keybindings
Aktionen können Keybindings zugewiesen werden, indem sie mit ihrer eindeutigen ID darauf verweisen. Hier ist beispielsweise ein mögliches keybindings Array, das alt+F4, STRG+UMSCHALT+1 und STRG+UMSCHALT+o den oben definierten Aktionen zuweist. Für dieselbe Aktion können mehrere Schlüsselbindungseinträge erstellt werden.
"keybindings": [
{ "keys": "alt+f4", "id": "User.MyCloseWindow" },
{ "keys": "ctrl+shift+1", "id": "User.MyNewTabAction" },
{ "keys": "ctrl+shift+o", "id": "User.MyCoolSetup"}
]
Keybinding-Eigenschaften
Keybindings werden im keybindings Array gespeichert und mithilfe der folgenden Eigenschaften erstellt.
Schlüssel
Hiermit werden die Tastenkombinationen definiert, mit denen der Befehl aufgerufen wird. Tasten können eine beliebige Anzahl von Zusatztasten mit einer Taste aufweisen. Akzeptierte Zusatztasten und Tasten sind unten aufgelistet.
Wenn einer Aktion keine Tasten zugeordnet wurden, wird sie in der Befehlspalette zwar angezeigt, kann jedoch nicht mit der Tastatur aufgerufen werden.
Eigenschaftenname: keys
Erfordernis: Erforderlich
Akzeptiert: Zeichenfolge oder Array [Zeichenfolge]
Kennung
Dies ist die ID der Aktion, die aufgerufen werden soll, wenn diese Tastenbindung gedrückt wird.
Eigenschaftenname: id
Erfordernis: Erforderlich
Akzeptiert: Zeichenfolge
Akzeptierte Modifizierer
ctrl+, , shift+alt+win+
Hinweis
Während der Windows Schlüssel als Modifizierer unterstützt wird, behält sich das System die meisten Win+<Schlüsselbindungen> vor. Wenn das Betriebssystem diese Tastenzuordnung reserviert hat, steht sie dem Terminal nie zur Verfügung.
Zusatztasten
| Type | Tasten |
|---|---|
| Funktions- und alphanumerische Tasten | f1-f24, a-z0-9 |
| Sonderzeichen | `, plus, , -, =, ][, \, ;, , ', ,, , ./ |
| Pfeiltasten | down, left, , upright, pagedown, pageup, pgdn, , , pgup, , endhome |
| Aktionstasten | tab, enter, , escapeesc, space, backspace, delete, , , insert, , appmenu |
| Tasten des Ziffernblocks | numpad_0-numpad_9, numpad0-numpad9, , numpad_plusnumpad_add, numpad_decimal, numpad_period, numpad_divide, , , numpad_minus, , numpad_subtractnumpad_multiply |
| Browser-Tasten | browser_back, , browser_forwardbrowser_refresh, browser_stop, browser_search, , browser_favoritesbrowser_home |
Hinweis: = und plus sind Entsprechungen. Letztere darf aber nicht mit numpad_plus verwechselt werden.
Befehle auf Anwendungsebene
Beenden
Hiermit werden alle geöffneten Terminalfenster geschlossen. Im aktuellen Fenster wird ein Bestätigungsdialog angezeigt, um sicherzustellen, dass Sie alle Fenster schließen möchten.
Befehlsname: quit
Standard-ID:
{ "command": "quit", "id": "Terminal.Quit" }
Fenster schließen
Hiermit werden das aktuelle Fenster und alle darin enthaltenen Registerkarten geschlossen. Wenn confirmCloseAllTabs auf true festgelegt ist, wird ein Dialogfenster zur Bestätigung angezeigt, um sicherzustellen, dass Sie alle Registerkarten schließen möchten. Weitere Informationen zu dieser Einstellung finden Sie auf der Seite Darstellung.
Befehlsname: closeWindow
Standard-ID:
{ "command": "closeWindow", "id": "Terminal.CloseWindow" }
Standardzuordnung:
{ "keys": "alt+f4", "id": "Terminal.CloseWindow" }
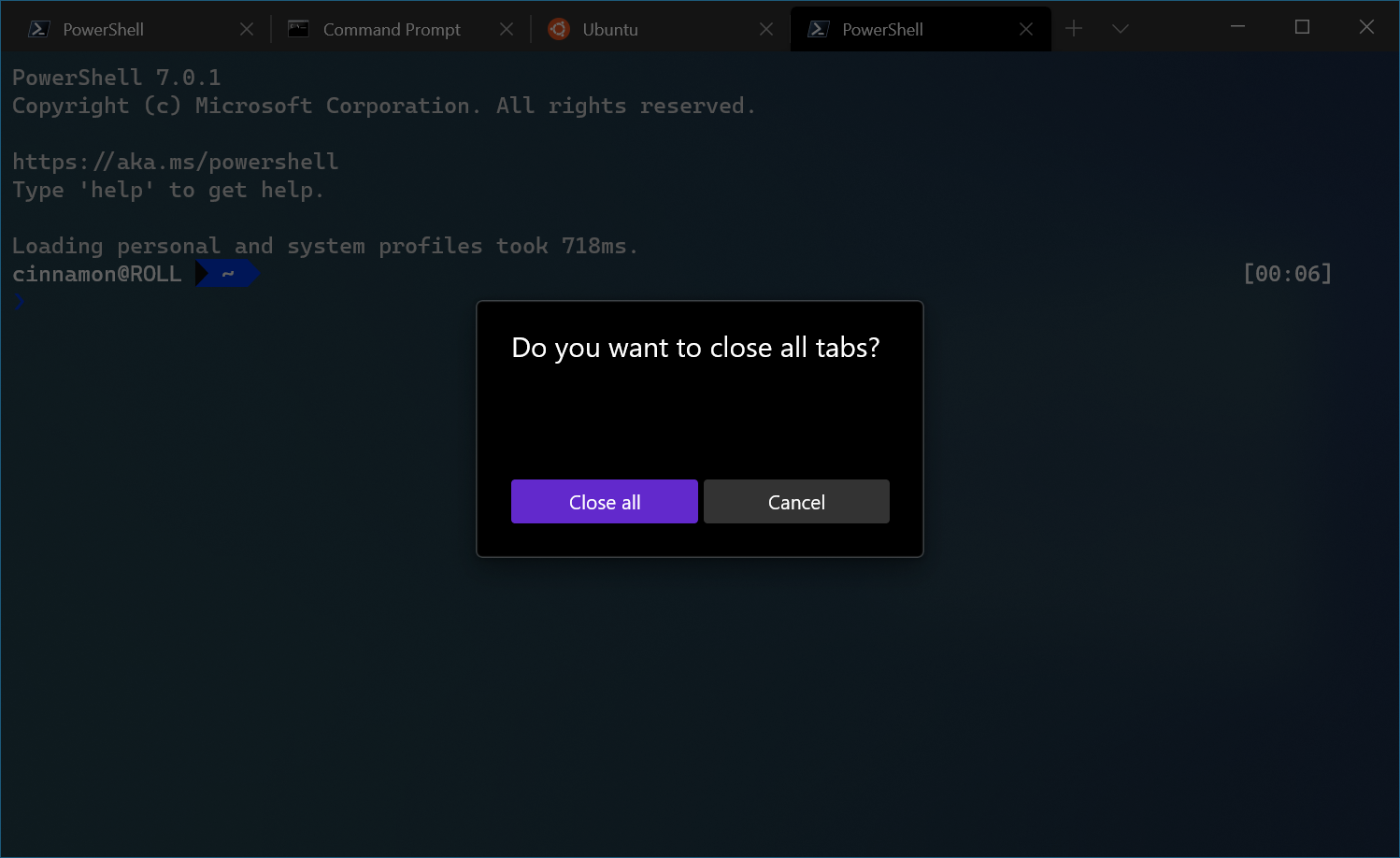
Suchen
Hiermit wird das Suchdialogfeld geöffnet. Weitere Informationen zur Suche finden Sie auf der Seite Suchen.
Befehlsname: find
Standard-ID:
{ "command": "find", "id": "Terminal.FindText" }
Standardzuordnung:
{ "keys": "ctrl+shift+f", "id": "Terminal.FindText" }
Nach der nächsten/vorherigen Übereinstimmung suchen
Auf diese Weise können Sie durch Ihre Suchergebnisse navigieren.
Befehlsname: findMatch
Standard-IDs:
{ "command": { "action": "findMatch", "direction": "next" }, "id": "Terminal.FindNextMatch" },
{ "command": { "action": "findMatch", "direction": "prev" }, "id": "Terminal.FindPrevMatch" }
Parameter
| Name | Erfordernis | Akzeptierter Typ | Beschreibung |
|---|---|---|---|
direction |
Erforderlich | "next", "prev" |
Die Richtung, in der durch die Suchergebnisse navigiert werden soll. |
Dropdownmenü öffnen
Hiermit wird das Dropdownmenü geöffnet.
Befehlsname: openNewTabDropdown
Standard-ID:
{ "command": "openNewTabDropdown", "id": "Terminal.OpenNewTabDropdown" }
Standardzuordnung:
{ "keys": "ctrl+shift+space", "id": "Terminal.OpenNewTabDropdown" }
Einstellungsdateien öffnen
Je nach target-Feld wird entweder die Einstellungsbenutzeroberfläche, die Datei mit den benutzerdefinierten Einstellungen (settings.json) oder die Datei mit den Standardeinstellungen (defaults.json) geöffnet.
Ohne das target-Feld wird die Datei mit den benutzerdefinierten Einstellungen geöffnet.
Befehlsname: openSettings
Standard-IDs:
{ "command": { "action": "openSettings", "target": "settingsUI" }, "id": "Terminal.OpenSettingsUI" },
{ "command": { "action": "openSettings", "target": "settingsFile" }, "id": "Terminal.OpenSettingsFile" },
{ "command": { "action": "openSettings", "target": "defaultsFile" }, "keys": "Terminal.OpenDefaultSettingsFile" }
Standardzuordnungen:
{ "keys": "ctrl+,", "id": "Terminal.OpenSettingsUI" },
{ "keys": "ctrl+shift+,", "id": "Terminal.OpenSettingsFile" },
{ "keys": "ctrl+alt+,", "id": "Terminal.OpenDefaultSettingsFile" }
Parameter
| Name | Erfordernis | Akzeptierter Typ | Beschreibung |
|---|---|---|---|
target |
Optional | "settingsFile", , "defaultsFile""settingsUI""allFiles" |
Die zu öffnende Einstellungsdatei. |
Systemmenü öffnen
Öffnet das Systemmenü in der oberen linken Ecke des Fensters.
Befehlsname: openSystemMenu
Standard-ID:
{ "command": "openSystemMenu", "id": "Terminal.OpenSystemMenu" }
Standardzuordnung:
{ "keys": "alt+space", "id": "Terminal.OpenSystemMenu" }
Vollbildmodus ein-/ausschalten
Dies ermöglicht es Ihnen, zwischen dem Vollbildmodus und den Standardfenstergrößen zu wechseln.
Befehlsname: toggleFullscreen
Standard-ID
{ "command": "toggleFullscreen", "id": "Terminal.ToggleFullscreen" }
Standardzuordnungen:
{ "keys": "alt+enter", "id": "Terminal.ToggleFullscreen" },
{ "keys": "f11", "id": "Terminal.ToggleFullscreen" }
Fokusmodus umschalten
Hiermit können Sie in den „Fokusmodus“ wechseln, in dem die Registerkarten und die Titelleiste ausblendet werden.
Befehlsname: toggleFocusMode
Standard-ID:
{ "command": "toggleFocusMode", "id": "Terminal.ToggleFocusMode" }
In den „Immer im Vordergrund“-Modus umschalten
Hiermit können Sie für das Fenster den „Immer im Vordergrund“-Modus einstellen. Im Modus „Immer im Vordergrund“ wird das Fenster vor allen anderen nicht übergeordneten Fenstern angezeigt.
Befehlsname: toggleAlwaysOnTop
Standard-ID:
{ "command": "toggleAlwaysOnTop", "id": "Terminal.ToggleAlwaysOnTop" }
Eingabe senden
Senden Sie beliebige Texteingaben an die Shell.
Ein Beispiel: Durch die Eingabe "text\n" wird „text“ gefolgt von einem Zeilenumbruch in die Shell geschrieben.
Es können zwar ANSI-Escapesequenzen verwendet werden, aber Escapecodes wie z. B. \x1b müssen in der Form \u001b geschrieben werden.
"\u001b[A" verhält sich bspw. so, als ob die Nach-oben-Taste gedrückt worden wäre.
Befehlsname: sendInput
Standardzuordnung:
Dieser Befehl hat in den Standardeinstellungen derzeit keine Zuordnung.
{ "command": { "action": "sendInput", "input": "\u001b[A" } }
Parameter
| Name | Erfordernis | Akzeptierter Typ | Beschreibung |
|---|---|---|---|
input |
Erforderlich | String | Die Texteingabe, die in die Shell eingegeben werden soll. |
Befehle zur Registerkartenverwaltung
Registerkarte schließen
Hiermit wird die Registerkarte an einem bestimmten Index geschlossen. Wenn kein Index angegeben wurde, wird der Index der Registerkarte verwendet, die sich gerade im Fokus befindet.
Befehlsname: closeTab
Parameter
| Name | Erfordernis | Akzeptierter Typ | Beschreibung |
|---|---|---|---|
index |
Optional | Integer | Position der zu schließenden Registerkarte |
Alle anderen Registerkarten schließen
Hiermit werden alle Registerkarten mit Ausnahme der Registerkarte am entsprechenden Index geschlossen. Wenn kein Index angegeben wurde, wird der Index der Registerkarte verwendet, die sich gerade im Fokus befindet.
Befehlsname: closeOtherTabs
Standard-ID:
{ "command": "closeOtherTabs", "id": "Terminal.CloseOtherTabs" }
Parameter
| Name | Erfordernis | Akzeptierter Typ | Beschreibung |
|---|---|---|---|
index |
Optional | Integer | Position der Registerkarte, die geöffnet bleiben soll |
Registerkarten nach dem Index schließen
Hiermit werden alle Registerkarten nach der Registerkarte mit dem entsprechenden Index geschlossen. Wenn kein Index angegeben wurde, wird der Index der Registerkarte verwendet, die sich gerade im Fokus befindet.
Befehlsname: closeTabsAfter
Standard-ID:
{ "command": "closeTabsAfter", "id": "Terminal.CloseTabsAfter" }
Parameter
| Name | Erfordernis | Akzeptierter Typ | Beschreibung |
|---|---|---|---|
index |
Optional | Integer | Position der Registerkarte, die zuletzt geöffnet bleiben soll |
Registerkarte duplizieren
Hiermit wird eine Kopie des Profils und des Verzeichnisses der aktuellen Registerkarte erstellt und geöffnet. Geänderte/hinzugefügte ENV-VARIABLEN sind hierbei jedoch nicht eingeschlossen.
Befehlsname: duplicateTab
Standard-ID:
{ "command": "duplicateTab", "id": "Terminal.DuplicateTab" }
Standardzuordnung:
{ "keys": "ctrl+shift+d", "id": "Terminal.DuplicateTab" }
Neue Registerkarte
Hiermit wird eine neue Registerkarte erstellt. Ohne Argumente wird das Standardprofil in einer neuen Registerkarte geöffnet. Wenn kein Index angegeben ist, wird die entsprechende Einstellung des Standardprofils verwendet. Wenn der Index keinem Profil zugeordnet ist, werden die Schlüssel direkt an das Terminal übergeben (oder ignoriert, wenn keine Schlüssel zum Aufrufen der Aktion verwendet wurden).
Befehlsname: newTab
Standard-IDs:
{ "command": "newTab", "id": "Terminal.OpenNewTab" },
{ "command": { "action": "newTab", "index": 0 }, "id": "Terminal.OpenNewTabProfile0" },
{ "command": { "action": "newTab", "index": 1 }, "id": "Terminal.OpenNewTabProfile1" },
{ "command": { "action": "newTab", "index": 2 }, "id": "Terminal.OpenNewTabProfile2" },
{ "command": { "action": "newTab", "index": 3 }, "id": "Terminal.OpenNewTabProfile3" },
{ "command": { "action": "newTab", "index": 4 }, "id": "Terminal.OpenNewTabProfile4" },
{ "command": { "action": "newTab", "index": 5 }, "id": "Terminal.OpenNewTabProfile5" },
{ "command": { "action": "newTab", "index": 6 }, "id": "Terminal.OpenNewTabProfile6" },
{ "command": { "action": "newTab", "index": 7 }, "id": "Terminal.OpenNewTabProfile7" },
{ "command": { "action": "newTab", "index": 8 }, "id": "Terminal.OpenNewTabProfile8" }
Standardzuordnungen:
{ "keys": "ctrl+shift+t", "id": "Terminal.OpenNewTab" },
{ "keys": "ctrl+shift+1", "id": "Terminal.OpenNewTabProfile0" },
{ "keys": "ctrl+shift+2", "id": "Terminal.OpenNewTabProfile1" },
{ "keys": "ctrl+shift+3", "id": "Terminal.OpenNewTabProfile2" },
{ "keys": "ctrl+shift+4", "id": "Terminal.OpenNewTabProfile3" },
{ "keys": "ctrl+shift+5", "id": "Terminal.OpenNewTabProfile4" },
{ "keys": "ctrl+shift+6", "id": "Terminal.OpenNewTabProfile5" },
{ "keys": "ctrl+shift+7", "id": "Terminal.OpenNewTabProfile6" },
{ "keys": "ctrl+shift+8", "id": "Terminal.OpenNewTabProfile7" },
{ "keys": "ctrl+shift+9", "id": "Terminal.OpenNewTabProfile8" }
Parameter
| Name | Erfordernis | Akzeptierter Typ | Beschreibung |
|---|---|---|---|
commandline |
Optional | Name der ausführbaren Datei als Zeichenfolge | Ausführbare Datei wird auf der Registerkarte ausgeführt. |
startingDirectory |
Optional | Speicherort des Ordners als Zeichenfolge | Das Verzeichnis, in dem die Registerkarte geöffnet wird. |
elevate |
Optional | true, falsenull |
Setzt die elevate-Eigenschaft des Profils außer Kraft. Wird dieser Schritt ausgelassen, verhält sich die Aktion entsprechend der Einstellung elevate des Profils. Bei einem Wert von true oder falseverhält sich diese Aktion so, als ob das Profil auf "elevate": true bzw. "elevate": false festgelegt wurde. |
tabTitle |
Optional | Zeichenfolge | Der Titel der neuen Registerkarte. |
index |
Optional | Ganze Zahl | Profil, das auf der Grundlage seiner Position im Dropdownmenü geöffnet wird (beginnend bei 0). |
profile |
Optional | Name oder GUID des Profils als Zeichenfolge | Profil, das auf der Grundlage seiner GUID oder seines Namens geöffnet wird. |
colorScheme |
Optional | Der Name eines Farbschemas als Zeichenfolge | Das Schema, das anstelle des festgelegten colorScheme des Profils verwendet werden soll. |
suppressApplicationTitle |
Optional | true, false |
Wenn diese Einstellung auf false festgelegt ist, können Anwendungen den Registerkartentitel ändern, indem Sie Titeländerungsmeldungen senden. Wenn die Einstellung auf true festgelegt ist, werden diese Meldungen unterdrückt. Wenn keine Angabe gemacht wird, wird das entsprechende Verhalten von den Profileinstellungen übernommen. Um einen neuen Registerkartentitel einzugeben, der anschließend beibehalten wird, muss diese Einstellung auf „true“ festgelegt werden. |
Nächste Registerkarte öffnen
Hiermit wird die Registerkarte rechts von der aktuellen geöffnet.
Befehlsname: nextTab
Standard-ID:
{ "command": "nextTab", "id": "Terminal.NextTab" }
Standardzuordnung:
{ "keys": "ctrl+tab", "id": "Terminal.NextTab" }
Parameter
| Name | Erfordernis | Akzeptierter Typ | Beschreibung |
|---|---|---|---|
tabSwitcherMode |
Optional | "mru", "inOrder""disabled" |
Mit "tabSwitcherMode" zur nächsten Registerkarte wechseln. Verwenden Sie den global definierten Modus, wenn kein anderer bereitgestellt wurde. |
Vorherige Registerkarte öffnen
Hiermit wird die Registerkarte links von der aktuellen geöffnet.
Befehlsname: prevTab
Standard-ID:
{ "command": "prevTab", "id": "Terminal.PrevTab" }
Standardzuordnung:
{ "keys": "ctrl+shift+tab", "id": "Terminal.PrevTab" }
Parameter
| Name | Erfordernis | Akzeptierter Typ | Beschreibung |
|---|---|---|---|
tabSwitcherMode |
Optional | "mru", "inOrder""disabled" |
Mit "tabSwitcherMode" zur vorherigen Registerkarte wechseln. Verwenden Sie den global definierten Modus, wenn kein anderer bereitgestellt wurde. |
Registerkartensuche
Hiermit wird das Registerkartensuchfeld geöffnet.
Befehlsname: tabSearch
Standardzuordnung:
Dieser Befehl hat in den Standardeinstellungen derzeit keine Zuordnung.
{"command": "tabSearch"}

Bestimmte Registerkarte öffnen
Hiermit wird abhängig vom Index eine bestimmte Registerkarte geöffnet.
Befehlsname: switchToTab
Standard-IDs:
{ "command": { "action": "switchToTab", "index": 0 }, "id": "Terminal.SwitchToTab0" },
{ "command": { "action": "switchToTab", "index": 1 }, "id": "Terminal.SwitchToTab1" },
{ "command": { "action": "switchToTab", "index": 2 }, "id": "Terminal.SwitchToTab2" },
{ "command": { "action": "switchToTab", "index": 3 }, "id": "Terminal.SwitchToTab3" },
{ "command": { "action": "switchToTab", "index": 4 }, "id": "Terminal.SwitchToTab4" },
{ "command": { "action": "switchToTab", "index": 5 }, "id": "Terminal.SwitchToTab5" },
{ "command": { "action": "switchToTab", "index": 6 }, "id": "Terminal.SwitchToTab6" },
{ "command": { "action": "switchToTab", "index": 7 }, "id": "Terminal.SwitchToTab7" }
Standardzuordnungen:
{ "keys": "ctrl+alt+1", "id": "Terminal.SwitchToTab0" },
{ "keys": "ctrl+alt+2", "id": "Terminal.SwitchToTab1" },
{ "keys": "ctrl+alt+3", "id": "Terminal.SwitchToTab2" },
{ "keys": "ctrl+alt+4", "id": "Terminal.SwitchToTab3" },
{ "keys": "ctrl+alt+5", "id": "Terminal.SwitchToTab4" },
{ "keys": "ctrl+alt+6", "id": "Terminal.SwitchToTab5" },
{ "keys": "ctrl+alt+7", "id": "Terminal.SwitchToTab6" },
{ "keys": "ctrl+alt+8", "id": "Terminal.SwitchToTab7" }
Parameter
| Name | Erfordernis | Akzeptierter Typ | Beschreibung |
|---|---|---|---|
index |
Erforderlich | Ganze Zahl | Registerkarte, die auf der Grundlage ihrer Position in der Registerkartenleiste geöffnet wird (beginnend bei 0). |
Registerkarte umbenennen
Dieser Befehl kann verwendet werden, um eine Registerkarte in eine bestimmte Zeichenfolge umzubenennen.
Befehlsname: renameTab
Standardzuordnung:
Dieser Befehl hat in den Standardeinstellungen derzeit keine Zuordnung.
// Rename a tab to "Foo"
{ "command": { "action": "renameTab", "title": "Foo" } }
// Reset the tab's name
{ "command": { "action": "renameTab", "title": null } }
Parameter
| Name | Erfordernis | Akzeptierter Typ | Beschreibung |
|---|---|---|---|
title |
Optional | String | Der neue Titel, der für diese Registerkarte verwendet werden soll. Wenn hier keine Angabe gemacht wird, wird der Registerkartentitel durch den Befehl auf den ursprünglichen Wert zurückgesetzt. |
Textfeld zum Umbenennen der Registerkarte öffnen
Mit diesem Befehl wird der Registerkartentitel zu einem Textfeld, in dem Sie den Titel der aktuellen Registerkarte bearbeiten können. Wenn Sie das Textfeld löschen, wird der Registerkartentitel auf den Standardwert der aktuellen Shellinstanz zurückgesetzt.
Befehlsname: openTabRenamer
Standard-ID:
{ "command": "openTabRenamer", "id": "Terminal.OpenTabRenamer" }
Registerkartenfarbe ändern
Mit diesem Befehl kann die Farbe einer Registerkarte in einen bestimmten Wert geändert werden.
Befehlsname: setTabColor
Standardzuordnung:
Dieser Befehl hat in den Standardeinstellungen derzeit keine Zuordnung.
// Change the tab's color to a bright magenta
{ "command": { "action": "setTabColor", "color": "#ff00ff" } }
// Reset the tab's color
{ "command": { "action": "setTabColor", "color": null } }
Parameter
| Name | Erfordernis | Akzeptierter Typ | Beschreibung |
|---|---|---|---|
color |
Optional | Zeichenfolge, im Hexadezimalformat: "#rgb" oder "#rrggbb" |
Die neue Farbe, die für diese Registerkarte verwendet werden soll. Wenn hier keine Angabe gemacht wird, wird die Registerkartenfarbe wieder auf den ursprünglichen Wert zurückgesetzt. |
Registerkartenfarbauswahl öffnen
Mit diesem Befehl kann die Farbauswahl für die aktive Registerkarte geöffnet werden. Mit der Farbauswahl kann während der Laufzeit eine Farbe für die Registerkarte festgelegt werden.
Befehlsname: openTabColorPicker
Standard-ID:
{ "command": "openTabColorPicker", "id": "Terminal.OpenTabColorPicker" }
Registerkarte verschieben
Mit diesem Befehl werden die Registerkarten „rückwärts“ und „vorwärts“ verschoben, was in der Benutzeroberfläche „links“ und „rechts“ entspricht.
Befehlsname: moveTab
Standard-IDs:
// Move tab backward (left in LTR)
{ "command": { "action": "moveTab", "direction": "backward" }, "id": "Terminal.MoveTabBackward" }
// Move tab forward (right in LTR)
{ "command": { "action": "moveTab", "direction": "forward" }, "id": "Terminal.MoveTabForward" }
Parameter
| Name | Erfordernis | Akzeptierter Typ | Beschreibung |
|---|---|---|---|
direction |
Erforderlich | "backward", "forward" |
Die Richtung, in die die Registerkarte verschoben wird. |
window |
Optional | Eine Fenster-ID | Siehe unten |
window ist optional und hat das gleiche Format wie das Argument --window-id für die Befehlszeile wt.exe. Wenn die Angabe fehlt, wird die Registerkarte innerhalb des aktuellen Fensters verschoben. Bei der Angabe kann es sich entweder um die ganzzahlige ID eines Fensters oder den Name eines Fensters handeln. Auch die folgenden reservierten Werte werden akzeptiert:
"new"oder-1: Führen Sie diesen Befehl immer in einem neuen Fenster aus."last"oder0: Führen Sie diesen Befehl immer im zuletzt verwendeten Fenster aus.
Wenn kein Fenster mit der angegebenen ID (window) vorhanden ist, wird ein neues Fenster mit dieser ID/diesem Namen erstellt.
Übertragen von Eingaben
Mit diesem Befehl wird der "Übertragungsmodus" für einen Bereich umgeschaltet. Wenn der Übertragungsmodus aktiviert ist, werden alle an den Bereich gesendeten Eingaben an alle Bereiche auf derselben Registerkarte gesendet. Dies ist nützlich, um dieselbe Eingabe gleichzeitig an mehrere Bereiche zu senden.
Wie bei jeder Aktion können Sie auch den "Übertragungsmodus" aufrufen, indem Sie in der Befehlspalette nach "Übertragungseingabe in alle Bereiche ein-/ausschalten" suchen.
Befehlsname: toggleBroadcastInput
Standard-ID:
{ "command": "toggleBroadcastInput", "id": "Terminal.ToggleBroadcastInput" }

Kontextmenü öffnen
Mit diesem Befehl wird das Kontextmenü "Rechtsklick" für den aktiven Bereich geöffnet. Dieses Menü enthält kontextrelevante Aktionen zum Verwalten von Bereichen, Kopieren und Einfügen und vieles mehr. Für diese Aktion muss die Einstellung experimental.rightClickContextMenu nicht aktiviert werden.
Befehlsname: showContextMenu
Standard-ID:
{ "command": "showContextMenu", "id": "Terminal.ShowContextMenu" }
Info-Dialog öffnen
Mit diesem Befehl wird der Info-Dialog für das Terminal geöffnet. Dieses Dialogfeld enthält Informationen zum Terminal, einschließlich der Versionsnummer, der Lizenz und mehr.
Befehlsname: openAbout
Standard-ID:
{ "command": "openAbout", "id": "Terminal.OpenAboutDialog" }
Wichtig
Diese Funktion steht nur in der Windows Terminal-Vorschau zur Verfügung.
Im Web suchen
Versucht, ein Browserfenster mit einer Suche nach dem markierten Text zu öffnen. Es passiert nichts, wenn kein Text markiert ist. Wenn der Parameter queryUrl nicht angegeben wird, wird stattdessen die Einstellung searchWebDefaultQueryUrl verwendet. Wenn der Parameter queryUrl angegeben wird, wird eine %s in der Zeichenfolge durch den markierten Text ersetzt.
Befehlsname: searchWeb
Standard-ID:
{ "command": { "action": "searchWeb" }, "id": "Terminal.SearchWeb" },
Parameter
| Name | Erfordernis | Akzeptierter Typ | Beschreibung |
|---|---|---|---|
queryUrl |
Erforderlich | String | URL, die für die Suche verwendet werden soll. Eine %s in dieser Zeichenfolge wird durch den markierten Text ersetzt. Wenn dieser Parameter nicht angegeben wird, wird standardmäßig die searchWebDefaultQueryUrl-Einstellung verwendet. |
Wichtig
Diese Funktion steht nur in der Windows Terminal-Vorschau zur Verfügung.
Befehle zur Fensterverwaltung
Neues Fenster
Hiermit wird ein neues Fenster erstellt. Ohne Argumente wird das neue Fenster mit dem Standardprofil geöffnet (dies ist unabhängig von der Einstellung windowingBehavior). Wenn keine Aktion angegeben ist, wird die entsprechende Einstellung des Standardprofils verwendet.
Befehlsname: newWindow
Standard-ID:
{ "command": "newWindow", "id": "Terminal.OpenNewWindow" },
Standardzuordnung:
{ "keys": "ctrl+shift+n", "id": "Terminal.OpenNewWindow" },
Parameter
| Name | Erfordernis | Akzeptierter Typ | Beschreibung |
|---|---|---|---|
commandline |
Optional | Name der ausführbaren Datei als Zeichenfolge | Ausführbare Datei wird auf der Registerkarte ausgeführt. |
startingDirectory |
Optional | Speicherort des Ordners als Zeichenfolge | Das Verzeichnis, in dem das Fenster geöffnet wird. |
tabTitle |
Optional | String | Der Titel der Fensterregisterkarte. |
index |
Optional | Ganze Zahl | Profil, das auf der Grundlage seiner Position im Dropdownmenü geöffnet wird (beginnend bei 0). |
profile |
Optional | Name oder GUID des Profils als Zeichenfolge | Profil, das auf der Grundlage seiner GUID oder seines Namens geöffnet wird. |
suppressApplicationTitle |
Optional | true, false |
Wenn diese Einstellung auf false festgelegt ist, können Anwendungen den Registerkartentitel ändern, indem Sie Titeländerungsmeldungen senden. Wenn die Einstellung auf true festgelegt wird, werden diese Meldungen unterdrückt. Wenn keine Angabe gemacht wird, wird das entsprechende Verhalten von den Profileinstellungen übernommen. |
Fenster umbenennen
Dieser Befehl kann verwendet werden, um ein Fenster in eine bestimmte Zeichenfolge umzubenennen.
Befehlsname: renameWindow
Standardzuordnung:
Dieser Befehl hat in den Standardeinstellungen derzeit keine Zuordnung.
// Rename a window to "Foo"
{ "command": { "action": "renameWindow", "name": "Foo" } }
// Reset the window's name
{ "command": { "action": "renameWindow", "name": null } }
Parameter
| Name | Erfordernis | Akzeptierter Typ | Beschreibung |
|---|---|---|---|
name |
Optional | String | Der neue Name, der für dieses Fenster verwendet werden soll. Wenn hier keine Angabe gemacht wird, wird der Fenstername durch den Befehl auf den ursprünglichen Wert zurückgesetzt. |
Dialogfeld „Fenster umbenennen“ öffnen
Mit diesem Befehl wird ein Popupfenster geöffnet, in dem Sie den Namen des aktuellen Fensters bearbeiten können. Wenn Sie das Textfeld löschen, wird der Fenstername zurückgesetzt.
Befehlsname: openWindowRenamer
Standard-ID:
{ "command": "openWindowRenamer", "id": "Terminal.OpenWindowRenamer" }
Fenster identifizieren
Hiermit wird eine Überlagerung mit dem Namen und dem Index des Fensters angezeigt, das sich gerade im Fokus befindet.
Befehlsname: identifyWindow
Standard-ID:
{"command": "identifyWindow", "id": "Terminal.IdentifyWindow" },
Mehrere Fenster identifizieren
Hiermit wird in allen Fenstern eine Überlagerung mit dem Namen und dem Index des jeweiligen Fensters angezeigt.
Befehlsname: identifyWindows
Standardzuordnung:
Dieser Befehl hat in den Standardeinstellungen derzeit keine Zuordnung.
{ "command": "identifyWindows" },
Befehle zur Bereichsverwaltung
Bereich teilen
Hiermit wird die Größe des aktiven Bereichs halbiert und ein weiterer geöffnet. Ohne Argumente wird das Standardprofil in einem neuen Bereich geöffnet. Wenn keine Aktion angegeben ist, wird die entsprechende Einstellung des Standardprofils verwendet.
Befehlsname: splitPane
Standard-IDs:
{ "command": { "action": "splitPane", "splitMode": "duplicate", "split": "auto" }, "id": "Terminal.DuplicatePaneAuto" },
{ "command": { "action": "splitPane", "split": "up" }, "id": "Terminal.SplitPaneUp" },
{ "command": { "action": "splitPane", "split": "down" }, "id": "Terminal.SplitPaneDown" },
{ "command": { "action": "splitPane", "split": "left" }, "id": "Terminal.SplitPaneLeft" },
{ "command": { "action": "splitPane", "split": "right" }, "id": "Terminal.SplitPaneRight" },
{ "command": { "action": "splitPane", "splitMode": "duplicate", "split": "down" }, "id": "Terminal.DuplicatePaneDown" },
{ "command": { "action": "splitPane", "splitMode": "duplicate", "split": "right" }, "id": "Terminal.DuplicatePaneRight" }
Standardzuordnungen:
{ "keys": "alt+shift+d", "id": "Terminal.DuplicatePaneAuto" },
{ "keys": "alt+shift+-", "id": "Terminal.DuplicatePaneDown" },
{ "keys": "alt+shift+plus", "id": "Terminal.DuplicatePaneRight" }
Parameter
| Name | Erfordernis | Akzeptierter Typ | Beschreibung |
|---|---|---|---|
split |
Erforderlich | "vertical", , "horizontal""auto", "up", "right", , "down""left" |
Gibt an, wie der Bereich unterteilt wird. "auto" unterteilt den Bereich in der Richtung, die die größte Oberfläche bereitstellt. |
commandline |
Optional | Name der ausführbaren Datei als Zeichenfolge | Ausführbare Datei wird im Bereich ausgeführt. |
startingDirectory |
Optional | Speicherort des Ordners als Zeichenfolge | Das Verzeichnis, in dem der Bereich geöffnet wird. |
elevate |
Optional | true, falsenull |
Setzt die elevate-Eigenschaft des Profils außer Kraft. Wird dieser Schritt ausgelassen, verhält sich die Aktion entsprechend der Einstellung elevate des Profils. Bei einem Wert von true oder falseverhält sich diese Aktion so, als ob das Profil auf "elevate": true bzw. "elevate": false festgelegt wurde. |
tabTitle |
Optional | Zeichenfolge | Titel der Registerkarte, wenn der neue Bereich den Fokus erhält. |
index |
Optional | Ganze Zahl | Profil, das auf der Grundlage seiner Position im Dropdownmenü geöffnet wird (beginnend bei 0). |
profile |
Optional | Name oder GUID des Profils als Zeichenfolge | Profil, das auf der Grundlage seiner GUID oder seines Namens geöffnet wird. |
colorScheme |
Optional | Der Name eines Farbschemas als Zeichenfolge | Das Schema, das anstelle des festgelegten colorScheme des Profils verwendet werden soll. |
suppressApplicationTitle |
Optional | true, false |
Wenn diese Einstellung auf false festgelegt ist, können Anwendungen den Registerkartentitel ändern, indem Sie Titeländerungsmeldungen senden. Wenn die Einstellung auf true festgelegt ist, werden diese Meldungen unterdrückt. Wenn keine Angabe gemacht wird, wird das entsprechende Verhalten von den Profileinstellungen übernommen. |
splitMode |
Optional | "duplicate" |
Hiermit wird gesteuert, wie der Bereich unterteilt wird. Akzeptiert nur "duplicate", wodurch das Profil des Fokusbereichs in einem neuen Bereich dupliziert wird. |
size |
Optional | Float | Geben Sie an, wie groß der neue Bereich sein soll (als Bruchteil der Größe des aktuellen Bereichs). 1.0 wäre „der gesamte aktuelle Bereich“ und 0.0 wäre „kein Bruchteil des übergeordneten Elements“. Wird standardmäßig auf 0.5 festgelegt. |
Bereich schließen
Hiermit wird der aktive Bereich geschlossen. Wenn keine geteilten Bereiche vorhanden sind, wird die aktuelle Registerkarte geschlossen. Wenn nur eine Registerkarte geöffnet ist, wird das Fenster geschlossen.
Befehlsname: closePane
Standard-ID:
{ "command": "closePane", "id": "Terminal.ClosePane" }
Standardzuordnung:
{ "keys": "ctrl+shift+w", "id": "Terminal.ClosePane" }
Fokusbereich verschieben
Hiermit wird der Fokus in Abhängigkeit von der Richtung auf einen anderen Bereich verschoben. Wenn Sie direction auf "previous" festlegen, wird der Fokus auf den zuletzt verwendeten Bereich verschoben.
Befehlsname: moveFocus
Standard-IDs:
{ "command": { "action": "moveFocus", "direction": "down" }, "id": "Terminal.MoveFocusDown" },
{ "command": { "action": "moveFocus", "direction": "left" }, "id": "Terminal.MoveFocusLeft" },
{ "command": { "action": "moveFocus", "direction": "right" }, "id": "Terminal.MoveFocusRight" },
{ "command": { "action": "moveFocus", "direction": "up" }, "id": "Terminal.MoveFocusUp" },
{ "command": { "action": "moveFocus", "direction": "previous" }, "id": "Terminal.MoveFocusPrevious" }
Standardzuordnungen:
{ "keys": "alt+down", "id": "Terminal.MoveFocusDown" },
{ "keys": "alt+left", "id": "Terminal.MoveFocusLeft" },
{ "keys": "alt+right", "id": "Terminal.MoveFocusRight" },
{ "keys": "alt+up", "id": "Terminal.MoveFocusUp" },
{ "keys": "ctrl+alt+left", "id": "Terminal.MoveFocusPrevious" }
Parameter
| Name | Erfordernis | Akzeptierter Typ | Beschreibung |
|---|---|---|---|
direction |
Erforderlich | "left", "right", , "down""up", "previous", "previousInOrder", "nextInOrder", , , "first", , "parent""child" |
Die Richtung, in die der Fokus verschoben wird. |
Zulässige Werte für direction
up,down,leftoderrightverschiebt den Fokus in der angegebenen Richtung.firstverschiebt den Fokus auf den ersten Blattbereich in der Struktur.previousverschiebt den Fokus auf den zuletzt verwendeten Bereich vor dem aktuellen Bereich.nextInOrderbzw.previousInOrderverschiebt den Fokus auf den nächsten bzw. vorherigen Bereich (in der Reihenfolge der Erstellung).parentverschiebt den Fokus, um den übergeordneten Bereich des aktuellen Bereichs auszuwählen. Dadurch kann der Benutzer/die Benutzerin mehrere Bereiche gleichzeitig auswählen.childverschiebt den Fokus auf den ersten untergeordneten Bereich dieses Bereichs.
Bereich „Verschieben“
Verschiebt den aktuell aktiven Bereich auf eine andere Registerkarte im Fenster.
Befehlsname: movePane
Standard-IDs:
{ "command": { "action": "movePane", "index": 0 }, "id": "Terminal.MovePaneToTab0" },
{ "command": { "action": "movePane", "index": 1 }, "id": "Terminal.MovePaneToTab1" },
{ "command": { "action": "movePane", "index": 2 }, "id": "Terminal.MovePaneToTab2" },
{ "command": { "action": "movePane", "index": 3 }, "id": "Terminal.MovePaneToTab3" },
{ "command": { "action": "movePane", "index": 4 }, "id": "Terminal.MovePaneToTab4" },
{ "command": { "action": "movePane", "index": 5 }, "id": "Terminal.MovePaneToTab5" },
{ "command": { "action": "movePane", "index": 6 }, "id": "Terminal.MovePaneToTab6" },
{ "command": { "action": "movePane", "index": 7 }, "id": "Terminal.MovePaneToTab7" },
{ "command": { "action": "movePane", "index": 8 }, "id": "Terminal.MovePaneToTab8" }
Parameter
| Name | Erfordernis | Akzeptierter Typ | Beschreibung |
|---|---|---|---|
index |
Erforderlich | number | Der nullindizierte Index der Registerkarte, auf die gewechselt werden soll |
Tauschen von Bereichen
Tauschen Sie die Position von zwei Bereichen auf einer Registerkarte. Dies funktioniert für den aktiven Bereich und einen Zielbereich, wie durch den Parameter direction festgelegt.
Befehlsname: swapPane
Standard-IDs:
{ "command": { "action": "swapPane", "direction": "down" }, "id": "Terminal.SwapPaneDown" },
{ "command": { "action": "swapPane", "direction": "left" }, "id": "Terminal.SwapPaneLeft" },
{ "command": { "action": "swapPane", "direction": "right" }, "id": "Terminal.SwapPaneRight" },
{ "command": { "action": "swapPane", "direction": "up" }, "id": "Terminal.SwapPaneUp" },
{ "command": { "action": "swapPane", "direction": "previous"}, "id": "Terminal.SwapPanePrevious" },
{ "command": { "action": "swapPane", "direction": "previousInOrder"}, "id": "Terminal.SwapPanePreviousInOrder" },
{ "command": { "action": "swapPane", "direction": "nextInOrder"}, "id": "Terminal.SwapPaneNextInOrder" },
{ "command": { "action": "swapPane", "direction": "first" }, "id": "Terminal.SwapPaneFirst" }
Parameter
| Name | Erfordernis | Akzeptierter Typ | Beschreibung |
|---|---|---|---|
direction |
Erforderlich | "left", "right", , "down""up", "previous", "previousInOrder", "nextInOrder", , , "first", , "parent""child" |
Die Richtung, in die der Fokus verschoben wird. |
Zulässige Werte für direction (Dies sind dieselben Werte wie für den Befehl moveFocus.)
up,down,leftoderright: Tauscht den aktiven Bereich mit dem Bereich in der angegebenen Richtung.first: Tauscht den aktiven Bereich mit dem ersten Blattbereich in der Struktur.previous: Tauscht den aktiven Bereich mit dem zuletzt verwendeten Bereich vor dem aktuellen Bereich.nextInOrder,previousInOrder: Tauscht den aktiven Bereich mit dem nächsten oder vorherigen Bereich (in der Reihenfolge der Erstellung).parent: Führt keine Aktion aus.child: Führt keine Aktion aus.
Einen Bereich zoomen
Der Bereich, der sich gerade im Fokus befindet, wird so vergrößert, dass er das gesamte Fenster ausfüllt.
Befehlsname: togglePaneZoom
Standard-ID:
{ "command": "togglePaneZoom", "id": "Terminal.TogglePaneZoom" }
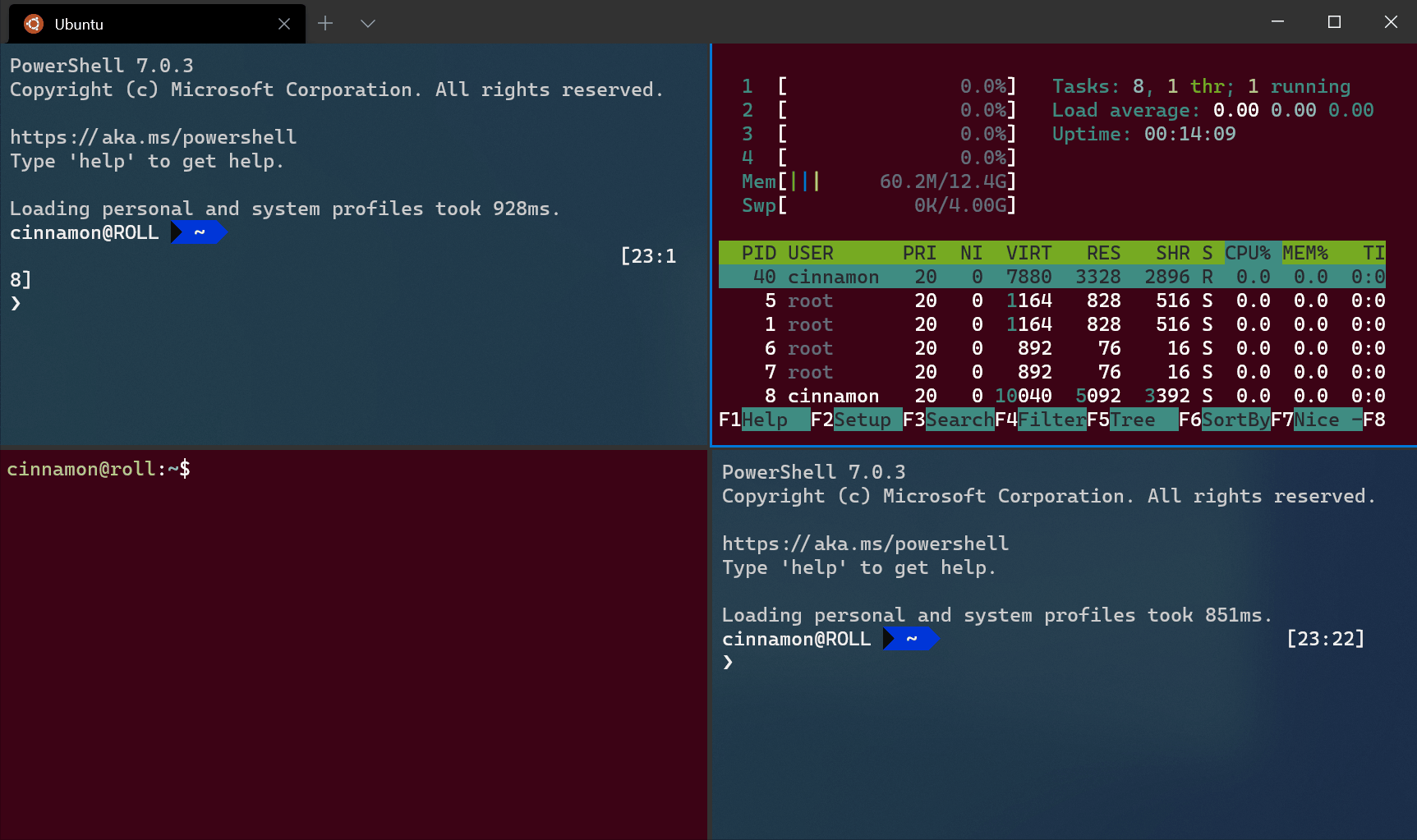
Größe eines Bereichs ändern
Hiermit wird die Größe des aktiven Bereichs geändert.
Befehlsname: resizePane
Standard-IDs:
{ "command": { "action": "resizePane", "direction": "down" }, "id": "Terminal.ResizePaneDown" },
{ "command": { "action": "resizePane", "direction": "left" }, "id": "Terminal.ResizePaneLeft" },
{ "command": { "action": "resizePane", "direction": "right" }, "id": "Terminal.ResizePaneRight" },
{ "command": { "action": "resizePane", "direction": "up" }, "id": "Terminal.ResizePaneUp" }
Standardzuordnungen:
{ "keys": "alt+shift+down", "id": "Terminal.ResizePaneDown" },
{ "keys": "alt+shift+left", "id": "Terminal.ResizePaneLeft" },
{ "keys": "alt+shift+right", "id": "Terminal.ResizePaneRight" },
{ "keys": "alt+shift+up", "id": "Terminal.ResizePaneUp" }
Parameter
| Name | Erfordernis | Akzeptierter Typ | Beschreibung |
|---|---|---|---|
direction |
Erforderlich | "left", , "right""up""down" |
Die Richtung, in der die Größe des Bereichs geändert wird. |
Einen Bereich als schreibgeschützt markieren
Sie können einen Bereich als schreibgeschützt markieren, wodurch verhindert wird, dass Eingaben in den Textpuffer gelangen. Wenn Sie versuchen, Text in einem schreibgeschützten Bereich zu schließen oder einzugeben, zeigt das Terminal stattdessen eine Popupwarnung an.
Befehlsname: toggleReadOnlyMode
Standard-ID:
{ "command": "toggleReadOnlyMode", "id": "Terminal.ToggleReadOnlyMode" }
Sie können den schreibgeschützten Modus für einen Bereich aktivieren. Das funktioniert ähnlich wie beim Umschalten, allerdings wird bei erneuter Auslösung der Zustand nicht gewechselt.
Befehlsname: enableReadOnlyMode
Standard-ID:
{ "command": "enableReadOnlyMode", "id": "Terminal.EnableReadOnlyMode" }
Sie können den schreibgeschützten Modus für einen Bereich deaktivieren. Das funktioniert ähnlich wie beim Umschalten, allerdings wird bei erneuter Auslösung der Zustand nicht gewechselt.
Befehlsname: disableReadOnlyMode
Standard-ID:
{ "command": "disableReadOnlyMode", "id": "Terminal.DisableReadOnlyMode" }
Neustarten eines Bereichs
Dieser Befehl startet commandline im aktiven Bereich manuell neu. Dies ist besonders nützlich für Szenarien wie ssh, in denen Sie eine Verbindung neu starten möchten, ohne den Bereich zu schließen.
Beachten Sie, dass dadurch der Prozess im Bereich beendet wird, wenn er derzeit ausgeführt wird.
Befehlsname: restartConnection
Standard-ID:
{ "command": "restartConnection", "id": "Terminal.RestartConnection" }
Befehle zur Integration der Zwischenablage
Kopieren
Hiermit wird der ausgewählte Terminalinhalt in die Zwischenablage kopiert. Wenn keine Auswahl vorhanden ist, wird die Tastenkombination direkt an das Terminal gesendet.
Befehlsname: copy
Standard-ID:
{ "command": { "action": "copy", "singleLine": false }, "id": "Terminal.CopyToClipboard" }
Standardzuordnungen:
{ "keys": "ctrl+c", "id": "Terminal.CopyToClipboard" },
{ "keys": "ctrl+shift+c", "id": "Terminal.CopyToClipboard" },
{ "keys": "ctrl+insert", "id": "Terminal.CopyToClipboard" },
{ "keys": "enter", "id": "Terminal.CopyToClipboard" }
Parameter
| Name | Erfordernis | Akzeptierter Typ | Beschreibung |
|---|---|---|---|
singleLine |
Optional | true, false |
Bei true wird der kopierte Inhalt als einzelne Zeile kopiert. Bei false werden Zeilenvorschübe aus dem ausgewählten Text beibehalten. |
copyFormatting |
Optional | true, , false"all", "none", , "html""rtf" |
Wenn diese Einstellung auf true festgelegt ist, werden Farb- und Schriftformatierung des ausgewählten Textes ebenfalls in die Zwischenablage kopiert. Wenn sie auf false festgelegt ist, wird Nur-Text in die Zwischenablage kopiert. Sie können auch angeben, welche Formate kopiert werden sollen. Wenn sie auf null festgelegt ist, wird das globale "copyFormatting"-Verhalten übernommen. |
Einfügen
Hiermit wird der Inhalt eingefügt, der in die Zwischenablage kopiert wurde.
Befehlsname: paste
Standard-ID:
{ "command": "paste", "id": "Terminal.PasteFromClipboard" }
Standardzuordnungen:
{ "keys": "ctrl+v", "id": "Terminal.PasteFromClipboard" },
{ "keys": "ctrl+shift+v", "id": "Terminal.PasteFromClipboard" },
{ "keys": "shift+insert", "id": "Terminal.PasteFromClipboard" }
Erweitern der Auswahl auf ein Wort
Wenn eine Auswahl vorhanden ist, wird dadurch die Auswahl erweitert, um alle Wörter vollständig zu umfassen, die teilweise ausgewählt sind.
Befehlsname: expandSelectionToWord
Standard-ID:
{ "command": "expandSelectionToWord", "id": "Terminal.ExpandSelectionToWord" }
Alles auswählen
Dadurch werden alle Inhalte im Textpuffer ausgewählt.
Befehlsname: selectAll
Standard-ID:
{ "command": "selectAll", "id": "Terminal.SelectAll" }
Standardzuordnung:
{ "keys": "ctrl+shift+a", "id": "Terminal.SelectAll" }
Markierungsmodus
Hierdurch wird der Markierungsmodus umgeschaltet. Der Markierungsmodus ist ein Modus, in dem Sie die Tastatur verwenden können, um eine Auswahl an der Cursorposition im Terminal zu erstellen.
Befehlsname: markMode
Standard-ID:
{ "command": "markMode", "id": "Terminal.ToggleMarkMode" }
Standardzuordnung:
{ "keys": "ctrl+shift+m", "id": "Terminal.ToggleMarkMode" }
Umschalten der Auswahlmarkierung
Wenn Sie eine Auswahl mithilfe der Tastatur ändern, bewegen Sie ein Ende der Auswahl. Sie können diese Aktion verwenden, um zur anderen Auswahlmarkierung zu wechseln.
Befehlsname: switchSelectionEndpoint
Standard-ID:
{ "command": "switchSelectionEndpoint", "id": "Terminal.SwitchSelectionEndpoint" },
Ein-/Ausschalten der Blockauswahl
Macht die vorhandene Auswahl zu einer Blockauswahl, d. h. der ausgewählte Bereich ist ein Rechteck, das nicht am Anfang und Ende jeder Zeile umbrochen wird.
Befehlsname: toggleBlockSelection
Standard-ID:
{ "command": "toggleBlockSelection", "id": "Terminal.ToggleBlockSelection" },
Befehle zum Scrollen
Nach oben scrollen
Hiermit wird auf dem Bildschirm um die Anzahl der durch "rowsToScroll" definierten Zeilen nach oben gescrollt. Wenn "rowsToScroll" nicht angegeben ist, wird um die Anzahl nach oben gescrollt, die in den Standardeinstellungen des Systems definiert ist. Dies entspricht der Anzahl, die beim Scrollen mit der Maus nach oben gescrollt wird.
Befehlsname: scrollUp
Standard-ID:
{ "command": "scrollUp", "id": "Terminal.ScrollUp" }
Standardzuordnung:
{ "keys": "ctrl+shift+up", "id": "Terminal.ScrollUp" }
Parameter
| Name | Erfordernis | Akzeptierter Typ | Beschreibung |
|---|---|---|---|
rowsToScroll |
Optional | Integer | Die Anzahl der Zeilen, die nach oben gescrollt wird. |
Bildlauf nach unten
Hiermit wird auf dem Bildschirm um die Anzahl der durch "rowsToScroll" definierten Zeilen nach unten gescrollt. Wenn "rowsToScroll" nicht angegeben ist, wird um die Anzahl nach unten gescrollt, die in den Standardeinstellungen des Systems definiert ist. Dies entspricht der Anzahl, die beim Scrollen mit der Maus nach unten gescrollt wird.
Befehlsname: scrollDown
Standard-ID:
{ "command": "scrollDown", "id": "Terminal.ScrollDown" }
Standardzuordnung:
{ "keys": "ctrl+shift+down", "id": "Terminal.ScrollDown" }
Parameter
| Name | Erfordernis | Akzeptierter Typ | Beschreibung |
|---|---|---|---|
rowsToScroll |
Optional | Integer | Die Anzahl der Zeilen, die nach unten gescrollt wird. |
Ganze Seite nach oben scrollen
Hiermit wird der Bildschirm um eine ganze Seite nach oben gescrollt, was der Höhe des Fensters entspricht.
Befehlsname: scrollUpPage
Standard-ID:
{ "command": "scrollUpPage", "id": "Terminal.ScrollUpPage" }
Standardzuordnung:
{ "keys": "ctrl+shift+pgup", "id": "Terminal.ScrollUpPage" }
Ganze Seite nach unten scrollen
Hiermit wird der Bildschirm um eine ganze Seite nach unten gescrollt, was der Höhe des Fensters entspricht.
Befehlsname: scrollDownPage
Standard-ID:
{ "command": "scrollDownPage", "id": "Terminal.ScrollDownPage" }
Standardzuordnung:
{ "keys": "ctrl+shift+pgdn", "id": "Terminal.ScrollDownPage" }
Zum frühesten Eingabeverlauf scrollen
Hiermit wird im Eingabepuffer bis ganz nach oben gescrollt.
Befehlsname: scrollToTop
Standard-ID:
{ "command": "scrollToTop", "id": "Terminal.ScrollToTop" }
Standardzuordnung:
{ "keys": "ctrl+shift+home", "id": "Terminal.ScrollToTop" }
Zum aktuellen Eingabeverlauf scrollen
Hiermit wird im Eingabepuffer bis ganz nach unten gescrollt.
Befehlsname: scrollToBottom
Standard-ID:
{ "command": "scrollToBottom", "id": "Terminal.ScrollToBottom" }
Standardzuordnung:
{ "keys": "ctrl+shift+end", "id": "Terminal.ScrollToBottom" }
Puffer löschen
Diese Aktion kann verwendet werden, um den Terminalpuffer manuell zu löschen. Dies ist nützlich für Szenarien, in denen Sie nicht an einer Eingabeaufforderung der Befehlszeilenshell sitzen und Clear-Host/cls/clear nicht einfach ausführen können.
Befehlsname: clearBuffer
Standard-ID:
{ "command": { "action": "clearBuffer", "clear": "all" }, "id": "Terminal.ClearBuffer" }
Parameter
| Name | Erfordernis | Akzeptierter Typ | Beschreibung |
|---|---|---|---|
clear |
Optional | "screen", "scrollback""all" |
Welcher Teil des Bildschirms zu löschen ist.
|
___
Befehle zur visuellen Anpassung
Schriftgrad anpassen
Hiermit wird die Textgröße um eine angegebene Punktanzahl geändert.
Befehlsname: adjustFontSize
Standard-IDs:
{ "command": { "action": "adjustFontSize", "delta": 1 }, "id": "Terminal.IncreaseFontSize" },
{ "command": { "action": "adjustFontSize", "delta": -1 }, "id": "Terminal.DecreaseFontSize" }
Standardzuordnungen:
{ "keys": "ctrl+plus", "id": "Terminal.IncreaseFontSize" },
{ "keys": "ctrl+minus", "id": "Terminal.DecreaseFontSize" },
{ "keys": "ctrl+numpad_plus", "id": "Terminal.IncreaseFontSize" },
{ "keys": "ctrl+numpad_minus", "id": "Terminal.DecreaseFontSize" }
Parameter
| Name | Erfordernis | Akzeptierter Typ | Beschreibung |
|---|---|---|---|
delta |
Erforderlich | Ganze Zahl | Umfang der Größenänderung pro Befehlsaufruf. |
Schriftgrad zurücksetzen
Hiermit wird die Textgröße auf den Standardwert zurückgesetzt.
Befehlsname: resetFontSize
Standard-ID:
{ "command": "resetFontSize", "id": "Terminal.ResetFontSize" }
Standardzuordnungen:
{ "keys": "ctrl+0", "id": "Terminal.ResetFontSize" },
{ "keys": "ctrl+numpad_0", "id": "Terminal.ResetFontSize" }
Deckkraft anpassen
Dies ändert die Deckkraft des Fensters. Wenn relative auf TRUE festgelegt ist, wird die Deckkraft relativ zur aktuellen Deckkraft angepasst. Andernfalls wird die Deckkraft direkt auf die angegebene opacity festgelegt.
Befehlsname: adjustOpacity
Standardzuordnungen:
{ "command": { "action": "adjustOpacity", "relative": false, "opacity": 0 } },
{ "command": { "action": "adjustOpacity", "relative": false, "opacity": 25 } },
{ "command": { "action": "adjustOpacity", "relative": false, "opacity": 50 } },
{ "command": { "action": "adjustOpacity", "relative": false, "opacity": 75 } },
{ "command": { "action": "adjustOpacity", "relative": false, "opacity": 100 } }
Parameter
| Name | Erfordernis | Akzeptierter Typ | Beschreibung |
|---|---|---|---|
opacity |
Optional | Integer | Wie stark die Deckkraft des Terminals werden soll oder wie stark die Deckkraft geändert werden soll, je nach Wert von relative |
relative |
Optional | Boolean | Bei TRUE wird die aktuelle Deckkraft nach dem angegebenen Parameter opacity angepasst. Bei FALSE wird die Deckkraft auf genau diesen Wert festgelegt. |
Pixelshader-Effekte umschalten
Hiermit werden alle im Terminal aktivierten Pixelshader-Effekte umgeschaltet. Wenn der Benutzer für experimental.pixelShaderPath einen gültigen Shader angegeben hat, wird dieser Shader mit der Aktion ein- und ausgeschaltet. Hiermit wird auch in den „Retro-Terminaleffekt“ umgeschaltet, der mit der Profileinstellung experimental.retroTerminalEffect aktiviert wird.
Befehlsname: toggleShaderEffects
Standard-ID:
{ "command": "toggleShaderEffects", "id": "Terminal.ToggleShaderEffects" }
Achtung
Die Aktion toggleRetroEffect ist ab Version 1.6 und höher nicht mehr verfügbar. Es wird empfohlen, stattdessen toggleShaderEffects zu verwenden.
Farbschema festlegen
Hiermit wird das aktive Farbschema geändert.
Befehlsname: setColorScheme
Parameter
| Name | Erfordernis | Akzeptierter Typ | Beschreibung |
|---|---|---|---|
colorScheme |
Erforderlich | String | Der name des anzuwendenden Farbschemas. |
Beispieldeklaration:
{ "command": { "action": "setColorScheme", "colorScheme": "Campbell" }, "id": "User.SetSchemeToCampbell" }
Bildlaufzeichen hinzufügen
Fügt dem Textpuffer eine Bildlaufmarke hinzu. Wenn eine Auswahl vorhanden ist, wird die Marke bei der Auswahl platziert, andernfalls wird es in der Cursorzeile platziert.
Befehlsname: addMark
Parameter
| Name | Erfordernis | Akzeptierter Typ | Beschreibung |
|---|---|---|---|
color |
Optional | Zeichenfolge, im Hexadezimalformat: "#rgb" oder "#rrggbb" |
Die Farbe der Marke. |
Beispieldeklaration:
{ "command": { "action": "addMark", "color": "#ff00ff" }, "id": "User.AddMark" }
Wichtig
Diese Aktion wurde in Version v1.21 stabil. Vor dieser Version war sie nur in Windows Terminal Preview verfügbar.
Bis Markierung scrollen
Scrollt in der angegebenen Richtung zur Bildlaufmarke. Weitere Informationen finden Sie unter Scrollmarkierungen und Shell-Integration.
Befehlsname: scrollToMark
Parameter
| Name | Erfordernis | Akzeptierter Typ | Beschreibung |
|---|---|---|---|
direction |
Erforderlich | "first", , "previous""next""last" |
Die Richtung, in die ein Bildlauf durchgeführt werden soll. |
Beispieldeklaration:
{ "command": { "action": "scrollToMark", "direction": "previous" }, "id": "User.ScrollToMark" }
Wichtig
Diese Aktion wurde in Version v1.21 stabil. Vor dieser Version war sie nur in Windows Terminal Preview verfügbar.
Markierung löschen
Löscht die Bildlaufmarke an der aktuellen Position, entweder an einer Auswahl, wenn eine vorhanden ist, oder an der Cursorposition. Hierbei handelt es sich um ein experimentelles Feature, dessen Weiterbestehen nicht garantiert ist.
Befehlsname: clearMark
Beispieldeklaration:
{ "command": { "action": "clearMark" }, "id": "User.ClearMark" }
Wichtig
Diese Aktion wurde in Version v1.21 stabil. Vor dieser Version war sie nur in Windows Terminal Preview verfügbar.
Alle Markierungen lös&chen
Löscht alle Bildlaufmarken im Textpuffer. Hierbei handelt es sich um ein experimentelles Feature, dessen Weiterbestehen nicht garantiert ist.
Befehlsname: clearAllMarks
Beispieldeklaration:
{ "command": { "action": "clearAllMarks" }, "id": "User.ClearAllMarks" }
Wichtig
Diese Aktion wurde in Version v1.21 stabil. Vor dieser Version war sie nur in Windows Terminal Preview verfügbar.
___
Vorschläge
Vorschläge-Menü öffnen
Dadurch kann der Benutzer das Vorschläge-Menü öffnen. Die Einträge im Menü Vorschläge werden von der source-Eigenschaft gesteuert. Das Menü Vorschläge verhält sich ähnlich wie die Befehlspalette. Durch die Eingabe im Textfeld werden die Ergebnisse so gefiltert, dass nur Einträge angezeigt werden, die dem Text entsprechen. Durch Drücken von enter wird der ausgewählte Eintrag ausgeführt. Durch Drücken von esc wird das Menü geschlossen.

Befehlsname: showSuggestions
Parameter
| Name | Erfordernis | Akzeptierter Typ | Beschreibung |
|---|---|---|---|
source |
Erforderlich | eine beliebige Anzahl von "recentCommands", "tasks" oder "all" |
Welche Vorschlagsquellen zum Auffüllen dieses Menüs verwendet werden sollen. Eine Beschreibung der einzelnen Optionen finden Sie unten. |
useCommandline |
Optional | Boolean | Wenn die Shell-Integration aktiviert und true ist, wird das Menü Vorschläge bereits mit dem Inhalt der aktuellen Befehlszeile vorausgefüllt. Der Standardwert lautet true. |
Vorschlagsquellen
Die folgenden Vorschlagsquellen werden unterstützt:
"recentCommands": Dadurch wird das Vorschläge-Menü mit den zuletzt verwendeten Befehlen aufgefüllt. Diese werden von der Shell-Integration unterstützt, sodass sie nur verfügbar sind, wenn Ihre Shell für die Unterstützung der Shell-Integration konfiguriert ist. Weitere Informationen finden Sie unter Shell-Integration."tasks": Hierdurch wird das Menü Vorschläge mit allensendInput-Aktionen aus Ihren Einstellungen aufgefüllt."all": Verwenden Sie alle Vorschlagsquellen.
Diese Werte können selbst als Zeichenfolgenparameterwert verwendet oder als Array kombiniert werden. Beispiel:
{ "command": { "action": "showSuggestions", "source": ["recentCommands", "tasks"] } },
{ "command": { "action": "showSuggestions", "source": "all" } },
{ "command": { "action": "showSuggestions", "source": "recentCommands" } },
Im obigen Beispiel öffnen die ersten beiden Befehle das Vorschläge-Menü mit den zuletzt verwendeten Befehlen und Aufgaben. Der dritte Befehl öffnet das Vorschläge-Menü mit nur den zuletzt verwendeten Befehlen.
Wichtig
Diese Funktion steht nur in der Windows Terminal-Vorschau zur Verfügung.
___
Pufferexport
Exportpuffer
Dadurch kann der Benutzer den Text des Puffers in eine Datei exportieren. Wenn die Datei nicht vorhanden ist, wird sie erstellt. Wenn die Datei bereits vorhanden ist, wird ihr Inhalt durch den Terminalpuffertext ersetzt.
Befehlsname: exportBuffer
Standard-ID:
{ "command": { "action": "exportBuffer" }, "id": "Terminal.ExportBuffer" }
Parameter
| Name | Erfordernis | Akzeptierter Typ | Beschreibung |
|---|---|---|---|
path |
Optional | String | Wenn angegeben, exportiert das Terminal den Pufferinhalt in die angegebene Datei. Andernfalls öffnet das Terminal eine Dateiauswahl, in der die Datei ausgewählt werden kann, in die exportiert werden soll. |
___
Globale Befehle
Globaler Aufruf
Hierbei handelt es sich um eine spezielle Aktion, die global im Betriebssystem funktioniert, und nicht nur im Kontext des Terminalfensters. Mit dieser Aktion wird das Terminalfenster aufgerufen. Welches Fenster aufgerufen wird, an welcher Stelle das Fenster aufgerufen wird und wie sich das Fenster beim Aufrufen verhält, wird durch die für die Aktion festgelegten Eigenschaften gesteuert.
Hinweise
Alle Tasten, die den
globalSummon-Aktionen im Terminal zugeordnet sind, werden in anderen Anwendungen nicht funktionieren, während das Terminal ausgeführt wird. Sie sind immer dem Terminalfenster vorbehalten.Wenn eine andere ausgeführte Anwendung bereits mithilfe der
RegisterHotKey-API für die angegebenenkeysregistriert wurde, kann das Terminal nicht auf diese Tastenanschläge reagieren.Terminalinstanzen mit erhöhten Rechten und ohne erhöhte Rechte können nicht beide für dieselben Tasten registriert werden. Dasselbe gilt auch für die Vorschauversion und für die stabile Version des Terminals – immer die zuerst gestartete Version erhält den Vorrang.
Diese Tastenanschläge funktionieren nur, wenn bereits eine Instanz des Terminals ausgeführt wird. Informationen zum automatischen Starten des Terminals bei der Anmeldung finden Sie unter
startOnUserLogin.
Befehlsname: globalSummon
Standardzuordnung:
Dieser Befehl hat in den Standardeinstellungen derzeit keine Zuordnung.
{ "command": { "action": "globalSummon" } }
Parameter
| Name | Erfordernis | Akzeptierter Typ | Beschreibung |
|---|---|---|---|
desktop |
Optional | any, toCurrentonCurrent |
Hiermit wird gesteuert, wie das Terminal mit virtuellen Desktops interagiert.
|
monitor |
Optional | any, toCurrenttoMouse |
Hiermit wird der Monitor gesteuert, von dem aus bzw. auf dem das Fenster aufgerufen wird.
|
name |
Optional | Zeichenfolge | Wenn hier keine Angabe gemacht wurde (Standard), wird monitor und desktop verwendet, um das entsprechende zuletzt verwendete Fenster zu finden. Wenn hier eine Angabe gemacht wurde, wird das Fenster aufgerufen, dessen Name oder ID mit dem angegebenen name-Wert übereinstimmt. Wenn kein solches Fenster vorhanden ist, wird ein neues Fenster mit diesem Namen erstellt. |
dropdownDuration |
Optional | Integer | Wird standardmäßig auf 0 festgelegt. Bei der Angabe eines positiven Werts wird das Fenster von oben auf den Bildschirm „geschoben“. Die dabei verwendete Animation dauert dropdownDuration-Millisekunden. 200 ist ein angemessener Wert für diese Einstellung. |
toggleVisibility |
Optional | true, false |
Wird standardmäßig auf true festgelegt. Bei true: Sobald die dieser Aktion zugewiesenen Tasten gedrückt werden, wird das Fenster verworfen (minimiert), wenn es sich zu diesem Zeitpunkt im Vordergrund befindet. Bei false: Hier wird das Fenster beim Drücken der zugewiesenen Tasten immer nur in den Vordergrund gebracht. |
Wenn name die Bereitstellung erfolgtmonitor, desktopname verhält sich dies wie folgt:
desktop"any": Wechselt zu dem Desktop, auf dem sich das angegebene Fenster bereits befindet."toCurrent": Wenn sich das Fenster auf einem anderen virtuellen Desktop befindet, wird es auf den derzeit aktiven Desktop verschoben."onCurrent": Wenn sich das Fenster auf einem anderen virtuellen Desktop befindet, wird es auf den derzeit aktiven Desktop verschoben.
monitor"any": Das Fenster bleibt auf dem Monitor, auf dem es sich bereits befindet."toCurrent": Wenn sich das Fenster auf einem anderen Monitor befindet, wird es auf den Monitor mit dem aktuellen Vordergrundfenster verschoben."toMouse": Wenn sich das Fenster auf einem anderen Monitor befindet, wird es auf den Monitor mit dem Mauszeiger verschoben.
Die Eigenschaften desktop und monitor und können wie folgt kombiniert werden:
| Kombinationen | "desktop": "any" |
"desktop": "toCurrent" |
"desktop": "onCurrent" |
Nicht enthalten |
|---|---|---|---|---|
"monitor": "any" |
Wechselt zum Desktop, auf dem sich das Fenster befindet (keine Änderung der Position). | Verschiebt das Fenster auf diesen Desktop (keine Änderung der Position). | Wenn sich auf diesem Desktop keins befindet:
|
Aufrufen des MRU-Fensters |
"monitor": "toCurrent" |
Wechselt zum Desktop, auf dem sich das Fenster befindet und verschiebt es auf den Monitor mit dem Vordergrundfenster. | Verschiebt das Fenster auf diesen Desktop und auf den Monitor mit dem Vordergrundfenster. | Wenn sich auf diesem Desktop keins befindet:
|
Aufrufen des MRU-Fensters auf dem Monitor mit dem Vordergrundfenster |
"monitor": "toMouse" |
Wechselt zum Desktop, auf dem sich das Fenster befindet und verschiebt es auf den Monitor mit dem Mauszeiger. | Verschiebt das Fenster auf diesen Desktop und auf den Monitor mit dem Mauszeiger. | Wenn sich auf diesem Desktop keins befindet:
|
Aufrufen des MRU-Fensters auf dem Monitor mit dem Mauszeiger |
| Nicht enthalten | Keine Verschiebung | Verschiebung auf den aktuellen Desktop | Nur auf dem aktuellen Desktop | Nicht zutreffend |
Beispiele
// Summon the most recently used (MRU) window, to the current virtual desktop,
// to the monitor the mouse cursor is on, without an animation. If the window is
// already in the foreground, then minimize it.
{ "command": { "action": "globalSummon" }, "id": "User.MyGlobalSummon" },
// Summon the MRU window, by going to the virtual desktop the window is
// currently on. Move the window to the monitor the mouse is on.
{ "command": { "action": "globalSummon", "desktop": "any" }, "id": "User.MyGlobalSummonAnyDesktop" },
// Summon the MRU window to the current desktop, leaving the position of the window untouched.
{ "command": { "action": "globalSummon", "monitor": "any" }, "id": "User.MyGlobalSummonAnyMonitor" },
// Summon the MRU window, by going to the virtual desktop the window is
// currently on, leaving the position of the window untouched.
{ "command": { "action": "globalSummon", "desktop": "any", "monitor": "any" }, "id": "User.MyGlobalSummonAnywhere" },
// Summon the MRU window with a dropdown duration of 200ms.
{ "command": { "action": "globalSummon", "dropdownDuration": 200 }, "id": "User.MyGlobalSummonDrop" },
// Summon the MRU window. If the window is already in the foreground, do nothing.
{ "command": { "action": "globalSummon", "toggleVisibility": false }, "id": "User.MyGlobalSummonIfNotVisible" },
// Summon the window named "_quake". If no window with that name exists, then create a new window.
{ "command": { "action": "globalSummon", "name": "_quake" }, "id": "User.MyGlobalSummonQuake" }
Fenster für den Quake-Modus öffnen
Bei dieser Aktion handelt es sich um eine besondere Variation der globalSummon-Aktion. Hiermit wird das Quake-Fenster aufgerufen. Es ist eine Kurzform der folgenden globalSummon-Aktion:
{
"id": "User.MySummonQuake",
"command": {
"action": "globalSummon",
"name": "_quake",
"dropdownDuration": 200,
"toggleVisibility": true,
"monitor": "toMouse",
"desktop": "toCurrent"
}
}
Wenn Sie das Verhalten der quakeMode-Aktion anpassen möchten, empfehlen wir Ihnen einen neuen globalSummon-Eintrag mit den von Ihnen bevorzugten Einstellungen in actions zu erstellen.
Befehlsname: quakeMode
Standard-ID:
{ "command": "quakeMode", "id": "Terminal.QuakeMode" }

Mehrere Aktionen ausführen
Mit dieser Aktion kann der Benutzer mehrere sequenzielle Aktionen an einen Befehl binden. Diese Aktionen unterstützen keine IDs.
Befehlsname: multipleActions
Parameter
| Name | Erfordernis | Akzeptierter Typ | Beschreibung |
|---|---|---|---|
actions |
Erforderlich | Array mit Aktionen | Die auszuführende action-Liste. |
Beispiel
{ "name": "Create My Layout", "command": {
"action": "multipleActions",
"actions": [
// Create a new tab with 3 panes
{ "action": "newTab", "tabTitle": "Work", "colorScheme": "One Half Dark" },
{ "action": "splitPane", "split": "vertical", "profile": "Windows PowerShell", "tabTitle": "Work", "colorScheme": "Campbell Powershell", },
{ "action": "splitPane", "split": "horizontal", "profile": "Windows PowerShell", "tabTitle": "Work", "colorScheme": "Campbell Powershell", },
// Create a second tab
{ "action": "newTab", "tabTitle": "Misc"},
// Go back to the first tab and zoom the first pane
{ "action": "prevTab", "tabSwitcherMode": "disabled" },
{ "action": "moveFocus", "direction": "first"},
"togglePaneZoom"
]
}}
Tastenzuordnungen aufheben (deaktivieren)
Sie können Tastenzuordnungen deaktivieren oder die Zuordnung der Tasten mit einem beliebigen Befehl aufheben. Dies kann erforderlich sein, wenn zugrundeliegende Terminalanwendungen (z. B. VIM) verwendet werden. Die nicht zugeordnete Taste wird dann an das zugrundeliegende Terminal übergeben.
Befehlsname: unbound
Ein Beispiel für die Nutzung des Befehls:
Um beispielsweise die Verknüpfung der Tastenkombinationen Alt+Umschalt+-" aufzuheben, und Alt+Umschalt+=", schließen Sie diese Befehle im Abschnitt actions Ihrer settings.json Datei ein.
{
"keybindings": [
{ "id": "unbound", "keys": "alt+shift+-" },
{ "id": "unbound", "keys": "alt+shift+=" }
]
}
Ein Beispiel für die Verwendung von „null“:
Sie können auch die Zuordnung von Tasten aufheben, die standardmäßig an eine Aktion gebunden sind, indem Sie "id" auf null festlegen. Auf diese Weise muss der Tastaturanschlag nicht die Standardaktion ausführen, sondern kann auch der Anwendungseinstellung der Befehlszeile zugeordnet werden.
{
"id" : null, "keys" : ["ctrl+v"]
}
Anwendungsfall:
Windows-Terminal verwendet die Tastenkombination Strg+V als Einfügebefehl. Wenn Sie mit einer WSL-Befehlszeile arbeiten, wollen Sie möglicherweise eine Linux-Anwendung wie Vim für das Bearbeiten von Dateien verwenden. Vim benötigt jedoch die Tastenzuordnung Strg+V für die Verwendung des blockweisen visuellen Modus. Da der Einfügebefehl des Windows-Terminals Priorität hat, wird diese Tastenzuordnung blockiert. Um dies zu umgehen, müssen Sie die Einstellung unbound in der Datei „settings.json“ anpassen, sodass die Tasten der Vim-Befehlszeilen-Anwendung und nicht Windows-Terminal zugeordnet werden.
Windows Terminal
