Hinweis
Für den Zugriff auf diese Seite ist eine Autorisierung erforderlich. Sie können versuchen, sich anzumelden oder das Verzeichnis zu wechseln.
Für den Zugriff auf diese Seite ist eine Autorisierung erforderlich. Sie können versuchen, das Verzeichnis zu wechseln.
Das Windows Device Portal (WDP) ist ein Geräteverwaltungs- und Debuggingtool, mit dem Sie Geräteeinstellungen konfigurieren und verwalten und Diagnoseinformationen über HTTP in einem Webbrowser anzeigen können. WDP-Details zu anderen Geräten finden Sie unter Übersicht über das Windows-Geräteportal.
Sie können das WDP für folgende Aufgaben verwenden:
- Verwalten von Geräteeinstellungen (ähnlich wie die Windows-Einstellungen-App)
- Anzeigen und Bearbeiten einer Liste der ausgeführten Prozesse
- Installieren, Löschen, Starten und Beenden von Apps
- Ändern von WLAN-Profilen und Anzeigen der Signalstärke und der ipconfig-Details
- Anzeigen von Livediagrammen von CPU, Arbeitsspeicher, E/A, Netzwerk und GPU-Nutzung
- Sammeln von Prozesssicherungen
- Sammeln von ETW-Ablaufverfolgungen
- Bearbeiten des isolierten Speichers quergeladener Apps
Einrichten des Windows Device Portal auf einem Desktopgerät
Aktivieren des Entwicklermodus
Sie können den Entwicklermodus im Abschnitt Für Entwickler der Einstellungen (Einstellungen -> System -> Für Entwickler) aktivieren. Ab Windows 10, Version 1607, sind einige neuere Features für Desktop nur verfügbar, wenn der Entwicklermodus aktiviert ist.

Wichtig
Manchmal wird der Entwicklermodus aufgrund von Netzwerk- oder Kompatibilitätsproblemen nicht ordnungsgemäß auf Ihrem Gerät installiert. Lies den entsprechenden Abschnitt von „Aktivieren Sie Ihr Gerät für die Entwicklung”, um Hilfe bei der Behebung dieser Probleme zu erhalten.
Windows Device Portal aktivieren
Sie können WDP im Abschnitt Für Entwickler von Einstellungen aktivieren („Einstellungen -> System -> Für Entwickler“).

Sobald WDP aktiviert ist, werden die URIs unten im Abschnitt "Geräteportal" angezeigt. Notieren Sie sich die Portnummer, die am Ende der aufgelisteten URLs angefügt wurde: Diese Zahl wird zufällig generiert, wenn WDP aktiviert ist, sollte aber zwischen Neustarts des Desktops konsistent bleiben.
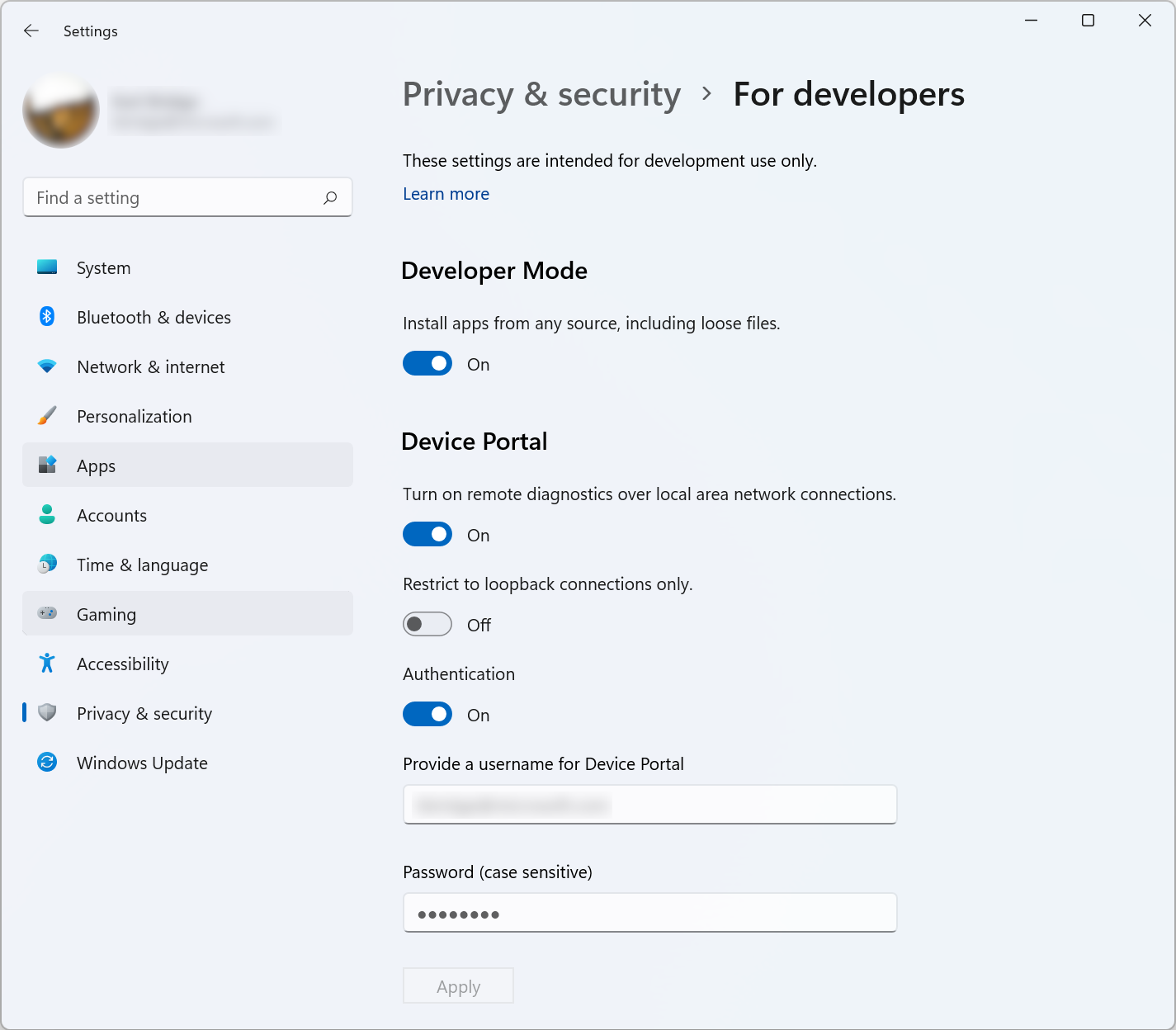
Diese Links bieten zwei Möglichkeiten zum Herstellen einer Verbindung mit WDP: über das lokale Netzwerk (einschließlich VPN) oder über den lokalen Host.
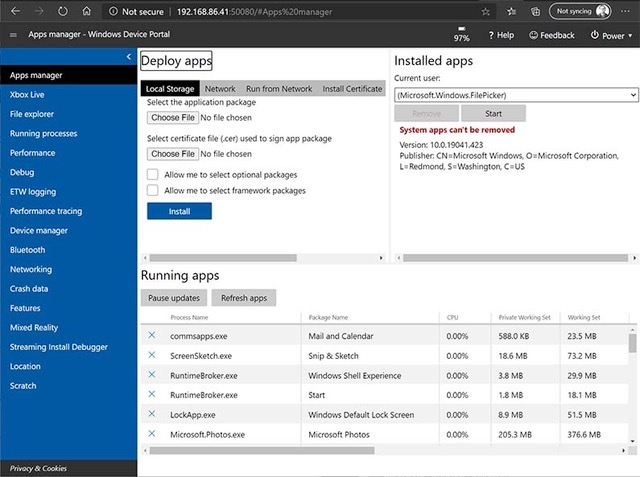
Windows Device Portal deaktivieren
Sie können das WDP im Bereich Für Entwickler unter Windows-Einstellungen deaktivieren.
Mit dem Windows Device Portal verbinden
Um eine Verbindung über den lokalen Host herzustellen, öffnen Sie ein Browserfenster, und geben Sie eine der hier gezeigten URIs ein (basierend auf dem verwendeten Verbindungstyp).
- Localhost:
http://127.0.0.1:<PORT>oderhttp://localhost:<PORT> - Lokales Netzwerk:
https://<IP address of the desktop>:<PORT>
HTTPS ist für die Authentifizierung und sichere Kommunikation erforderlich.
Wenn Sie WDP in einer geschützten Umgebung verwenden, z. B. in einem Testlabor, in dem Sie jedem in Ihrem lokalen Netzwerk vertrauen, keine persönlichen Informationen auf dem Gerät haben und eindeutige Anforderungen haben, können Sie die Authentifizierungsoption deaktivieren. Dies ermöglicht unverschlüsselte Kommunikation und ermöglicht es jedem mit der IP-Adresse Ihres Computers, eine Verbindung herzustellen und zu steuern.
Inhalt des Windows Device Portal
WDP stellt die folgenden Seiten bereit.
- App-Manager
- Xbox Live
- Datei-Explorer
- Laufende Prozesse
- Leistung
- Debug
- ETW-Protokollierung (Event Tracing for Windows, Ereignisablaufverfolgung für Windows)
- Leistungsüberwachung
- Geräte-Manager
- Bluetooth
- Vernetzung
- Absturzdaten
- Features
- Gemischte Realität
- Streaming Install-Debugger
- Location
- Entwurf
Verwenden des Windows Device Portal zum Testen und Debuggen von MSIX-Apps
Das folgende Video beschreibt, wie Sie MSIX-Apps remote mithilfe des Windows Device Portal testen und debuggen.
Weitere Windows Device Portal-Optionen
Die folgenden Abschnitte enthalten Details zu anderen Windows Device Portal-Optionen.
Registrierungsbasierte Konfiguration
Wenn Sie Portnummern für WDP (z. B. 80 und 443) auswählen möchten, können Sie die folgenden Registrierungsschlüssel festlegen:
- Unter
HKEY_LOCAL_MACHINE\SOFTWARE\Microsoft\Windows\CurrentVersion\WebManagement\Service-
UseDynamicPorts: Ein erforderlicher DWORD-Wert. Legen Sie dies auf 0 fest, um die von Ihnen ausgewählten Portnummern beizubehalten. -
HttpPort: Ein erforderlicher DWORD-Wert. Enthält die Portnummer, auf der WDP auf HTTP-Verbindungen lauscht. -
HttpsPort: Ein erforderlicher DWORD-Wert. Enthält die Portnummer, auf der WDP auf HTTPS-Verbindungen lauscht.
-
Unter demselben Regkey-Pfad können Sie auch die Authentifizierungsanforderung deaktivieren:
UseDefaultAuthorizer-0für deaktiviert,1für aktiviert.- Dies steuert sowohl die grundlegende Authentifizierungsanforderung für jede Verbindung als auch die Umleitung von HTTP zu HTTPS.
Befehlszeilenoptionen für das Windows Device Portal
Über eine administrative Eingabeaufforderung können Sie Teile von WDP aktivieren und konfigurieren. Um den neuesten Satz von Befehlen zu sehen, die von deinem Build unterstützt werden, kannst du webmanagement /? ausführen.
-
sc start webmanagementodersc stop webmanagement- Aktivieren oder Deaktivieren des Diensts. Dies erfordert weiterhin, dass der Entwicklermodus aktiviert ist.
-Credentials <username> <password>- Legen Sie einen Benutzernamen und ein Kennwort für WDP fest. Der Benutzername muss den Standardauthentifizierungsstandards entsprechen. Daher darf kein Doppelpunkt enthalten (:) und sollte aus standardmäßigen ASCII-Zeichen erstellt werden, z. B. [a-zA-Z0-9], da Browser den vollständigen Zeichensatz nicht standardmäßig analysieren.
-DeleteSSL- Dadurch wird der SSL-Zertifikatcache zurückgesetzt, der für HTTPS-Verbindungen verwendet wird. Wenn Tls-Verbindungsfehler auftreten, die nicht umgangen werden können (im Gegensatz zur erwarteten Zertifikatwarnung), kann diese Option das Problem für Sie beheben.
-SetCert <pfxPath> <pfxPassword>- Weitere Informationen finden Sie unter Bereitstellen des Windows-Geräteportals mit einem benutzerdefinierten SSL-Zertifikat.
- Auf diese Weise können Sie Ihr eigenes SSL-Zertifikat installieren, um die SSL-Warnseite zu beheben, die in der Regel in WDP zu sehen ist.
-Debug <various options for authentication, port selection, and tracing level>- Führen Sie eine eigenständige Version von WDP mit einer bestimmten Konfiguration und sichtbaren Debugmeldungen aus. Dies ist besonders nützlich für die Erstellung eines gepackten Plugins.
- Lies den Artikel im MSDN Magazine mit Details darüber, wie du es als „System” ausführen kannst, um dein gepacktes Plugin vollständig zu testen.
Fehlerbehebung
Nachfolgend finden Sie einige häufige Fehler, die beim Einrichten des Windows Device Portal auftreten können.
WindowsUpdateSearch gibt eine ungültige Anzahl von Updates zurück (0x800f0950)
Dieser Fehler tritt möglicherweise auf, wenn Sie versuchen, die Entwicklerpakete auf einem Vorabbuild von Windows zu installieren. Diese FOD-Pakete (Feature-on-Demand) werden auf Windows Update gehostet. Wenn du sie in Vorabversionsbuilds herunterlädst, musst du dich für das Flighting entscheiden. Wenn deine Installation nicht für das Flighting für die richtige Build-and-Ring-Kombination aktiviert ist, kann die Nutzlast nicht heruntergeladen werden. Überprüfen Sie Folgendes doppelt:
Navigieren Sie zu Einstellungen > Update & Sicherheits-> Windows-Insider-Programm, und bestätigen Sie, dass der Abschnitt Windows-Insider-Konto Ihre richtigen Kontoinformationen enthält. Wenn dieser Abschnitt nicht angezeigt wird, wählen Sie Verknüpfen eines Windows-Insider-Kontosaus, fügen Sie Ihr E-Mail-Konto hinzu, und bestätigen Sie, dass es unter der Überschrift Windows-Insider-Konto erscheint (Möglicherweise müssen Sie Verknüpfen eines Windows-Insider-Kontos ein zweites Mal auswählen, um ein neu hinzugefügtes Konto tatsächlich zu verknüpfen).
Unter Welche Art von Inhalt möchten Sie erhalten?, stellen Sie sicher, dass Aktive Entwicklung von Windows ausgewählt ist.
Stelle unter In welchem Intervall möchten Sie neue Builds erhalten? sicher, dass Windows-Insider: schnell ausgewählt ist.
Du solltest jetzt FoDs installieren können. Wenn du dich vergewissert hast, dass du mit „Windows-Insider: schnell“ arbeitest und die FoDs weiterhin nicht installieren kannst, gib bitte Feedback, und füge die Protokolldateien unter C:\Windows\Logs\CBS an.
[SC] StartService: OpenService FAILED 1060: Der angegebene Dienst ist nicht als installierter Dienst vorhanden.
Möglicherweise wird dieser Fehler angezeigt, wenn die Entwicklerpakete nicht installiert sind. Ohne die Entwicklerpakete gibt es keinen Webdienst für die Webverwaltung. Versuchen Sie erneut, die Entwicklerpakete zu installieren.
CBS kann den Download nicht starten, da sich das System im getakteten Netzwerk (CBS_E_METERED_NETWORK) befindet.
Dieser Fehler tritt möglicherweise auf, wenn Sie sich in einer getakteten Internetverbindung befinden. Du kannst die Entwicklerpakete nicht über eine getaktete Verbindung herunterladen.