Hinweis
Für den Zugriff auf diese Seite ist eine Autorisierung erforderlich. Sie können versuchen, sich anzumelden oder das Verzeichnis zu wechseln.
Für den Zugriff auf diese Seite ist eine Autorisierung erforderlich. Sie können versuchen, das Verzeichnis zu wechseln.
Simulieren Sie reale Interaktionen mit einem Gerät, und testen Sie die Features Ihrer App mithilfe der Tools, die im Microsoft Emulator für Windows 10 Mobile enthalten sind. Der Emulator ist eine Desktopanwendung, die ein mobiles Gerät mit Windows 10 emuliert. Sie stellt eine virtualisierte Umgebung bereit, in der Sie Windows-Apps ohne physisches Gerät debuggen und testen können. Außerdem stellt sie eine isolierte Umgebung für Ihre Anwendungsprototypen bereit.
Der Emulator ist so konzipiert, dass eine vergleichbare Leistung mit einem tatsächlichen Gerät bereitgestellt wird. Bevor Sie Ihre App im Microsoft Store veröffentlichen, wird jedoch empfohlen, Ihre App auf einem physischen Gerät zu testen.
Sie können Ihre universelle App mit einem eindeutigen Windows 10 Mobile-Emulatorimage für verschiedene Bildschirmauflösungs- und Bildschirmgrößenkonfigurationen testen. Sie können die reale Interaktion mit einem Gerät simulieren und verschiedene Features Ihrer App testen, indem Sie die im Microsoft-Emulator enthaltenen Tools verwenden.
Systemanforderungen
Ihr Computer muss die folgenden Anforderungen erfüllen:
CPU (diese Einstellungen können, sofern verfügbar, im BIOS aktiviert werden)
- Hardwareunterstützte Virtualisierung:
- Adressübersetzung der zweiten Ebene (SLAT)
- Hardwarebasierte Datenausführungsverhinderung (Data Execution Prevention, DEP).
Arbeitsspeicher
- 4 GB oder mehr.
Betriebssystem
- Windows 10 oder höher
- 64-Bit
- Pro Edition oder höher
Siehe Installieren Hyper-V unter Windows 10.
Um die Anforderungen für RAM und Betriebssystem zu überprüfen, wählen Sie in der Systemsteuerung "System und Sicherheit" und dann "System" aus.
Microsoft Emulator für Windows 10 Mobile erfordert Visual Studio 2015 oder höher; sie ist nicht abwärtskompatibel mit früheren Versionen von Visual Studio.
Der Microsoft-Emulator für Windows 10 Mobile kann keine Apps laden, die auf die Windows Phone-Betriebssystemversion vor Windows Phone OS 7.1 abzielen.
Installieren, Deinstallieren und Ausführen des Emulators
Installieren
Windows 10 Mobile-Emulator wird im Rahmen des Windows 10 SDK ausgeliefert. Das Windows 10 SDK und der Emulator können als Teil der Visual Studio-Installation installiert werden. Siehe die Visual Studio-Downloadseite.
Deinstallieren
Sie können den Microsoft-Emulator für Windows 10 Mobile mit Visual Studio Setup/Reparatur deinstallieren. Alternativ können Sie unter der Systemsteuerung die Programme und Features verwenden, um den Emulator zu entfernen.
Wenn Sie den Microsoft-Emulator für Windows 10 Mobile deinstallieren, wird der virtuelle Ethernet-Adapter Hyper-V, der für den Emulator erstellt wurde, nicht automatisch entfernt. Sie können diesen virtuellen Adapter manuell aus Netzwerkverbindungen in Systemsteuerungentfernen.
Laufen
Um eine App im Emulator auszuführen, wählen Sie einfach ein emuliertes Gerät aus dem ausführen Dropdownmenü in Visual Studio aus.
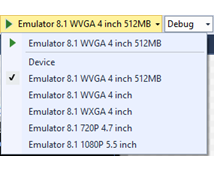
Neuerungen im Microsoft Emulator für Windows 10 Mobile
Zusätzlich zur Unterstützung für die universelle Windows-Plattform (UWP) hat der Emulator die folgenden Funktionen hinzugefügt:
- Unterstützung des Mauseingabemodus zur Unterscheidung zwischen Maus- und Einzelner Toucheingabe.
- NFC-Unterstützung. Mit dem Emulator können Sie NFC simulieren und damit NFC/Näherungs-fähige universelle Apps testen und entwickeln.
- Die native Hardwarebeschleunigung verbessert im Emulator die Grafikleistung mithilfe der lokalen Grafikkarte. Sie müssen eine unterstützte Grafikkarte installiert haben und die Beschleunigung auf der Registerkarte Sensoren des Emulators Zusätzliche Tools in der Benutzeroberfläche für Einstellungen aktivieren, um die Beschleunigung zu verwenden.
Features, die Sie im Emulator testen können
Zusätzlich zu den neuen Features, die im vorherigen Abschnitt erwähnt wurden, können Sie die folgenden häufig verwendeten Features im Microsoft-Emulator für Windows 10 Mobile testen.
- Bildschirmauflösung, Bildschirmgröße und Arbeitsspeicher. Erreichen Sie einen breiten Markt für Ihre App, indem Sie sie auf verschiedenen Emulatorbildern testen, um verschiedene Bildschirmauflösungen, physische Größen und Speichereinschränkungen zu simulieren.
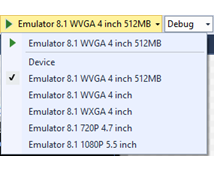
Bildschirmkonfiguration. Ändern Sie den Emulator vom Hochformat in den Querformatmodus. Ändern Sie die Zoomeinstellung so, dass der Emulator an Ihren Desktopbildschirm angepasst wird.
Netzwerk. Die Netzwerkunterstützung ist in den Windows Phone-Emulator integriert. Die Netzwerkfunktionen sind standardmäßig aktiviert. Sie müssen keine Netzwerktreiber für den Windows Phone-Emulator installieren oder Netzwerkoptionen in den meisten Umgebungen manuell konfigurieren.
Der Emulator verwendet die Netzwerkverbindung des Hostcomputers. Es wird nicht als separates Gerät im Netzwerk angezeigt.
Einstellungen für Sprache und Region. Bereiten Sie Ihre App auf einen internationalen Markt vor, indem Sie die Anzeigesprache und die Regionseinstellungen im Windows Phone-Emulator ändern.
Wechseln Sie im ausgeführten Emulator zur Einstellungen App, und wählen Sie dann die Systemeinstellungen aus, und wählen Sie dann Sprache oder Regionaus. Ändern Sie die Einstellungen, die Sie testen möchten. Wenn Sie dazu aufgefordert werden, klicken Sie auf "Telefon neu starten ", um die neuen Einstellungen anzuwenden und den Emulator neu zu starten.
Anwendungslebenszyklus und Tombstoning. Testen Sie das Verhalten oder die App, wenn sie deaktiviert oder versteinert wird, indem Sie den Wert der Option Tombstone beim Deaktivieren beim Debuggen auf der Debug- Seite der Projekteigenschaften ändern.
Lokaler Ordnerspeicher (zuvor als isolierter Speicher bekannt). Daten im isolierten Speicher bleiben erhalten, während der Emulator ausgeführt wird, gehen jedoch verloren, sobald der Emulator geschlossen wird.
Mikrofon. Benötigt und verwendet das Mikrofon des Hostcomputers.
Telefontastatur. Der Emulator unterstützt die Zuordnung der Hardwaretastatur auf Ihrem Entwicklungscomputer zur Tastatur auf einem Windows Phone. Das Verhalten der Tasten ist dasselbe wie auf einem Windows Phone-Gerät.
Sperrbildschirm. Wenn der Emulator geöffnet ist, drücken Sie zweimal F12 auf der Computertastatur. Die F12-Taste emuliert den Ein-/Ausschalter auf dem Smartphone. Der erste Tastendruck schaltet die Anzeige aus. Durch den zweiten Tastendruck wird die Anzeige wieder eingeschaltet, wobei der Sperrbildschirm aktiv bleibt. Entsperren Sie den Bildschirm, indem Sie die Maus verwenden, um den Sperrbildschirm nach oben zu ziehen.
Features, die Sie im Emulator nicht testen können
Testen Sie die folgenden Features nur auf einem physischen Gerät.
- Kompass
- Gyroskop
- Vibrationscontroller
- Helligkeit. Die Helligkeitsstufe des Emulators ist immer hoch.
- Hochauflösendes Video. Videos mit einer auflösung höher als VGA-Auflösung (640 x 480) können nicht zuverlässig angezeigt werden, insbesondere auf Emulatorbildern mit nur 512 MB Arbeitsspeicher.
Mauseingabe
Simulieren Sie die Mauseingabe mithilfe der physischen Maus oder des Trackpads auf Ihrem Windows-PC und der Mauseingabetaste auf der Symbolleiste des Emulators. Dieses Feature ist nützlich, wenn Ihre App dem Benutzer die Möglichkeit bietet, eine Maus zu verwenden, die mit ihrem Windows 10-Gerät gekoppelt ist, um Eingaben bereitzustellen.
Tippen Sie auf der Symbolleiste des Emulators auf die Maustaste, um die Mauseingabe zu aktivieren. Alle Klickereignisse im Emulatorchrom werden nun als Mausereignisse an das Windows 10 Mobile-Betriebssystem gesendet, das innerhalb des Emulators ausgeführt wird.
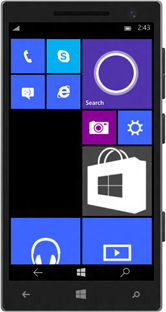
Der Emulatorbildschirm mit aktivierter Mauseingabe.

Die Mauseingabeschaltfläche auf der Symbolleiste des Emulators.
Tastatureingaben
Der Emulator unterstützt die Zuordnung der Hardwaretastatur auf Ihrem Entwicklungscomputer zur Tastatur auf einem Windows Phone. Das Verhalten der Tasten ist identisch mit einem Windows Phone-Gerät.
Standardmäßig ist die Hardwaretastaturen nicht aktiviert. Diese Anwendung entspricht einer herausziehbaren Tastatur, die herausgeschoben werden muss, bevor Sie sie verwenden können. Bevor Sie die Hardwaretastatur aktivieren, akzeptiert der Emulator nur Tasteneingaben von den Steuertasten.
Sonderzeichen auf der Tastatur einer lokalisierten Version eines Windows-Entwicklungscomputers werden vom Emulator nicht unterstützt. Wenn Sie Sonderzeichen eingeben möchten, die auf einer lokalisierten Tastatur vorhanden sind, verwenden Sie stattdessen den Softwareeingabebereich (SIP).
Um die Tastatur Ihres Computers im Emulator zu verwenden, drücken Sie F4.
Um die Verwendung der Tastatur Ihres Computers im Emulator zu beenden, drücken Sie F4.
In der folgenden Tabelle sind die Tasten auf einer Hardwaretastatur aufgeführt, die Sie zum Emulieren der Schaltflächen und anderer Steuerelemente auf einem Windows Phone verwenden können.
Beachten Sie, dass in Emulator Build 10.0.14332 die Hardware-Tastenkonfiguration geändert wurde. Werte in der zweiten Spalte der folgenden Tabelle stellen diese neuen Schlüssel dar.
| Computerhardwareschlüssel (Emulator Build 10.0.14295 und früher) | Computerhardwareschlüssel (Emulator Build 10.0.14332 und höher) | Windows Phone-Hardwaretaste | Hinweise |
|---|---|---|---|
| F1 | WIN + ESC | ZURÜCK | Langes Drücken funktioniert wie erwartet. |
| F2 | WIN + F2 | ANFANGEN | Langes Drücken funktioniert wie erwartet. |
| F3 | WIN + F3 | SUCHEN | |
| F4 | F4 (keine Änderung) | Wechselt zwischen der Nutzung der Tastatur des lokalen Computers und der Nichtnutzung derselben. | |
| F6 | WIN +F6 | Halbe Kamera | Eine dedizierte Kamerataste, die halb gedrückt wird. |
| F7 | WIN + F7 | KAMERA VOLL | Eine dedizierte Kamerataste. |
| F9 | WIN + F9 | LAUTSTÄRKE NACH OBEN | |
| F10 | WIN + F10 | LAUTSTÄRKE VERKLEINERN | |
| F12 | WIN + F12 | Energie | Drücken Sie zweimal F12, um den Sperrbildschirm zu aktivieren. Langes Drücken funktioniert wie erwartet. |
| ESC | WIN + ESC | ZURÜCK | Langes Drücken funktioniert wie erwartet. |
Nahfeldkommunikation (NFC)
Erstellen und testen Sie Apps, die NFC (Near Field Communication) aktivierte Funktionen unter Windows 10 Mobile verwenden, indem Sie die Registerkarte NFC- des Menüs Zusätzliche Tools des Emulators verwenden. NFC eignet sich für eine Reihe von Szenarien, die von Näherungsszenarien (z. B. Tippen zum Teilen) bis hin zur Kartenemulation (z. B. Zum Bezahlen tippen) reichen.
Sie können Ihre App testen, indem Sie simulieren, dass ein Paar Telefone zusammen tippt, oder indem Sie ein Tippen auf einen Tag simulieren, indem Sie einen Emulator verwenden. Auch unter Windows 10 wird mobilen Geräten die Nutzung des HCE (Host Card Emulation)-Features ermöglicht und mit dem Einsatz des Telefonemulators können Sie das Antippen Ihres Geräts an ein Zahlungsterminal zur Simulation von APDU-Befehlsreaktionsverkehr simulieren.
Die NFC-Registerkarte unterstützt drei Modi:
- Näherungsmodus
- HCE-Modus (Hostkartenemulation)
- Smart-Card-Lesermodus
In allen Modi hat das Emulatorfenster drei interessante Bereiche.
- Der obere linke Abschnitt ist spezifisch für den ausgewählten Modus. Die Features dieses Abschnitts hängen vom Modus ab und sind in den folgenden modusspezifischen Abschnitten beschrieben.
- Im oberen rechten Abschnitt werden die Protokolle aufgelistet. Wenn Sie zwei Geräte zusammenhalten (oder auf das POS-Terminal tippen), wird das Ereignis 'Tippen' protokolliert, und wenn die Geräte voneinander entfernt werden, wird das Entfernen protokolliert. In diesem Abschnitt wird auch aufgezeichnet, ob Ihre App reagiert hat, bevor die Verbindung unterbrochen wurde, oder eine andere Aktion, die Sie in der Emulator-Benutzeroberfläche mit Zeitstempeln ausgeführt haben. Protokolle bleiben zwischen Moduswechseln erhalten, und Sie können die Protokolle jederzeit löschen, indem Sie die Schaltfläche Löschen oberhalb des Bildschirms Protokolle drücken.
- Die untere Hälfte des Bildschirms ist das Nachrichtenprotokoll, und hier wird die Transkription aller Nachrichten angezeigt, die über die jeweils ausgewählte Verbindung gesendet oder empfangen werden, abhängig vom gewählten Modus.
Wichtig Wenn Sie das Tapper-Tool zum ersten Mal starten, erhalten Sie eine Windows-Firewall-Aufforderung. Sie MÜSSEN ALLE 3 Kontrollkästchen aktivieren und das Tool über die Firewall zulassen, oder das Tool funktioniert im Hintergrund nicht.
Vergewissern Sie sich nach dem Starten des Schnellstartinstallationsprogramms, dass Sie die oben genannten Anweisungen befolgen, um alle drei Kontrollkästchen in der Firewallaufforderung zu aktivieren. Außerdem muss das Tappertool auf demselben physischen Hostcomputer wie der Microsoft-Emulator installiert und verwendet werden.
Näherungsmodus
Um ein Telefonpaar zu simulieren, das zusammen tippt, müssen Sie ein Paar Windows Mobile-Emulatoren starten. Da Visual Studio das Gleichzeitige Ausführen von zwei identischen Emulatoren nicht unterstützt, müssen Sie für jeden Emulator unterschiedliche Auflösungen als Problemumgehung auswählen.
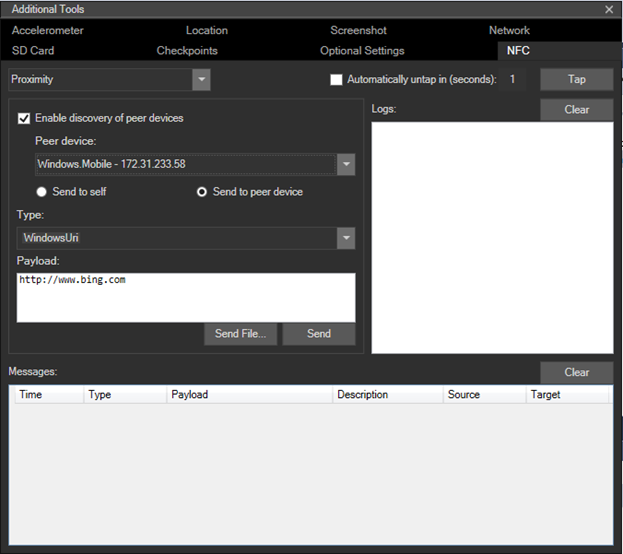
Wenn Sie das Kontrollkästchen Aktivieren der Erkennung von Peergeräten aktivieren, zeigt das Dropdownfeld Peergerät Microsoft-Emulatoren (auf demselben physischen Hostcomputer oder im lokalen Netzwerk) sowie die Windows-Computer an, auf denen der Simulatortreiber ausgeführt wird (auf demselben Computer oder im lokalen Netzwerk).
Sobald beide Emulatoren ausgeführt werden:
- Wählen Sie den Emulator aus, auf den Sie in der Liste Peergeräts abzielen möchten.
- Wählen Sie das Optionsfeld "An Peergerät senden" aus.
- Klicken Sie auf den Button . Tippen Sie auf die Schaltfläche. Dadurch wird simuliert, dass die beiden Geräte sich gegenseitig antippen, und Sie sollten den Ton der NFC-Benachrichtigung hören.
- Um die 2 Geräte zu trennen, drücken Sie einfach die Trennen Schaltfläche.
Alternativ können Sie das Kontrollkästchen Automatisch aufheben in (Sekunden) aktivieren, in dem Sie die Anzahl der Sekunden angeben, für die die Geräte miteinander verbunden sein sollen, und sie werden automatisch nach der angegebenen Anzahl von Sekunden wieder getrennt, um das zu simulieren, was von einem Benutzer in Echtzeit erwartet wird – nämlich dass sie ihre Geräte nur für eine kurze Zeit zusammenhalten. Beachten Sie jedoch, dass das Nachrichtenprotokoll derzeit nach dem Trennen der Verbindung nicht mehr verfügbar ist.
So simulieren Sie das Lesen von Nachrichten von einem Tag oder das Empfangen von Nachrichten von einem anderen Gerät:
- Wählen Sie das Optionsfeld "Senden an sich selbst" aus, um Szenarien zu testen, die nur ein NFC-fähiges Gerät erfordern.
- Klicken Sie auf den Button . Tippen Sie auf die Schaltfläche. Dadurch wird das Tippen auf ein Gerät auf ein Tag simuliert, und Sie sollten den NFC-Benachrichtigungssound hören.
- Um die Verbindung zu trennen, drücken Sie einfach die Schaltfläche " aufheben".
Mithilfe des Näherungsmodus können Sie Nachrichten so einfügen, als ob sie von einem Tag oder einem anderen Peergerät stammen. Mit dem Tool können Sie Nachrichten der folgenden Typen senden.
- Windows-URI
- WindowsMime
- Schreibbares Tag
- Kopplung: Bluetooth
- NDEF
- NDEF:MIME
- NDEF:URI
- NDEF:wkt. U
Sie können diese Nachrichten entweder erstellen, indem Sie die Fenster der Nutzlast bearbeiten oder in einer Datei bereitstellen. Weitere Informationen zu diesen Typen und deren Verwendung finden Sie im Abschnitt ‚Hinweise‘ derProximityDevice.PublishBinaryMessage Referenzseite.
Das Windows Driver Kit (WDK) enthält ein Beispiel für einen NFC CX-Clienttreiber .
Hostkartenemulationsmodus (HCE)
Im HCE-Modus (Host Card Emulation) können Sie Ihre HCE-basierte Kartenemulationsanwendung testen, indem Sie Ihre eigenen benutzerdefinierten Skripts schreiben, um ein Smartcardleseterminal zu simulieren, z. B. ein POS-Terminal (Point of Sale). Dieses Tool geht davon aus, dass Sie mit den Kommando-Antwort-Paaren (konform mit ISO-7816-4) vertraut sind, die zwischen einem Leseterminal, wie zum Beispiel einem POS-, Karten- oder Transitkartenleser, und der Smartcard, die Sie in Ihrer Anwendung emulieren, gesendet werden.
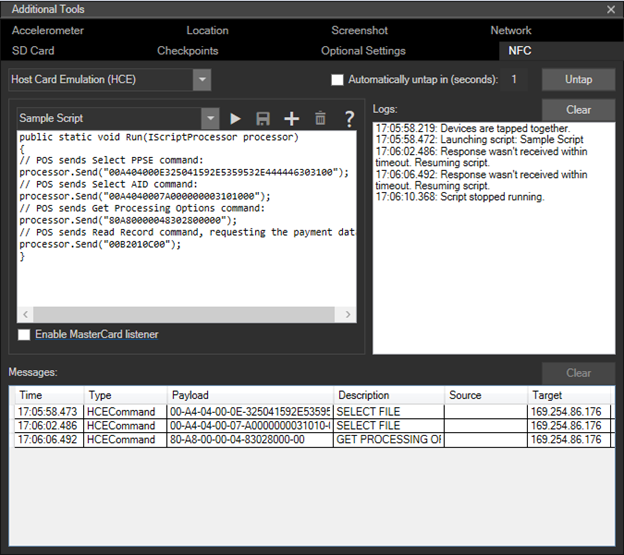
- Erstellen Sie ein neues Skript, indem Sie im Abschnitt "Skript-Editor" auf die Schaltfläche "Hinzufügen " klicken. Sie können einen Namen für Ihr Skript angeben, und nachdem Sie mit der Bearbeitung fertig sind, können Sie Ihr Skript mithilfe der Schaltfläche " Speichern " speichern.
- Ihre gespeicherten Skripts stehen beim nächsten Starten des Emulators zur Verfügung.
- Führen Sie Ihre Skripts aus, indem Sie im Skript-Editor-Fenster auf die Schaltfläche "Wiedergeben" klicken. Diese Aktion simuliert, dass Sie Ihr Smartphone zum Terminal führen und Befehle senden, die in Ihrem Skript geschrieben sind. Alternativ können Sie die Schaltfläche Tippen drücken und dann auf die Schaltfläche Wiedergabe klicken. Das Skript wird nicht ausgeführt, bis Sie Wiedergabe drücken.
- Beenden Sie das Senden von Befehlen, indem Sie auf die Schaltfläche "Beenden" klicken, wodurch das Senden der Befehle an Ihre Anwendung beendet wird, aber die Geräte bleiben angetippt, bis Sie auf die Schaltfläche Aufheben der tippen.
- Löschen Sie Ihre Skripte, indem Sie das Skript im Dropdownmenü auswählen und die Schaltfläche „Löschen“ anklicken.
- Das Emulatortool überprüft die Syntax Ihrer Skripts erst, wenn Sie das Skript mithilfe der Schaltfläche Abspielen ausführen. Die von Ihrem Skript gesendeten Nachrichten hängen von der Implementierung Ihrer Kartenemulations-App ab.
Weitere Informationen zur HCE-Unterstützung und zur Entwicklung von HCE-Apps in Windows 10 Mobile finden Sie im Microsoft NFC-Teamblog.
So erstellen Sie Skripte für HCE-Tests
Die Skripts werden als C#-Code geschrieben, und die Run-Methode Ihres Skripts wird aufgerufen, wenn Sie auf die Schaltfläche Wiedergabe klicken. Diese Methode verwendet eine IScriptProcessor-Schnittstelle, um APDU-Befehle zu übertragen, Ausgaben im Protokollfenster anzuzeigen und das Timeout für das Warten auf eine APDU-Antwort vom Telefon zu steuern.
Im Folgenden finden Sie einen Verweis auf die verfügbaren Funktionen:
public interface IScriptProcessor
{
// Sends an APDU command given as a hex-encoded string, and returns the APDU response
string Send(string s);
// Sends an APDU command given as a byte array, and returns the APDU response
byte[] Send(byte[] s);
// Logs a string to the log window
void Log(string s);
// Logs a byte array to the log window
void Log(byte[] s);
// Sets the amount of time the Send functions will wait for an APDU response, after which
// the function will fail
void SetResponseTimeout(double seconds);
}
Smart-Card-Lesermodus
Der Emulator kann auf Ihrem Hostcomputer mit einem Smartcard-Lesegerät verbunden werden, sodass eingefügte oder angetippte Smartcards Ihrer Telefonanwendung angezeigt werden und mit APDUs über die Windows.Devices.SmartCards.SmartCardConnection Klasse kommunizieren können. Damit dies funktioniert, benötigen Sie ein kompatibles Smartcardlesergerät, das an Ihren Computer angeschlossen ist, USB-Smartcardleser (nfc/kontaktlos und einlegen/Kontakt) sind weit verbreitet. Um dem Emulator die Arbeit mit einem angeschlossenen Smartcardleser zu ermöglichen, wählen Sie zuerst den Kartenlesermodus aus, in dem ein Dropdownfeld mit allen kompatiblen Smartcardlesern angezeigt werden soll, die dem Hostsystem zugeordnet sind, und wählen Sie dann das Smartcardlesergerät aus, das Sie über die Dropdownliste verbinden möchten.
Beachten Sie, dass nicht alle NFC-fähigen Smartcardleser einige Arten von NFC-Karten unterstützen, und einige unterstützen nicht die standardmäßigen PC/SC-Speicherkarten-APDU-Befehle.
Multipunkteingabe
Simulieren Sie die Multitoucheingabe zum Zusammendrücken und Zoomen, Drehen und Verschieben von Objekten mithilfe der Schaltfläche Multitoucheingabe auf der Symbolleiste des Emulators. Dieses Feature ist nützlich, wenn Ihre App Fotos, Karten oder andere visuelle Elemente anzeigt, die Benutzer zusammendrücken, zoomen, drehen oder verschieben können.
- Tippen Sie auf die Schaltfläche Multitoucheingabe auf der Symbolleiste des Emulators, um Mehrpunkteingaben zu aktivieren. Auf dem Emulatorbildschirm erscheinen zwei Berührungspunkte um einen Mittelpunkt.
- Klicken Sie mit der rechten Maustaste, und ziehen Sie einen der Touchpunkte, um sie zu positionieren, ohne den Bildschirm zu berühren.
- Klicken Sie mit der linken Maustaste und ziehen Sie einen der Touchpunkte, um das Zusammendrücken und Zoomen, Drehen oder Verschieben zu simulieren.
- Tippen Sie auf der Emulator-Symbolleiste auf die Schaltfläche Einzelpunkteeingabe, um die normale Eingabe wiederherzustellen.
Der folgende Screenshot zeigt die Multitoucheingabe.
- Das kleine linke Bild zeigt die Schaltfläche Multi-Touch-Eingabe auf der Symbolleiste des Emulators.
- Die mittlere Abbildung zeigt den Emulatorbildschirm, nachdem auf die Schaltfläche Multi-Touch-Eingabe getippt wurde, um die Touchpunkte anzuzeigen.
- Die rechte Abbildung zeigt den Emulatorbildschirm nach dem Ziehen der Touchpunkte, um das Bild zu zoomen.
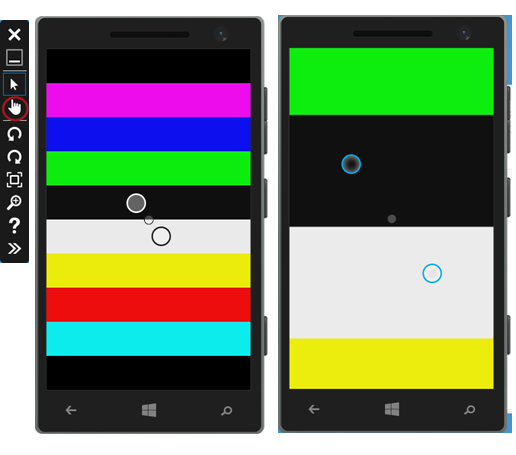
Beschleunigungsmesser
Testen Sie Apps, die die Bewegung des Smartphones mithilfe der registerkarte Beschleunigungsmesser Registerkarte des Emulators Zusätzliche Toolsnachverfolgen.
Sie können den Beschleunigungsmessersensor mit Liveeingabe oder vorab aufgezeichneter Eingabe testen. Der einzige Typ der aufgezeichneten Daten, der verfügbar ist, simuliert das Schütteln des Telefons. Sie können keine eigenen Simulationen für den Beschleunigungsmesser aufzeichnen oder speichern.
Wählen Sie die gewünschte Startausrichtung in der Dropdown-Liste Ausrichtung aus.
-
Wählen Sie den Eingabetyp aus.
So führen Sie die Simulation mit Liveeingabe aus
Ziehen Sie in der Mitte des Beschleunigungsmessersimulators den farbigen Punkt, um die Bewegung des Geräts in einer 3D-Ebene zu simulieren.
Wenn Sie den Punkt auf dem horizontalen Zugriff bewegen, wird der Simulator von Seite zu Seite gedreht. Beim Bewegen des Punkts auf der vertikalen Achse wird der Simulator entlang der X-Achse hin und her gedreht. Wenn Sie den Punkt ziehen, werden die X-, Y- und Z-Koordinaten basierend auf den Drehungsberechnungen aktualisiert. Sie können den Punkt nicht außerhalb des Begrenzungskreises im Bereich des Touchpads verschieben.
Optional klicken Sie auf Zurücksetzen, um die Startausrichtung wiederherzustellen.
So führen Sie die Simulation mit aufgezeichneter Eingabe aus
Klicken Sie im Abschnitt Aufgezeichnete Daten auf die Schaltfläche Wiedergabe, um die Wiedergabe der simulierten Daten zu starten. Die einzige Option, die in der Liste Aufgezeichnete Daten verfügbar ist, ist schütteln. Der Simulator bewegt sich nicht auf dem Bildschirm, wenn er die Daten wiedergibt.
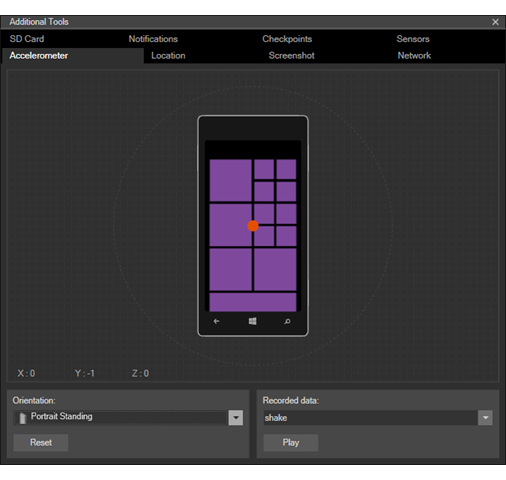
Ort und Fahrt
Testen Sie Apps, die Navigation oder Geofencing verwenden, indem Sie die Registerkarte Standort des Emulators unter Zusätzliche Toolsnutzen. Dieses Feature ist nützlich, um Fahr-, Fahrrad- oder Wanderbedingungen zu simulieren, die der realen Welt ähneln.
Sie können Ihre App testen, während Sie den Wechsel von einem Standort zu einem anderen mit unterschiedlichen Geschwindigkeiten und mit unterschiedlichen Genauigkeitsprofilen simulieren. Der Positionssimulator kann Ihnen helfen, Änderungen bei der Verwendung der Standort-APIs zu identifizieren, die die Benutzererfahrung verbessern. Das Tool kann Ihnen beispielsweise helfen, zu erkennen, dass Sie Geofence-Parameter wie Größe oder Verweilzeit optimieren müssen, um die Geofences in verschiedenen Szenarien erfolgreich zu erkennen.
Die Registerkarte Speicherort unterstützt drei Modi. In allen Modi, wenn der Emulator eine neue Position empfängt, ist diese Position verfügbar, um das PositionChanged-Ereignis auszulösen oder auf einen GetGeopositionAsync-Aufruf in Ihrer standortbezogenen App zu reagieren.
In "Pin-Modus" platzieren Sie Pins auf der Karte. Wenn Sie auf "Alle Punkte wiedergeben"klicken, sendet der Positionssimulator die Position der einzelnen Pins nacheinander an den Emulator, in dem im Textfeld "Sekunden pro Pin" angegebenen Intervall.
Im Live--Modus stecken Sie Stecknadeln auf der Karte. Der Positionssimulator sendet die Position der einzelnen Pins sofort an den Emulator, wenn Sie sie auf der Karte platzieren.
In Route Modus platzieren Sie Stecknadeln auf der Karte, um Wegpunkte anzugeben, und der Standortsimulator berechnet automatisch eine Route. Die Route enthält unsichtbare Pins im Sekundentakt entlang der Route. Wenn Sie beispielsweise das Walking-Geschwindigkeitsprofil ausgewählt haben, bei dem eine Geschwindigkeit von 5 Kilometern pro Stunde angenommen wird, werden unsichtbare Pins in Intervallen von 1,39 Metern erstellt. Wenn Sie auf "Alle Punkte wiedergeben"klicken, sendet der Positionssimulator die Position jedes einzelnen Pins nacheinander an den Emulator, wobei das Intervall durch das in der Dropdownliste ausgewählte Geschwindigkeitsprofil bestimmt wird.
In allen Modi des Positionssimulators können Sie die folgenden Aktionen ausführen.
Sie können mithilfe des Felds Suchen nach einem Ort suchen.
Sie können auf der Karte hereinzoomen und herauszoomen.
Sie können den aktuellen Satz von Datenpunkten in einer XML-Datei speichern und die Datei später erneut laden, um dieselben Datenpunkte wiederzuverwenden.
Sie können den Pushpin-Modus umschalten und alle Punkte löschen.
Im Modus "Pin und Route" können Sie auch die folgenden Aktionen ausführen.
Speichern Sie eine Route, die Sie für die spätere Verwendung erstellt haben.
Laden Sie eine zuvor erstellte Route. Sie können sogar Routendateien laden, die in früheren Versionen des Tools erstellt wurden.
Ändern Sie eine Route, indem Sie Stecknadeln (im Pin-Modus) oder Wegpunkte (im Routenmodus) löschen.
Genauigkeitsprofile
In allen Modi des Positionssimulators können Sie eines der folgenden Genauigkeitsprofile in der Genauigkeitsprofil Dropdownliste auswählen.
| Profil | BESCHREIBUNG |
|---|---|
| präzise | Geht davon aus, dass die Standortdaten absolut genau sind. Diese Einstellung ist nicht realistisch, aber es ist nützlich, die Logik Ihrer App zu testen. |
| Städtisch | Geht davon aus, dass Gebäude die Anzahl der sichtbaren Satelliten einschränken, aber oft gibt es eine hohe Dichte an Mobilfunkmasten und Wi-Fi-Zugangspunkten, die für die Positionierung verwendet werden können. |
| Vorstadt | Geht davon aus, dass die Satellitenpositionierung relativ gut ist und es eine gute Dichte von Mobilfunkmasten gibt, aber die Dichte der Wi-Fi Zugangspunkte ist nicht hoch. |
| Ländlich | Geht davon aus, dass die Satellitenpositionierung gut ist, aber die Dichte von Mobilfunkmasten gering ist und es fast keine Wi-Fi Zugangspunkte gibt, die für die Positionierung verwendet werden können. |
Geschwindigkeitsprofile
Im Routenmodus können Sie eines der folgenden Geschwindigkeitsprofile in der Dropdownliste auswählen.
| Profil | Geschwindigkeit pro Stunde | Geschwindigkeit pro Sekunde | BESCHREIBUNG |
|---|---|---|---|
| Geschwindigkeitsbeschränkung | Geschwindigkeitsgrenze der Route | Nicht anwendbar | Befahren Sie die Route mit der ausgeschilderten Geschwindigkeitsbegrenzung. |
| Gehen | 5 km/h | 1,39 m | Durchqueren Sie die Route in einem natürlichen Gehtempo von 5 km/h. |
| Radfahren | 25 km/h | 6,94 m | Durchqueren Sie die Route in einem natürlichen Fahrradtempo von 25 km/h. |
| Schnell | Durchqueren Sie die Route schneller als das gepostete Geschwindigkeitslimit. |
Routenmodus
Der Routenmodus weist die folgenden Features und Einschränkungen auf.
Für den Routenmodus ist eine Internetverbindung erforderlich.
Wenn das Genauigkeitsprofil für städtische, vorstädtische oder ländliche Gebiete ausgewählt wird, berechnet der Positionssimulator eine simulierte satellitengestützte Position, eine simulierte Wi-Fi-Position und eine simulierte Mobilfunkstandort für jeden Pin. Ihre App empfängt nur eine dieser Positionen. Die drei Koordinatensätze für die aktuelle Position werden in unterschiedlichen Farben auf der Karte und in der Aktuellen Standortliste angezeigt.
Die Genauigkeit der Pins entlang der Route ist nicht einheitlich. Einige der Pins nutzen Satellitengenauigkeit, einige Wi-Fi-Genauigkeit und einige Mobilfunkgenauigkeit.
Sie können nicht mehr als 20 Wegpunkte für die Route auswählen.
Positionen für die sichtbaren und unsichtbaren Pins auf der Karte werden nur einmal generiert, wenn Sie ein neues Genauigkeitsprofil auswählen. Wenn Sie die Route während derselben Emulatorsitzung mehrmals mit demselben Genauigkeitsprofil wiedergeben, werden die zuvor generierten Positionen wiederverwendet.
Der folgende Screenshot zeigt den Routenmodus. Die orangefarbene Linie gibt die Route an. Der blaue Punkt gibt die genaue Position des Autos an, die durch satellitenbasierte Positionierung bestimmt wird. Die roten und grünen Punkte geben weniger genaue Positionen an, die durch die Verwendung von Wi-Fi, Zellpositionierung und dem Suburban-Genauigkeitsprofil berechnet werden. Die drei berechneten Standorte werden auch in der Liste Aktuelle Position angezeigt.
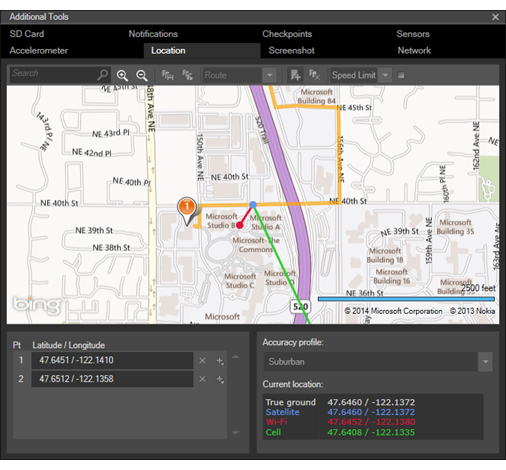
Weitere Informationen zum Positionssimulator
Sie können eine Position anfordern, deren Genauigkeit auf "Standard" festgelegt ist.
Wenn Sie geofencing im Emulator testen, erstellen Sie eine Simulation, die dem Geofencing-Modul einen "Warm-up"-Zeitraum gibt, um die Bewegungsmuster zu erlernen und anzupassen.
Die einzigen Positionseigenschaften, die simuliert werden, sind Breitengrad, Längengrad, Genauigkeit und PositionSource. Der Positionssimulator simuliert keine anderen Eigenschaften wie Geschwindigkeit, Kurs usw.
Netzwerk
Testen Sie Ihre App mit unterschiedlichen Netzwerkgeschwindigkeiten und unterschiedlichen Signalstärken, indem Sie die Registerkarte
Mit dem Netzwerksimulationsfeature können Sie sicherstellen, dass Ihre App in der realen Welt gut ausgeführt wird. Der Windows Phone-Emulator wird auf einem Computer ausgeführt, der in der Regel über eine schnelle WLAN- oder Ethernet-Verbindung verfügt. Ihre App wird jedoch auf Smartphones ausgeführt, die in der Regel über eine langsamere Mobilfunkverbindung verbunden sind.
Überprüfen Sie Aktivieren der Netzwerksimulation, um Ihre App mit unterschiedlichen Netzwerkgeschwindigkeiten und unterschiedlichen Signalstärken zu testen.
Wählen Sie in der Dropdownliste " Netzwerkgeschwindigkeit " eine der folgenden Optionen aus:
- Kein Netzwerk
- 2G
- 3G
- 4G
Wählen Sie in der Dropdownliste Signalstärke eine der folgenden Optionen aus:
- Gut
- Durchschnitt
- Schlecht
Deaktivieren Sie Aktivieren der Netzwerksimulation, um das Standardverhalten wiederherzustellen, das die Netzwerkeinstellungen Ihres Entwicklungscomputers verwendet.
Sie können auch die aktuellen Netzwerkeinstellungen auf der Registerkarte "Netzwerk " überprüfen.
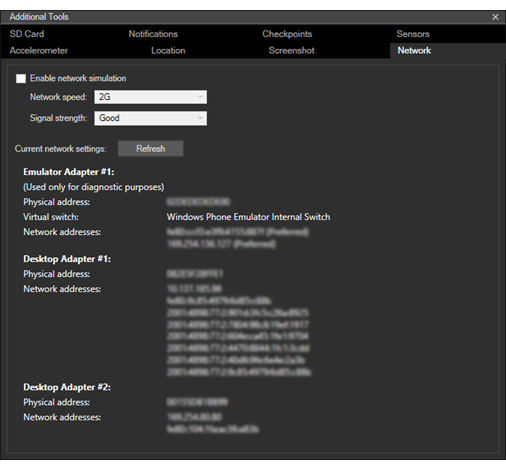
SD-Karte
Testen Sie Ihre App mit einer simulierten wechselbaren SD-Karte mithilfe der Registerkarte SD-Karte Registerkarte der zusätzlichen Toolsdes Emulators. Dieses Feature ist nützlich, wenn Ihre App Dateien liest oder schreibt.
Seite 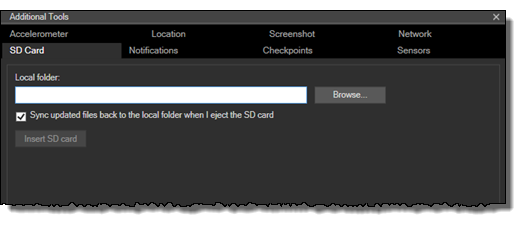
Auf der Registerkarte SD-Karte wird ein Ordner des Entwicklungscomputers verwendet, um eine herausnehmbare SD-Karte auf dem Smartphone zu simulieren.
Wählen Sie einen Ordner aus.
Klicken Sie auf Durchsuchen, um einen Ordner auf dem Entwicklungscomputer auszuwählen, der den Inhalt der simulierten SD-Karte aufnehmen soll.
Fügen Sie die SD-Karte ein.
Klicken Sie nach dem Auswählen eines Ordners auf SD-Karteeinfügen. Wenn Sie die SD-Karte einfügen, geschieht Folgendes:
- Wenn Sie keinen Ordner angegeben haben oder der Ordner ungültig ist, tritt ein Fehler auf.
- Die Dateien im angegebenen Ordner auf dem Entwicklungscomputer werden in den Stammordner der simulierten SD-Karte im Emulator kopiert. Eine Statusanzeige zeigt den Fortschritt des Synchronisierungsvorgangs an.
- Die Schaltfläche "SD-Karte einfügen" ändert sich in "SD-Karte auswerfen".
- Wenn Sie Eject SD-Karte anklicken, während der Synchronisierungsvorgang ausgeführt wird, wird der Synchronisierungsvorgang abgebrochen.
Optional können Sie die Option auswählen oder deaktivieren, aktualisierte Dateien beim Auswerfen der SD-Kartewieder in den lokalen Ordner
zu synchronisieren. Diese Option ist standardmäßig aktiviert. Wenn diese Option aktiviert ist, werden Dateien vom Emulator wieder mit dem Ordner auf dem Entwicklungscomputer synchronisiert, wenn Sie die SD-Karte auswerfen.
Werfen Sie die SD-Karte aus.
Klicken Sie auf Eject SD card. Wenn Sie die SD-Karte auswerfen, geschieht Folgendes:
- Wenn Sie die Option "Aktualisierte Dateien wieder in den lokalen Ordner synchronisieren" ausgewählt haben, wenn die SD-Karteausgeworfen wird, geschieht Folgendes:
- Die Dateien auf der simulierten SD-Karte im Emulator werden in den angegebenen Ordner auf dem Entwicklungscomputer kopiert. Eine Statusanzeige zeigt den Fortschritt des Synchronisierungsvorgangs an.
- Der Eject SD-Karte Button ändert sich zu Synchronisierung abbrechen.
- Wenn Sie auf Synchronisierung abbrechen klicken, während der Synchronisierungsvorgang ausgeführt wird, wird die Karte ausgeworfen, und die Ergebnisse des Synchronisierungsvorgangs sind unvollständig.
- Die Schaltfläche Eject SD card wechselt wieder zu Insert SD card.
- Wenn Sie die Option "Aktualisierte Dateien wieder in den lokalen Ordner synchronisieren" ausgewählt haben, wenn die SD-Karteausgeworfen wird, geschieht Folgendes:
Anmerkung Da eine vom Telefon verwendete SD-Karte mit dem FAT32-Dateisystem formatiert ist, ist 32 GB die maximale Größe.
Die Geschwindigkeit des Lesens und Schreibens auf die simulierte SD-Karte wird gedrosselt, um realistische Geschwindigkeiten nachzuahmen. Der Zugriff auf eine SD-Karte ist langsamer als der Zugriff auf die Festplatte des Computers.
Benachrichtigungen
Senden von Pushbenachrichtigungen an Ihre App mithilfe der Registerkarte Benachrichtigungen des Emulators Zusätzliche Tools. Dieses Feature ist nützlich, wenn Ihre App Pushbenachrichtigungen empfängt.
Sie können Pushbenachrichtigungen ganz einfach testen, ohne den funktionierenden Clouddienst zu erstellen, der nach der Veröffentlichung Ihrer App erforderlich ist.
Aktivieren Sie die Simulation.
Nachdem Sie Aktiviertausgewählt haben, verwenden alle im Emulator bereitgestellten Apps die Simulations-Engine anstelle des WNS- oder MPN-Dienstes, bis Sie die Simulation deaktivieren.
Wählen Sie eine App aus, um Benachrichtigungen zu empfangen.
Die Liste AppId- wird automatisch mit allen Apps aufgefüllt, die im Emulator bereitgestellt und für Pushbenachrichtigungen aktiviert sind. Wählen Sie eine App in der Dropdownliste aus.
Wenn Sie nach dem Aktivieren der Simulation eine andere pushfähige App bereitstellen, klicken Sie auf Aktualisieren, um die App zur Liste hinzuzufügen.
Wählen Sie einen Benachrichtigungskanal aus.
Nachdem Sie eine App in der AppId Liste ausgewählt haben, wird die URI Liste automatisch mit allen Benachrichtigungskanälen ausgefüllt, die für die ausgewählte App registriert sind. Wählen Sie in der Dropdownliste einen Benachrichtigungskanal aus.
Wählen Sie einen Benachrichtigungstyp aus.
Nachdem Sie einen Benachrichtigungskanal in der URI-Liste ausgewählt haben, wird die Benachrichtigungstypliste automatisch mit allen typen aufgefüllt, die für den Benachrichtigungsdienst verfügbar sind. Wählen Sie in der Dropdownliste einen Benachrichtigungstyp aus.
Der Simulator verwendet das URI-Format des Benachrichtigungskanals, um zu bestimmen, ob die App WNS- oder MPN-Pushbenachrichtigungen verwendet.
Simulation unterstützt alle Benachrichtigungstypen. Der Standardbenachrichtigungstyp ist Kachel.
Die folgenden WNS-Benachrichtigungstypen werden unterstützt.
Roh
Toast
Wenn Ihre App WNS-Benachrichtigungen verwendet und Sie den Toast- Benachrichtigungstyp auswählen, werden auf der Registerkarte "Simulation" die Felder "Tag"- und "Gruppe" angezeigt. Sie können diese Optionen auswählen und die Werte für Tag und Gruppe eingeben, um Toast-Benachrichtigungen im Benachrichtigungscenter zu verwalten.
Fliese
Abzeichen
Die folgenden MPN-Benachrichtigungstypen werden unterstützt.
- Roh
- Toast
- Fliese
Wählen Sie eine Benachrichtigungsvorlage aus.
Nachdem Sie in der Liste Benachrichtigungstyp einen Benachrichtigungstyp ausgewählt haben, wird die Liste Vorlagen automatisch mit allen Vorlagen aufgefüllt, die für den Benachrichtigungstyp verfügbar sind. Wählen Sie in der Dropdownliste eine Vorlage aus.
Simulation unterstützt alle Vorlagentypen.
Ändern Sie optional den Benachrichtigungsinhalt.
Nachdem Sie in der Liste Vorlagen eine Vorlage ausgewählt haben, wird das Textfeld Benachrichtigungsnutzlast automatisch mit einer Beispielnutzlast für die Vorlage aufgefüllt. Überprüfen Sie die Beispielnutzlast im Textfeld Benachrichtigungsnutzlast.
Sie können die Beispielnutzlast senden, ohne sie zu ändern.
Sie können die Beispielnutzlast im Textfeld bearbeiten.
Sie können auf Laden klicken, um eine Nutzlast aus einer Text- oder XML-Datei zu laden.
Sie können auf Speichern klicken, um den XML-Text der Nutzlast zu speichern, damit Sie ihn später erneut verwenden können.
Der Simulator überprüft nicht den XML-Text der Nutzlast.
Sende die Pushbenachrichtigung.
Klicken Sie auf " senden", um die Pushbenachrichtigung an die ausgewählte App zu übermitteln.
Auf dem Bildschirm wird eine Meldung angezeigt, die auf Erfolg oder Fehler hinweist.
seite 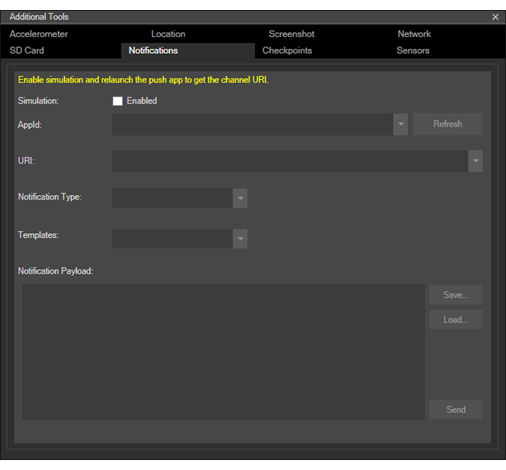
Sensoren
Testen Sie, wie Ihre App auf kostengünstigen Smartphones funktioniert, die nicht über alle optionalen Sensoren oder Kamerafeatures verfügen, indem Sie die Registerkarte Sensoren des Emulators Zusätzliche Toolsverwenden. Dieses Feature ist nützlich, wenn Ihre App die Kamera oder einige der Sensoren des Smartphones verwendet und Ihre App den größtmöglichen Markt erreichen soll.
- Standardmäßig sind alle Sensoren in der Liste Optionalen Sensoren aktiviert. Aktivieren oder deaktivieren Sie einzelne Kontrollkästchen, um einzelne Sensoren zu aktivieren oder zu deaktivieren.
- Nachdem Sie Ihre Auswahl geändert haben, klicken Sie auf Anwenden. Anschließend müssen Sie den Emulator neu starten.
- Wenn Sie Änderungen vornehmen und dann die Registerkarten wechseln oder das Fenster Zusätzliche Tools schließen, ohne auf Übernehmenzu klicken, werden Ihre Änderungen verworfen.
- Ihre Einstellungen bleiben während der Emulatorsitzung bestehen, bis Sie sie ändern oder zurücksetzen. Wenn Sie einen Prüfpunkt erfassen, werden die Einstellungen mit dem Prüfpunkt gespeichert. Die Einstellungen werden nur für den jeweiligen Emulator beibehalten, den Sie verwenden.
Seite "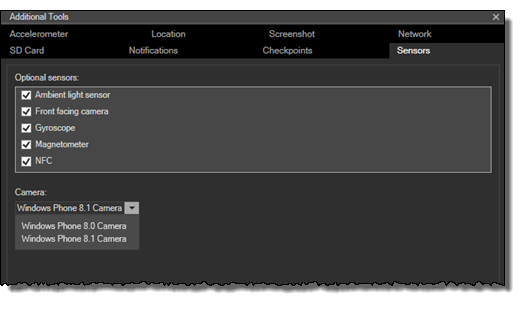
Sensoroptionen
Sie können die folgenden optionalen Hardwaresensoren aktivieren oder deaktivieren:
- Umgebungslichtsensor
- Frontkamera
- Gyroskop
- Kompass (Magnetometer)
- NFC
- Softwareschaltflächen (nur bei einigen hochauflösenden Emulatorbildern)
Kameraoptionen
Sie können die optionale Frontkamera aktivieren oder deaktivieren, indem Sie das Kontrollkästchen in der Liste Optionale Sensoren auswählen oder deaktivieren.
Sie können auch ein Kameraprofil in der Dropdown-Liste Kamera auswählen.
Bildfrequenzzähler
Verwenden Sie die Bildfrequenzzähler im Windows Phone-Emulator, um die Leistung Ihrer ausgeführten App zu überwachen.
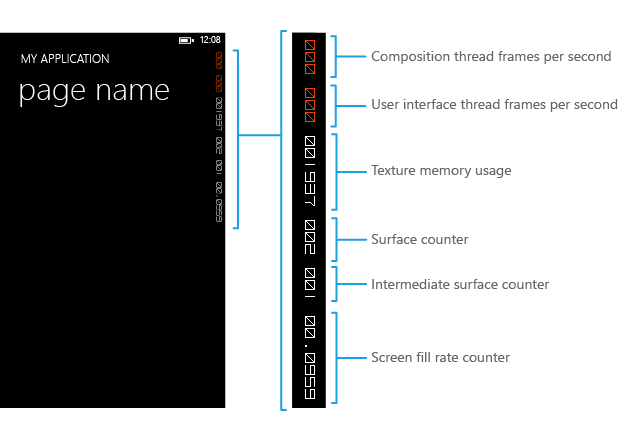
Beschreibungen der Bildratenzähler
In der folgenden Tabelle werden die einzelnen Bildratezähler beschrieben.
| Bildfrequenzzähler | BESCHREIBUNG |
|---|---|
| Kompositions- (Render-) Thread-Bildrate (FPS) | Die Rate, mit der der Bildschirm aktualisiert wird. |
| User Interface Thread Frame Rate (FPS) | Die Häufigkeit, mit der der UI-Thread ausgeführt wird. |
| Texturspeicherauslastung | Es gibt Kopien der Texturen im Videospeicher und im Systemspeicher, die in der App verwendet werden. |
| Oberflächenzähler | Die Anzahl der expliziten Oberflächen, die zur Verarbeitung an die GPU übergeben werden. |
| Mittlerer Oberflächenzähler | Die Anzahl der impliziten Oberflächen, die als Ergebnis zwischengespeicherter Oberflächen generiert werden. |
| Zähler für die Bildschirmfüllrate | Die Anzahl der Pixel, die pro Frame im Hinblick auf Bildschirme gezeichnet werden. Ein Wert von 1 stellt die Anzahl der Pixel in der aktuellen Bildschirmauflösung dar, z. B. 480 x 800 Pixel. |
Aktivieren und Deaktivieren der Bildfrequenzzähler
Sie können die Anzeige der Bildfrequenzzähler in Ihrem Code aktivieren oder deaktivieren. Wenn Sie ein Windows Phone-App-Projekt in Visual Studio erstellen, wird der folgende Code zum Aktivieren der Bildfrequenzzähler standardmäßig in der Datei App.xaml.cs hinzugefügt. Um die Bildfrequenzzähler zu deaktivieren, legen Sie EnableFrameRateCounter auf false fest oder kommentieren Sie die Codezeile aus.
// Show graphics profiling information while debugging.
if (System.Diagnostics.Debugger.IsAttached)
{
// Display the current frame rate counters.
Application.Current.Host.Settings.EnableFrameRateCounter = true;
// other code…
}
' Show graphics profiling information while debugging.
If System.Diagnostics.Debugger.IsAttached Then
' Display the current frame rate counters.
Application.Current.Host.Settings.EnableFrameRateCounter = True
' other code...
End If
Bekannte Probleme
Im Folgenden finden Sie bekannte Probleme mit dem Emulator, mit vorgeschlagenen Methoden zum Umgehen von Problemen, wenn sie auftreten.
Fehlermeldung: "Fehler beim Entfernen des virtuellen Ethernet-Switches"
In bestimmten Situationen, einschließlich nach dem Update auf einen neuen Windows 10-Flight, kann ein mit dem Emulator verknüpfter virtueller Netzwerkswitch in einen Zustand gelangen, in dem er nicht über die Benutzeroberfläche gelöscht werden kann.
Um sich von dieser Situation zu erholen, führen Sie "netcfg -d" über eine Administrator-Eingabeaufforderung aus: C:\Program Files (x86)\Microsoft XDE\<version>\XdeCleanup.exe. Wenn der Befehl abgeschlossen ist, starten Sie den Computer neu, um den Wiederherstellungsvorgang abzuschließen.
Anmerkung Dieser Befehl löscht nicht nur alle Netzwerkgeräte, die dem Emulator zugeordnet sind. Wenn Ihr Computer erneut gestartet wird, werden alle Hardwarenetzwerkgeräte automatisch erkannt.
Die Emulatoren können nicht gestartet werden.
Der Microsoft-Emulator enthält XDECleanup.exe, ein Tool, das alle VMs, Differenzdatenträger und emulatorspezifische Netzwerkswitche löscht und bereits mit den XDE-Binärdateien (Emulator) ausgeliefert wird. Sie sollten dieses Tool verwenden, um Emulator-VMs zu bereinigen, wenn sie in einen schlechten Zustand geraten. Ausführen des Tools über eine Administrator-Eingabeaufforderung:C:\Program Files (x86)\Microsoft XDE\<version>\XdeCleanup.exe
Hinweis XDECleanup.exe löscht alle emulatorspezifischen Hyper-V VMs und außerdem alle VM-Prüfpunkte oder gespeicherten Zustände.
Deinstallieren von Windows 10 für Mobile Image
Wenn Sie den Emulator installieren, wird ein Windows 10 Mobile VHD-Image installiert, das einen eigenen Eintrag in der Liste Programme und Funktionen in der Systemsteuerung erhält. Wenn Sie das Image deinstallieren möchten, suchen Sie windows 10 for Mobile Image -<version> in der Liste der installierten Programme, klicken Sie mit der rechten Maustaste darauf, und wählen Sie "Deinstallieren" aus.
In der aktuellen Version müssen Sie dann die VHD-Datei für den Emulator manuell löschen. Wenn Sie den Emulator auf dem Standardpfad installiert haben, befindet sich die VHD-Datei unter "C:\Programme (x86)\Windows Kits\10\Emulation\Mobile\<version>\flash.vhd".
So deaktivieren Sie hardwarebeschleunigte Grafiken
Standardmäßig verwendet der Windows 10 Mobile-Emulator hardwarebeschleunigte Grafiken. Wenn Sie beim Starten des Emulators Probleme mit der aktivierten Hardwarebeschleunigung haben, können Sie diese deaktivieren, indem Sie einen Registrierungswert ändern.
So deaktivieren Sie die Hardwarebeschleunigung:
- Starten Sie den Registrierungs-Editor.
- Erstellen Sie den folgenden Registrierungsunterschlüssel, falls er nicht vorhanden ist: HKEY_LOCAL_MACHINE\SOFTWARE\Wow6432Node\Microsoft\Xde\10.0
- Klicken Sie mit der rechten Maustaste auf den Ordner 10.0; wählen Sie Neue, und klicken Sie dann auf DWORD-Wert.
- Geben Sie DisableRemoteFxein, und drücken Sie dann die EINGABETASTE.
- Doppelklicken Sie auf DisableRemoteFx-, geben Sie "1" in das Datenfeld Wert ein, wählen Sie die Option Dezimalzahl aus, und klicken Sie dann auf OK.
- Schließen Sie den Registrierungs-Editor.
Anmerkung: Nachdem Sie diesen Registrierungswert festgelegt haben, müssen Sie den virtuellen Computer in Hyper-V Manager für die Konfiguration löschen, die Sie in Visual Studio gestartet haben, und dann den Emulator mit software gerenderten Grafiken neu starten.
Supportressourcen
Um Antworten zu finden und Probleme zu lösen, während Sie mit den Windows 10-Tools arbeiten, besuchen Sie bitte das Forum "Windows 10-Tools". Wenn Sie alle Foren für die Entwicklung von Windows 10 ansehen möchten, besuchen Sie diesen Link.