Allgemeine Dialogfelder
Hinweis
Dieses Entwurfshandbuch wurde für Windows 7 erstellt und wurde nicht für neuere Versionen von Windows aktualisiert. Ein Großteil der Anleitungen gilt weiterhin im Prinzip, aber die Präsentation und die Beispiele entsprechen nicht unseren aktuellen Entwurfsleitfäden.
Die allgemeinen Microsoft Windows-Dialogfelder bestehen aus den Dialogfeldern Datei öffnen, Datei speichern, Ordner öffnen, Suchen und Ersetzen, Drucken, Seite einrichten, Schriftart und Farbe.
Datei öffnen
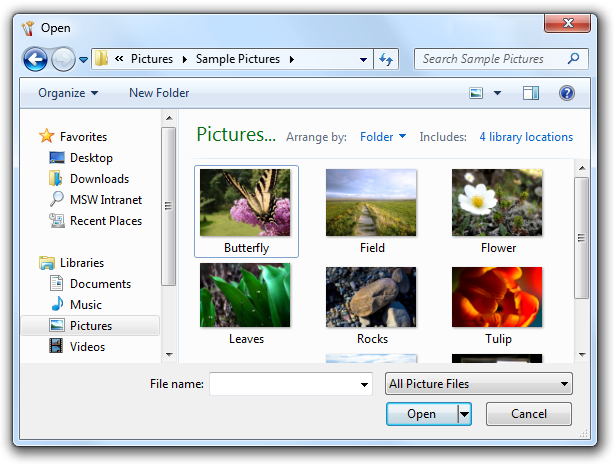
Open File ist für die schnelle Suche nach Elementen optimiert, die mit einem Programm verwendet werden können.
Datei speichern
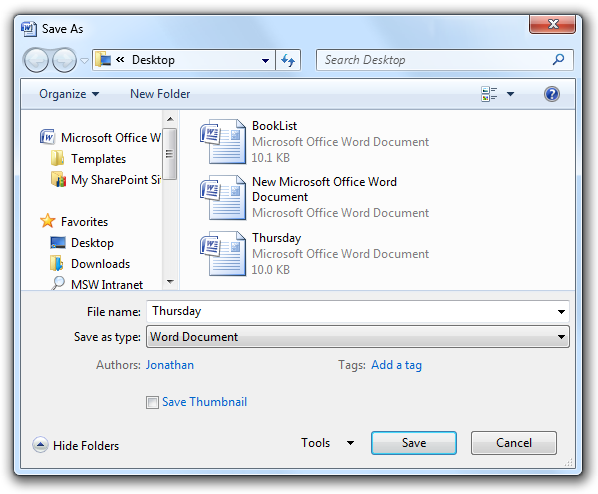
Datei speichern schließt die Schleife, indem eine Datei mit ihren Metadaten gespeichert wird.
Ordner öffnen
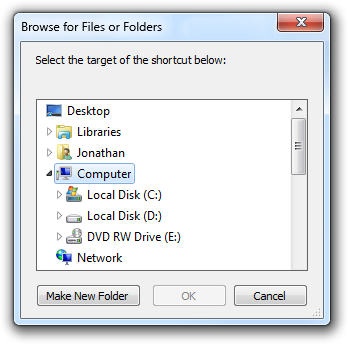
Ordner öffnen dient speziell zum Auswählen von Ordnern.
Suchen und ersetzen
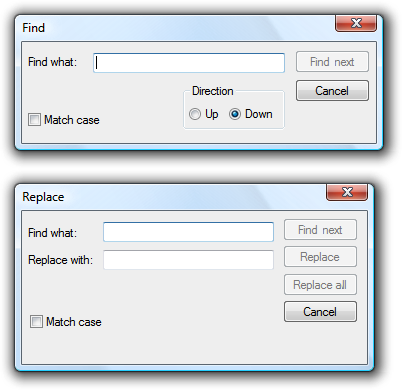
Suchen ermöglicht Benutzern die Suche nach Textzeichenfolgen, während die Ersetzen-Version es Benutzern optional ermöglicht, Übereinstimmungen durch eine andere Zeichenfolge zu ersetzen.
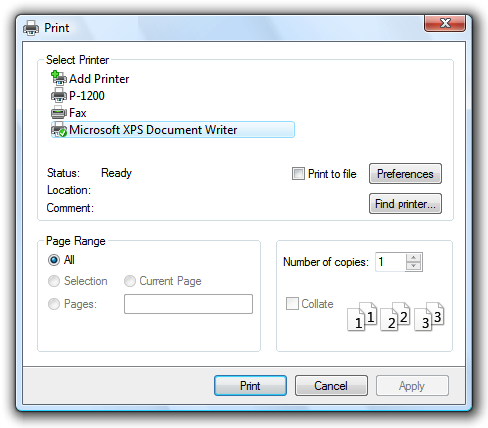
Mit Print können Benutzer auswählen, was gedruckt werden soll, die Anzahl der zu druckten Kopien und die Sortierungssequenz sowie die Möglichkeit, Drucker auszuwählen und zu konfigurieren.
Seiteneinrichtung
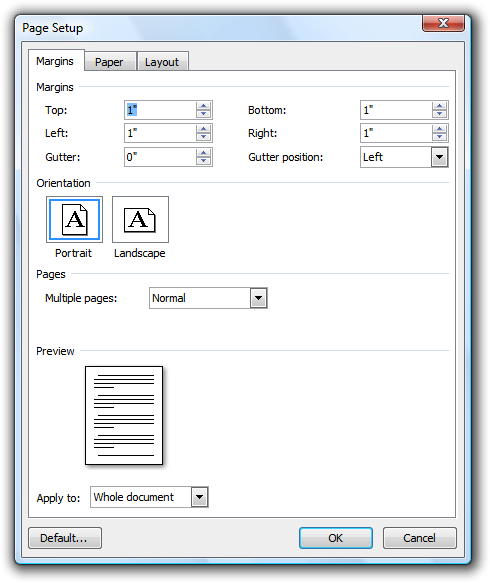
Mit der Seiteneinrichtung können Benutzer das Papierformat und die Quelle, die Seitenausrichtung und die Seitenränder auswählen.
Schriftart
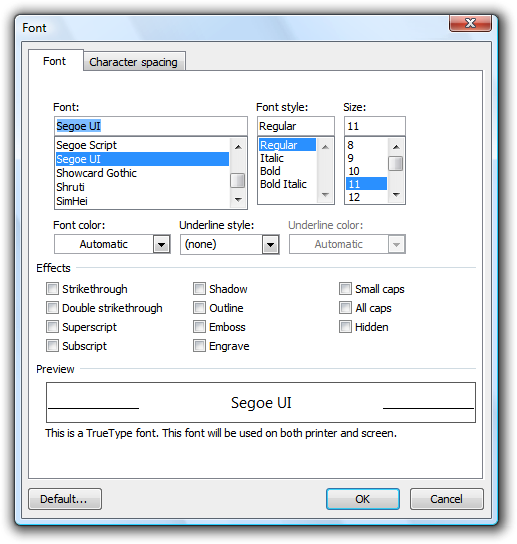
Schriftart zeigt die Schriftarten und Punktgrößen der verfügbaren installierten Schriftarten an.
Color
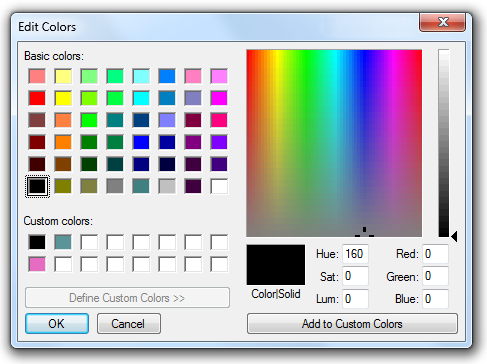
Mit Color können Benutzer eine Farbe auswählen, entweder über einen vordefinierten Satz von Farben oder durch Auswahl einer "benutzerdefinierten" Farbe.
Entwurfskonzepte
Mithilfe der allgemeinen Dialoge können Sie Benutzern eine konsistente Erfahrung in verschiedenen Programmen bieten. Und indem Sie die allgemeinen Dialoge gut verwenden, tragen Sie auch dazu bei, benutzern eine effiziente, angenehme Erfahrung zu bieten.
Sie können die Benutzerfreundlichkeit mit diesen Dialogen erheblich verbessern, indem Sie die am besten geeigneten Standardwerte für folgendes auswählen:
- Eingabewerte (Beispiele: Standardordner, Standarddateinamen).
- Ausgewählte Optionen (Beispiele: ausgewählter Drucker, Druckoptionen).
- Ansichten (Beispiele: Anzeigen von Bildern in der Miniaturansicht, Anzeigen von Bildern ohne Dateinamen, Sortieren nach Datum, Spaltenbreiten).
- Präsentation (Beispiele: Fenstergröße, Position und Inhalt).
Sie müssen sowohl die anfänglichen Standardwerte als auch die nachfolgenden Standardwerte bestimmen. Anfängliche Standardwerte werden von Ihrem Programm und basierend auf der erwarteten Nutzung des Zielbenutzers bestimmt, während nachfolgende Standardwerte auf der tatsächlichen Nutzung basieren. Die vergangene Nutzung ist der beste Indikator für die zukünftige Nutzung.
Sind die Standardwerte Ihres Programms effizient? Überwachen Sie die Anzahl der Schritte, die Benutzer ausführen müssen, um die gängigsten Aufgaben auszuführen. Wenn Benutzer bei jeder Ausführung einer Aufgabe die gleichen, möglicherweise unnötigen Schritte wiederholen müssen, können Ihre Standardwerte verbessert werden.
Wenn Sie nur eine Sache tun...
Bieten Sie Benutzern eine effiziente, angenehme Erfahrung, indem Sie die entsprechenden anfänglichen und nachfolgenden Standardwerte auswählen.
Ist dies die richtige Benutzeroberfläche?
Ja! Verwenden Sie die allgemeinen Dialogfelder für eine konsistente Benutzererfahrung. Erstellen Sie keine eigenen. Es ist besonders schwierig, benutzerdefinierte Benutzeroberflächen zu erstellen, die ordnungsgemäß und sicher im Namespace navigieren. Beachten Sie, dass Sie die allgemeinen Dialogfelder bei Bedarf anpassen können.
Für Windows Vista verfügen die Dateien Datei öffnen und Datei speichern über eine neue erweiterbare Architektur, um das Verfügbarmachen zusätzlicher Funktionen zu vereinfachen. Dieser Mechanismus ist flexibel genug, um die Mindestanforderungen großer unabhängiger Softwarehersteller (ISVs) zu erfüllen, aber nicht durch zukünftige Versionen von Windows gebrochen werden.
Richtlinien
Allgemein
- Stellen Sie ggf. direktere oder moduslose Alternativen bereit. Benutzern Folgendes erlauben:
- Öffnen Sie Dateien, indem Sie sie in Ihrem Programm ablegen.
- Speichern Sie Dateien mit ihrem aktuellen Namen und Speicherort mit einem Save-Befehl.
- Suchen Sie das nächste Vorkommen einer Zeichenfolge mithilfe der F3-Taste.
- Drucken Sie eine Kopie eines gesamten Dokuments mit dem Befehl Drucken auf dem Standarddrucker.
- Ändern von Schriftarten und Schriftartattributen mithilfe einer Symbolleiste oder eines Palettenfensters.
- Farben mithilfe einer Symbolleiste oder eines Palettenfensters ändern.
- Verwenden Sie die folgenden Befehle, um allgemeine Dialogfelder anzuzeigen (zusammen mit den bevorzugten Zugriffsschlüsseln):
| Allgemeines Dialogfeld | Get-Help |
|---|---|
| Datei öffnen |
Öffnen... |
| Datei speichern |
Speichern unter... |
| Ordner öffnen |
Ordner öffnen... oder Ordner auswählen... |
| Suchen und Ersetzen |
Finden... oder Ersetzen... |
| Drucken |
Drucken... |
| Seite einrichten |
Seiteneinrichtung... |
| Schriftart |
Schriftart... oder Schriftart auswählen... |
| Color |
Farbe... oder Farbe auswählen... |
- Sie können ggf. spezifischere Befehle verwenden. Beispiel: Verwenden Sie zum Exportieren einer Datei den Befehl Datei exportieren anstelle von Speichern unter.
- Legen Sie den Titel des Dialogfelds so fest, dass er den Befehl widerspiegelt, durch den es gestartet wurde. Beispiel: Wenn Datei speichern über den Befehl Datei exportieren gestartet wird, benennen Sie das Dialogfeld in Datei exportieren um.
Datei öffnen
- Verwenden Sie für den ursprünglichen Standardordner je nach Bedarf einen spezialisierten Ordner (Bilder, Musik, Videos), andernfalls Dokumente.
- Verwenden Sie für nachfolgende Standardordner den letzten Ordner, der vom Benutzer mit dem Programm geöffnet wurde.
- Wenn Sie Fotodateien öffnen, unterdrücken Sie dateinamen standardmäßig. Fotos werden in der Regel anhand ihrer Miniaturansichten identifiziert, und ihre Namen sind in der Regel nicht aussagekräftig.
Datei speichern
- Verwenden Sie für den ursprünglichen Standardordner (wenn eine neue Datei zum ersten Mal gespeichert wird) den spezialisierten Ordner (Bilder, Musik, Videos), andernfalls Dokumente.
- Verwenden Sie für temporäre Dateien den temporären Ordner des aktuellen Benutzers. Wählen Sie einfache, aber eindeutige Dateinamen aus. Beispiel: Verwenden Sie File0001.tmp anstelle von ~DF1A92.tmp.
- Entwickler: Sie können den temporären Ordner des aktuellen Benutzers mithilfe der GetTempPath-API-Funktion abrufen.
- Verwenden Sie für den ursprünglichen Standarddateinamen einen eindeutigen Standardnamen basierend auf:
- Der Inhalt der Datei, sofern bekannt. Beispiel: Die ersten Wörter in einem Dokument.
- Ein vom Benutzer ausgewähltes Muster. Beispiel: Wenn die vorherige Datei "Hawaii 1.jpg" heißt, wählen Sie "Hawaii 2.jpg" als nächste Datei aus.
- Ein generisches Muster basierend auf dem Dateityp. Beispiel: "Photo1.jpg".
- Verwenden Sie für nachfolgende Standardwerte (sofern die Datei bereits vorhanden ist) den aktuellen Ordner und Namen der Datei.
- Behalten Sie beim Speichern einer Datei das Erstellungsdatum bei. Wenn Ihr Programm Dateien speichert, indem es eine temporäre Datei erstellt, das Original löscht und die temporäre Datei in den ursprünglichen Dateinamen umbenennt, müssen Sie das Erstellungsdatum aus der ursprünglichen Datei kopieren.
- Verwenden Sie Datei speichern, wenn der Benutzer den Befehl Speichern auswählt, ohne einen Dateinamen anzugeben.
Dateityplisten
Hinweis: Dateitypenlisten werden von Open File und Save File verwendet, um die angezeigten Dateitypen und die Standarddateierweiterung zu bestimmen.
- Wenn die Liste der Dateitypen kurz ist (fünf oder weniger), ordnen Sie die Liste nach Verwendungswahrscheinlichkeit an. Wenn die Liste lang ist (sechs oder mehr), verwenden Sie eine alphabetische Reihenfolge, um die Typen leicht zu finden.
- Schließen Sie für Datei speichern alle Varianten der unterstützten Dateierweiterungen ein, auch wenn sie ungewöhnlich sind, und legen Sie die gängigste Erweiterung an die erste Stelle. Die Dateibehandlungslogik untersucht diese Liste, um zu ermitteln, ob der Benutzer eine unterstützte Dateierweiterung bereitgestellt hat. Beispiel: Wenn eine JPEG-Dateitypliste nur .jpg und JPEG enthält, wird die Datei test.jpe möglicherweise als test.jpe.jpg gespeichert.
- Für Datei speichern ist der anfängliche Standarddateityp der vom Zielbenutzer am wahrscheinlichsten gewählte. Der nachfolgende Standardwert ist der aktuelle Typ der Datei.
- Für Open File ist der anfängliche Standarddateityp der vom Zielbenutzer am wahrscheinlichsten gewählte. Der nachfolgende Standardwert sollte der zuletzt verwendete Dateityp sein.
- Fügen Sie für Datei öffnen den Eintrag "Alle Dateien" als erstes Element ein, wenn Benutzer einen beliebigen Dateityp öffnen können oder alle Dateien in einem Ordner gleichzeitig anzeigen müssen. Erwägen Sie die Bereitstellung anderer Metafilter, z. B. "Alle Bilder", "Alle Musik" und "Alle Videos". Platzieren Sie diese direkt hinter "Alle Dateien".
- Verwenden Sie das Format "Dateitypname (*.ext1; *.ext2)." Der Dateitypname sollte der name des registrierten Dateityps sein, den Sie im Systemsteuerungselement Ordneroptionen anzeigen können. Beispiel: "HTML-Dokument (*.htm; *.html)."
- Ausnahme: Entfernen Sie bei Metafiltern die Dateierweiterungsliste, um Unordnung zu vermeiden. Beispiele: "Alle Dateien", "Alle Bilder", "Alle Musik" und "Alle Videos".
- Verwenden Sie für die Dateinamen die Groß-/Kleinschreibung im Satzformat und für die Dateityperweiterungen Kleinbuchstaben.
Ordner öffnen
- Verwenden Sie für neue Programme das Dialogfeld Dateien öffnen im Modus "Ordner auswählen". Hierfür ist Windows Vista oder höher erforderlich. Verwenden Sie daher das Dialogfeld Ordner öffnen für Programme, die in früheren Versionen von Windows ausgeführt werden.
- Entwickler: Sie können das Dialogfeld Dateien öffnen im Modus "Ordner auswählen" verwenden, indem Sie das Flag FOS_PICKFOLDERS verwenden.
Schriftart
- Bei Bedarf können Sie die Schriftartenliste filtern, um nur die Schriftarten anzuzeigen, die für Ihr Programm verfügbar sind.
Persistenz
- Ziehen Sie in Betracht, die folgenden Werte dauerhaft als nachfolgende Standardwerte zu verwenden:
- Eingabewerte (Beispiele: Standardordner, Standarddateinamen).
- Ausgewählte Optionen (Beispiele: ausgewählter Drucker, Druckoptionen).
- Ansichten (Beispiele: Anzeigen von Bildern in der Miniaturansicht, Anzeigen von Bildern ohne Dateinamen, Sortieren nach Datum, Spaltenbreiten).
- Präsentation (Beispiele: Fenstergröße, Position und Inhalt).
Ausnahme: Lassen Sie diese Werte nicht für allgemeine Dialoge beibehalten, wenn ihre Verwendung so ist, dass Benutzer viel eher vollständig neu beginnen möchten.
- Berücksichtigen Sie beim Ermitteln von Standardwerten, welche Zielbenutzer basierend auf den wichtigen Szenarien am ehesten wünschen. Berücksichtigen Sie auch Szenarien innerhalb eines Programms instance, über mehrere Instanzen (aufeinanderfolgende oder gleichzeitige Instanzen) und mehrere Dokumente hinweg. Sorgen Sie nicht dafür, dass Werte in Situationen beibehalten werden, die wahrscheinlich nicht hilfreich sind.
- Beispiel: Für eine typische dokumentbasierte Anwendung ist es hilfreich, persistente Einstellungen für dateiöffnend und Datei speichern innerhalb eines Programms instance und über mehrere aufeinanderfolgende Instanzen hinweg zu verwenden, gleichzeitige Instanzen jedoch unabhängig zu halten. Auf diese Weise können Benutzer effizient mit mehreren Dokumenten gleichzeitig arbeiten.
- Legen Sie fest, dass die Einstellungen programm- und benutzerbezogen beibehalten werden.
Feedback
Bald verfügbar: Im Laufe des Jahres 2024 werden wir GitHub-Issues stufenweise als Feedbackmechanismus für Inhalte abbauen und durch ein neues Feedbacksystem ersetzen. Weitere Informationen finden Sie unter https://aka.ms/ContentUserFeedback.
Feedback senden und anzeigen für