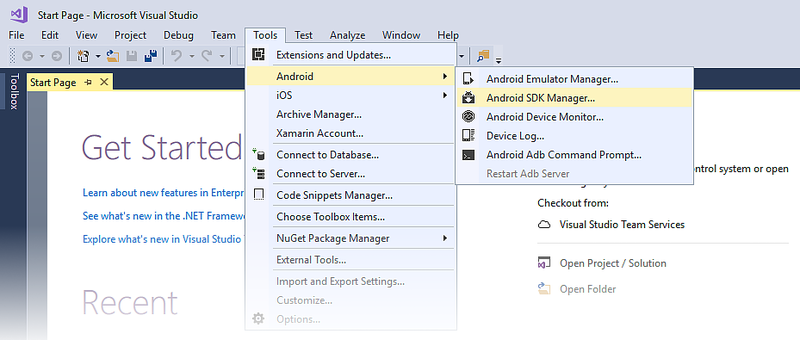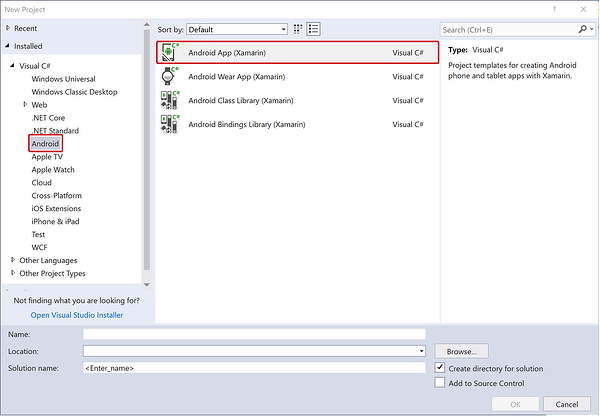Windows-Installation
In diesem Leitfaden werden die Schritte für die Installation von Xamarin.Android für Visual Studio unter Windows beschrieben. Weiterhin wird erläutert, wie Xamarin.Android konfiguriert werden muss, damit Sie Ihre erste Xamarin.Android-Anwendung erstellen können.
Übersicht
In diesem Leitfaden lernen Sie Folgendes:
Vorgehensweise beim Konfigurieren benutzerdefinierter Speicherorte für Java Development Kit, Android SDK und Android NDK.
Vorgehensweise beim Starten des Android SDK-Managers zum Herunterladen und Installieren weiterer Android SDK-Komponenten.
Vorgehensweise beim Vorbereiten eines Android-Geräts oder -Emulators für das Debuggen und Testen.
Vorgehensweise beim Erstellen Ihres ersten Xamarin.Android-App-Projekts.
Bis zum Ende dieses Leitfadens werden Sie über eine funktionierende Xamarin.Android-Installation verfügen, die in Visual Studio integriert ist. Sie sind dann bereit, Ihre erste Xamarin.Android-Anwendung zu erstellen.
Installation
Ausführliche Informationen zum Installieren von Xamarin für die Verwendung mit Visual Studio unter Windows finden Sie im Installationshandbuch für Windows.
Konfiguration
Xamarin.Android verwendet das Java Development Kit (JDK) und das Android SDK für die Erstellung von Apps. Während der Installation ordnet der Visual Studio-Installer diese Tools in ihren Standardspeicherorten an und konfiguriert die Entwicklungsumgebung mit der entsprechenden Pfadkonfiguration. Sie können diese Speicherorte anzeigen und ändern, indem Sie auf Extras > Optionen > Xamarin > Android-Einstellungen klicken:
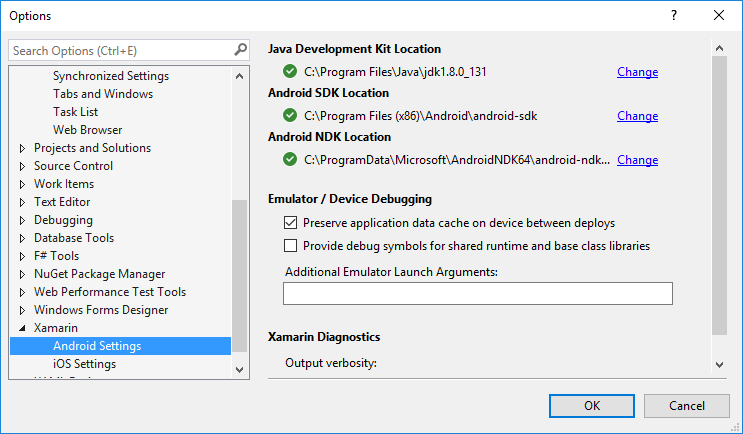
Diese Standardspeicherorte funktionieren für die meisten Benutzer, ohne dass weitere Änderungen erforderlich sind. Sie müssen Visual Studio jedoch möglicherweise mit benutzerdefinierten Speicherorten für diese Tools konfigurieren (z.B., wenn Sie das Java JDK, Android SDK oder NDK an einem anderen Speicherort installiert haben). Klicken Sie neben einem Pfad, den Sie ändern möchten, auf Ändern, und navigieren Sie anschließend zu dem neuen Speicherort.
Xamarin.Android verwendet JDK 11, was für die API-Ebene 31 und höher erforderlich ist, sowie JDK 8, was erforderlich ist, wenn Sie für die API-Ebenen 24 bis 30 entwickeln. JDK 8 unterstützt zudem die API-Ebenen vor 24.
Wichtig
Xamarin.Android unterstützt JDK 9 nicht.
Android-SDK-Manager
Android verwendet mehrere Einstellungen für die Android-API-Ebene, um die Kompatibilität Ihrer App über die verschiedenen Android-Versionen zu bestimmen (weitere Informationen zu Android-API-Ebenen finden Sie unter Understanding Android API Levels (Grundlegendes zu Android-API-Ebenen)). Abhängig von Ihrer/Ihren Android-API-Zielebene(n) müssen Sie möglicherweise Android SDK-Komponenten herunterladen und installieren. Darüber hinaus müssen Sie möglicherweise im Android SDK bereitgestellte optionale Tools und Emulator-Images installieren. Verwenden Sie hierzu den Android SDK-Manager. Sie können den Android SDK-Manager starten, indem Sie auf Tools > android > Android SDK Manager klicken:
In Visual Studio wird standardmäßig der Google Android SDK-Manager installiert:
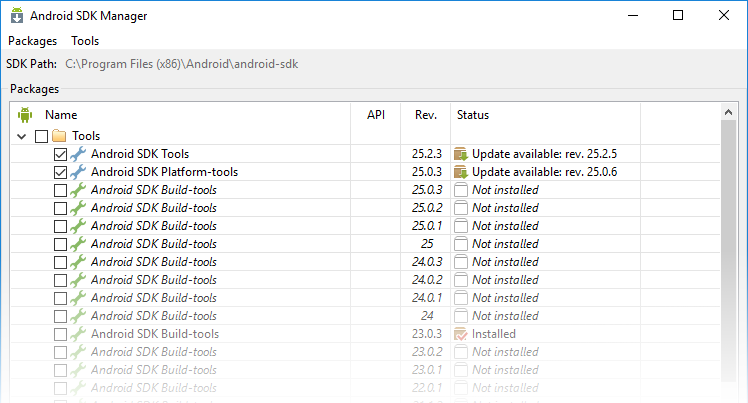
Sie können über den Google Android SDK-Manager Versionen des Android SDK Tools-Pakets bis zu Version 25.2.3 installieren. Wenn Sie eine höhere Version des Android SDK Tools-Pakets verwenden müssen, müssen Sie jedoch das Xamarin Android SDK-Manager-Plug-in für Visual Studio (in Visual Studio Marketplace verfügbar) installieren. Dies ist erforderlich, da der eigenständige SDK-Manager von Google in Version 25.2.3 des Android SDK Tools-Pakets veraltet war.
Weitere Informationen zur Verwendung des Xamarin Android SDK-Managers finden Sie unter Android SDK Setup (Android SDK-Setup).
Windows 11-Subsystem für Android (Vorschau)
Windows 11 enthält jetzt ein Subsystem zum Ausführen von Android-Anwendungen. Dieses bietet eine neue Möglichkeit zum schnellen Debuggen Ihrer Android-Anwendungen direkt über Visual Studio ohne dass ein anderes Gerät oder ein anderer Emulator benötigt wird. Vollständige Anweisungen und Anforderungen zum Aktivieren dieses Features finden Sie in Windows 11-Anleitung.
Sobald die Verbindung mit adb (Android Debug Bridge) besteht, wird Ihr Computer im Menü „Ausführen/Debuggen“ zusammen mit allen Emulatoren oder Geräten angezeigt, die Sie konfiguriert haben.
Bekannte Einschränkungen und Probleme:
- Google Play Services wird nicht unterstützt.
- Wenn Sie während des Debuggens an einem Breakpoint verbleiben, kommt es schließlich zu einem Timeout, und Ihre App stürzt ab.
Android-Emulator
Der Android-Emulator kann ein hilfreiches Tool zum Entwickeln und Testen einer Xamarin.Android-App sein. Angenommen, während der Entwicklung ist kein physisches Gerät, z. B. ein Tablet-PC, verfügbar, oder ein Entwickler möchte vor dem Ausführen eines Commits für Code einige Integrationstests auf seinem Computer ausführen.
Das Emulieren eines Android-Geräts auf einem Computer umfasst die folgenden Komponenten:
- Google Android Emulator : Dies ist ein Emulator, der auf QEMU basiert und ein virtualisiertes Gerät erstellt, das auf der Arbeitsstation des Entwicklers ausgeführt wird.
- Ein Emulatorimage : Ein Emulatorimage ist eine Vorlage oder eine Spezifikation der Hardware und des Betriebssystems, die virtualisiert werden sollen. Beispielsweise würde ein Emulator-Image die Hardwareanforderungen für ein Nexus 5X mit Android 7.0 und installierten Google Play-Diensten identifizieren. Ein anderes Emulator-Image spezifiziert möglicherweise ein 10"-Tablet mit Android 6.0.
- Android Virtual Device (AVD) – Ein virtuelles Android-Gerät ist ein emuliertes Android-Gerät, das aus einem Emulatorimage erstellt wurde. Beim Ausführen und Testen von Android-Apps startet Xamarin.Android den Android-Emulator, startet ein bestimmtes AVD, installiert die APK und führt dann die App aus.
Eine erhebliche Verbesserung der Leistung bei der Entwicklung auf x86-Computern kann erreicht werden, indem Sie spezielle für die x86-Architektur optimierte Emulator-Images und eine der beiden Virtualisierungstechnologien verwenden:
- Microsoft Hyper-V – Verfügbar auf Computern, auf denen das Windows 10 Update vom April 2018 oder höher ausgeführt wird.
- Intel Hardware Accelerated Execution Manager (HAXM) – Verfügbar auf x86-Computern mit OS X, macOS oder älteren Versionen von Windows.
Weitere Informationen zum Android-Emulator und zu Hyper-V und HAXM finden Sie im Leitfaden Hardwarebeschleunigung für verbesserte Leistung des Emulators.
Hinweis
In Versionen von Windows vor dem April-Update 2018 von Windows 10, ist HAXM nicht mit Hyper-V kompatibel. In diesem Szenario ist es erforderlich, entweder Hyper-V zu deaktivieren oder die langsameren Emulator-Images ohne x86-Optimierungen zu verwenden.
Android-Gerät
Wenn Sie über ein physisches Android-Gerät für Testzwecke verfügen, ist dies ein guter Zeitpunkt, um es für die Entwicklung einzurichten. Unter Set Up Device for Development (Einrichten des Geräts für die Entwicklung) finden Sie Informationen zu der Konfiguration Ihres Android-Geräts für die Entwicklung, dem anschließenden Verbinden mit Ihrem Computer zur Ausführung und dem Debuggen von Xamarin.Android-Anwendungen.
Erstellen einer Anwendung
Nachdem Sie Xamarin.Android installiert haben, können Sie Visual Studio starten, um ein neues Projekt zu erstellen. Klicken Sie auf Neues > Projekt datei>, um mit der Erstellung Ihrer App zu beginnen:
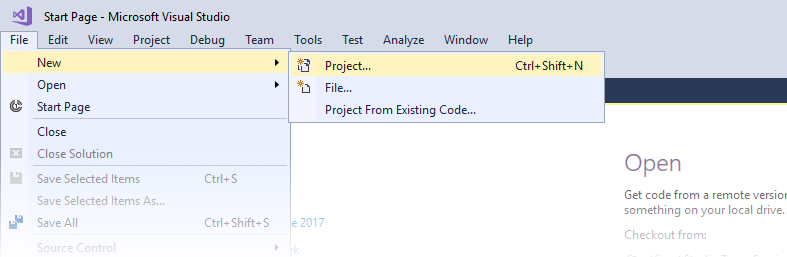
Wählen Sie im Dialogfeld Neues Projekt den Eintrag Android unter Vorlagen aus, und klicken Sie im rechten Bereich auf Android-App. Geben Sie einen Namen für Ihre App ein (im nachfolgenden Screenshot heißt die App MyApp), und klicken Sie anschließend auf OK:
Das ist alles! Nun können Sie mit Xamarin.Android Android-Anwendungen erstellen!
Zusammenfassung
In diesem Artikel haben Sie gelernt, wie Sie die Xamarin.Android-Plattform unter Windows einrichten und installieren, wie Sie (optional) Visual Studio mit benutzerdefinierten Java JDK- und Android SDK-Installationsspeicherorten konfigurieren; ferner, wie Sie den SDK-Manager für die Installation zusätzlicher Android SDK-Komponenten starten, wie Sie ein Android-Gerät oder einen Android-Emulator einrichten und wie Sie mit der Erstellung Ihrer ersten Anwendung beginnen.
Im nächsten Schritt schauen Sie sich die Hallo, Android-Tutorials an, um zu lernen, wie eine funktionierende Xamarin.Android-App erstellt wird.