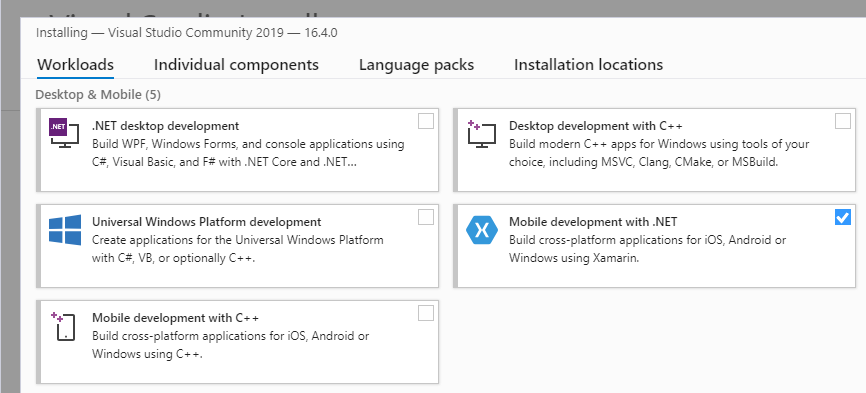Installieren von Xamarin in Visual Studio 2019
Informieren Sie sich zu Beginn über die Systemanforderungen.
Installation
Mit den folgenden Schritten kann Xamarin im Rahmen einer neuen Visual Studio 2019-Installation installiert werden:
Laden Sie Visual Studio 2019 Community, Visual Studio Professional oder Visual Studio Enterprise von der Seite Visual Studio herunter.
Doppelklicken Sie auf das heruntergeladene Paket, um die Installation zu starten.
Wählen Sie auf dem Installationsbildschirm die Mobile-Entwicklung mit .NET-Arbeitsauslastung aus:
Wenn Sie mit der Installation von Visual Studio 2019 beginnen möchten, klicken Sie in der rechten unteren Ecke auf die Schaltfläche Installieren:
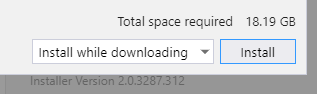
Sie können die Installation über die Statusleisten überwachen:
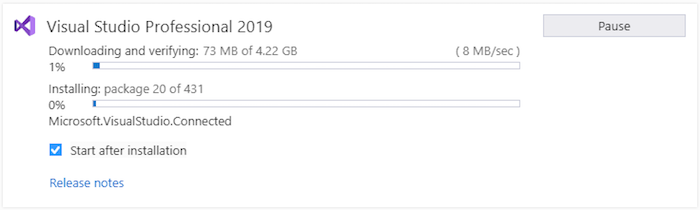
Klicken Sie nach Abschluss der Installation von Visual Studio 2019 auf die Schaltfläche Start, um Visual Studio zu starten:

Hinzufügen von Xamarin in Visual Studio 2019
Wenn Visual Studio 2019 bereits installiert ist, fügen Sie Xamarin hinzu, indem Sie den Visual Studio 2019-Installer noch mal ausführen, um Workloads zu ändern (Einzelheiten finden Sie unter Ändern von Visual Studio durch Hinzufügen oder Entfernen von Arbeitsauslastungen und Komponenten). Führen Sie als Nächstes die oben genannten Schritte zum Installieren von Xamarin aus.
Weitere Informationen zum Herunterladen und Installieren von Visual Studio 2019 finden Sie unter Installieren von Visual Studio.
Überprüfen Sie in Visual Studio 2019, ob Xamarin installiert ist, indem Sie auf das Menü Hilfe klicken. Wenn Xamarin installiert ist, müsste Ihnen ein Xamarin-Menüelement angezeigt werden, wie im folgenden Screenshot zu sehen ist:
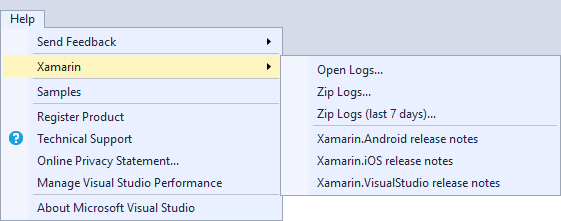
Sie können auch auf Hilfe > Info klicken und durch die Liste der installierten Produkte scrollen, um zu sehen, ob Xamarin installiert ist:
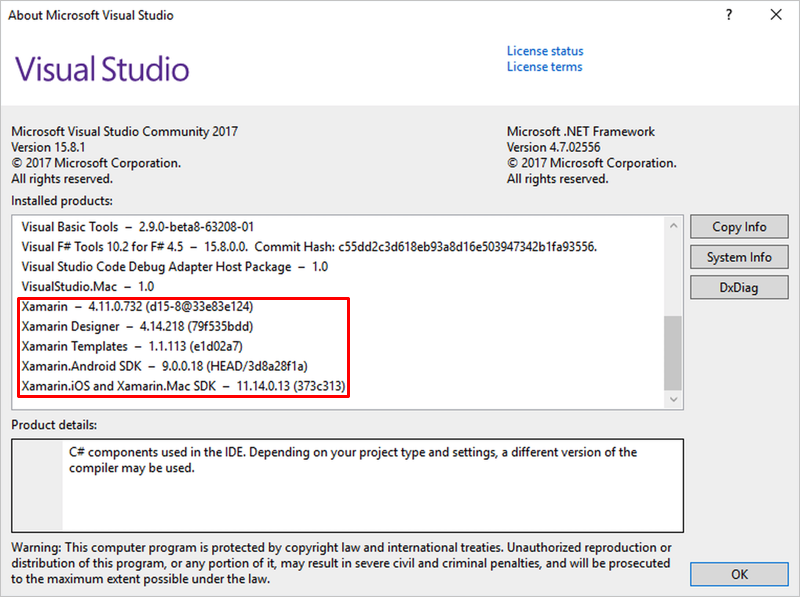
Weitere Informationen zum Suchen von Versionsinformationen finden Sie unter Where can I find my version information and logs? (Wo finde ich meine Versionsinformationen und Protokolle?)
Nächste Schritte
Nach der Installation von Xamarin in Visual Studio 2019 können Sie Code für Ihre Apps schreiben. Sie müssen jedoch weitere Konfigurationsschritte durchführen, um Ihre Apps zu erstellen und sie im Simulator, im Emulator und auf dem Gerät bereitzustellen. Lesen Sie die folgenden Anleitungen, um Ihre Installation abzuschließen und um plattformübergreifende Apps zu erstellen.
iOS
Weitere ausführliche Informationen finden Sie im Handbuch Installieren von Xamarin.iOS unter Windows.
- Installieren von Visual Studio für Mac
- Connecting Visual Studio to your Mac build host (Herstellen einer Verbindung von Visual Studio mit Ihrem Mac-Buildhost)
- iOS-Entwickler-Setup (zum Ausführen Ihrer Anwendung auf dem Gerät erforderlich).
- Remoted iOS Simulator (iOS-Remotesimulator)
- Einführung in Xamarin.iOS für Visual Studio
Android
Weitere ausführliche Informationen finden Sie im Handbuch Installieren von Xamarin.Android unter Windows.