Mobile calendar and agenda view
Why can't I see the calendar, or I see the wrong calendar?
To fix this issue, make sure the Booking Calendar Control is enabled for phones and tablets from the bookable resource booking entity.
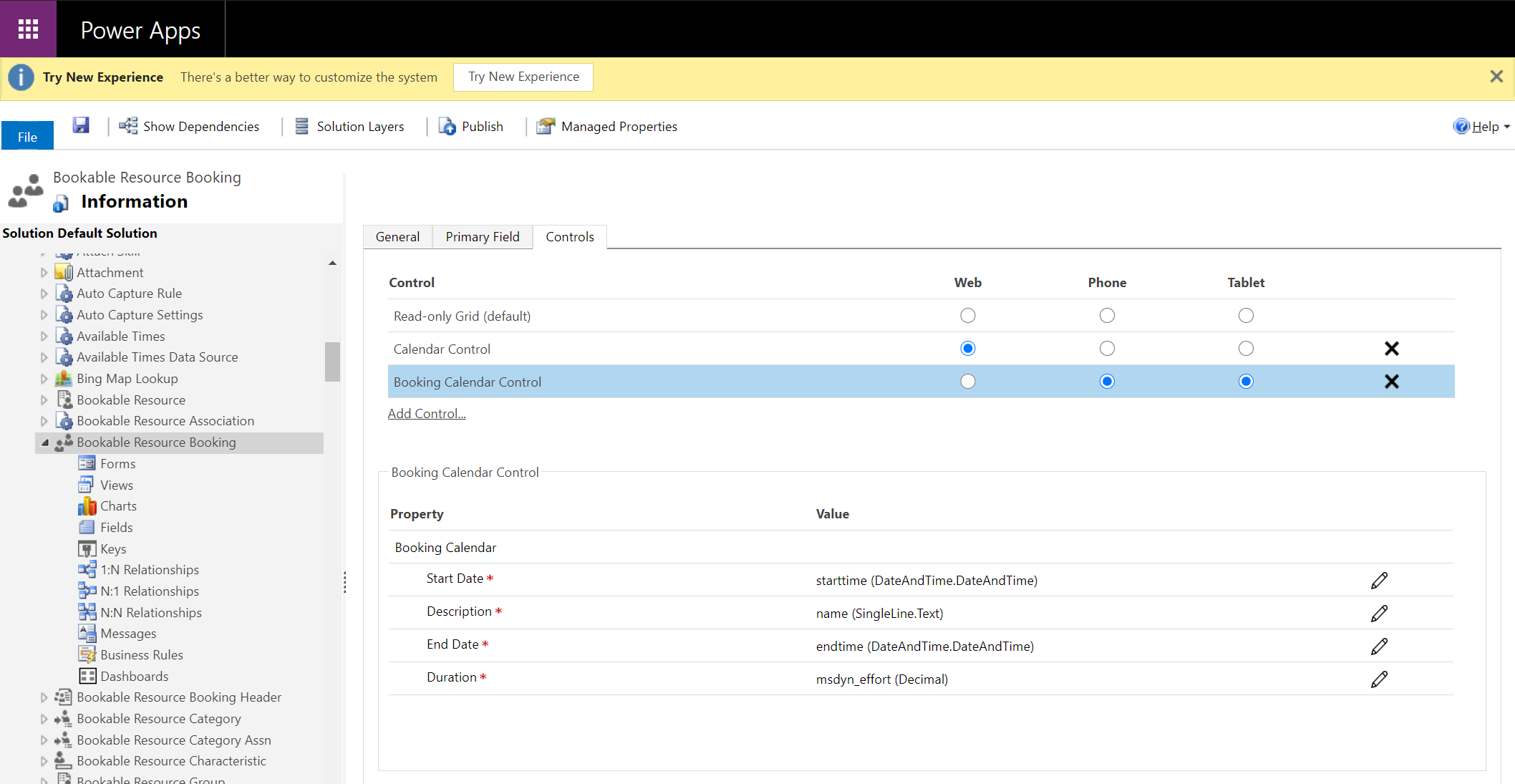
Can I customize the default booking calendar control, such as by changing the booking cell content?
Yes, you can customize the calendar to replace the existing primary field and add up to three custom fields. For more information, see edit the booking calendar control.
I created a custom view for my Booking Calendar. Why is the data or certain elements like address aren't displayed for each booking?
The Booking Calendar control requires certain columns in the view to render all data. Best practice is to start from the Out of the Box view, "Bookings" and use "Save As" in the form designer to create a duplicate with required columns. Modifications can be done from there while not removing default columns. If a field such as "Address" is missing from all Bookings on the calendar, it's likely that the Work Order table has been renamed, or modified and the Calendar control won't be able to find the address columns. In this case you need to add proper fields from the renamed entity back into the view.

Maps and locations
How do I enable address suggestions?
The mobile app can recommend addresses as technicians enter them into a work order when an internet connection is available. Address suggestions make data entry quicker and more accurate.
Enable address recommendations by going to Field Service app > Settings > Field Service Settings > Other section, and then set Enable Address Suggestions to Yes.
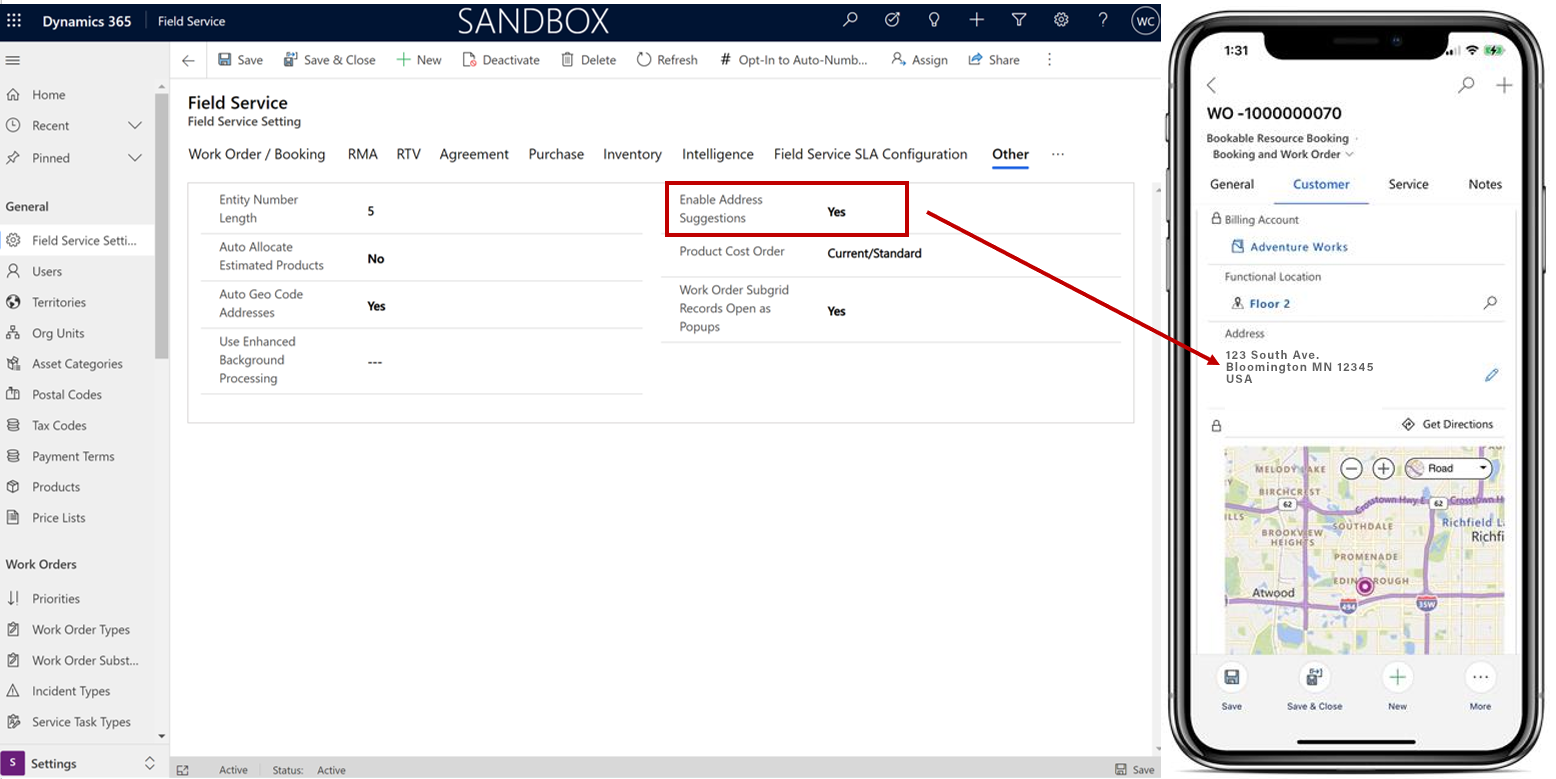
When the mobile user has no internet access, they can select Edit to manually enter address fields.
Can I configure the "Get Directions" map button to trigger a GPS map provider app of my choosing?
Currently, the Get Directions map button isn't configurable. It will only trigger the device's default map provider.
Offline
Is there a way to choose the columns ("fields") that are downloaded as part of a mobile offline profile?
Offline profiles are filtered at the row level, which adjusts the number of records that are downloaded. There's currently no way to filter by column.
While running the Field Service mobile app in offline mode with internet connectivity, can I perform a search for content on the server?
Search from the offline application will always search the local device database for data, which is defined within the mobile offline profile.
Where are some Commanding options hidden while the application is in Online versus Offline mode?
Commanding options, which aren't supported in Offline mode, are hidden from the UI after the application transitions to Offline mode. A list of Offline supported Command bar options is available from Mobile offline capabilities and limitations.
Sign in
Why do I get an "Insufficient Permissions" error when accessing records on the Field Service mobile app?
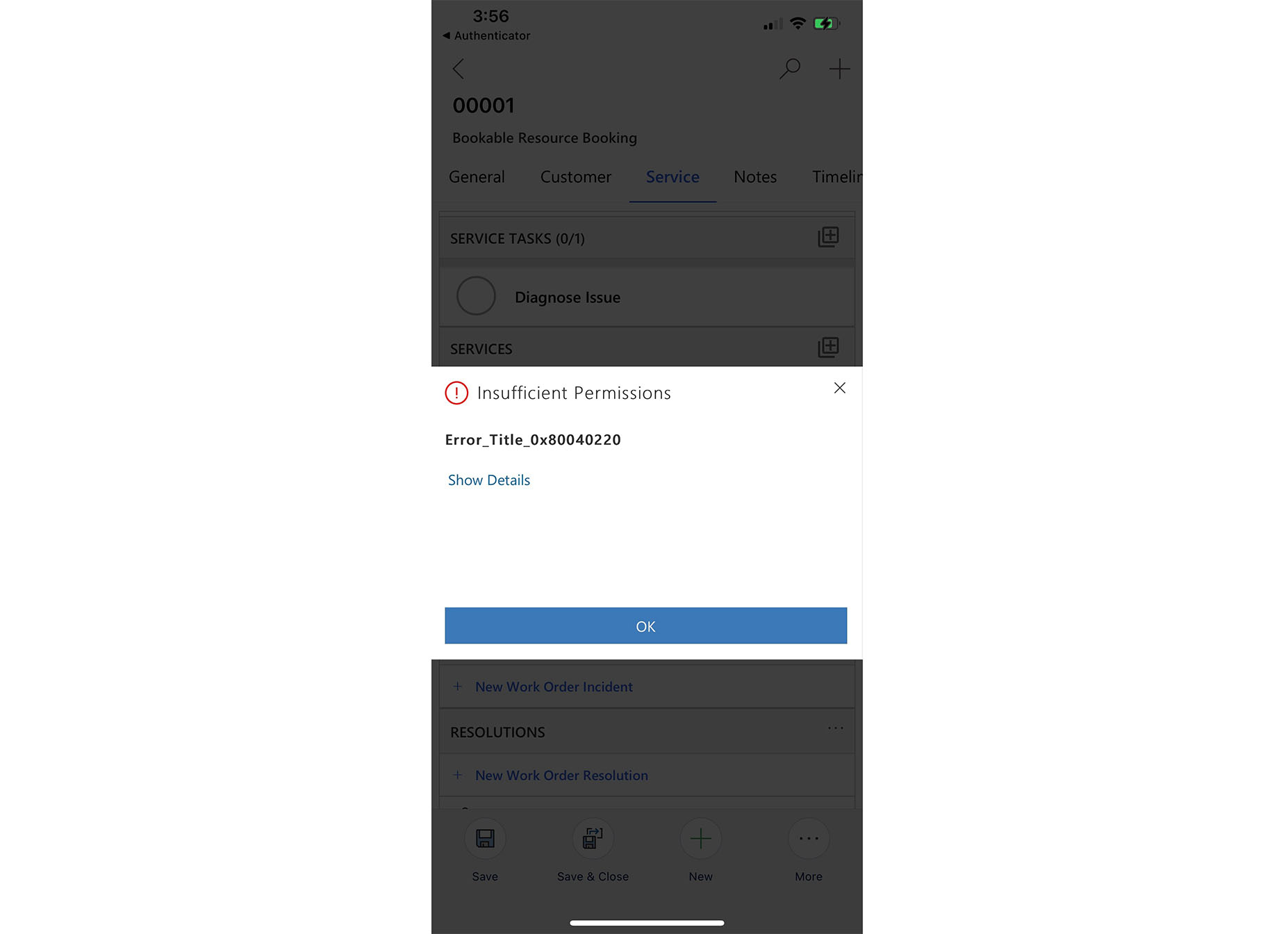
This error can occur when your environment has multiple Dynamics 365 apps installed.
To fix this issue:
- Verify that your user is assigned the Field Service - Resource security role and field security profile.
- Edit the Field Service - Resource security role, and assign read privileges for the Master Entity Routing Configuration entity in Custom Entities.
- Edit the Field Service - Resource security role, and assign read privileges for the Routing Rule Set entity on the Service Management tab.
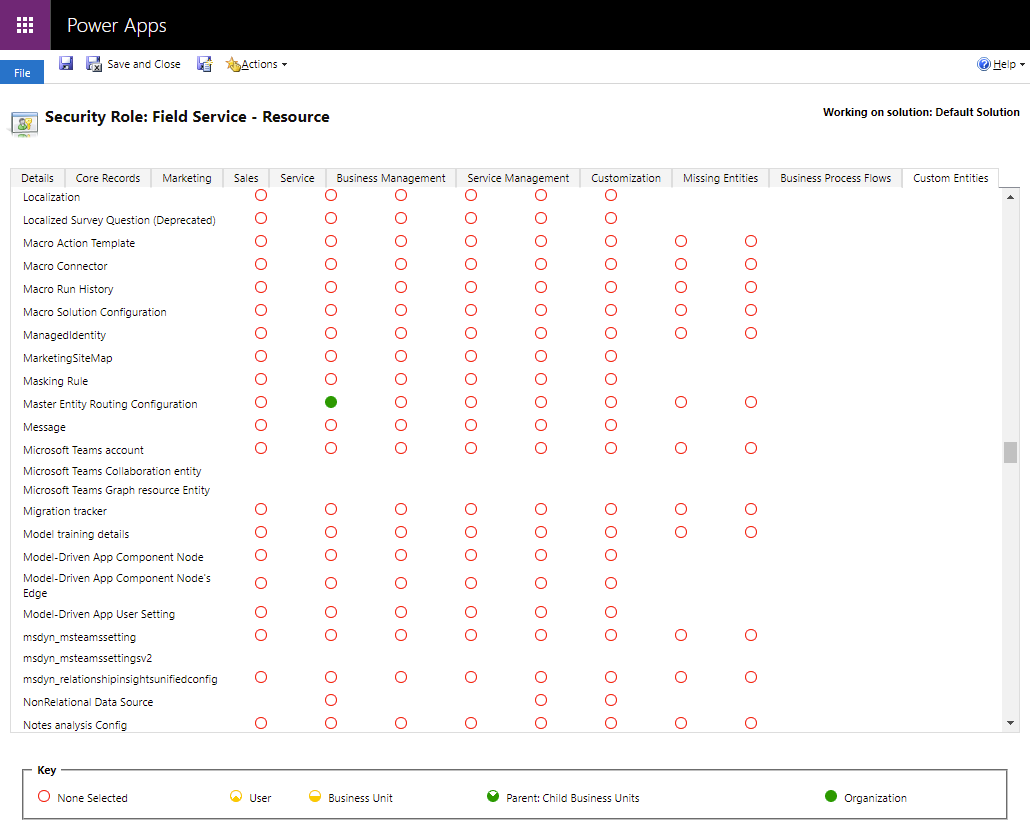
Why does the app say "Contact your administrator for access to your organization's mobile apps"?
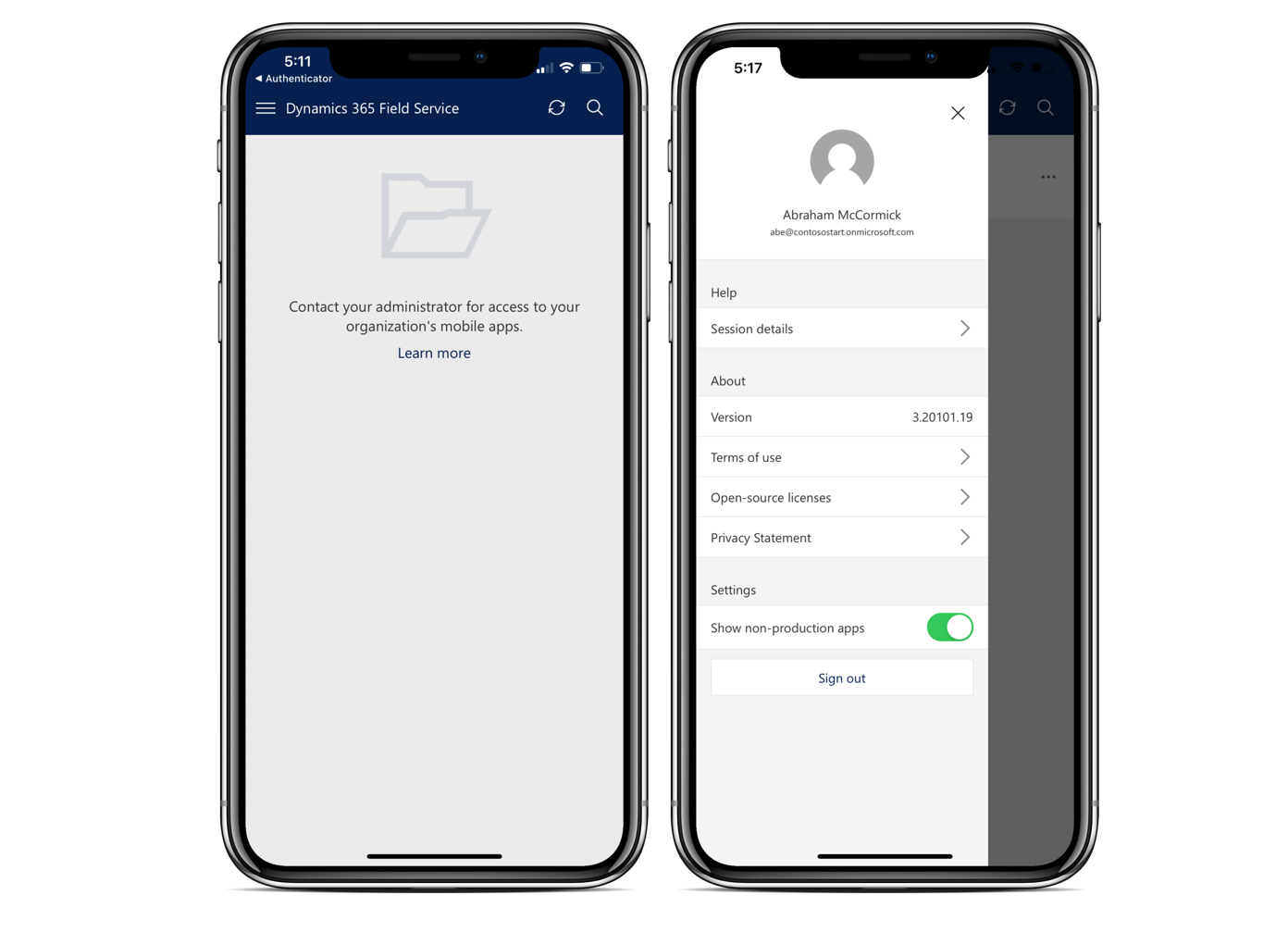
If you're getting this message, try the following steps:
- Select the menu icon in the upper-left corner, and set Show non-production apps to Yes. The list shows production apps by default, and you might be using a trial or sandbox app.
- Make sure you have the correct security role (Field Service - Resource) and that the security role is assigned to the Field Service mobile app.
- Sign in again, pull down the screen to refresh, and wait for at least a few minutes.
If completing steps 1 and 2 doesn't resolve the issue, submit a support ticket.
Can external guest users access the Field Service mobile app?
Yes, frontline workers enabled as Microsoft Entra B2B collaborator (guest) can access the mobile app by switching to the guest tenant.
Note
Azure Active Directory is now Microsoft Entra ID. Learn more.
If a guest user needs to access the application with a personal account, use a formatted deep link to access the guest tenant.
https://apps.powerapps.com/mobile/redirect?appid=<app-id>&tenantid=<tenant-id>&playerchannel=FieldServiceMobile&sourceurl=https%3A%2F%2F<org-url-without-https>%2Fmain.aspx%3Fappid%<app-id>
Can I connect the Field Service (Dynamics 365) mobile app to GCC, GCC high, DoD, or China (21Vianet) environments?
Yes. To connect to the specific data center end points select Region settings from initial app sign-in screen.
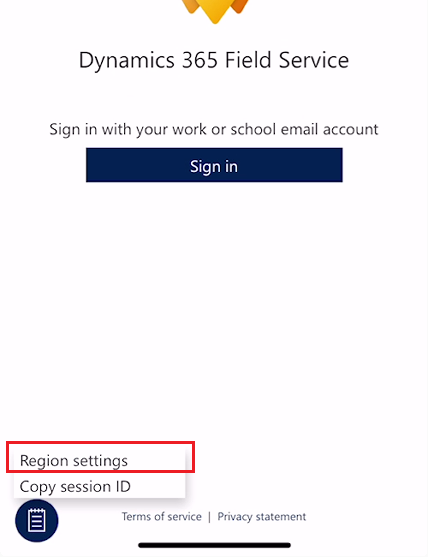
The region settings dialog allows the user to select and connect to the desired end point.
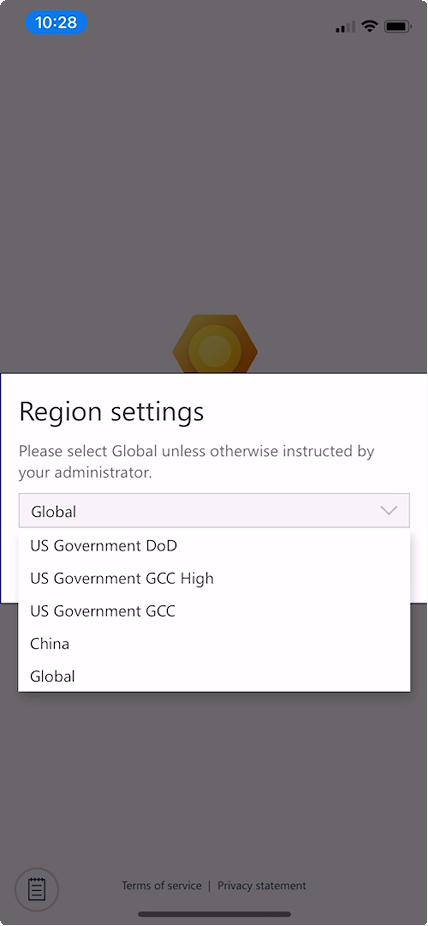
Can I download the Field Service (Dynamics 365) app in China market app stores?
Yes, the Field Service (Dynamics 365) app is available in the following China market app stores: Xiaomi, Lenovo, Baidu, Meizu, and Apple.
Entities, forms, views, and fields
Why doesn't the bookable resource booking form show work order details like customer, service, and notes?
Sometimes you might not see the correct booking form. You might see a screen resembling the following image.
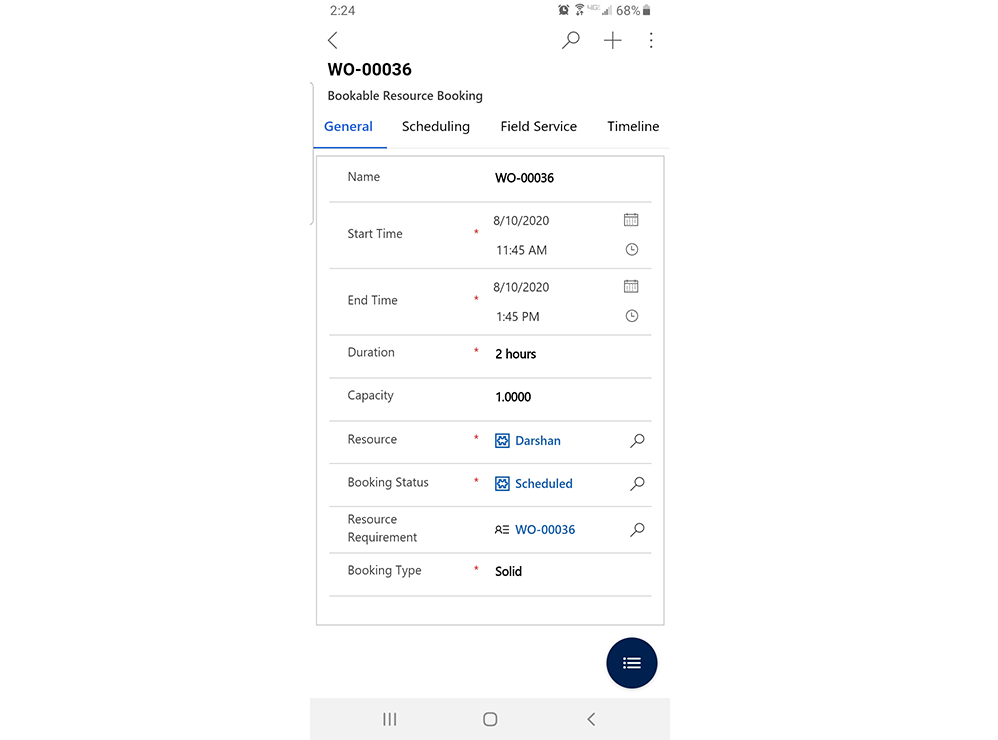
If you see something like the previous screenshot, you're viewing the booking form, and not the combined booking and work order form.
To solve this issue, make sure you've signed in to the mobile app as a user who has the Field Service - Resource security role. Also make sure that the right form (the mobile-optimized booking and work order form) is associated with the booking entity in the app designer.
How can I enable multiline text fields on forms to automatically expand based on the amount of content entered?
To enable auto-expanding fields:
- Enter the form designer interface for the entity that contains the multiline text field you want to auto-expand.
- Select the desired multiline text field.
- Within field properties, select the option "Automatically expand to use available space."
- Save and publish.
Note: When using the legacy form designer, there's a restriction of only one text field per tab can autoexpand. Switch to the modern designer to enable more than one field.
When working in the mobile application, why do users sometimes see “Validations have been restarted in the background…”?
This error is commonly caused by a timing issue when using synchronous OnSave events. Starting with version 8.8.88.56 of the Field Service Mobile app module, it uses AsyncOnSave to mitigate validation errors for out-of-box scripts. If users continue to see this error, evaluate custom validations and use OnChange events.
Other
How do I enable native mobile date and time picker, and input-specific keyboards for my app module?
New capabilities to use the native device date and time experience, along with input-specific mobile keyboards, were added to Platform release version 9.2.22033.00153+. These capabilities are enabled by default for the Field Service mobile app module, but can be enabled for other App Modules with the following steps:
- With an admin account, sign in to https://make.powerapps.com. After signing in, be sure to select the correct organization you're targeting from dropdown list.
- Select the
...next to the App Module for which you want to enable the feature. - Expand Settings to Edit in Preview. In the resulting screen, select Settings from the top navigation.
- Drill into Feature Settings where you'll find the toggle for these features.
- Save and Publish your app module.
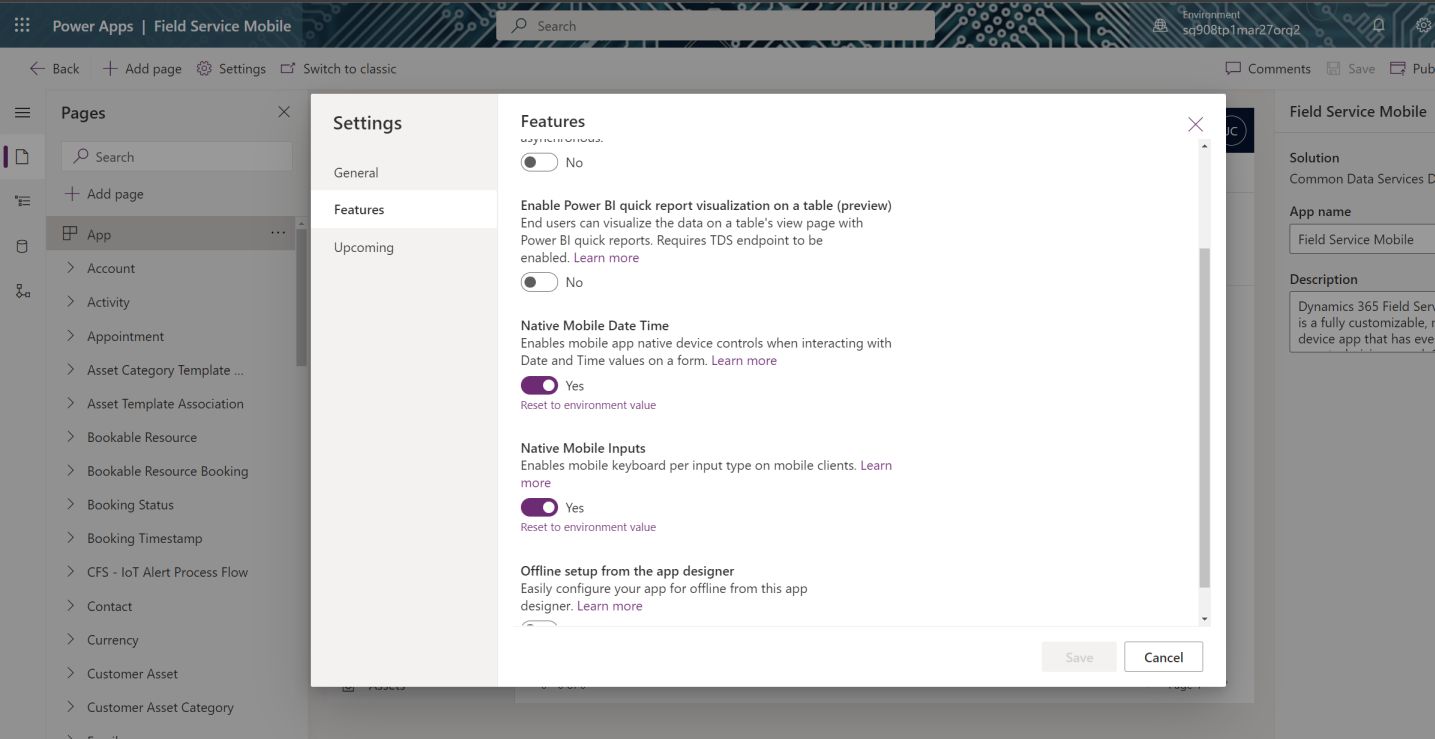
After making changes, when interacting with date and time fields on your mobile device they'll use the native device date and time experience. Similarly, after enabling native mobile inputs, the device will raise a specific keyboard depending on the input type of the field for numeric, phone, email, and URL fields.
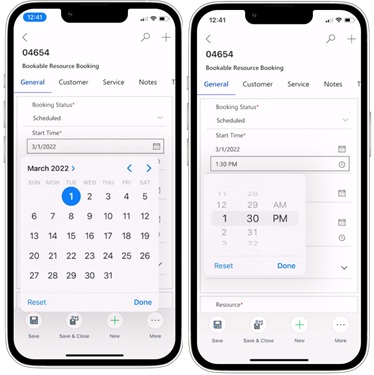
How do I enable Wave 2 2022 enhancements for command bar and form tabs for my Field Service mobile app?
As part of Wave 2 2022, the command bar for Field Service mobile has changed in the following ways:
- Command bar on Tablets has moved to the top of the view.
- Certain commands (Delete, Process) are removed for users without access to act on those commands.
- Rarely used commands are moved to the end of the command bar for easier access to more broadly used commands.
Also as part of Wave 2, form tabs will now lock in place at the top of the screen while navigating down the view, removing the need to scroll to the top of the form to navigate between tabs.
By default, these changes are enabled for the Field Service Mobile app module. If you're using a custom app module, or want to revert the changes to the previous experience, these changes can be enabled or disabled via App Settings.
- With an admin account, sign in to https://make.powerapps.com. After signing in, select the correct organization you're targeting from dropdown list.
- Select the
...next to the App Module for which you want to enable or disable the feature. - Expand Settings to Edit in Preview. In the resulting screen, select Settings from the top navigation.
- Go to Feature Settings where you'll find the toggle for these features with the following labels:
- Lock tabs at the top of forms on mobile and tablets
- Mobile Commanding Improvements
- Tablet Optimization for Command Bar
- Select Save and Publish to update your app module.