Get access without a user
To call Microsoft Graph, an app must obtain an access token from the Microsoft identity platform. This access token includes information about whether the app is authorized to access Microsoft Graph on behalf of a signed-in user or with its own identity. This article provides guidance on how an app can access Microsoft Graph with its own identity, also called app-only access.
This article details the raw HTTP requests involved for an app to call Microsoft Graph with its own identity using a popular flow called the OAuth 2.0 client credentials grant flow. Alternatively, you can avoid writing raw HTTP requests and use a Microsoft-built or supported authentication library that helps you to get access tokens and call Microsoft Graph. For more information, see Use the Microsoft Authentication Library (MSAL).
In this article, you complete the following steps in using the client credentials flow:
- Configure Microsoft Graph application permissions on the app.
- Request administrator consent.
- Request an access token.
- Call Microsoft Graph using the access token.
Prerequisites
Before proceeding with the steps in this article:
- Understand the authentication and authorization concepts in the Microsoft identity platform. For more information, see Authentication and authorization basics.
- Register the app with Microsoft Entra ID. For more information, see Register an application with the Microsoft identity platform. Save the following values from the app registration:
- The application ID (referred to as Object ID on the Microsoft Entra admin center).
- A client secret (application password), a certificate, or a federated identity credential.
- A redirect URI for the app to receive token responses from Microsoft Entra ID.
- A redirect URI for the service to receive admin consent responses if the app implements functionality to request administrator consent.
Step 1: Configure permissions for Microsoft Graph
Microsoft Graph exposes application permissions for apps that call Microsoft Graph with their own identity. These permissions always require administrator consent.
You preconfigure the application permissions the app needs when you register the app. An administrator can consent to these permissions either using the Microsoft Entra admin center when they install the app in their organization, or you can provide a sign-up experience in the app through which administrators can consent to the permissions you configured. Once Microsoft Entra ID records the administrator consent, the app can request tokens without having to request consent again.
To configure application permissions for the app in the app registrations experience on the Microsoft Entra admin center, follow these steps:
- On the application's API permissions page, choose Add a permission.
- Select Microsoft Graph > select Application permissions.
- In the Select Permissions dialog, choose the permissions to configure to the app.
The following screenshot shows the Select Permissions dialog box for Microsoft Graph application permissions.
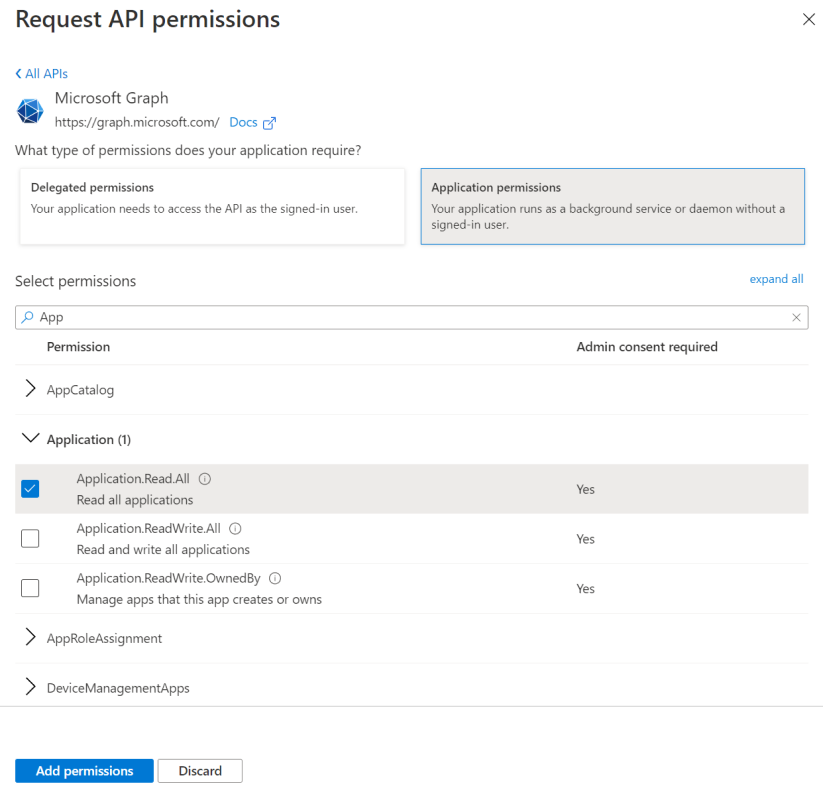
Important
Always configure the least privileged set of permissions required by the app. For more information, see Best practices for using Microsoft Graph permissions.
Step 2: Request administrator consent
Administrators can grant the permissions your app needs at the Microsoft Entra admin center. However, when you don't have access to the Microsoft Entra admin center, you can provide a sign-up experience for administrators by using the Microsoft identity platform /adminconsent endpoint.
Important
When you change the configured permissions, you must also repeat the admin consent process. Changes made in the app registration portal aren't reflected until an authorized administrator such as a privileged role administrator reconsents to the app.
Request
// Line breaks are for legibility only.
GET https://login.microsoftonline.com/{tenant}/adminconsent
?client_id=6731de76-14a6-49ae-97bc-6eba6914391e
&state=12345
&redirect_uri=https://localhost/myapp/permissions HTTP/1.1
| Parameter | Condition | Description |
|---|---|---|
| tenant | Required | The tenant that you want to request permission from. The value can be in GUID or a friendly name format. If you don't know which tenant the user belongs to and you want to let them sign in with any tenant, use common. |
| client_id | Required | The application ID that the Azure app registration portal assigned to your app. |
| redirect_uri | Required | The redirect URI where you want the response to be sent for your app to handle. It must match one of the redirect URIs that you registered in the portal. It must be URL encoded and it can have additional path segments. |
| state | Recommended | A value that is included in the request that also is returned in the token response. It can be a string of any content that you want. The state is used to encode information about the user's state in the app before the authentication request occurred, such as the page or view they were on. |
Administrator consent experience
With requests to the /adminconsent endpoint, Microsoft Entra ID enforces that only an authorized administrator can sign in to complete the request. The administrator is asked to approve all the application permissions that you requested for your app in the app registration portal.
The following screenshot is an example of the consent dialog that Microsoft Entra ID presents to the administrator:
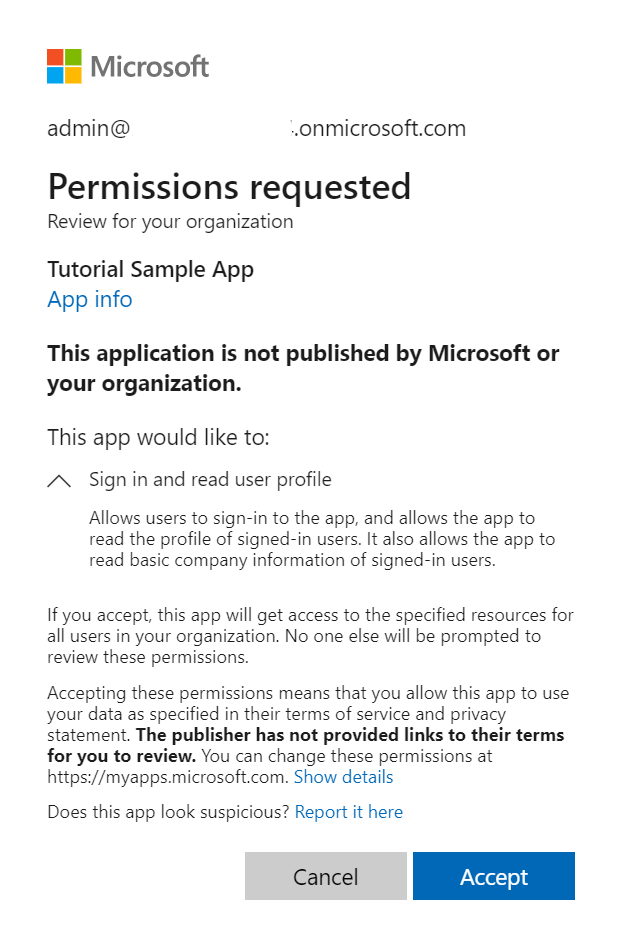
Response
If the administrator approves the permissions for your application, the successful response looks like this:
// Line breaks are for legibility only.
https://localhost/myapp/permissions?admin_consent=True&tenant=38d49456-54d4-455d-a8d6-c383c71e0a6d&state=12345#
| Parameter | Description |
|---|---|
| tenant | The tenant that granted your application the permissions that it requested, in GUID format. |
| state | A value that is included in the request that also is returned in the token response. It can be a string of any content that you want. The state is used to encode information about the user's state in the app before the authentication request occurred, such as the page or view they were on. |
| admin_consent | Set to True. |
Step 3: Request an access token
In the OAuth 2.0 client credentials grant flow, you use the application ID and client secret values that you saved when you registered your app to request an access token directly from the Microsoft identity platform /token endpoint.
You specify the preconfigured permissions by passing https://graph.microsoft.com/.default as the value for the scope parameter in the token request.
Token request
Send a POST request to the /token identity platform endpoint to acquire an access token. In this request, the client uses the client secret.
// Line breaks are for legibility only.
POST https://login.microsoftonline.com/{tenant}/oauth2/v2.0/token HTTP/1.1
Host: login.microsoftonline.com
Content-Type: application/x-www-form-urlencoded
client_id=535fb089-9ff3-47b6-9bfb-4f1264799865
&scope=https%3A%2F%2Fgraph.microsoft.com%2F.default
&client_secret=qWgdYA....L1qKv5bPX
&grant_type=client_credentials
| Parameter | Condition | Description |
|---|---|---|
| tenant | Required | The tenant that you want to request permission from. The value can be in GUID or a friendly name format. |
| client_id | Required | The application ID that the Azure app registration portal assigned when you registered your app. |
| scope | Required | The value passed for the scope parameter in this request should be the identifier (app ID URI) of the resource you want, affixed with the .default suffix. For example, the Microsoft Graph resource app ID URI is https://graph.microsoft.com/. For Microsoft Graph, the value of scope is therefore https://graph.microsoft.com/.default. This value informs the Microsoft identity platform endpoint to include in the access token all the app-level permissions the admin has consented to. |
| client_secret | Required | The client secret that you generated for your app in the app registration portal. Ensure that it's URL encoded. |
| grant_type | Required | Must be client_credentials. |
Token response
A successful response looks like this:
{
"token_type": "Bearer",
"expires_in": 3599,
"ext_expires_in":3599,
"access_token": "eyJ0eXAiOiJKV1QiLCJhbGciOiJSUzI1NiIsIng1dCI6Ik1uQ19WWmNBVGZNNXBP..."
}
| Parameter | Description |
|---|---|
| access_token | The requested access token. Your app can use this token in calls to Microsoft Graph. |
| expires_in | How long the access token is valid (in seconds). |
| ext_expires_in | Used to indicate an extended lifetime for the access token and to support resiliency when the token issuance service isn't responding. |
| token_type | Indicates the token type value. The only type that Microsoft Entra ID supports is Bearer. |
Step 4: Use the access token to call Microsoft Graph
After you have an access token, the app uses it to call Microsoft Graph by attaching the access token as a Bearer token to the Authorization header in an HTTP request. The following request gets all users in the tenant. The app must have the User.Read.All permission to call this API.
GET https://graph.microsoft.com/v1.0/users HTTP/1.1
Authorization: Bearer eyJ0eXAiO ... 0X2tnSQLEANnSPHY0gKcgw
Host: graph.microsoft.com
A successful response looks like this (some response headers have been removed):
HTTP/1.1 200 OK
Content-Type: application/json;odata.metadata=minimal;odata.streaming=true;IEEE754Compatible=false;charset=utf-8
request-id: f45d08c0-6901-473a-90f5-7867287de97f
client-request-id: f45d08c0-6901-473a-90f5-7867287de97f
OData-Version: 4.0
Date: Wed, 26 Apr 2017 19:53:49 GMT
Content-Length: 407
{
"@odata.context": "https://graph.microsoft.com/v1.0/$metadata#users",
"value": [
{
"businessPhones": [],
"displayName": "Conf Room Adams",
"givenName": null,
"jobTitle": null,
"mail": "Adams@Contoso.com",
"mobilePhone": null,
"officeLocation": null,
"preferredLanguage": null,
"surname": null,
"userPrincipalName": "Adams@Contoso.com",
"id": "8afc02cb-4d62-4dba-b536-9f6d73e9be26"
},
{
"businessPhones": [
"+1 425 555 0109"
],
"displayName": "Adele Vance",
"givenName": "Adele",
"jobTitle": "Retail Manager",
"mail": "AdeleV@Contoso.com",
"mobilePhone": null,
"officeLocation": "18/2111",
"preferredLanguage": null,
"surname": "Vance",
"userPrincipalName": "AdeleV@Contoso.com",
"id": "59bb3898-0621-4414-ac61-74f9d7201355"
}
]
}
Supported app scenarios and resources
Apps that call Microsoft Graph with their own identity fall into one of two categories:
- Background services (daemons) that run on a server without a signed-in user.
- Apps that have a signed-in user but also call Microsoft Graph with their own identity. For example, to use functionality that requires more elevated privileges than the user has.
In this article, the app used a client secret as the credential. You can optionally configure a certificate or a federated identity credential.
For more information about apps that call Microsoft Graph with their own identity and use the client credentials flow, see Authentication flows and application scenarios: Daemon app that calls a web API in the daemon's name.
Use the Microsoft Authentication Library (MSAL)
In this article, you walked through the low-level protocol details required only when manually crafting and issuing raw HTTP requests to execute the client credentials flow. In production apps, use a Microsoft-built or supported authentication library, such as the Microsoft Authentication Library (MSAL), to get security tokens and call protected web APIs such as Microsoft Graph.
MSAL and other supported authentication libraries simplify the process for you by handling details such as validation, cookie handling, token caching, and secure connections; allowing you to focus on the functionality of your application.
Access the Microsoft identity platform code samples to see how to use MSAL to get access tokens and call Microsoft Graph.
Related content
- Explore Microsoft Graph tutorials for code samples that are built using different SDKs to create basic applications that authenticate using certificate-based credentials to access data in app-only scenarios.
- Add a certificate to an app using Microsoft Graph shows a step-by-step process to add a certificate to an app for certificate-based authentication and app-only access to data.