Link work items to objects
Azure DevOps Services | Azure DevOps Server 2022 - Azure DevOps Server 2019
Work item links are associations between two work items or a work item and another object. Links describe the relationship between objects. You can use work item links to track dependencies and related work for traceability, share information, manage complex projects that involve multiple teams or products, track code changes, tests, and more.
Prerequisites
| Category | Requirements |
|---|---|
| Project access | Project member. |
| Permissions | - Member of the Contributors or Project Administrators security group. - To view or modify work items: View work items in this node and Edit work items in this node permissions set to Allow. By default, the Contributors group has this permission set to Allow. For more information, see Set permissions and access for work tracking. - To configure the integration options for a Classic release pipeline: Edit permissions for the release. - To link work items to commits and pull requests: Edit work items in this node permissions set to Allow for the Area Path assigned to the work item. By default, the Contributors group has this permission. - To view work items: View work items in this node permissions set to Allow for the Area Path assigned to the work item. |
| Access levels | To add or modify work items: At least Stakeholder access. Users with Stakeholder access for public projects have full access to backlog and board features, like users with Basic access. For more information, see Stakeholder access quick reference. |
| Defined iterations | To use the Planning pane, your team administrator defined iteration (sprint) paths and configured team iterations. |
| Category | Requirements |
|---|---|
| Project access | Project member. |
| Permissions | - Member of the Contributors or Project Administrators security group. - To view or modify work items: View work items in this node and Edit work items in this node permissions set to Allow. By default, the Contributors group has this permission set to Allow. For more information, see Set permissions and access for work tracking. - To configure the integration options for a Classic release pipeline: Edit permissions for the release. - To link work items to commits and pull requests: Edit work items in this node permissions set to Allow for the Area Path assigned to the work item. By default, the Contributors group has this permission. - To view work items: View work items in this node permissions set to Allow for the Area Path assigned to the work item. |
| Access levels | To add or modify work items: At least Stakeholder access. Users with Stakeholder access for public projects have full access to backlog and board features, like users with Basic access. For more information, see Stakeholder access quick reference. |
| Defined iterations | To use the Planning pane, your team administrator defined iteration (sprint) paths and configured team iterations. |
| Category | Requirements |
|---|---|
| Project access | Project member. |
| Permissions | - Member of the Contributors or Project Administrators security group. - To view or modify work items: View work items in this node and Edit work items in this node permissions set to Allow. By default, the Contributors group has this permission set to Allow. For more information, see Set permissions and access for work tracking. |
| Access levels | - To add or modify work items: At least Stakeholder access. |
| Defined iterations | To use the Planning pane, your team administrator must define iteration (sprint) paths and configure team iterations. |
Types of links
The following types of links help you manage the various relationships between work items and other objects.
| Link type category | Description |
|---|---|
| Build | Connects a work item to a build number, found in build, or integrated in build. |
| Code | Connects a work item to a branch, changeset, commit, pull request, tag, or versioned item. |
| GitHub | Connects a work item to a GitHub repository branch, commit, issue, or pull request. |
| Remote work | Connects a work item defined in a different organization that either consumes from, produces for, or is remotely related via URL. |
| Requirement | Connects a work item to a storyboard via URL. |
| Test | Connects a work item to a test attachment or result. |
| Wiki | Connects a work item to a wiki page. |
| Work | Connects a work item to various aspects of your work, including: - Affected by - Affects - Child - Duplicate - Duplicate of - Hyperlink - Integrated in release stage - Parent - Predecessor - Referenced by - References - Related - Shared steps - Successor - Test case - Tested by - Tests |
For more information about work link types, including parent/child, related, and predecessor-successor, see Work link types.
Link work items to various objects
To link work items to various objects, follow these general steps:
Sign in to your organization (
https://dev.azure.com/{Your_Organization}).Open the existing work item that you want to link from, or create a new one.
Select Links > Add link, and then select Existing item or New item.

In the Link type dropdown list, select the link type that you want to create.
In the field that follows, enter or select the object that you want to link to.
(Optional) Enter a comment to describe the link.
Select Add link to create the link.
For more specific instructions on linking different types of work items, refer to the sections that follow.
Tip
You can use other features to link or change links that use the Parent/Child link type. Some features are version-dependent. For more information, see the following articles:
- To link backlog items to portfolio backlog items or change the link structure, use the mapping pane to organize your backlog. You can also choose to Show Parents and drag-and-drop items within the tree hierarchy.
- To create and link tasks to backlog items, use the sprint backlog page. You can also drag-and-drop items to change the link structure from the web portal.
- To indent, outdent, and change the link structure of a tree hierarchy, reparent and reorder items from a backlog in the web portal or use a tree query in Team Explorer.
- To add or delete work items or change the link structure, use Excel. See Bulk add or modify work items with Excel.
Link a work item to another work item
To add a link to another work item in the web portal, do the following steps:
Open the work item that you want to link from.
In the work item form, you can choose from two ways to do this task:
- Go to the Related Work section and select Add link > Existing item.
- Select Links > Add link > Existing item.

In the Link type dropdown list, select the link type that you want to create, for example, Child, Parent, or Related.
In the Work items to link field, enter the ID of the work item you want to link to, or select from the dropdown menu, and then select Add link.
The following example uses the Related link type to a test case with ID of 280.

You can only add links one at a time. You can't enter their IDs separated by commas or spaces.
To link to multiple work items, enter their IDs separated by commas or spaces. If you don't know the IDs or \to link to an item in a different project, select
 More actions.
More actions.
Link several work items
From the web portal, open a backlog or query results page.
Multi-select (highlight) the work items to add a link to.
Select
 More actions for the selected work items, select Add link, and then choose Link to an existing item... or Link to a new work item....
More actions for the selected work items, select Add link, and then choose Link to an existing item... or Link to a new work item....In the following example, we multi-select from the product backlog and choose Link to an existing item....

Select from the Link type dropdown menu, for example, Parent, Child, or Related.
In the Work item field, enter the ID of the work item you want to link to, then select Add link.
Change the link type of an existing link
From the web portal, open your work item and select Links.
Select
 More actions > Edit link.
More actions > Edit link.
Choose the link type to change to, and then select Save.

Link work items to new work items
Do the following steps to link a work item to a new work item.
From your work item, select Links > Add link > New item.

Specify the Link type and Work Item Type, and enter a title for the new work item and optional comment. Select Add link.

The new work item opens.
Enter additional information and Save the work item.

Link work items to remote work items (cross-organization)
Do the following steps to link work items to objects defined in other Azure DevOps organizations. You can only do so if both organizations use the same Microsoft Entra ID to manage users.
From your work item, select Links > Add link > Existing item.

Choose one of the following remote link types from the Link type dropdown menu:
- Consumes From or Produces For: When you want to track dependencies of work items that are defined in different organizations and managed by different teams.
- Remote Related: When the work items being linked are defined in different organizations and managed by different teams, but don't have strong inter-dependencies.
Enter the URL of the remote work item, and then select Add link.
The following example uses the Remote Related link type to link to work item ID 350 that exists in the remotelinkingtest2 organization, RemoteLinking project.

The link tab maintains a count of all links to the work item. The Remote Link Count field maintains a count of the number of links added to a work item that link to a work item defined in another project or organization.
The following example shows two remote links, indicated by the
 cloud icon, added to a user story.
cloud icon, added to a user story.
Link work items to pull requests
In the description of your pull request, enter
#to trigger the#IDwork item picker. A list displays 50 work items that you recently modified or are assigned to you.
To narrow the list of suggested work items, enter up to five keywords that match the work item type, ID, or title.

For more information, see Link to work items from pull requests, commits, and comments.
Link work items to GitHub objects
When you connect Azure Boards with GitHub repositories, you can link work items to a GitHub Branch, GitHub Commit, GitHub Issue, and GitHub Pull Request. You can use GitHub for software development while you use Azure Boards to plan and track your work.
When you connect Azure Boards with GitHub repositories, you can link work items to a GitHub Commit and GitHub Pull Request. You can use GitHub for software development while you use Azure Boards to plan and track your work.
Important
You can only link work items to GitHub objects that have repositories connected to Azure Boards. For more information, see Connect Azure Boards to GitHub, and Link to work items from pull requests, commits, and comments.
For more information, see Link GitHub commits, pull requests, branches, and issues to work items and Auto complete work items with pull requests.
Link several work items to new git branches
From a backlog or query results page, multi-select the work items that you want to link to a new git branch.
Select the
 actions icon, and then New branch.... For more information, see Link work items to Git development objects.
actions icon, and then New branch.... For more information, see Link work items to Git development objects.
Link work items to builds
Do the following steps to link work items to existing builds. These builds can be in your project or to other projects in your organization or collection.
Note
This feature requires installation of Azure DevOps Server 2020.1 update. For more information, see Azure DevOps Server 2020 Update 1 RC1 Release Notes, Boards.
From your work item, select Links > Add link > Existing item.
From the Add link dialog, choose one of the build link types: Build, Found in build, Integrated in build. Specify the build number.
The build number is a combination of the pipeline and build name. If you don't know the build number, select Find builds.

Choose the parameters to filter your search of builds.
To link to a build in a different project, first choose the Project whose build you want to link to.
For example, you can specify a build number, select a build pipeline, or a build result, such as, All, succeeded, partially succeeded, failed, or canceled. Or, with Succeeded selected for Result, select Find builds to list the available builds you can link to.

Choose the build from the list you want to link to and then select Confirm.
Select Add link to complete the operation.

You can link work items to existing builds from the Add link dialog.
From the Links tab of a work item, choose Add link > Existing item.
From the Add link dialog, choose one of the build link types: Build, Found in build, Integrated in build. Specify the build number.
The build number is a combination of the pipeline and build name. If you don't know the build number, search for it by choosing the
 icon.
icon.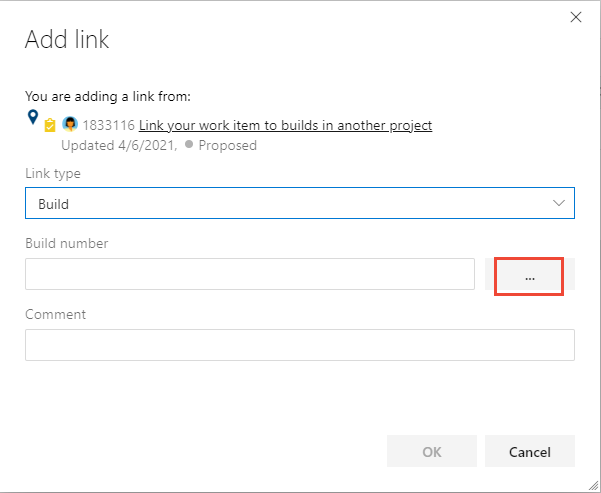
From the Link builds dialog, choose the parameters to filter your search of builds.
For example, you can specify a build number, select a build pipeline, or a build result, such as, All, succeeded, partially succeeded, failed, or canceled. Or, with All selected for Result, choose Find to list the available builds to link to.

Choose the build from the list you want to link to and then select OK.
From the Add link dialog, choose OK to complete the operation.
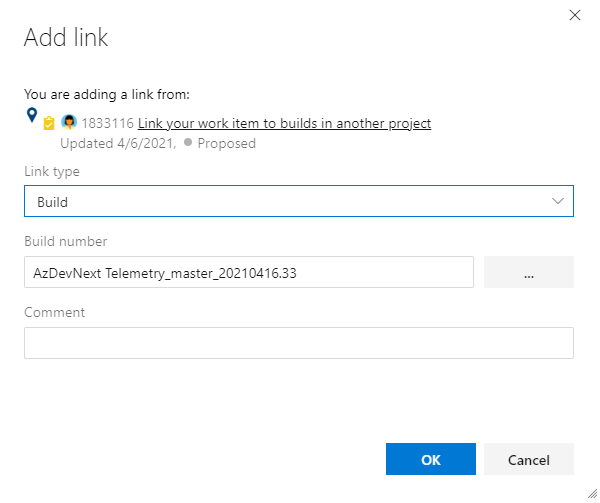
Link work items to deployments
As you develop your software, you can capture which code changes and builds support the completion of a work item. Your team can understand what work was done or how a bug was fixed through the audit trail of changes to the code base.
The link types used to construct these links are: Branch, Build, Changeset, Commit, Found in build, Integrated in build, Pull Request, Versioned Item, and Integrated in release environment. These types appear in the following image.

Tip
Drive development from the work item when you create it. You can also add the work item ID when creating branches, commits, and pull requests. Git lets you link work items to commits using the Commit link type. Here are the ways to do it:
Before committing your changes, add work item IDs in Git Changes for Visual Studio 2022 or Team Explorer for previous versions of Visual Studio:

Use the git-commit command and include the work item ID in your comment. For example, apply this comment
#35 Catch null exceptionto your commit. When you push the commit, the system creates a Commit link between the commit and work item #35.Use the Development control for Git development from the work item. For more information, see Drive Git development from a work item in Azure Boards.
As shown in the following image, the Deployment control displays release information for two release stages. It includes work items linked to a Git commit or pull request for a release pipeline configured to integrate with Azure Boards.

Deployment control
The Deployment control provides several features to help you manage and track the release status of work items. The following list outlines these features:
Default appearance: The Deployment control appears on the work item forms for User Story (Agile), Product Backlog Item (Scrum), Issue (Basic), Requirement (CMMI), Feature, Epic, Bug, Task, and Test Case work item types by default.
Custom work item types: Custom work item types that use the Inherited process are automatically enabled.
Release information: The Deployment control shows the release information for two stages of the release pipeline integrated with Azure Boards.
Linked work items: This control only shows the work items that are linked to a Git commit or pull request for this pipeline.
Visual insight: Gain visual insight into the status of a work item as it is deployed to different release environments and quickly navigate to each release stage and run.

Commit associations: Work items associated with commits in the build show the status of the release.
Project scope: Only work items within the same project get linked to where the release pipeline is defined.

Stage visibility: When you open a work item, you can see the stages in real time.

To populate the Deployment control, do the following steps:
Note
The Deployment control requires configuration of a Classic release pipeline. It doesn't support linking to release stages defined for a YAML pipeline.
Define a Classic release pipeline and set up the release stages as described in Define your multi-stage continuous deployment (CD) pipeline.
Configure the pipeline.
Link work items to a commit or pull request in Azure Repos Git repository. For more information, see:
Run the pipeline.
Link work items to TFVC code development
Team Foundation Version Control (TFVC) allows you to link work items to version control changesets or versioned source code files using the Changeset and Versioned Item link types. When you check in pending changes or use My Work to check in changes, work items are automatically linked to your changes. For more information, see Check in your work.
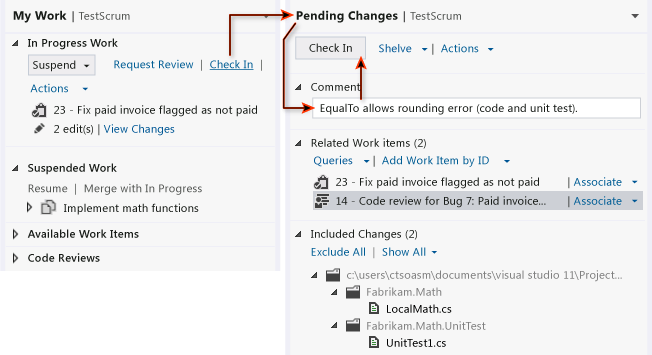
Link work items to tests
Test-related link types link test case management work items to one another or to other work items. From the web portal or Microsoft Test Manager, you can view which test cases are defined for a test suite and which test suites are defined for a test plan. These objects aren't linked to each other through link types.
You can link work items to test cases using the Tested/Tested By link types. Use the same link controls you use to link work items to other work items. See Link work items.
The following image shows the full set of link types that you can use with test management work item types. Most links between test management objects occur by running a task from the Test pages or Microsoft Test Manager.
![]()
For example, when you add Shared Steps to a Test Case, they automatically get linked using the Test Case/Shared Steps link types. For more information, see Share steps between test cases.

From the Test section, you can add test plans, test suites, and test cases, which are automatically linked. You can't add these items through a specific link type. The test system creates and manages the associations of test results to test cases and test plans.
Link work items to a Web site, network share, storyboard, or document
You can use a hyperlink or storyboard link type to link a work item to a website, network share, or document on a network share. Both link types are one-way links. To add these link types, use the same controls described earlier. See Link work items.
When using the storyboard link type, specify a storyboard or document that provides work item specifications. This link type allows your team to access the shared file and add their comments.
![]()
View dependencies and track related work
Azure DevOps provides several ways to view dependencies and track related work:
- Query Editor: You can use the Query Editor to create custom queries that show all work items linked to a specific work item.
- Backlogs and Boards: The Backlogs and Boards views show parent-child relationships between work items, allowing you to see dependencies at a glance.
- Dependency Tracker: The Dependency Tracker is a Power BI report that provides a visual representation of dependencies between work items.
To view the list of all objects linked to a work item, do the following steps:
Open the work item and select
 Links. The links tab indicates the count of all linked objects. Linked objects get grouped under their link type, with a count within each group.
Links. The links tab indicates the count of all linked objects. Linked objects get grouped under their link type, with a count within each group.
(Optional) Expand or collapse each group, and sort within each group by State, Latest Update, or Comment by choosing the corresponding column title.
For example, the following Links tab shows a portion of the 64 linked objects for a work item.
Links prefaced with the
 exclamation mark indicate that the build, release, or other object is deleted. Due to retention policies, these objects automatically get deleted after a certain time period.
exclamation mark indicate that the build, release, or other object is deleted. Due to retention policies, these objects automatically get deleted after a certain time period.
Query for linked work items
To filter items based on hierarchical links, use the Tree of work items query type. To filter items based on all link types, use Work items and direct links.
To find work items linked to other work items with specific link types, use a query that shows a primary and a secondary set of work items:
- The primary set meets the field criteria.
- The secondary set is linked to the primary set.
You can’t query for work items in releases, but you can query for work items with external links. Add more query filters to refine your search.
For more information, see Query work items by link or attachment count.
You can't construct a query that shows a hierarchical view of Test Plans, Test Suites, and Test Cases. These items aren't linked together using Parent/Child or any other link type. You can only view the hierarchy through the Test > Test Plans page. For more information, see Create test plans and test suites.
Use Azure CLI to add, remove, or show links
You can add, remove, and show details of links to a work item with the az boards work-item relation command. For more information, see Get started with Azure DevOps CLI.
Link types include work link types, remote link types, hyperlinks, and attached files. For a list of all link types that you can specify, run the az boards work-item relation list-type command.
az boards work-item relation add
az boards work-item relation remove
az boards work-item relation show
In the following examples, the organization is fabrikam and the project ID corresponds to aaaaaaaa-0000-1111-2222-bbbbbbbbbbbb. The table format is used to show the output. For other formats, see Output formats for Azure CLI commands.
Link work items
To link one or more work items to a single work item, enter the az boards work-item relation add command.
Required parameters include the ID of the work item to link to and the link type. Supported link types include Parent, Child, Related, and Remote Related. For a list of all link types, run the az boards work-item relation list-type command.
For work items defined within the same organization, you must specify the work item ID or target URL. For work items defined in a remote organization, specify the target URL. You can specify multiple values by separating IDs or URLs with a comma.
az boards work-item relation add --id
--relation-type
[--detect {false, true}]
[--org]
[--target-id]
[--target-url]
The following command links work item ID=2807 to work item ID=2794 with the Child link type. The command returns a list of all links currently defined for the work item.
az boards work-item relation add --id 2794 --relation-type Child --target-id 2856 --output table
Are you sure you want to remove this relation(s)? (y/n): y
Relation Type Url
--------------- -------------------------------------------------------------------------------------------------
Child https://dev.azure.com/fabrikam/aaaaaaaa-0000-1111-2222-bbbbbbbbbbbb/_apis/wit/workItems/2850
Child https://dev.azure.com/fabrikam/aaaaaaaa-0000-1111-2222-bbbbbbbbbbbb/_apis/wit/workItems/2808
Child https://dev.azure.com/fabrikam/aaaaaaaa-0000-1111-2222-bbbbbbbbbbbb/_apis/wit/workItems/2820
Child https://dev.azure.com/fabrikam/aaaaaaaa-0000-1111-2222-bbbbbbbbbbbb/_apis/wit/workItems/2856
Parent https://dev.azure.com/fabrikam/aaaaaaaa-0000-1111-2222-bbbbbbbbbbbb/_apis/wit/workItems/2811
Child https://dev.azure.com/fabrikam/aaaaaaaa-0000-1111-2222-bbbbbbbbbbbb/_apis/wit/workItems/2876
Child https://dev.azure.com/fabrikam/aaaaaaaa-0000-1111-2222-bbbbbbbbbbbb/_apis/wit/workItems/2801
Child https://dev.azure.com/fabrikam/aaaaaaaa-0000-1111-2222-bbbbbbbbbbbb/_apis/wit/workItems/2877
Child https://dev.azure.com/fabrikam/aaaaaaaa-0000-1111-2222-bbbbbbbbbbbb/_apis/wit/workItems/2805
Child https://dev.azure.com/fabrikam/aaaaaaaa-0000-1111-2222-bbbbbbbbbbbb/_apis/wit/workItems/2807
To view the information for the linked work items, enter one of the URLs listed in your browser.
Remove work item links
To remove one or more linked work items from a single work item, enter the az boards work-item relation remove command.
Required parameters include the ID of the work item to remove the link from and the link type. You can only remove links to work items defined in the same organization. You can specify any of the supported link types except remote link types.
You must specify the target work item ID. You can specify multiple values by separating IDs or URLs with a comma.
az boards work-item relation remove --id
--relation-type
--target-id
[--detect {false, true}]
[--org]
[--yes]
The following command removes the link to work item ID=2794 from work item ID=2856 to work item with the Child link type. The command returns a list of all links currently defined for the work item.
az boards work-item relation remove --id 2794 --relation-type Child --target-id 2807 --output table
Are you sure you want to remove this relation(s)? (y/n): y
Relation Type Url
--------------- -------------------------------------------------------------------------------------------------
Child https://dev.azure.com/fabrikam/aaaaaaaa-0000-1111-2222-bbbbbbbbbbbb/_apis/wit/workItems/2850
Child https://dev.azure.com/fabrikam/aaaaaaaa-0000-1111-2222-bbbbbbbbbbbb/_apis/wit/workItems/2808
Child https://dev.azure.com/fabrikam/aaaaaaaa-0000-1111-2222-bbbbbbbbbbbb/_apis/wit/workItems/2820
Child https://dev.azure.com/fabrikam/aaaaaaaa-0000-1111-2222-bbbbbbbbbbbb/_apis/wit/workItems/2856
Parent https://dev.azure.com/fabrikam/aaaaaaaa-0000-1111-2222-bbbbbbbbbbbb/_apis/wit/workItems/2811
Child https://dev.azure.com/fabrikam/aaaaaaaa-0000-1111-2222-bbbbbbbbbbbb/_apis/wit/workItems/2876
Child https://dev.azure.com/fabrikam/aaaaaaaa-0000-1111-2222-bbbbbbbbbbbb/_apis/wit/workItems/2801
Child https://dev.azure.com/fabrikam/aaaaaaaa-0000-1111-2222-bbbbbbbbbbbb/_apis/wit/workItems/2877
Child https://dev.azure.com/fabrikam/aaaaaaaa-0000-1111-2222-bbbbbbbbbbbb/_apis/wit/workItems/2805
To view the information for the linked work items, enter one of the URLs listed in your browser.
Show details of links made for a single work item
To view the work items linked to a single work item, enter the az boards work-item relation show command. For a list of all link types that can be returned, run the az boards work-item relation list-type command.
az boards work-item relation show --id
[--detect {false, true}]
[--org]
The following command lists the details of links defined for work item ID=2931 in the fabrikam organization in table format.
az boards work-item relation show --id 2931 --output table
Relation Type Url
--------------- -----------------------------------------------------------------------------------------------------------------------------------
Related https://dev.azure.com/fabrikam/aaaaaaaa-0000-1111-2222-bbbbbbbbbbbb/_apis/wit/workItems/2932
Successor https://dev.azure.com/fabrikam/aaaaaaaa-0000-1111-2222-bbbbbbbbbbbb/_apis/wit/workItems/2932
Remote Related https://dev.azure.com/fabrikam-fiber5/bbbbbbbb-1111-2222-3333-cccccccccccc/_apis/wit/workItems/1777
Parent https://dev.azure.com/fabrikam/aaaaaaaa-0000-1111-2222-bbbbbbbbbbbb/_apis/wit/workItems/2930
Predecessor https://dev.azure.com/fabrikam/aaaaaaaa-0000-1111-2222-bbbbbbbbbbbb/_apis/wit/workItems/2933
Attached File https://dev.azure.com/fabrikam/aaaaaaaa-0000-1111-2222-bbbbbbbbbbbb/_apis/wit/attachments/1cc6c026-b4ed-420c-bfe6-065be726cba7
To view the information for the linked work items, enter one of the URLs listed in your browser. Choose the URL for an attached file to download the attachment.
Delete work item links
Do the following steps to delete a work item link.
- Open the work item.
- Select the Links tab to see the list of links.
- Select the link that you want to delete, and then select Remove link.
- Confirm that you want to delete the link.
After a work item gets linked to a commit or pull request, it continues to appear as part of the release stages. For example, if you have a work item that didn't pass testing criteria, you might want to remove it from the builds and releases.
To remove the work item from participating in future builds and releases, delete the link to the most recent commit and pull request.

