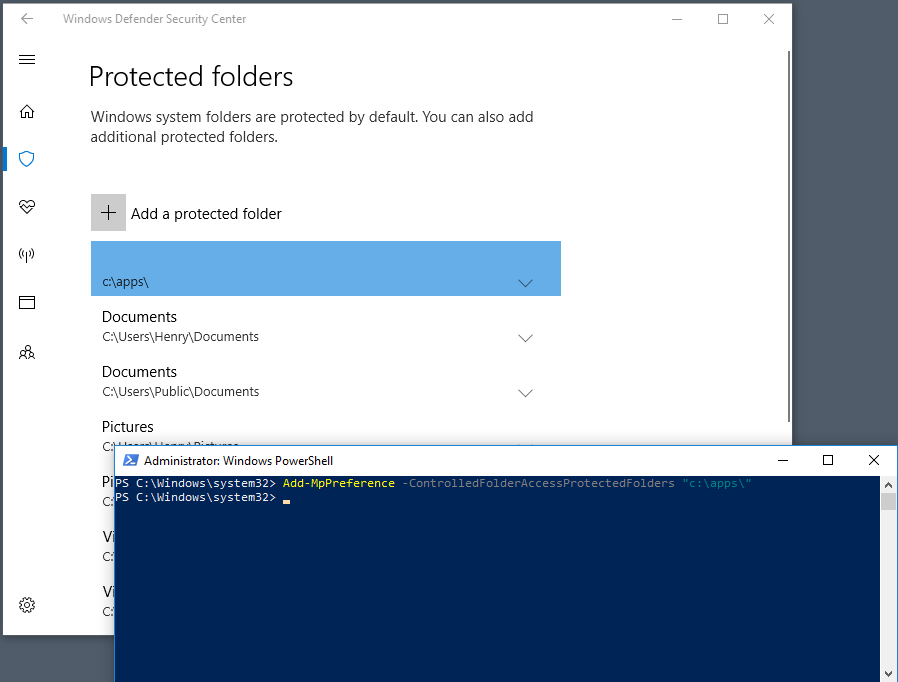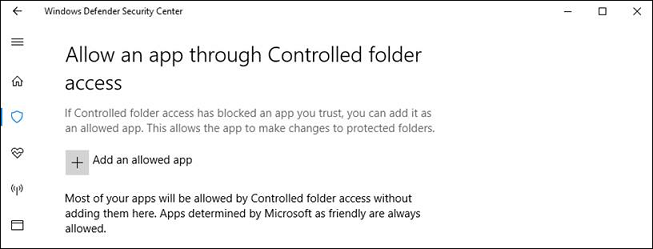Customize controlled folder access
Applies to:
- Microsoft Defender for Endpoint Plan 1
- Microsoft Defender for Endpoint Plan 2
- Microsoft Defender XDR
- Microsoft Defender Antivirus
Platforms
- Windows
Tip
Want to experience Defender for Endpoint? Sign up for a free trial.
Controlled folder access helps you protect valuable data from malicious apps and threats, such as ransomware. Controlled folder access is supported on Windows Server 2019, Windows Server 2022, Windows 10, and Windows 11 clients.
Important
Controlled folder access is not supported on Linux servers.
This article describes how to customize controlled folder access capabilities, and includes the following sections:
- Protect additional folders
- Add apps that should be allowed to access protected folders
- Allow signed executable files to access protected folders
- Customize the notification
Important
Controlled folder access monitors apps for activities that are detected as malicious. Sometimes, legitimate apps are blocked from making changes to your files. If controlled folder access impacts your organization's productivity, you might consider running this feature in audit mode to fully assess the impact.
Protect additional folders
Controlled folder access applies to many system folders and default locations, including folders such as Documents, Pictures, and Movies. You can add other folders to be protected, but you cannot remove the default folders in the default list.
Adding other folders to controlled folder access can be helpful for cases when you don't store files in the default Windows libraries, or you've changed the default location of your libraries.
You can also specify network shares and mapped drives. Environment variables are supported; however, wildcards are not.
You can use the Windows Security app, Group Policy, PowerShell cmdlets, or mobile device management configuration service providers to add and remove protected folders.
Use the Windows Security app to protect additional folders
Open the Windows Security app by selecting the shield icon in the task bar, or by searching for security in the Start menu.
Select Virus & threat protection, and then scroll down to the Ransomware protection section.
Select Manage ransomware protection to open the Ransomware protection pane.
Under the Controlled folder access section, select Protected folders.
Choose Yes on the User Access Control prompt. The Protected folders pane displays.
Select Add a protected folder and follow the prompts to add folders.
Use Group Policy to protect additional folders
On your Group Policy management computer, open the Group Policy Management Console.
Right-click the Group Policy Object you want to configure, and then select Edit.
In your Group Policy Management Editor, go to Computer configuration > Policies > Administrative templates.
Expand the tree to Windows components > Microsoft Defender Antivirus > Windows Defender Exploit Guard > Controlled folder access.
NOTE: On older versions of Windows, you might see Windows Defender Antivirus instead of Microsoft Defender Antivirus.Double-click Configured protected folders, and then set the option to Enabled. Select Show, and specify each folder that you want to protect.
Deploy your Group Policy Object as you usually do.
Use PowerShell to protect additional folders
Type PowerShell in the Start menu, right-click Windows PowerShell and select Run as administrator
Type the following PowerShell cmdlet, replacing
<the folder to be protected>with the folder's path (such as"c:\apps\"):Add-MpPreference -ControlledFolderAccessProtectedFolders "<the folder to be protected>"Repeat step 2 for each folder that you want to protect. Folders that are protected are visible in the Windows Security app.
Important
Use Add-MpPreference to append or add apps to the list and not Set-MpPreference. Using the Set-MpPreference cmdlet will overwrite the existing list.
Use MDM CSPs to protect additional folders
Use the ./Vendor/MSFT/Policy/Config/Defender/GuardedFoldersList configuration service provider (CSP) to allow apps to make changes to protected folders.
Allow specific apps to make changes to controlled folders
You can specify if certain apps are always considered safe and give write access to files in protected folders. Allowing apps can be useful if a particular app you know and trust is being blocked by the controlled folder access feature.
Important
By default, Windows adds apps that are considered friendly to the allowed list. Such apps that are added automatically are not recorded in the list shown in the Windows Security app or by using the associated PowerShell cmdlets. You shouldn't need to add most apps. Only add apps if they are being blocked and you can verify their trustworthiness.
When you add an app, you have to specify the app's location. Only the app in that location will be permitted access to the protected folders. If the app (with the same name) is in a different location, it will not be added to the allowlist and may be blocked by controlled folder access.
An allowed application or service only has write access to a controlled folder after it starts. For example, an update service will continue to trigger events after it's allowed until it is stopped and restarted.
Use the Windows Defender Security app to allow specific apps
Open the Windows Security app by searching the start menu for Security.
Select the Virus & threat protection tile (or the shield icon on the left menu bar) and then select Manage ransomware protection.
Under the Controlled folder access section, select Allow an app through Controlled folder access
Select Add an allowed app and follow the prompts to add apps.
Use Group Policy to allow specific apps
On your Group Policy management device, open the Group Policy Management Console, right-click the Group Policy Object you want to configure and select Edit.
In the Group Policy Management Editor, go to Computer configuration and select Administrative templates.
Expand the tree to Windows components > Microsoft Defender Antivirus > Windows Defender Exploit Guard > Controlled folder access.
Double-click the Configure allowed applications setting and then set the option to Enabled. Select Show.
Add the full path to the executable in Value name. Set Value to
0. For example, to allow the Command Prompt set Value name asC:\Windows\System32\cmd.exe. Value should be set to0.
Use PowerShell to allow specific apps
Type PowerShell in the Start menu, right-click Windows PowerShell and then select Run as administrator
Enter the following cmdlet:
Add-MpPreference -ControlledFolderAccessAllowedApplications "<the app that should be allowed, including the path>"For example, to add the executable test.exe located in the folder C:\apps, the cmdlet would be as follows:
Add-MpPreference -ControlledFolderAccessAllowedApplications "c:\apps\test.exe"Continue to use
Add-MpPreference -ControlledFolderAccessAllowedApplicationsto add more apps to the list. Apps added using this cmdlet will appear in the Windows Security app.
Important
Use Add-MpPreference to append or add apps to the list. Using the Set-MpPreference cmdlet will overwrite the existing list.
Use MDM CSPs to allow specific apps
Use the ./Vendor/MSFT/Policy/Config/Defender/ControlledFolderAccessAllowedApplications configuration service provider (CSP) to allow apps to make changes to protected folders.
Allow signed executable files to access protected folders
Microsoft Defender for Endpoint certificate and file indicators can allow signed executable files to access protected folders. For implementation details, see Create indicators based on certificates.
Note
This does no apply to scripting engines, including Powershell
Customize the notification
For more information about customizing the notification when a rule is triggered and blocks an app or file, see Configure alert notifications in Microsoft Defender for Endpoint.
See also
- Protect important folders with controlled folder access
- Enable controlled folder access
- Enable attack surface reduction rules
Tip
Do you want to learn more? Engage with the Microsoft Security community in our Tech Community: Microsoft Defender for Endpoint Tech Community.